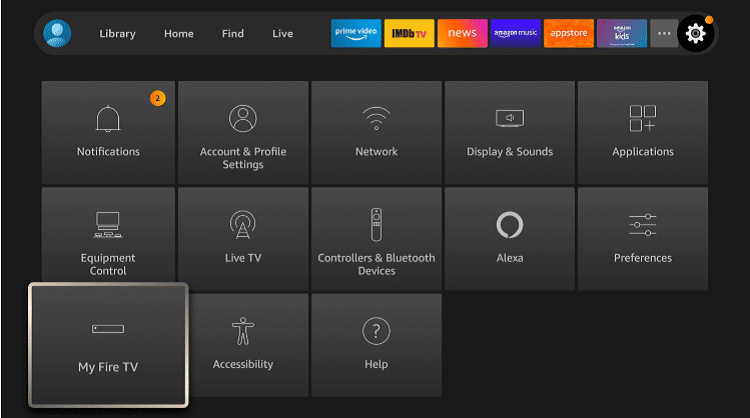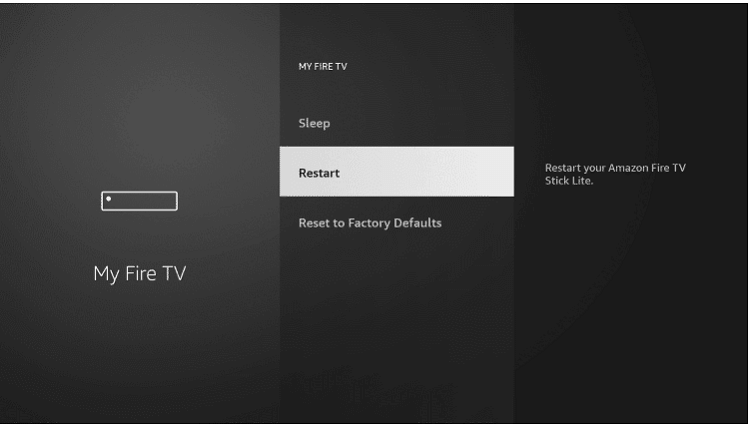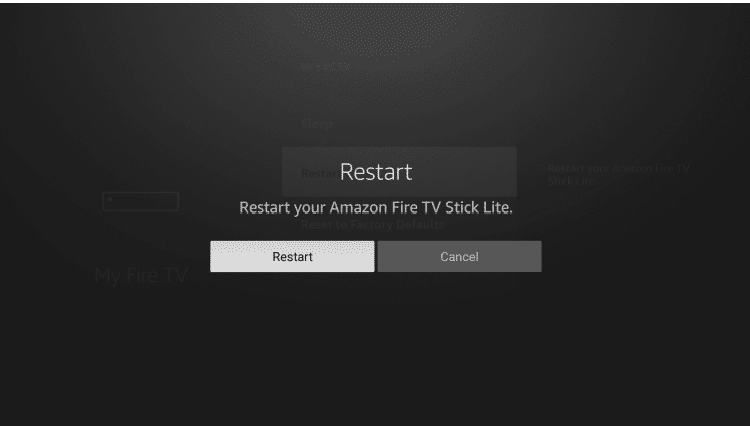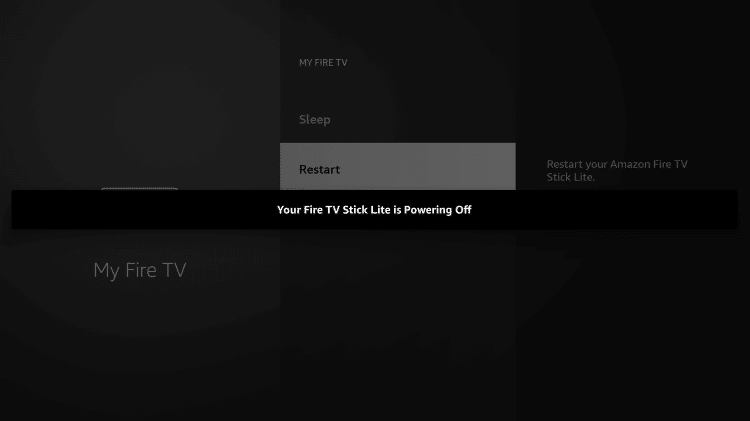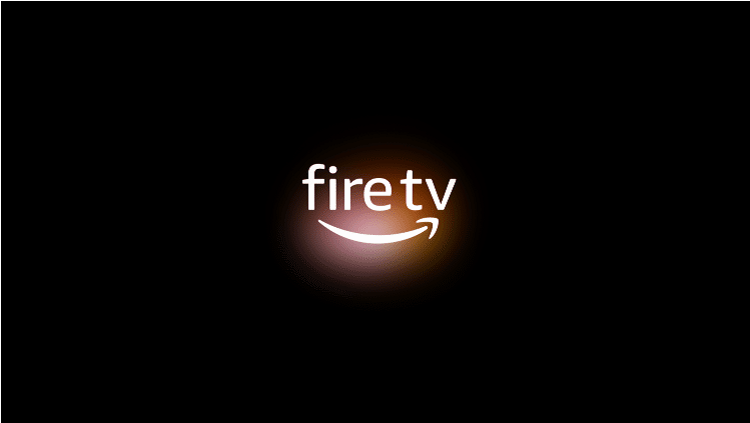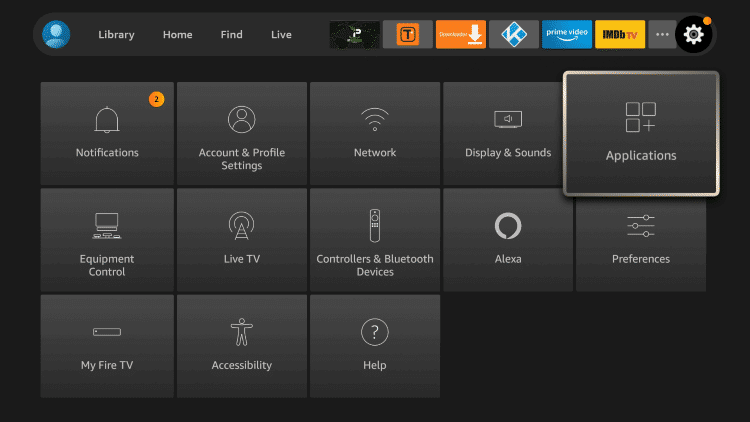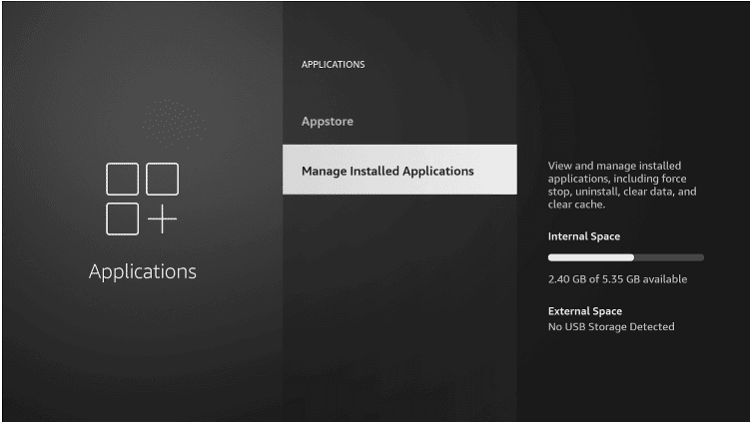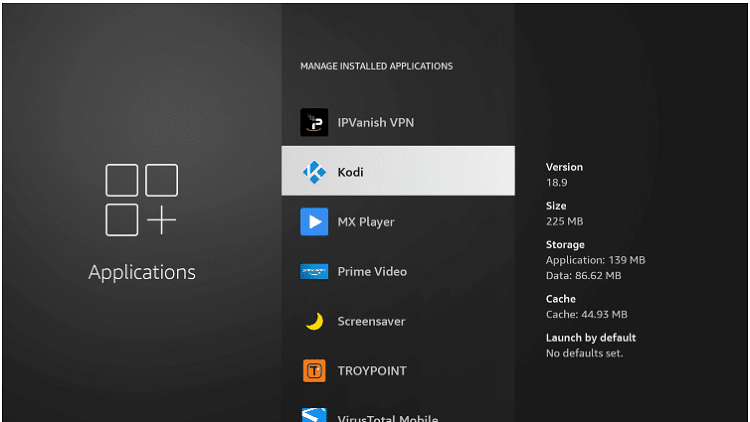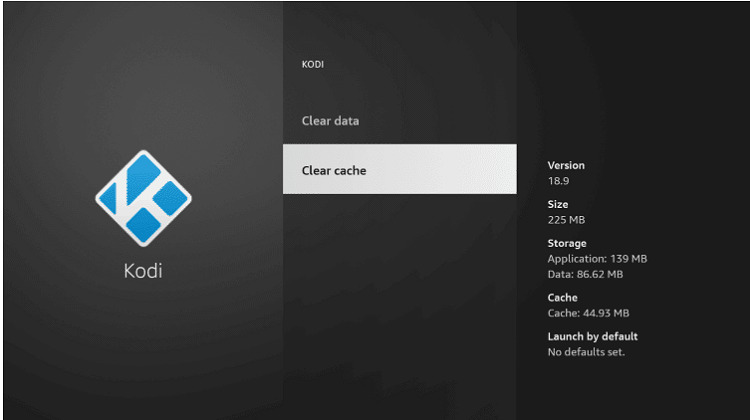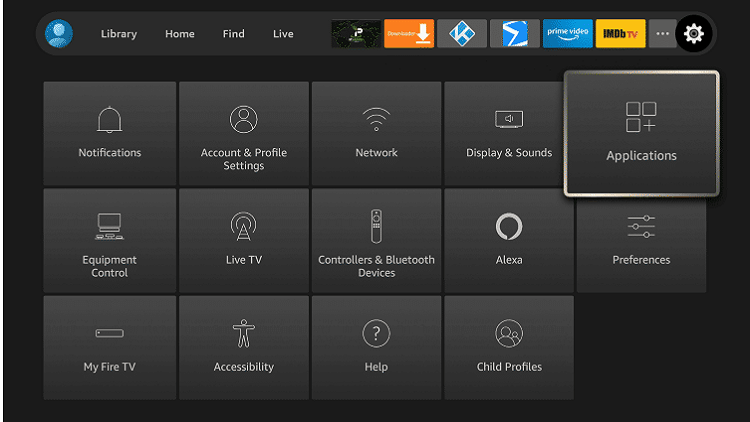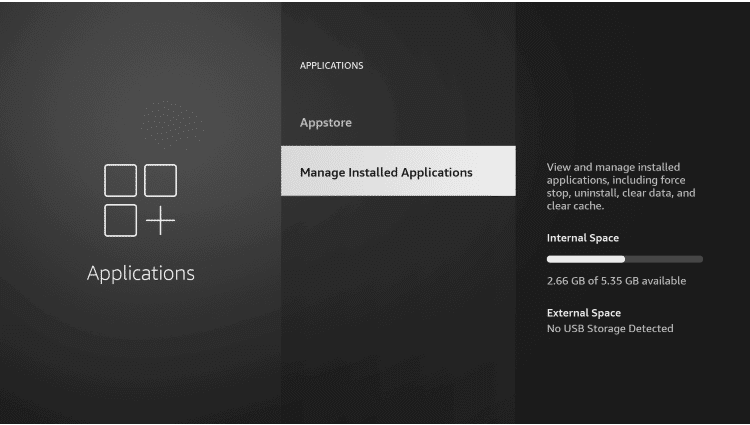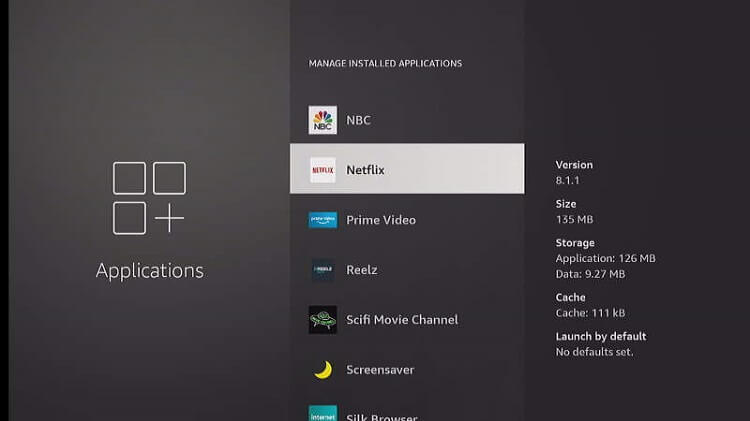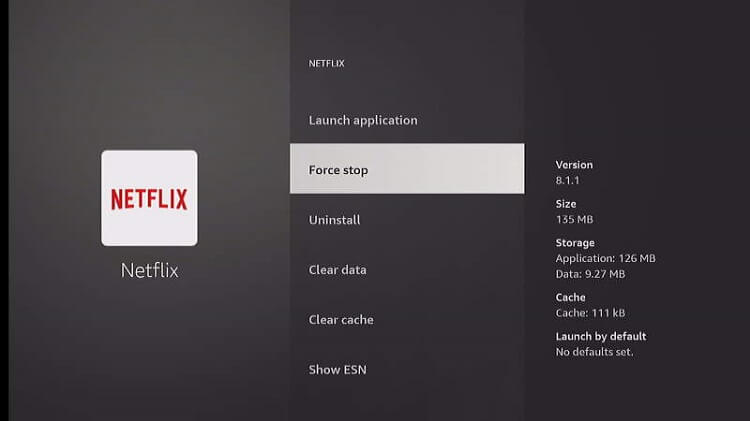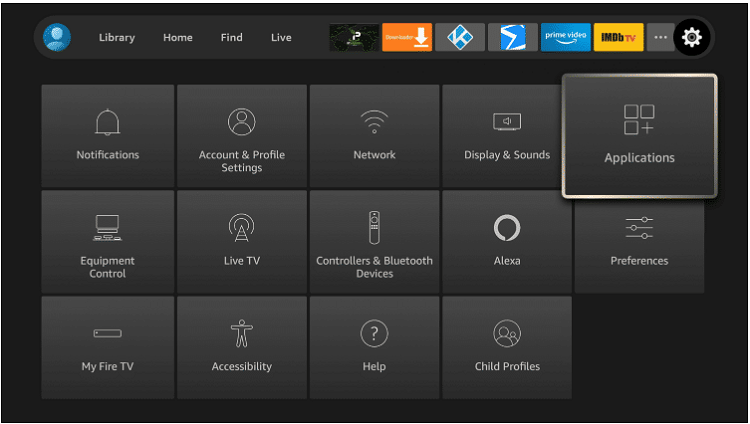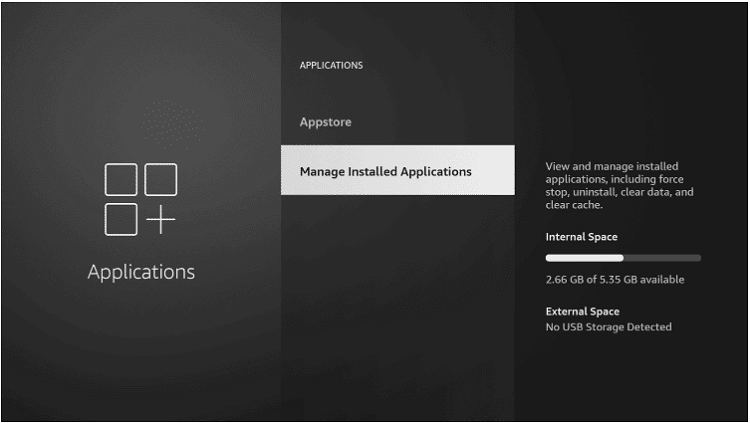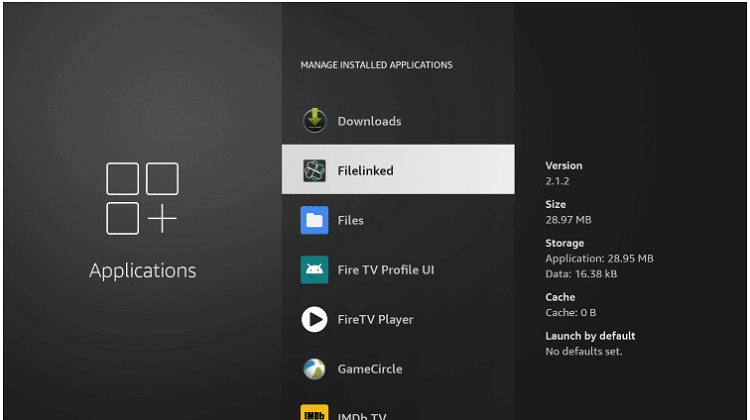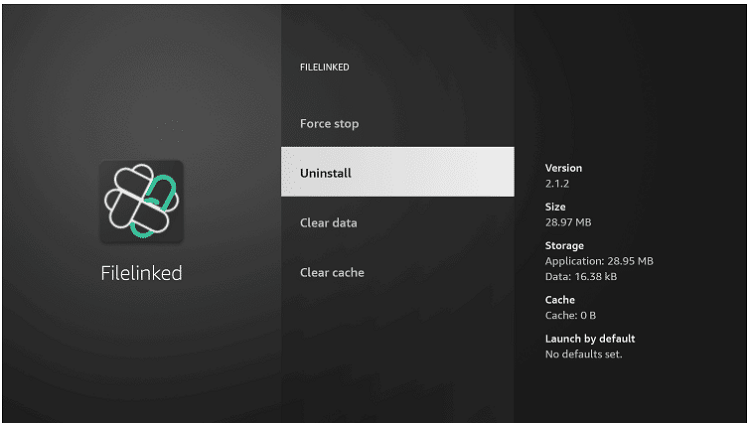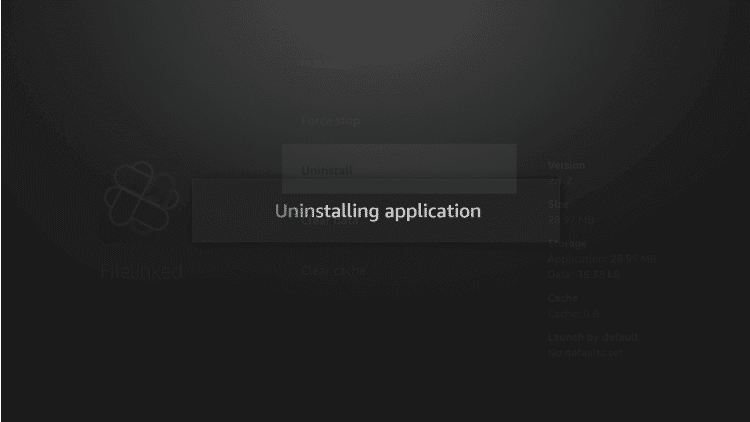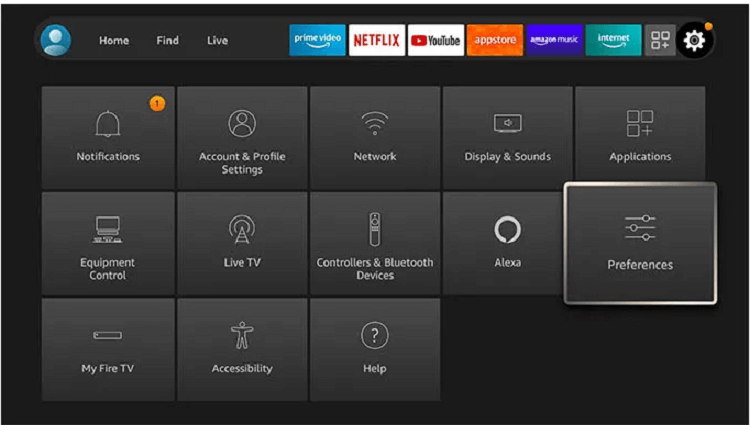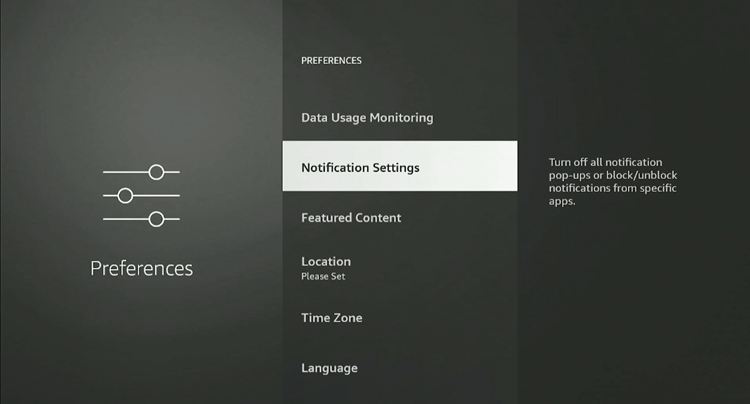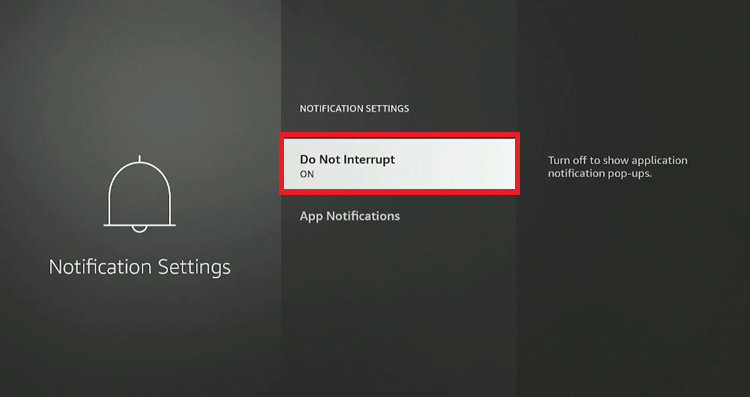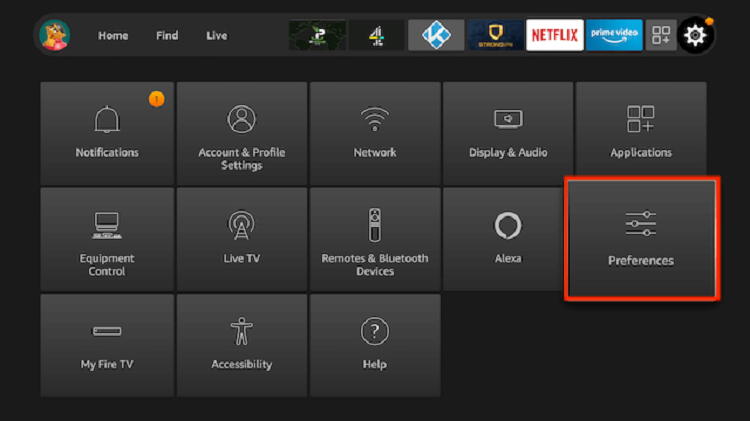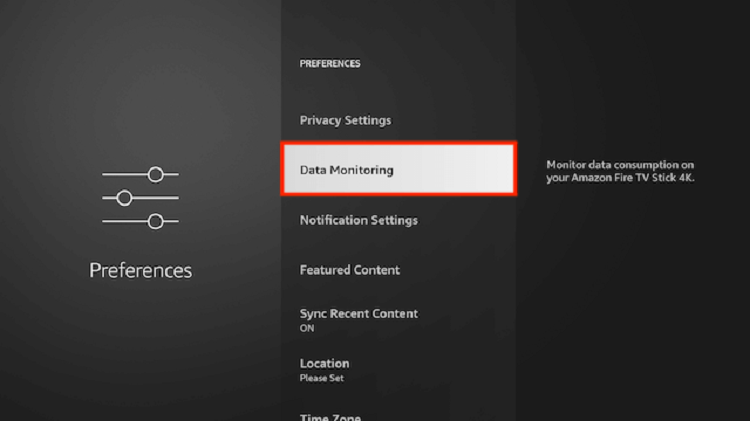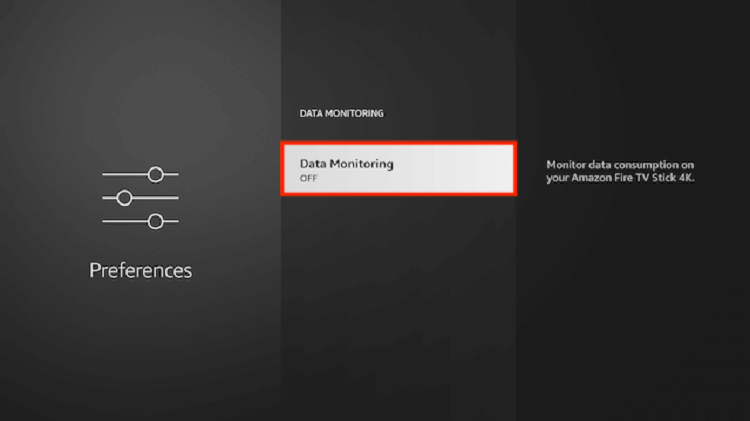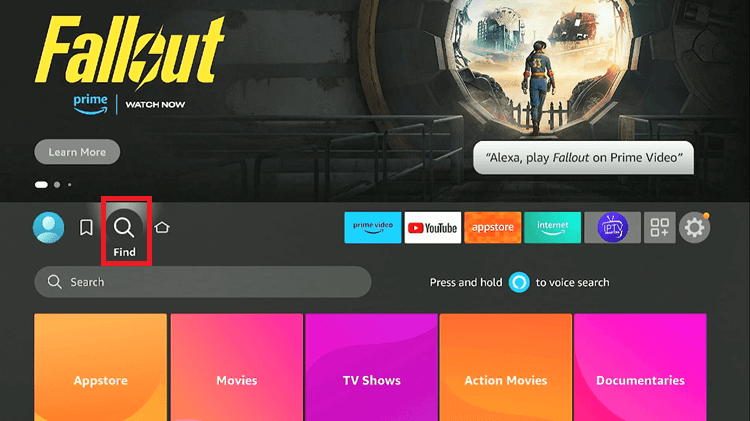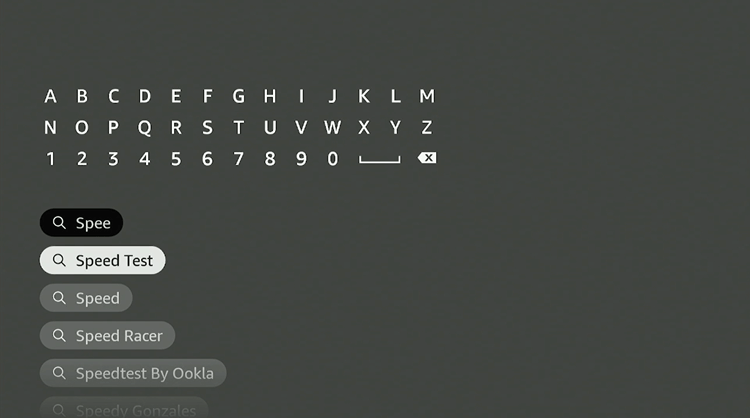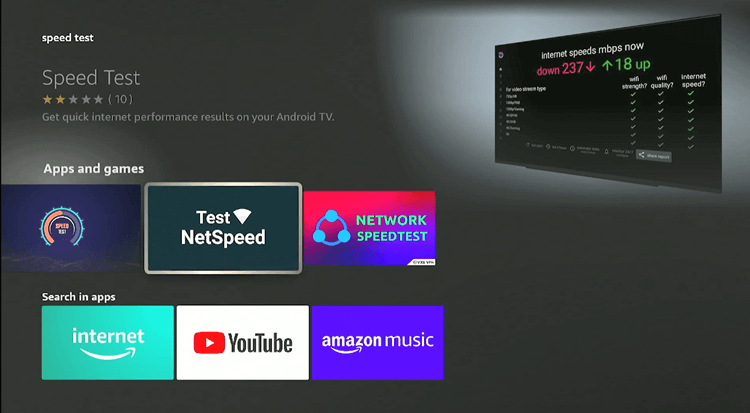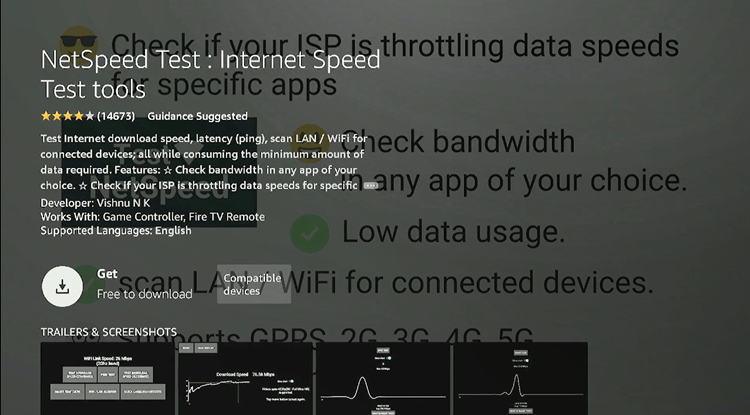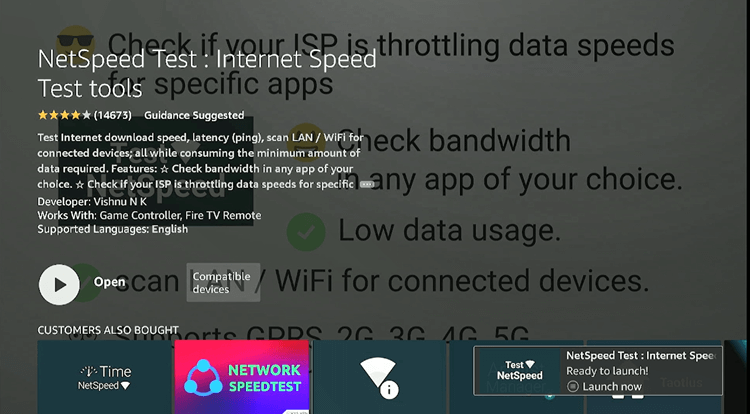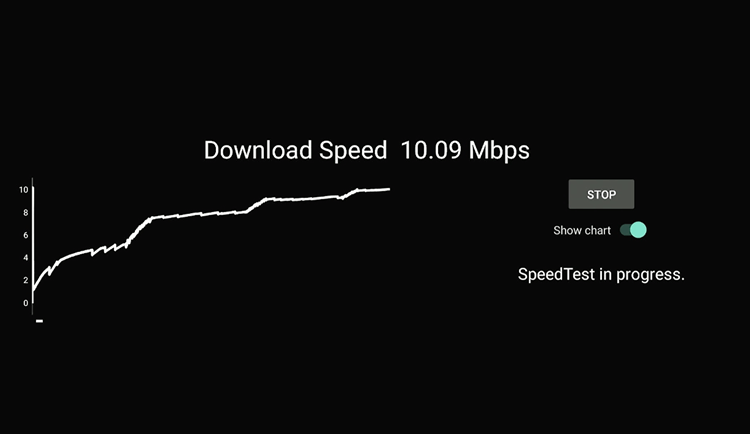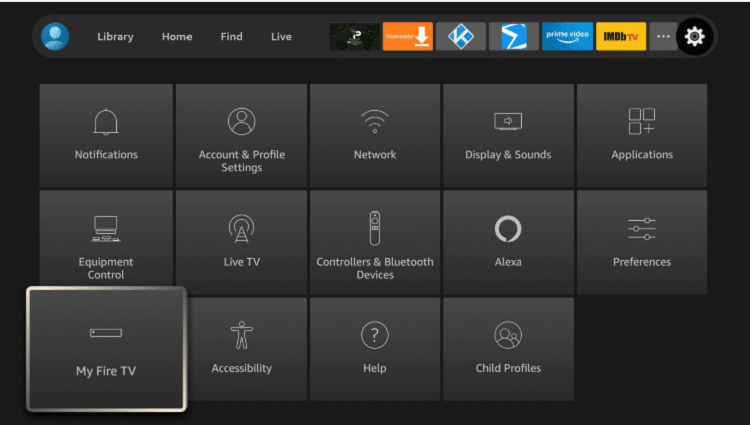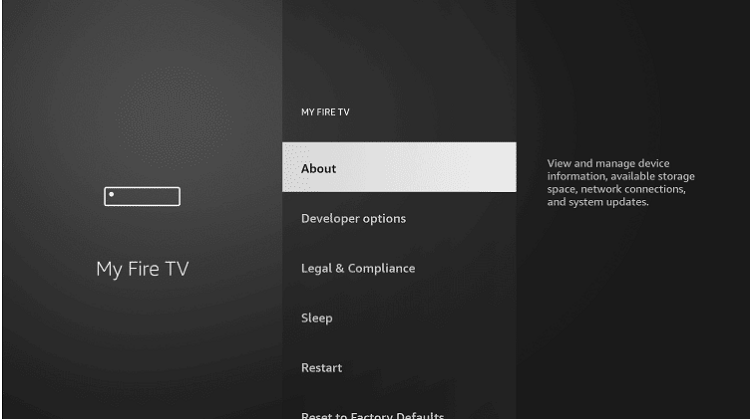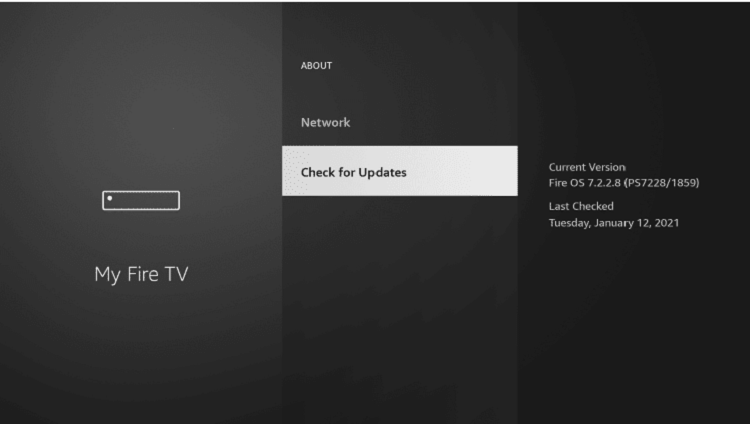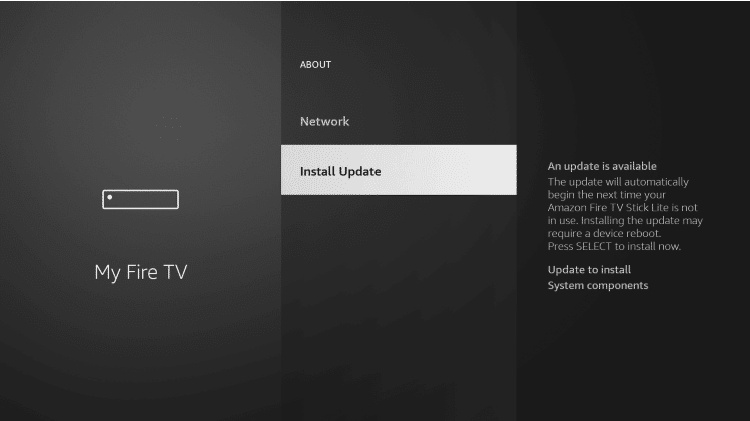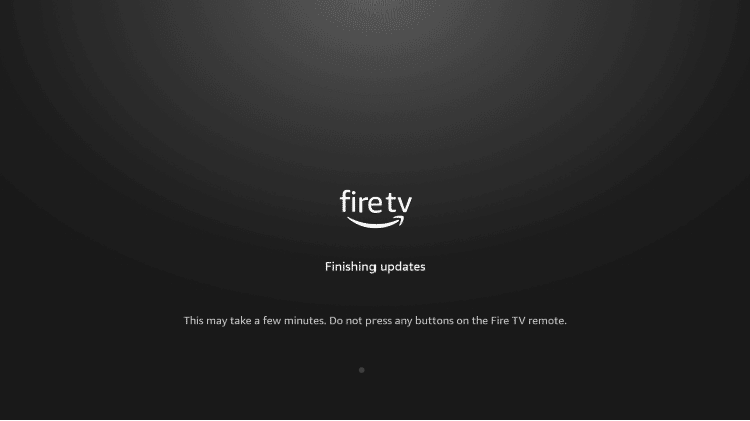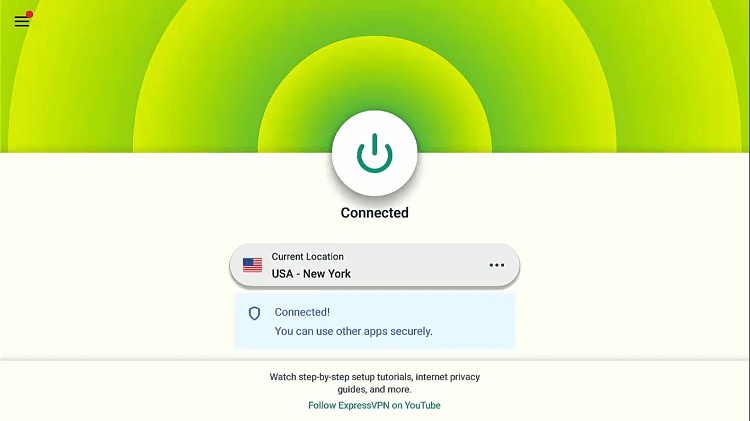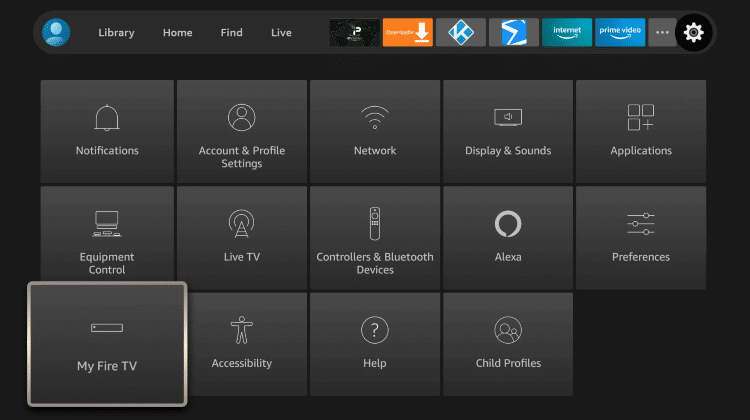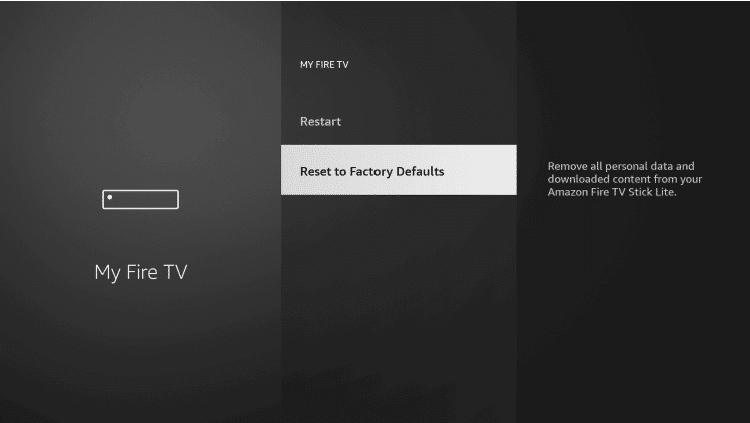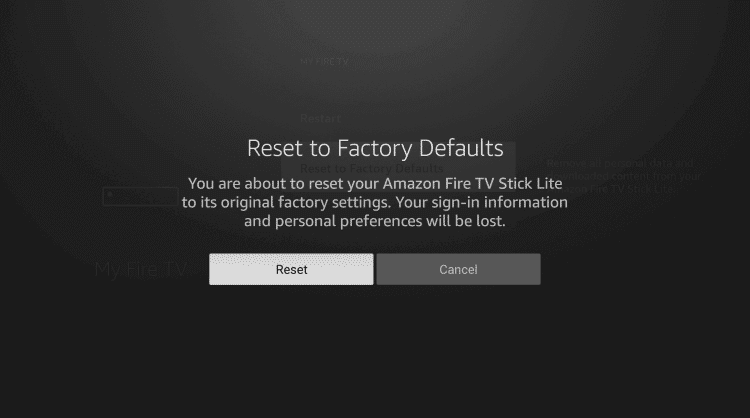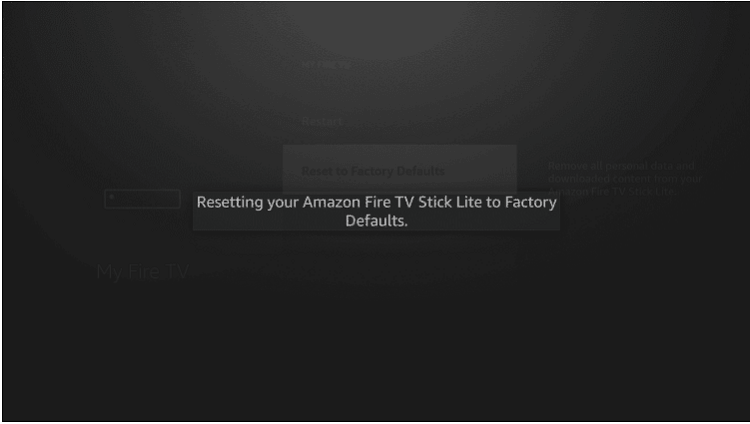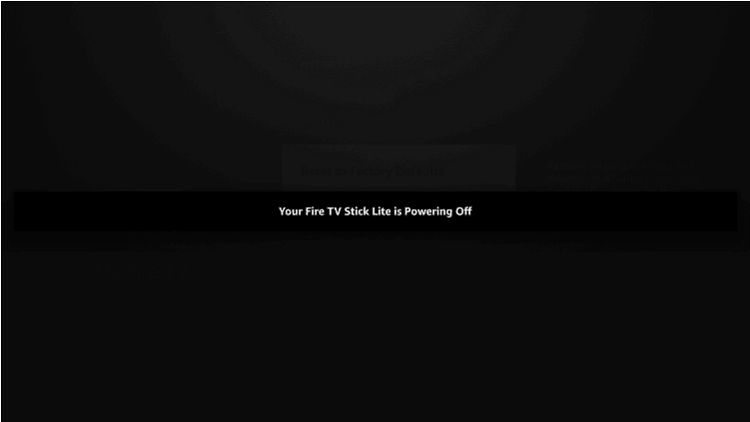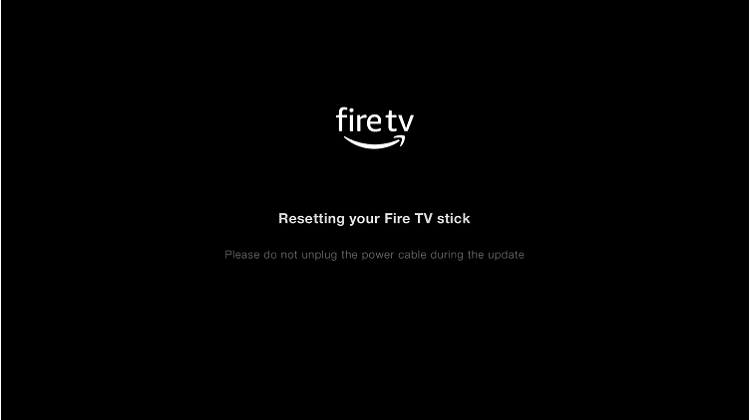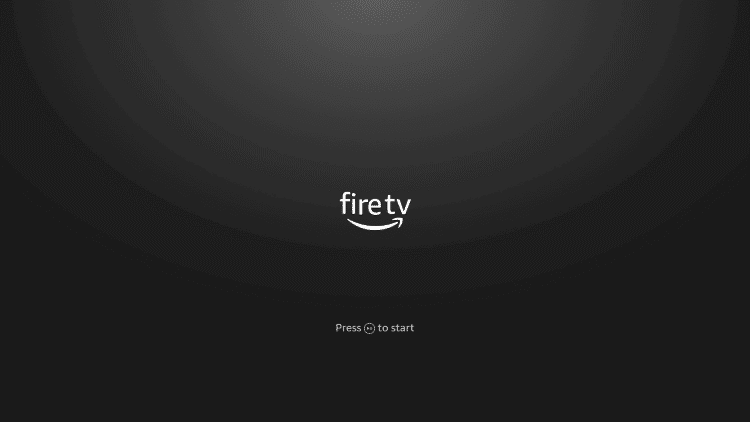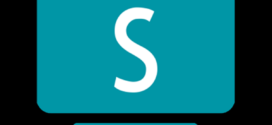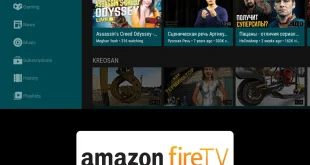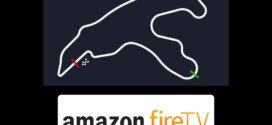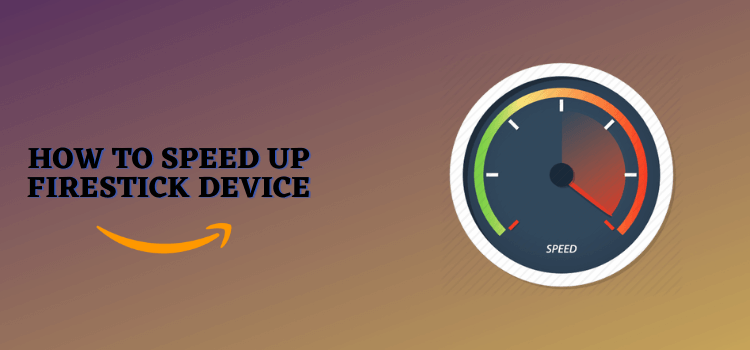
This detailed guide will tell you how to speed up FireStick, Fire TV, FireStick 4K, and Fire TV Cube.
Alternatively, restart your FireStick with the remote by holding down the Play/Pause and Select buttons until a pop-up message indicates the device is restarting.
You can also restart your FireStick from the settings menu by following the steps below:
Step 1: Click the Settings icon from the menu and select the My Fire TV option
Step 2: Click Restart
Step 3: Click Restart again.
Step 4: Your device will start powering off
Step 5: Wait for a while for the device to restart
Your FireStick device has restarted successfully!
2. Clear Cache
Apps on your FireStick accumulate cache that can slow down performance. Regularly clearing the cache is recommended to ensure smooth operation without lag.
Follow the steps below:
Step 1: Click the Application option from the Settings menu of your FireStick
Step 2: Select Manage Installed Applications
Step 3: Now select the app you want to clear the cache of. For instance, I am using Kodi here
Step 4: Click the option Clear cache
Step 5: Repeat the same steps for all the other apps installed on your device
3. Force Stop Unused Apps Running in the Background
Pressing the back button on your FireStick remote doesn’t close apps but leaves them running in the background, which can slow the device. Manually close apps to boost performance.
For that, follow these steps:
Step 1: Open the Settings menu of your FireStick and click the Applications option
Step 2: Select Manage Installed Applications
Step 3: Now select any app you want to stop running in the background
Step 4: Click Force Stop to close the app
Step 5: Repeat the same steps for all the other apps you want to prevent running in the background
4. Uninstall the Apps Not in Use
The limited storage on Amazon FireStick can lead to slowdowns, uninstall unused apps from your FireStick to free up space and enhance performance.
Follow the steps below to uninstall apps from FireStick:
Step 1: Open the Settings menu of your FireStick and click Applications
Step 2: Click Manage Installed Applications
Step 3: Select the app you want to uninstall. I am using FileLinked as an example here
Step 4: Scroll down and click Uninstall from the menu
Step 5: Click Uninstall again
Step 6: Wait while the app is uninstalling
The app has been uninstalled from your FireStick. Repeat this process for any other infrequently used apps to speed up your device.
5. Turn Off Notifications
Constant notifications popping up on your FireStick can not just be annoying but can also slow down performance. Disabling them from the menu can enhance speed and improve user experience.
Follow these steps to turn off notifications on FireStick:
Step 1: Navigate to the Settings menu of your FireStick and click the Preferences option
Step 2: Click the Notification Settings option from the menu.
Step 3: Turn Do Not Notifications ‘On’ (To turn off all app notifications). Alternatively, you can click on App Notifications (To turn off the selected app’s notifications).
6. Turn Off Data Monitoring
Like other devices, FireStick tracks your data, raising privacy concerns and potentially slowing performance. Turn off data monitoring for a more secure and faster connection.
Follow the steps:
Step 1: Open the Settings menu of your FireStick and click Preferences
Step 2: Scroll down and click Data Monitoring from the menu
Step 3: Select the option an Turn off data monitoring
7. Check Your Internet Connection
An unstable/slow internet connection can slow down your FireStick, causing apps to load slowly and streams to freeze. Reduce the number of devices on your network or reset your router to improve connectivity.
You can also consider changing the placement of your router for better signal distribution or checking if your ISP is throttling your speed. Using ExpressVPN on Firestick can resolve this problem.
You can easily check your internet speed using a speed test app, as demonstrated below:
Step 1: Open your FireStick home screen and choose the Search Icon from the top menu bar.
Step 2: Search Speed Test.
Step 3: Choose any Speed Test app.
Step 4: Click the Get or Download option.
Step 5: Click Open once the app is successfully installed
Step 6: Check the Speed of your Internet Connection.
8. Update Your FireStick
Follow the steps below to update your FireStick manually:
Step 1: Click My Fire TV from the Settings menu of your FireStick
Step 2: Select the About option
Step 3: Click Check for Updates
Step 4: Now select Install Updates if any updates are available
Step 5: Your FireStick will finish the updates in a while.
9. Check For Overheating
Overheating can impair your Fire TV’s performance. If it’s obstructed by cables or other devices, consider tidying up the cables or using an HDMI extender to enhance airflow and prevent overheating.
If your FireStick feels too hot, turn it off, disconnect it, and allow it to cool for a few minutes. Reconnecting and powering it back on after it has cooled can resolve overheating issues and restore performance.
Read More: How to fix the overheating problem of Firestick.
10. Use a Faster VPN
If you’re experiencing too much buffering, the issue may be that your ISP might be throttling your bandwidth for various reasons, including heavy usage.
Installing and using ExpressVPN on your Firestick can help overcome this by re-routing your internet traffic. ExpressVPN has 3,000+ servers in 100+ countries all around the world.
11. Factory Reset
If your FireStick is still lagging despite trying other fixes, consider factory resetting your Firestick as a Last Resort to address speed issues. Remember to back up essential data first and note down your Amazon Login credentials.
Follow these steps to factory reset your Amazon FireStick:
Step 1: From the Settings menu of your FireStick, click the My Fire TV option
Step 2: Scroll down and select the option Reset to Factory Defaults
Step 3: Click Reset
Step 4: Your FireStick will start resetting
Step 5: Your device will first power off
Step 6: Next, it will start rebooting
Step 7: Your FireStick device will Reset successfully after a while
12. Upgrade Your FireStick
If you’re using an older FireStick model, you may notice it performs slower than newer versions, which offer improved speed and user experience.
Upgrading can significantly enhance your viewing pleasure. If budget is a concern, consider looking for discount events like Black Friday deals to make your upgrade more affordable.
Here’s a list of Latest Firestick devices that you can get:
FAQs – Speed Up FireStick
Why my FireStick is running slow?
There could be several reasons why your FireStick is running slow such as cache build-up, apps running in the background, notifications settings, heavy apps installed on the device, old version of FireStick, and many others.
How to improve FireStick’s performance?
You can improve the performance of your FireStick with some simple steps such as deleting unnecessary apps, clearing the cache, turning off notifications, forcing apps to run in the background, and various other simple tricks.
How to check internet speed on FireStick?
You can check your internet speed with a speed test by using the Speed Test Apps. You can also use a web browser on your device to check the speed of the internet.
Conclusion
Dealing with a slow FireStick can be frustrating. Fortunately, replacing your device is not always necessary. Simple adjustments such as restarting the device, clearing the cache, or force-stopping apps often fix the issue.
To further enhance your FireStick’s performance, consider freeing up space and performing a factory reset. I have discussed a few simple methods in this guide to speed up your FireStick without any additional effort.