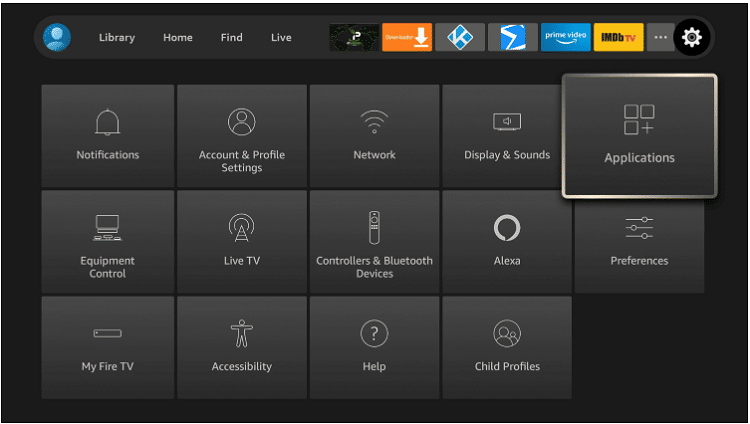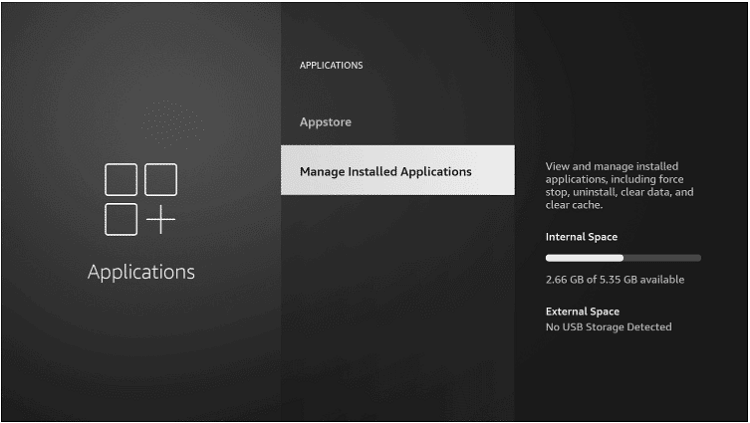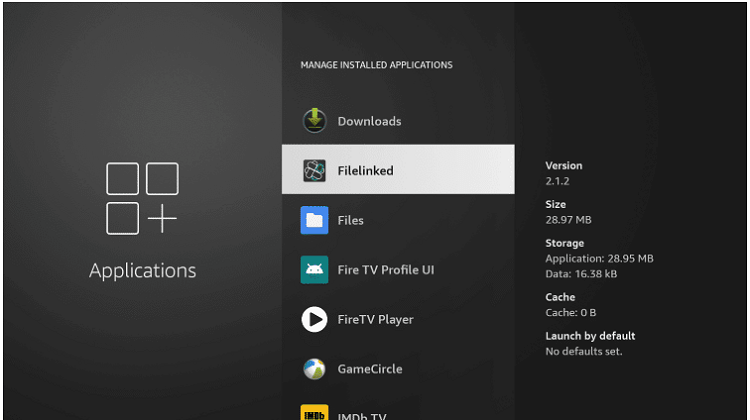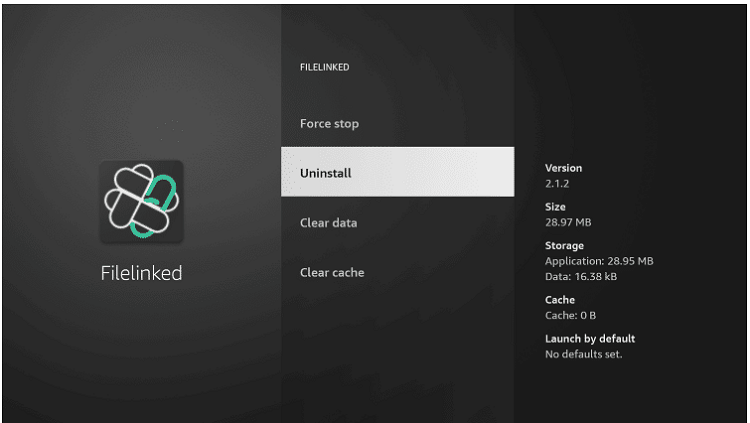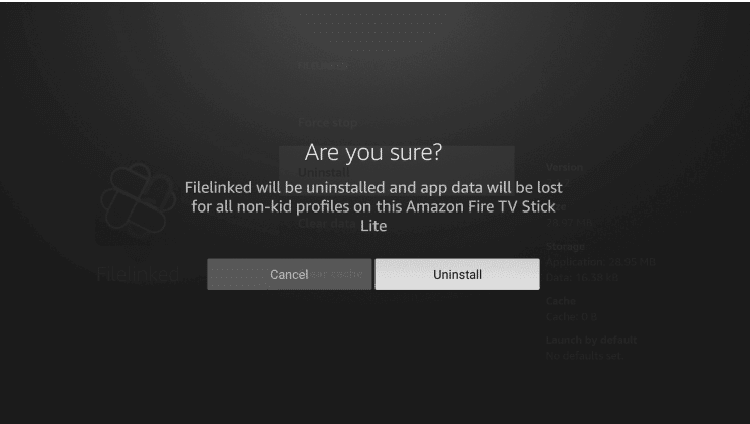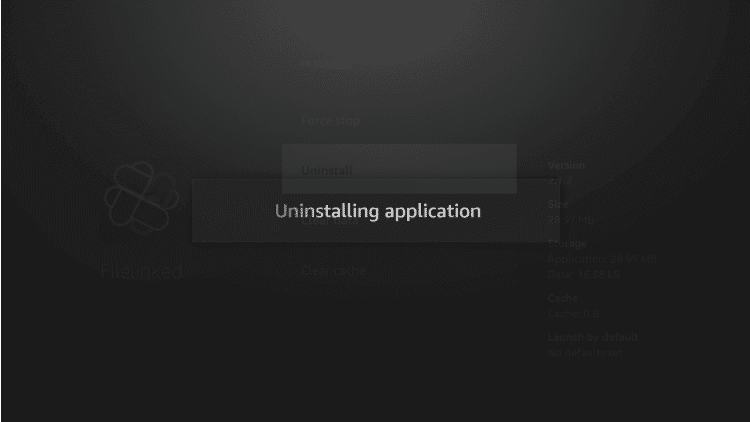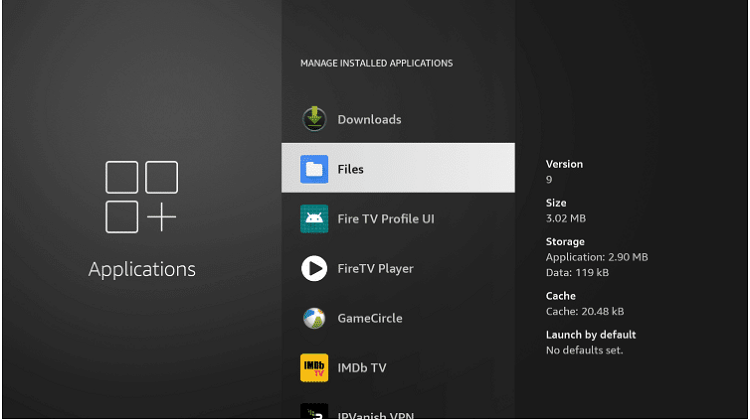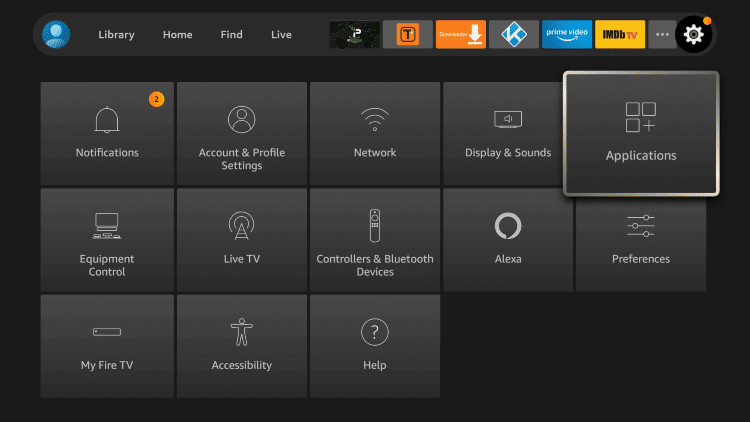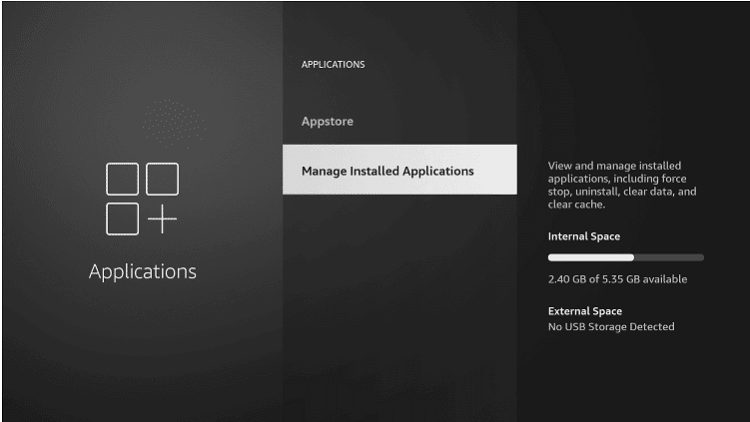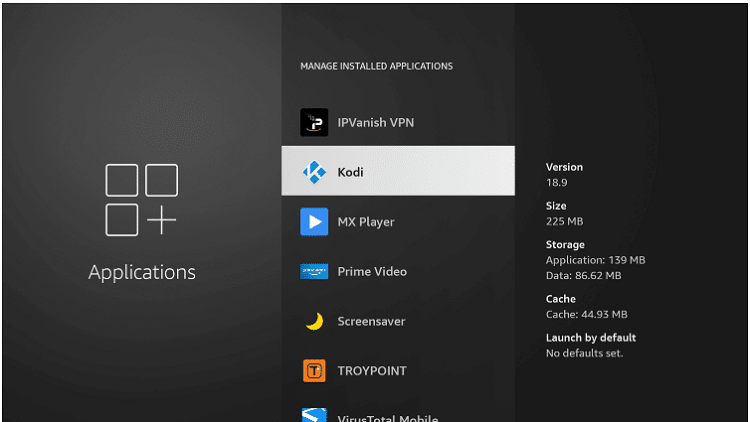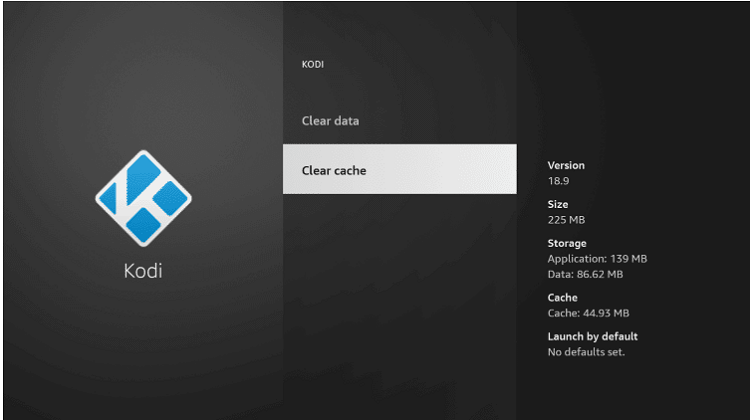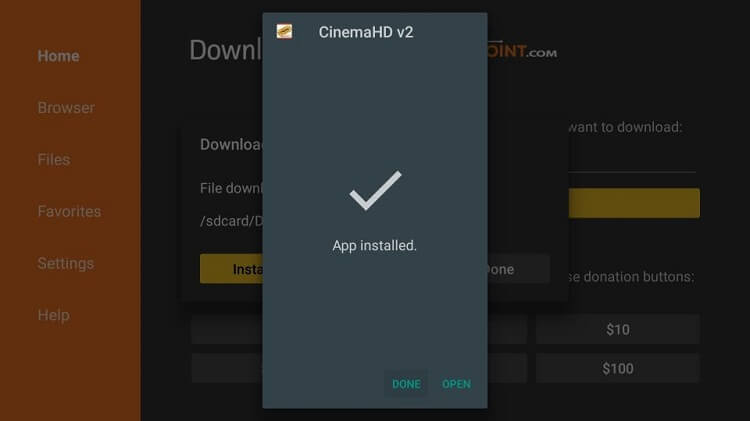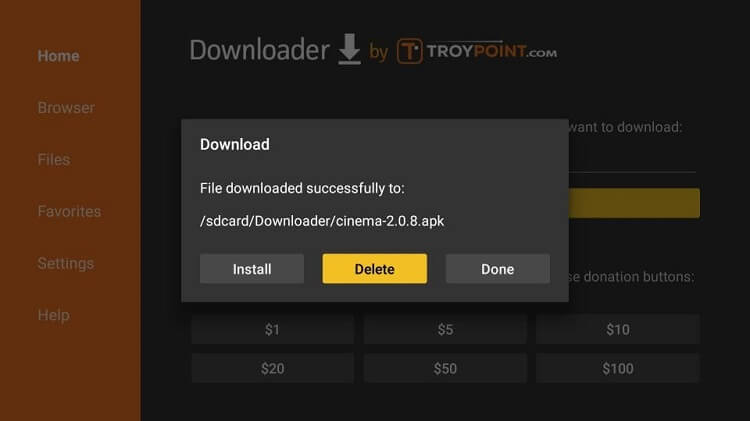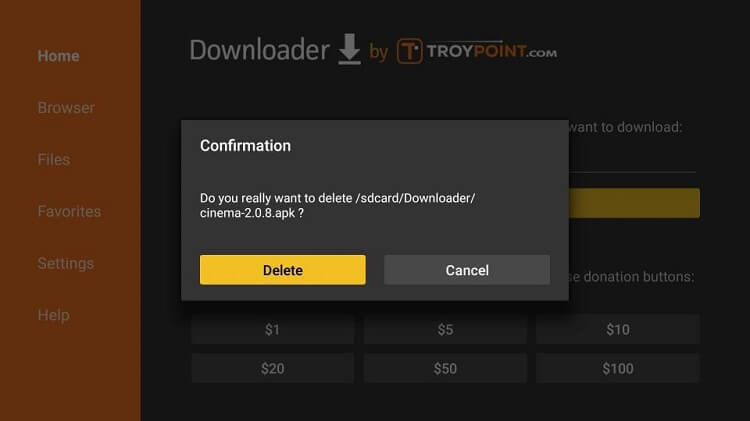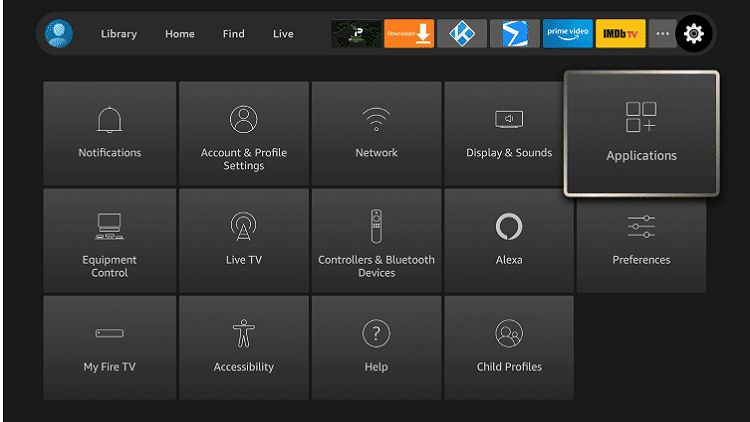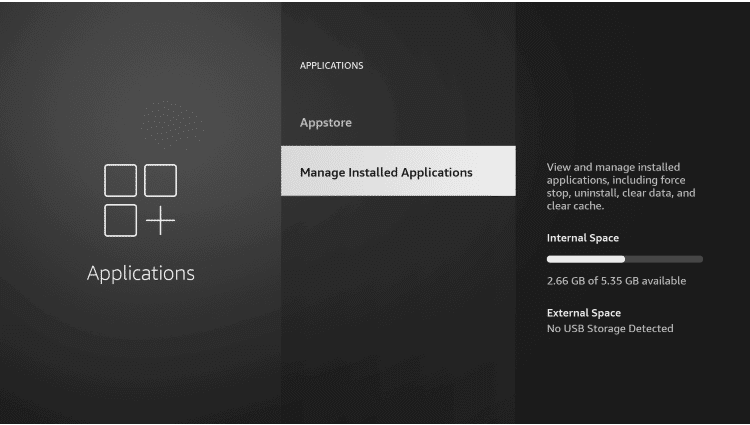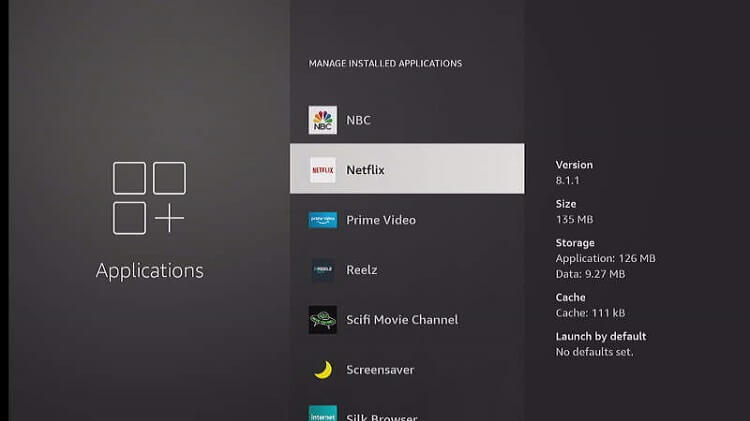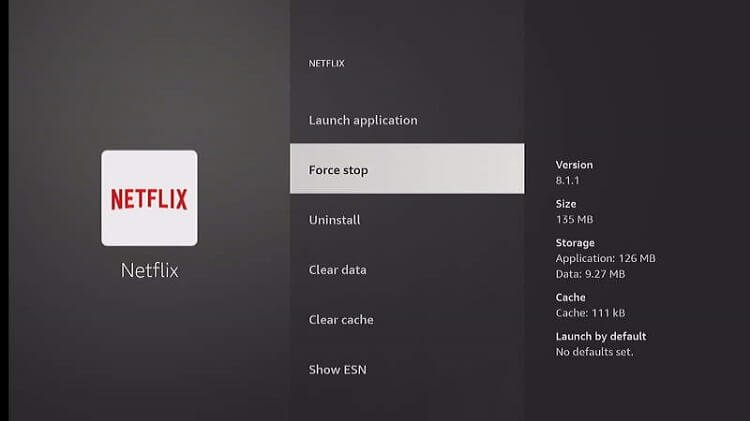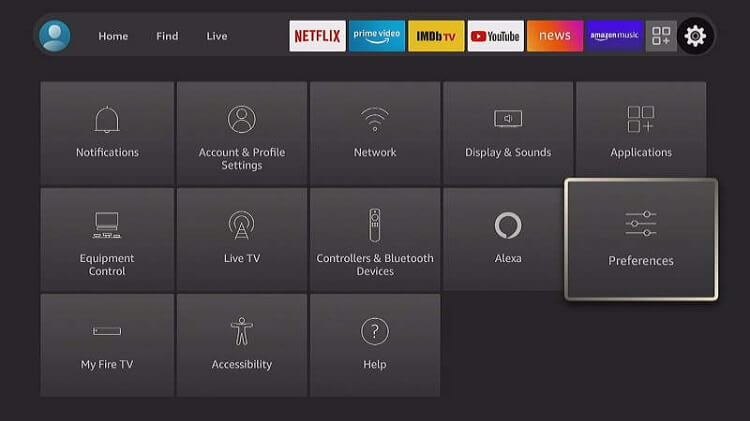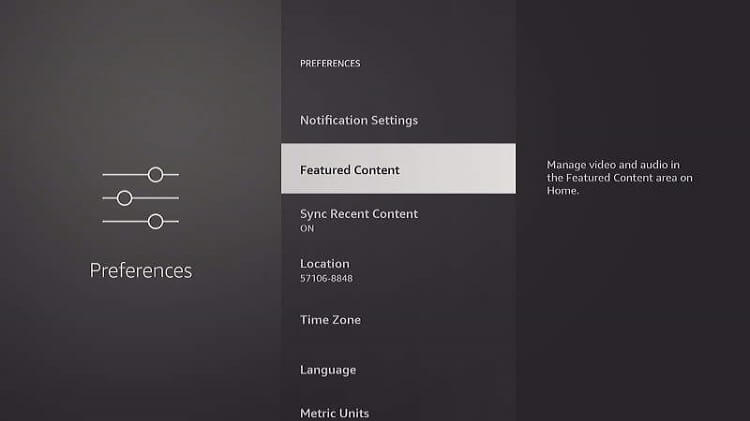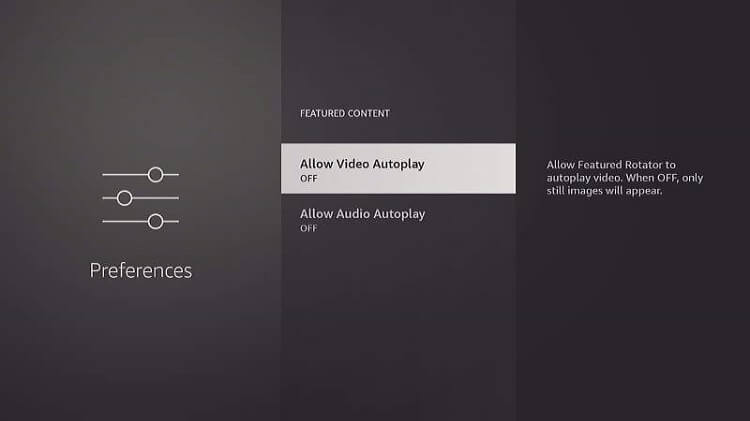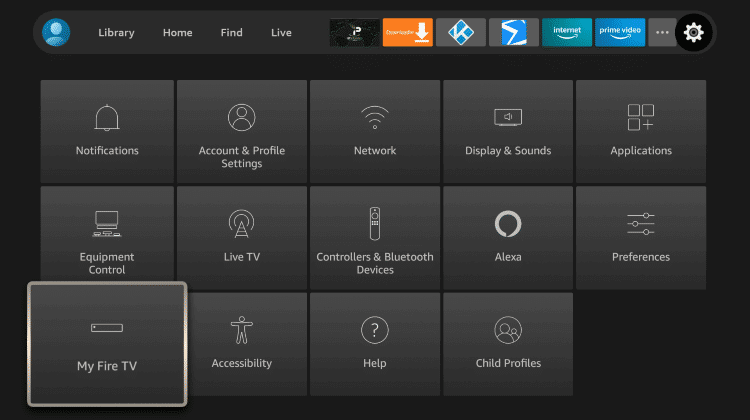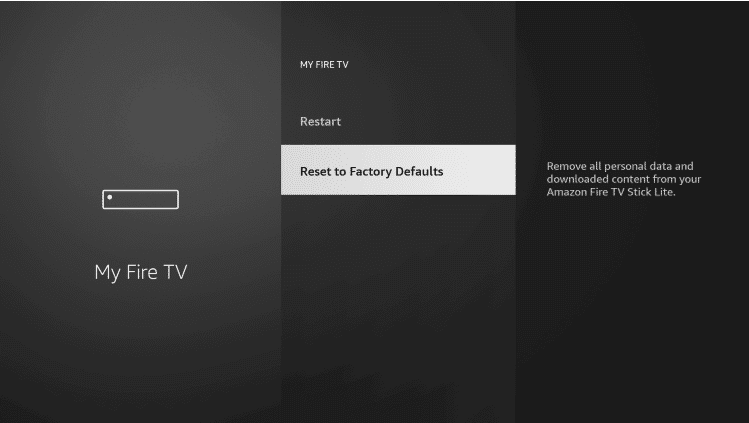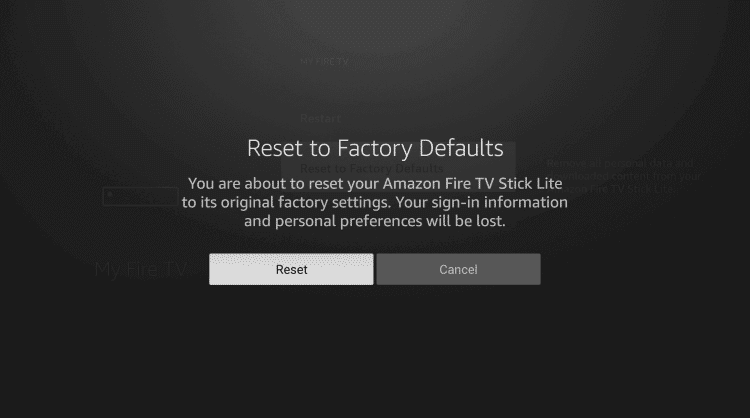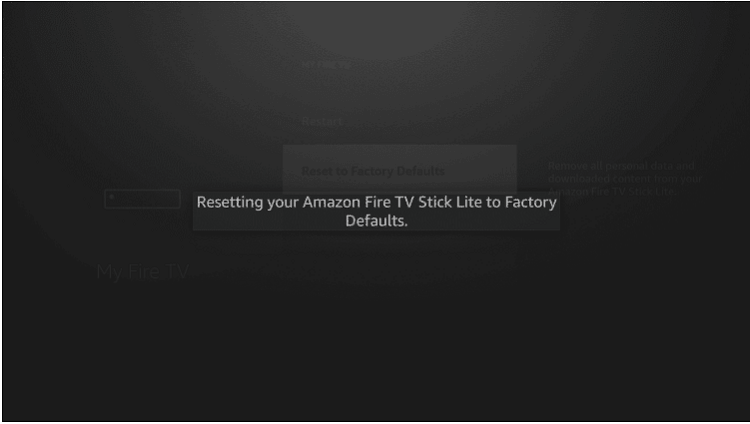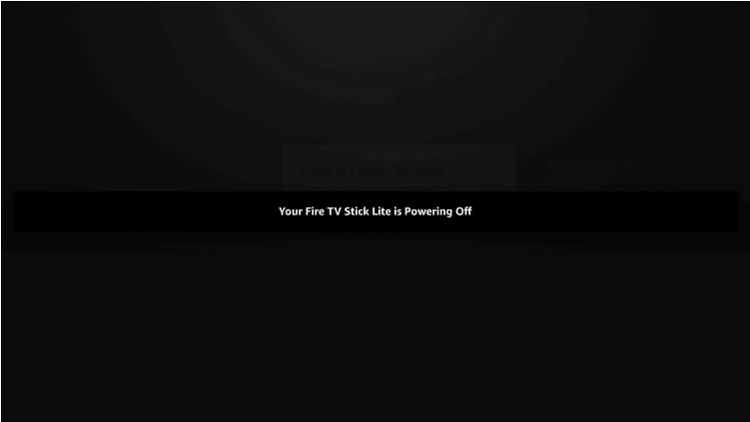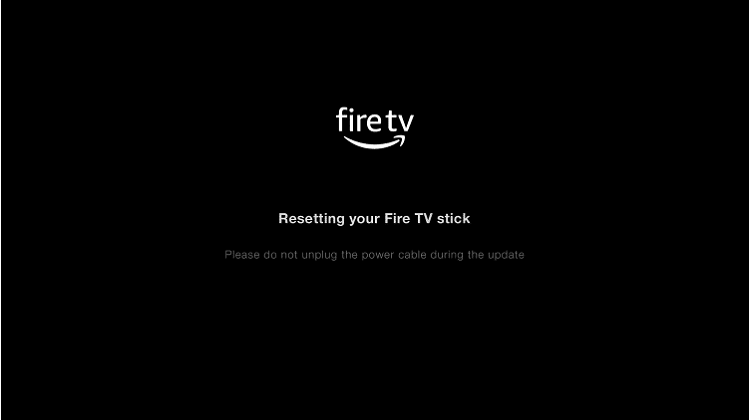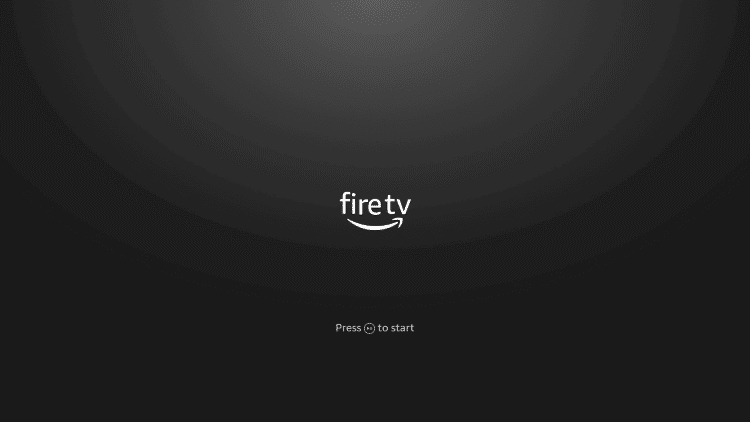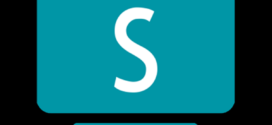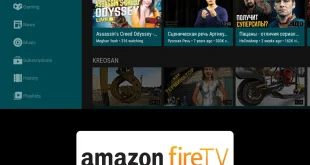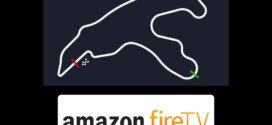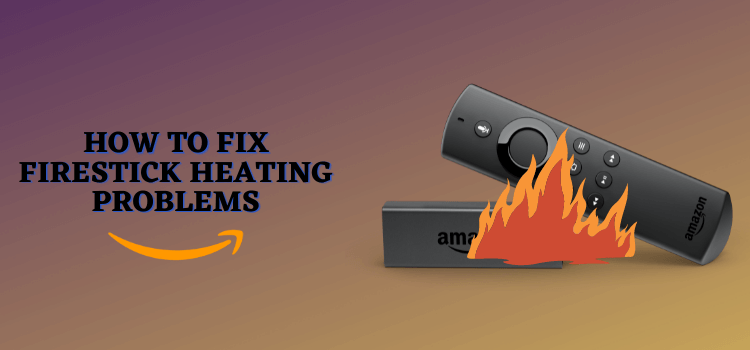
This is a step-by-step guide about overheating problems and their solutions on FireStick, Fire TV, FireStick 4K, and Fire TV Cube.
Usually, FireStick doesn’t overheat, but if it is frequently overheating, your device might be at risk of serious damage. The performance of your device is slowed down and you start facing buffering or lagging if it is constantly overheating.
I have discussed the possible reasons why your FireStick is overheating and ways to know it in this guide.
Moreover, I have also demonstrated how you can fix the overheating issue of your FireStick device. So let’s get started.
Why Your FireStick is Overheating?
Before we move towards the overheating problem, knowing about the possible causes of FireStick overheating helps you avoid the problem.
Some of the possible causes of FireStick overheating are:
- Plugging the FireStick behind your TV
- Overloading the device
- Installing heavy apps on your FireStick
- Cache buildup
- Apps running in the background
How to Know Your FireStick is Overheating?
Well, you probably get a pop-up message stating “Device Overheating” if your device starts to heat up. However, a few other indicators too can help you judge that your FireStick is overheating.
I have listed some issues that you face if your FireStick is overheating. Have a look:
- Slow performance
- Buffering while streaming
- Hardware lagging while launching an app
- Menu freezing
- Connectivity problems
- Frequent rebooting or restarting
How to Fix FireStick Overheating Problems?
Now let’s move towards the solutions to this overheating problem with your FireStick. Some of the fixes are related to hardware, while others are software-related.
Follow the steps below to fix FireStick overheating problems:
1. Plug FireStick in Side Panel
Most of the TVs have multiple HDMI ports. One is at the back of the TV while the other is on the side of the TV. You can use any port, but if you go for the back panel, your FireStick device does not get proper ventilation.
Plugging the FireStick device in the side panel of your TV gives it more airflow and prevents it from overheating. HDMI cable can help you place the FireStick device at the back of your TV to hide it for a neat look.
This is still more practical as it somehow allows the device to ventilate even if you are placing it behind your TV with the help of an HDMI extender.
2. Use the HDMI Extender that Comes with Your FireStick
Along with all the other accessories that come with your FireStick in the box, there is an HDMI cable or extender. When you insert your FireStick directly in the TV ports, the chances of overheating are quite high as the TV also produces heat.
This heat slows down the cooling process in FireStick, heating it more quickly and causing overheating. The HDMI extender helps you keep your device away from the TV and prevent it from overheating due to its heat and FireStick’s own heat.
3. Use the TV USB Port
Amazon FireStick uses a power adapter to boot. This could be a separate adapter or directly from the TV. If you are using a separate adapter, there could be voltage issues. Sometimes voltage could be less than required, whereas sometimes, it exceeds the need and causes your FireStick to overheat.
Using your TV’s USB port ensures there is the right amount of voltage supplied to the FireStick as per its need. This helps to prevent the overheating problem in FireStick and overcome it if you are facing it.
4. Uninstall the Apps You are Not Using
As FireStick has limited storage that fills up quickly after installing a few apps, uninstall the apps you are not often using. It will free up space and your FireStick will not have to overwork.
Follow the steps below to uninstall apps on FireStick:
Step 1: Click the Settings icon on the home screen and select the option Applications
Step 2: Select the option Manage Installed Applications
Step 3: Now, select the app you want to delete. I am deleting FileLinked here
Step 4: Click Uninstall
Step 5: Click Uninstall again for confirmation
Step 6: Wait for the app to uninstall
Step 7: The app is now successfully deleted from your device
5. Clear Cache
When you use heavy apps on your FireStick device, it starts creating caches in your device’s storage. This cache buildup slows down your device’s performance and causes it to overheat.
You should often clear the caches from your FireStick to boost its performance and prevent overheating issues. Follow these steps to clear caches from your FireStick:
Step 1: Click the Settings icon on the home screen and select the option Applications
Step 2: Click Manage Installed Applications
Step 3: Select the app of which you want to clear the cache. I am using Kodi here for demonstration
Step 4: Click Clear Cache
Step 5: Repeat the same steps from all the other apps
6. Unplug Your FireStick and Plug It Back
Clearing cache and force-stopping the apps running in the background help to overcome the problem of overheating. But the drawback of this method is that it takes a lot of time. You have to clear the cache of every app you have installed on your device and prevent it from running in the background.
Sometimes, you are in a hurry and you just want a quick fix. In such a case, all you have to do is to unplug your FireStick and let it cool down for a while.
Once your FireStick device is cooled down and back to its normal temperature, plug it back in and enjoy using it.
7. Delete the APK Files of Sideloaded Apps
When you sideload the app that is not available on Amazon App Store, they are installed in the form of APKs on your FireStick.
After the successful installation of the app, these APK files are not deleted automatically and fill the storage of your FireStick.
It is recommended to delete the APK file after you finish installing the app. If you use the Downloader app for sideloading purposes, you can delete the APK file with these steps:
Step 1: Click Done once the app is successfully installed on your FireStick
Step 2: Click Delete
Step 3: Click Delete again for confirmation
8. Close Apps Running in the Background
When you want to close an app on your FireStick, you just press the home button. The app doesn’t stop working and goes to the background until you restart your FireStick.
So there could be several apps running in the background at a time and slowing the performance of your device.
This might cause your FireStick to overheat, so it’s recommended to close the apps running in the background from time to time to overcome the overheating issue.
To close apps running in the background on your FireStick, follow the steps below:
Step 1: Click Settings from the home screen of your FireStick and select Applications
Step 2: Click Manage Installed Applications
Step 3: Now select the app you want to close
Step 4: Click Force stop and the app will be closed
Step 5: Repeat the same steps with all the apps you want to close
9. Turn AutoPlay Off
When you highlight a video on your FireStick home screen, it starts playing automatically due to the AutoPlay feature.
Besides being annoying, this AutoPlay feature causes load on your device and might heat it. So it’s better to turn it off. Follow the steps below to turn off the AutoPlay feature of your FireStick:
Step 1: Select the Settings icon from the home screen of your FireStick and click Preferences
Step 2: Click Featured Content
Step 3: Select Allow Video Autoplay and Allow Audio Autoplay. Turn them both off
10. Factory Reset Your FireStick
If you have tried all the above methods to resolve the overheating issue, but nothing works, it’s time to reset your FireStick to factory settings.
Resetting your FireStick erases all the data of your device and restores the custom settings. Your device will be back in its condition when you first brought it.
However, it is recommended to try all the other methods before resetting your device as it wipes out everything from your device and you will have to reinstall all the apps again.
Follow the steps below to factory reset your FireStick:
Step 1: Select the Settings menu from the home screen of your FireStick and click My Fire TV
Step 2: Click Reset to Factory Defaults
Step 3: Click Reset
Step 4: Your FireStick will start resetting
Step 5: The device will power off
Step 6: Your FireStick device will then reboot
Step 7: You have successfully reset your FireStick
FAQs – FireStick Overheating Problems
Why my FireStick is overheating?
There are several reasons why your FireStick is overheating, such as cache build-up, apps running in the background, not using the right USB port, not using the original HDMI cable, heavy apps running on the device, and many others.
Is overheating harmful for FireStick in the long run?
Yes, if your FireStick is frequently overheating or is not ventilated properly, it affects your device’s performance and harms it in the long run. Even your FireStick could start melting if it stays warm for a long period.
How do I know my FireStick has an overheating problem?
Some indicators help you analyze that your device has overheating issues. Some of them are slow performance, hardware lagging, buffering while streaming, menu freezing, and others.
Can I fix the FireStick overheating issue for free?
Absolutely, all the solutions mentioned above for the FireStick overheating problem are free and they don’t require you to spend a penny. Some are hardware fixes, while others are some internal changes to cool down your device.
Key Takeaways
FireStick overheating is a common issue that FireStick users often face while using it. A few minor things can cause your FireStick to overheat, like incorrect USB ports, apps running in the background, cache build-up, and more.
Slow device performance, buffering, lagging and freezing indicate that your device is often overheating and you have to overcome the issue to save your device from long-term damage.
I have discussed various methods in this guide to fix this overheating problem and cool down your device with some simple steps. All the solutions are quick and easy for the users.
Ensure you use a reliable VPN like ExpressVPN before installing or streaming anything on your FireStick to stay protected and anonymous over the internet. A VPN also hides your original IP and assigns you a new one to maintain your privacy.