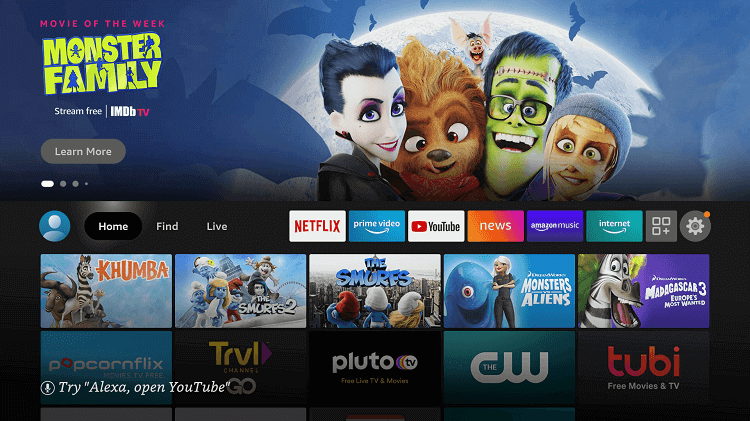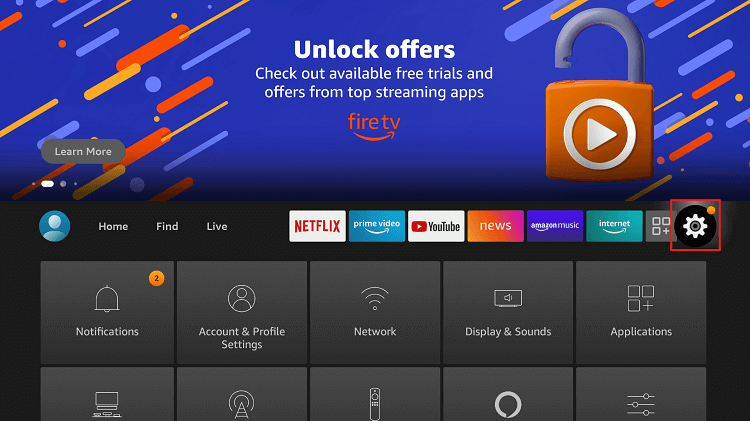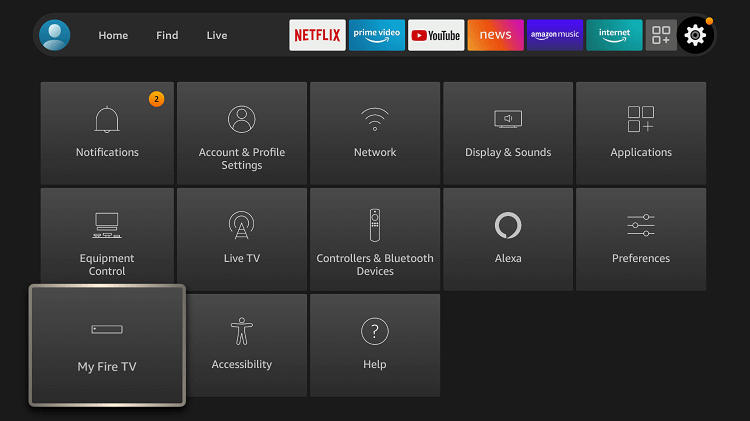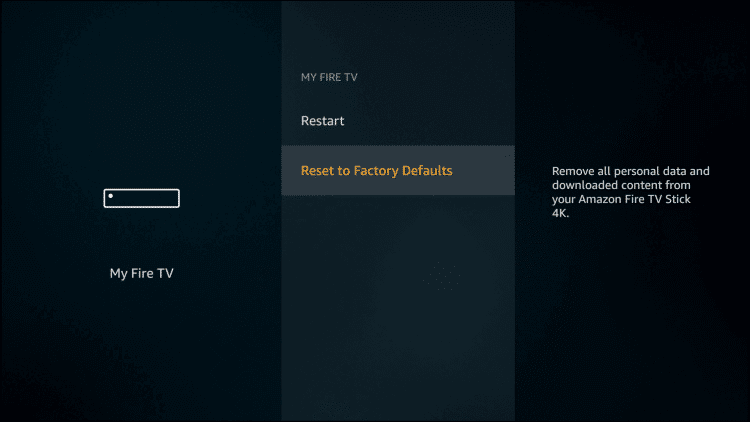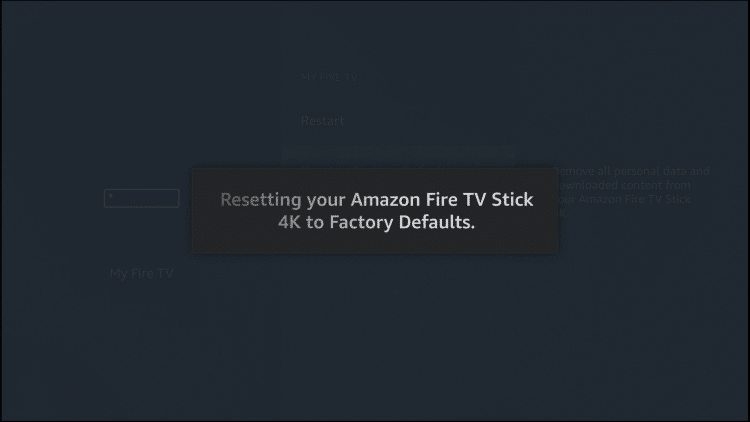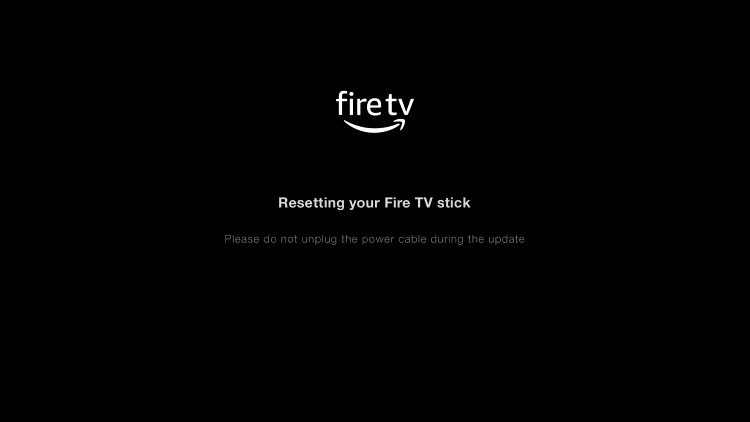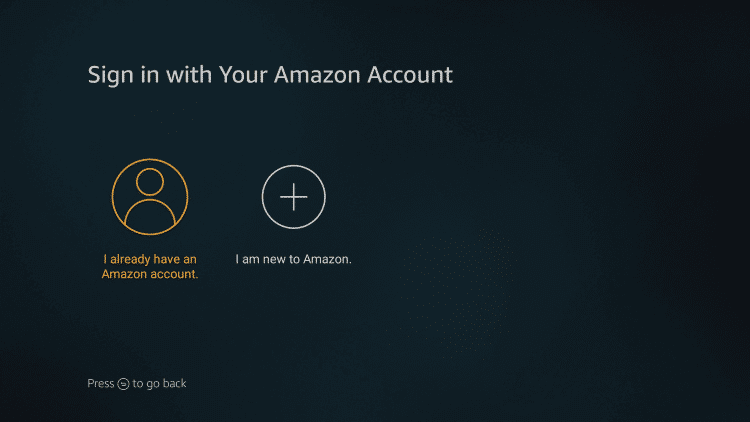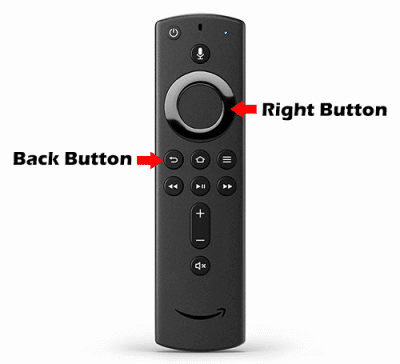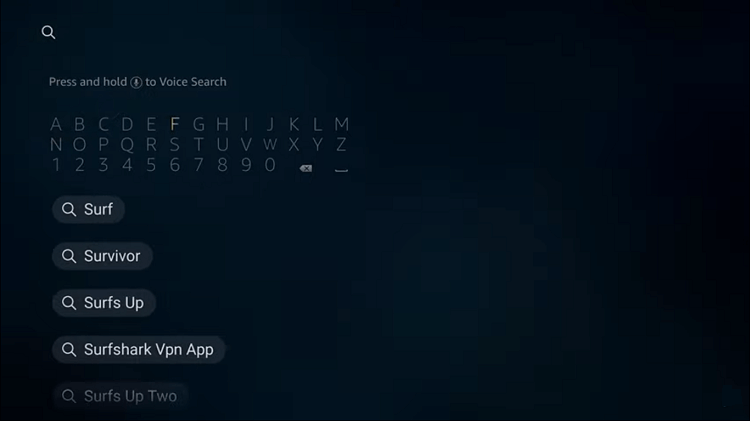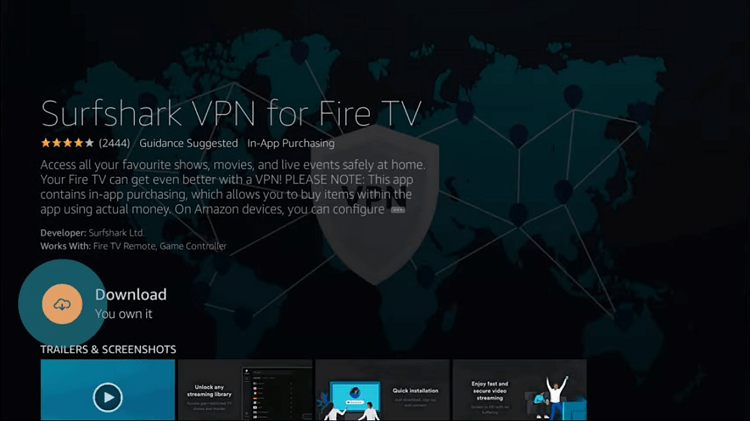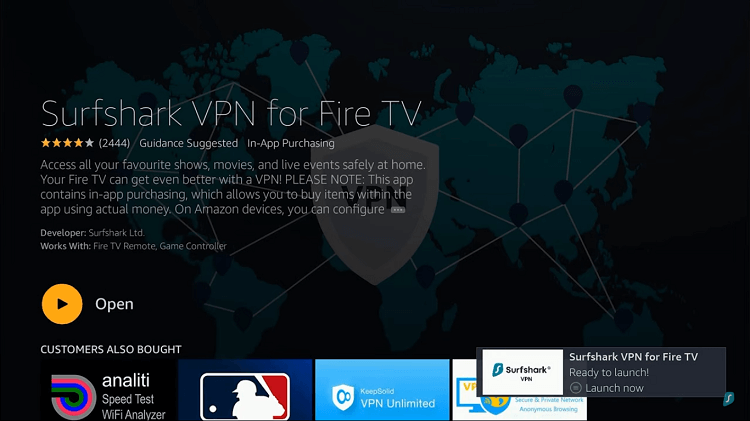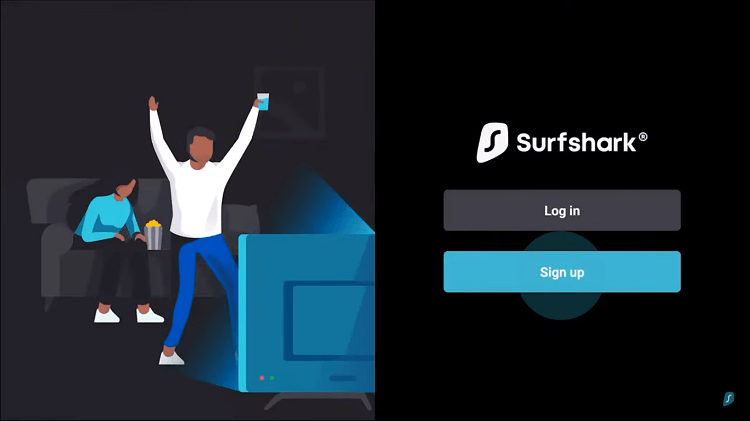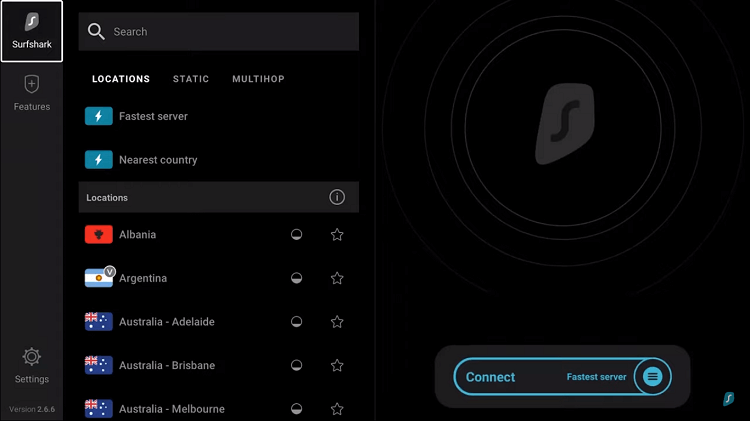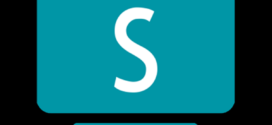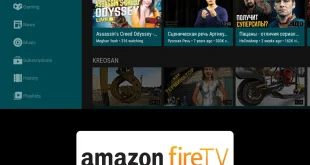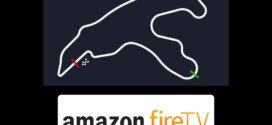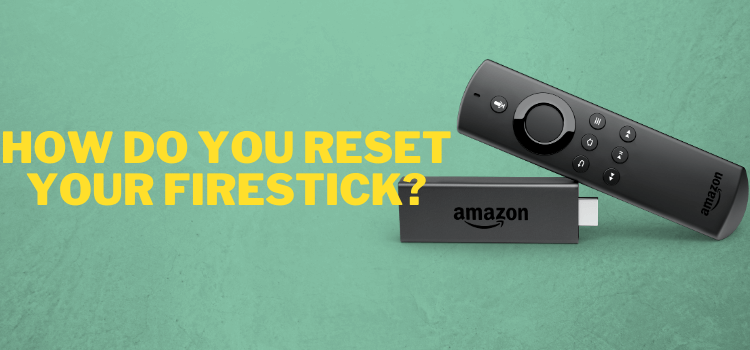
This is a step-by-step guide on how to reset FireStick, Fire TV, and Fire TV Cube.
FireStick TV is the best streaming device you’ll ever find but sometimes it encounters problems which is why you need to reset your FireStick every few months.
To reset a device means bringing it back to its original factory setting. Restoring the device to factory settings makes the device seem like a new one.
Resetting is usually done when the device runs into issues, sometimes resetting is the only way to resolve the issue. It is a relatively easy process, requiring a few steps. There are many reasons because of which resetting may be required.
Video: How to Factory Reset Your Firestick to Default Settings
Here’s a quick video overview of how to reset your Firestick to default settings and make it All New!
When Does Your FireStick Needs a Reset?
Here are a few reasons why would you need to reset your FireStick or Fire TV device:
Lack of Storage: when the storage is finished or about to finish, your device would want a reset. The files and applications take up a lot of space and sometimes even deleting them is not an option as the residual files take up space.
Slow Speed: the speed of the performance matters for any device. When the speed gets slower, the user gets frustrated. Therefore, one quick way to restore the performance to the original speed is to reset the FireStick device.
When Device Becomes Unresponsive: when the FireStick device becomes responsive sometimes the only way to restore the device is by resetting it to the factory settings.
How to Reset Your FireStick
There are two ways in which FireStick TV can be reset. This article serves as a guide to reset the FireStick device.
Method 1: Resetting through Settings Menu
In order to reset FireStick through the settings menu, the following steps need to be followed.
Step 1: Open Firestick Home
Step 2: Click on the Settings icon
Step 3: Select My Fire TV
Step 3: Select option Reset to Factory Defaults
Step 4: Select Reset and the below screen will appear while the FireStick TV resets.
Step 5: The TV will now reboot; the following screen will appear.
Step 6: You will now be required to connect to WiFi. Do that. This Login screen will appear after that.
You have successfully reset your FireTV device.
Method 2: Reset through Remote Control
The second way to reset FireTV is to do that using the device’s remote control.
There might be a case where the device has stopped working or become frozen. In that case it won’t be possible to access the Settings menu. The below steps can be taken to reset the device without having to use the Settings menu.
Step 1: Check to see that the remote is in working condition, with charged batteries.
Step 2: Press the Right Button on the round navigation key, and the Going Back button together. Press them together for almost 10 seconds or more.
The device will start to reset automatically then.
What to Do After Resetting FireStick TV?
Once you have reset your device, it is now time to do the steps following the reset to make your device run the way it was running before the reset. A breakdown of what should be done after the resetting is given below.
1. Sign in to Amazon FireStick
As discussed in the steps above, a sign in to your Amazon account is required as resetting wipes off all data including logged in ID and password. Therefore, a sign in again is mandatory.
2. Install the VPN Again
Installing a VPN is very important to protect your ID against possible cyberattacks and also prevent yourself from getting into legal trouble if you happen to use some particular free content-streaming applications.
Our recommended VPN service is Surfshark. Follow the instructions below to install Surfshark VPN.
Step 1: Subscribe or Sign Up to Surfshark. Then open the Search option on FireStick TV and type Surfshark.
Step 2: Select Download
Step 3: Click Open when the download finishes
Step 4: Write the Username and Password
Step 5: Connect to the Server and the installation is complete!
3. Jailbreak FireStick
Jailbreaking of FireStick TV is a way to unlock the use of apps that allow free streaming of content non-stop.
Therefore, in order to make the most out of your FireStick TV, jailbreaking should be done after you have reset your device.
Frequently Asked Questions
How to reset FireStick?
Resetting your FireStick TV device is a simple task, that requires you to have a functioning FireStick TV remote control.
There are two ways of resetting, one being the direct method from the remote and the other through the Settings menu.
Can I reset my FireStick TV?
Yes, you can. It is incredibly easy to reset the FireStick TV, and the process hardly takes two minutes.
Will I lose my existing data if I reset my FireStick?
Yes, you will lose your data. Unfortunately, where resetting your device has many benefits it has the biggest disadvantage of erasing all existing data from the device, making the device just like a new one.
Conclusion
Resetting a device is an important feature that can be the only solution to certain problems that the device might run into.
Similarly, for FireStick TV, resetting becomes an important feature when your device is running out of storage space or freezes for some reason.
After resetting your FireStick TV it is important to do the needful that includes installation of a good VPN like SurfShark and Jailbreaking your FireStick TV.