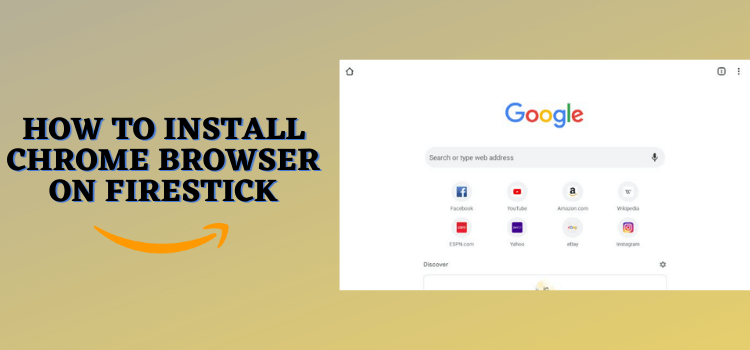
This is a step-by-step guide on how to install Chrome Browser on FireStick, Fire TV, FireStick 4K, and Fire TV Cube.
The Amazon FireStick mainly supports limited browsers like Amazon Silk and Puffin TV-Browser. Users, however, seek more advanced options like Google Chrome.
- Pro Tip: If you’ve already installed the Downloader app on your Firestick, you can use this Chrome Downloader code 55718.
Google Chrome is the #1 browser on the internet. Known for its fast performance, user-friendly interface, and extensive library of extensions, which enhances the user’s functionality and experience.
However, it isn’t directly available on FireStick, but you can easily sideload it on your Firestick. It also requires the use of a mouse toggle app for navigation when sideloaded on FireStick.
Moreover, It is also important to use a VPN like ExpressVPN to ensure privacy with its global servers and strong encryption.
Our Recommended VPN - ExpressVPN
ExpressVPN is our recommended choice when it comes to unblocking any geo-restricted services OR watching anything for free using unofficial apps/websites as it helps you hide your streaming activities from the ISPs and Government.
Get ExpressVPN today to enjoy 3 extra months free. It also offers a 30-day money-back guarantee policy that allows you to access all features risk-free for 30 days.
Install Chrome Browser on FireStick using the Downloader App
Google Chrome is designed to be used on computers or Android devices. So it is not available for FireStick. That’s why you have to sideload it on your FireStick using Downloader.
But before that, make sure to install and use ExpressVPN on FireStick when you are streaming anything on your FireStick. It keeps you safe from malware and protects your online identity.
Now follow these steps to install Chrome Browser on FireStick using the Downloader app:
Step 1: Turn ON your FireStick device and Go to FireStick Home
Step 2: Click on the Settings icon
Step 3: Select the My Fire TV option
Step 4: To enable the Developer Option, click About.
Note: If you have already enabled the Developer Option, then proceed to Step 10
Step 5: Click on the Fire TV Stick option quickly at least 7 times
Step 6: Now you will see this message at the bottom saying "No need, you are already a developer". So stop clicking then
Step 7: Now the Developer Option will appear in the menu so click on it
Step 8: Choose Apps from Unknown Sources to turn it ON
Step 9: Simply click Turn On
Step 10: Now return to the FireStick Home menu by pressing the "Home" icon on the remote and click on Find
Step 11: Now select the Search icon
Step 12: Type Downloader and press search
Step 13: Select the Downloader App icon from the list available in the Amazon Store
Step 14: Tap Get/Download
Step 15: Wait for a while until the installation process is completed
Step 16: Now click Open
Step 17: Select Allow to give access to the downloader app
Step 18: Click OK here
Step 19: This is the Downloader App interface, Choose the Home tab and click Search Bar
Step 20: Write the URL tinyurl.com/yc43mu2t in the URL bar OR Chrome Downloader code 55718 and click Go. This is the Chrome version 121.0.6167.101.
Note: The referenced link is the official URL of this app/website. FIRESTICKHACKS does not own, operate, or re-sell any app, streaming site, or service and has no affiliation with its developers.
Step 21: Click Download APK
Step 22: The app will start downloading,
Step 23: Click Install.
Step 24: Click Done.
Step 25: Click Delete
Step 26: Click Delete again.
How to Use Chrome on FireStick with Mouse Toggle
Google Chrome, built for PCs and Android devices, doesn’t work on a FireStick with its standard remote. This makes using Chrome on the FireStick a bit tricky.
To solve this, you can install and use the Mouse Toggle app. It creates a virtual cursor that lets you navigate Chrome using your FireStick remote.
Just remember to install & use ExpressVPN on your FireStick before adding any apps or streaming, to keep your connection secure and private.
Follow the steps to use Chrome on Firestick with Mouse Toggle:
Step 1: First, you need to open the ExpressVPN App and connect to the Costa Rica/Hong Kong server.
Step 2: Long-press the Home Button on your FireStick remote and click on Apps
Step 3: Scroll down and choose Chrome App.
Step 4: Click OK.
Step 5: Click Continue.
Step 6: Click More.
Step 7: Click Got it.
Step 8: Click on the URL Bar.
Step 9: Search or Type the URL. (e,g. ESPN)
Step 10: Scroll and Click on the desired option. (I chose to read an article)
[Note: You will have to deactivate the Mouse Toggle by double-clicking the Play/Pause button again on your FireStick to scroll up and down on Google Chrome]Step 11: Enjoy!
Is Google Chrome APK Safe & Legal to Use?
I’ve analyzed the latest version of Google Chrome APK (121.0.6167.101.) and can confirm its safety. The VirusTotal report (referenced in a screenshot) shows it’s free from malware and viruses.
Legally, Google Chrome APK is generally accepted worldwide, but some regions may have specific regulations. To navigate potential issues, a VPN can be useful for maintaining privacy from ISPs and concealing online activity.
Moreover, in areas where Google Chrome APK might be restricted, using a VPN is crucial to circumvent these geographical limitations. ExpressVPN is our #1 choice.
Why Choose Google Chrome Browser?
Here are some of the amazing features of Google Chrome that will make you install it on your Firestick devices!
- Familiar Interface: Google Chrome’s well-known, user-friendly interface makes it easy to navigate on FireStick.
- Google Account Sync: Synchronize your Google account for a seamless browsing experience.
- Multiple Tabs: Unlike the default FireStick browser, Chrome supports multi-tab browsing.
- APK Downloads: Conveniently download any APK files directly through Chrome.
- Blink Engine: Enjoy fast browsing speeds thanks to Chrome’s Blink web engine.
- Incognito Mode: Browse privately and stay protected from malware with incognito mode.
- Voice Search: Easily search the web using Chrome’s voice search feature.
- Personalized Results: Get quicker access to your favorite sites with personalized search results.
- Mouse Toggle Compatibility: Chrome works well on FireStick when used with the Mouse Toggle app for easy navigation.
Chrome Browser Not Functioning? Here are Simple Fixes!
Experiencing issues with Chrome downloading or streaming can be frustrating. Below are common problems and their solutions:
1. Parsing the Package Error
Chrome, when downloaded from an unrecognized source on your device, can lead to installation errors. Firestick allows you to rectify this easily.
Just follow these steps:
- On the Homepage, choose the settings icon
- Click the My Fire TV icon
- Select Developer Option
- Now select Install Unknown Apps and turn it On.
For the detailed guide: How to Fix Parsing the Package error on Firestick
2. Clear the Cache
Post-installation, Chrome might suffer from slow performance or frequent buffering. First, check your internet connection’s stability and strength.
If the connection is not the issue, it’s likely a cluttered device cache. Clearing your Firestick Cache can enhance Chrome’s performance. This can be done through the settings menu.
Alternatives of Chrome Browser
Although Firestick does not provide many options for the Internet browser somehow there are such browsers that you can not ignore when it comes to Internet surfing. These alternatives are:
- Puffin TV Browser on Firestick
- Amazon Silk Browser on Firestick
- Brave Browser on Firestick
- Mozilla Firefox Browser on FireStick.
FAQs – Chrome Browser
Is Google Chrome compatible with FireStick?
Google Chrome is designed for Windows and Android devices. So it is not available to be installed on FireStick. But you can sideload it on FireStick using your downloader.
How can I use the Chrome Web browser on FireStick?
Mouse Toggle, an app for FireStick, simplifies Chrome navigation by creating a virtual cursor controllable with the FireStick remote.
Which browsers work on FireStick?
The Amazon Silk Browser is the designated browser for Firestick and is available in the App Store. Alternatives like Chrome and Firefox can also be sideloaded on the device using a downloader.
Which browser is best for FireStick?
Among the limited browser options for your FireStick. As per my research and experience, Amazon Silk Browser & Chrome work best on FireStick due to their features and easy navigation.
Conclusion
Google Chrome stands out among the limited browser options for FireStick, offering fast and reliable browsing in contrast to others, making it a popular global choice.
However, it is not available for FireStick, you will have to install the Chrome browser on FireStick by sideloading it using the Google Chrome Downloader code i.e. 55718.
Also, to navigate Chrome on FireStick, use the Mouse Toggle app for a virtual cursor, and remember to use a ExpressVPN for secure, anonymous connections while installing or streaming.
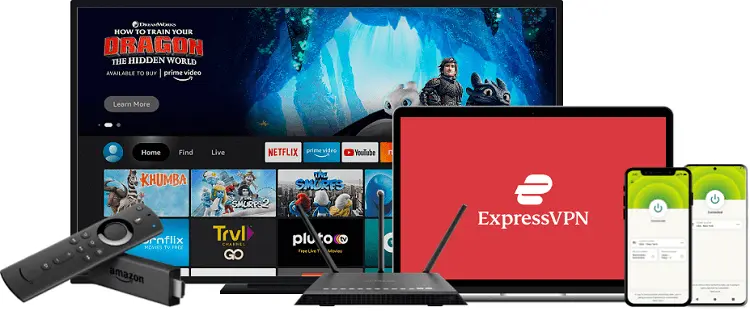

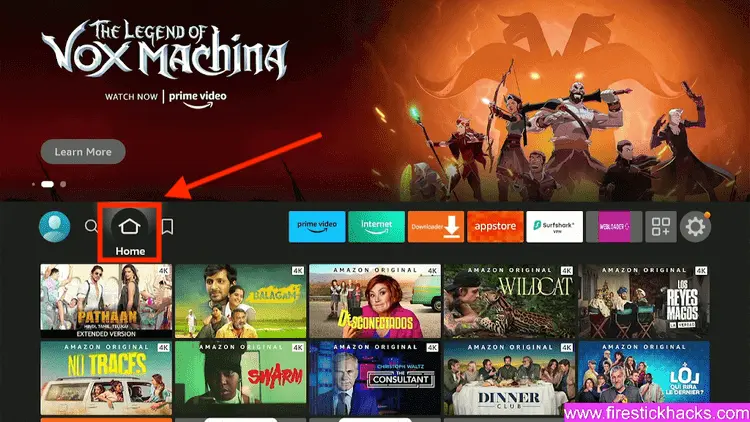
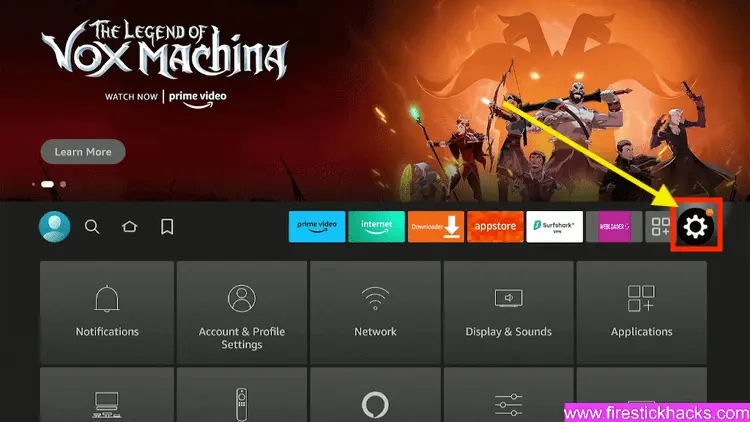
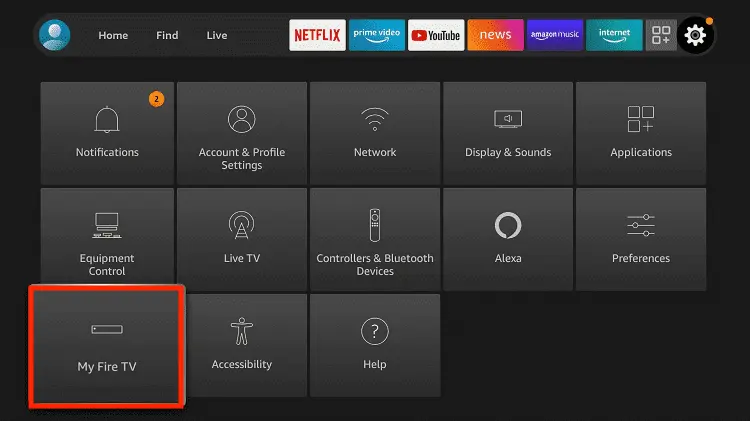
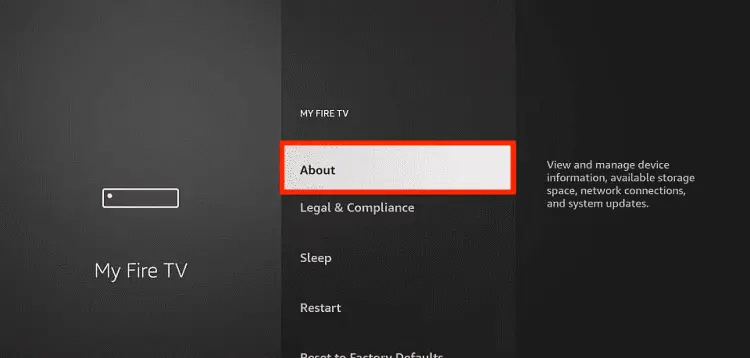
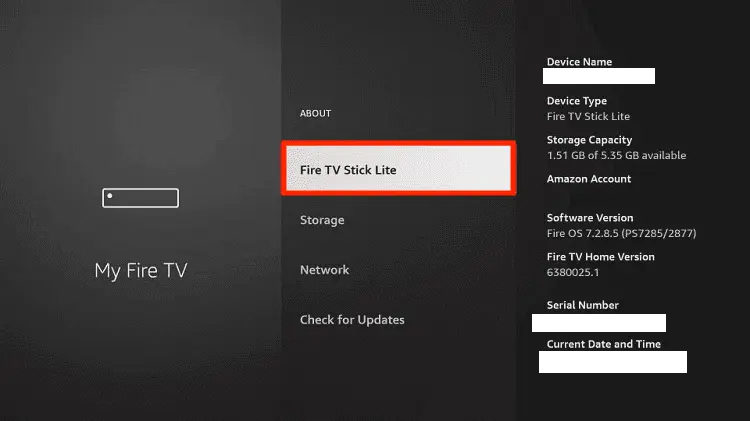
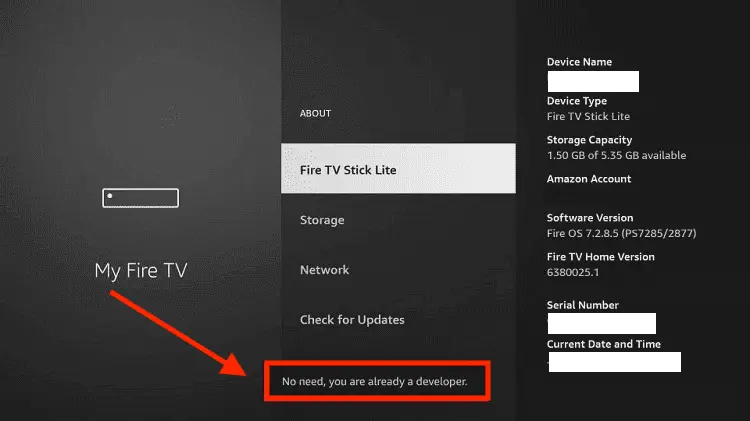
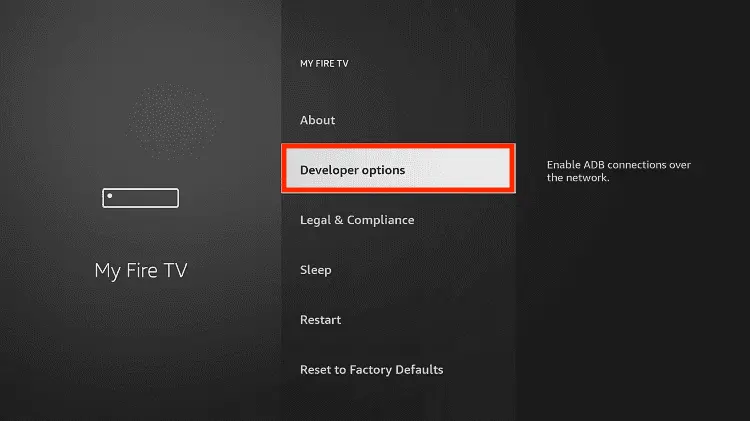
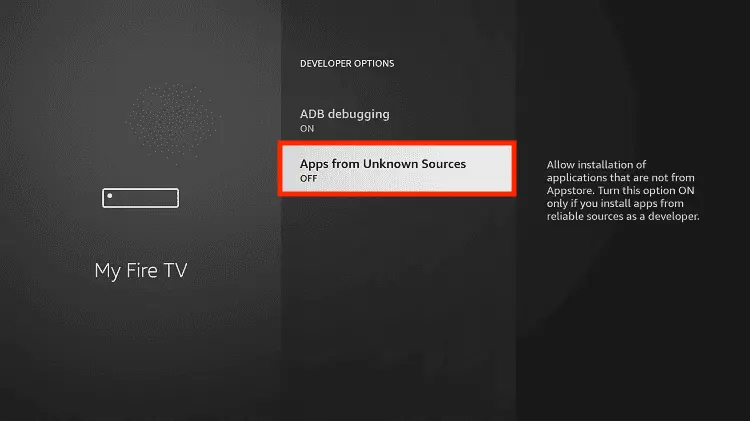
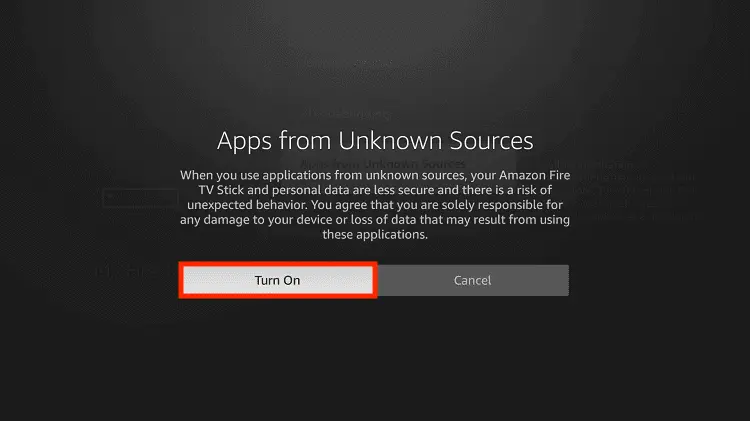
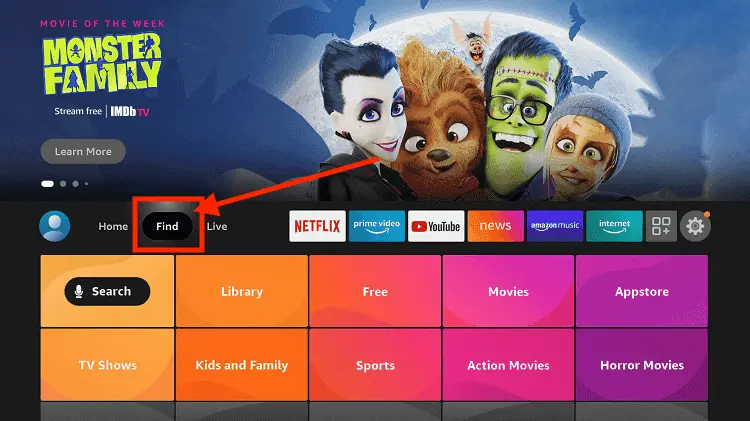
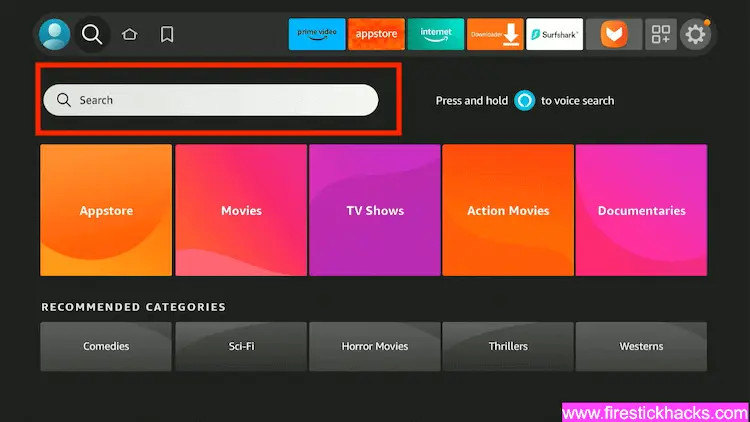
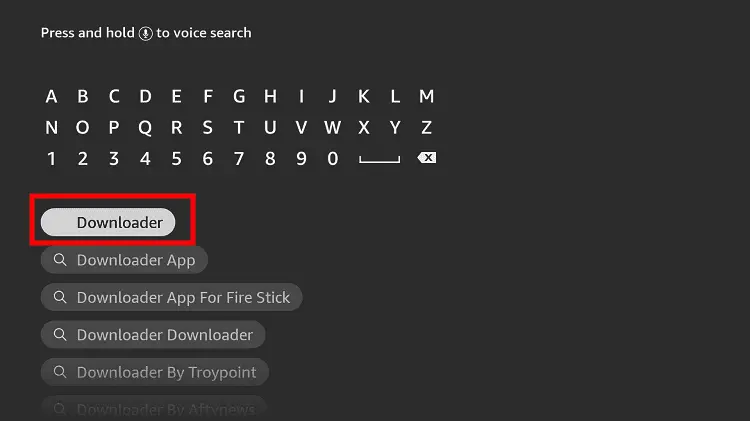
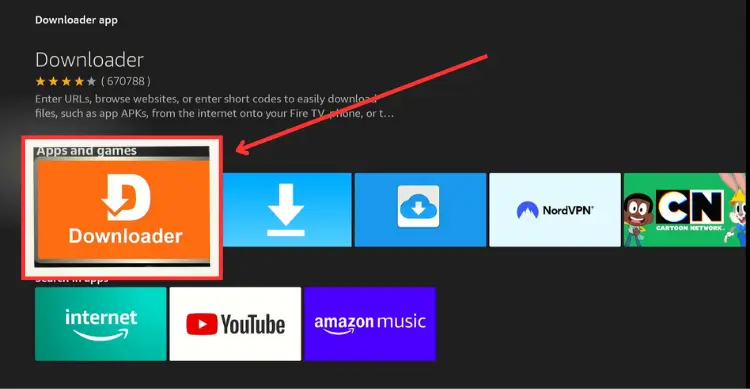
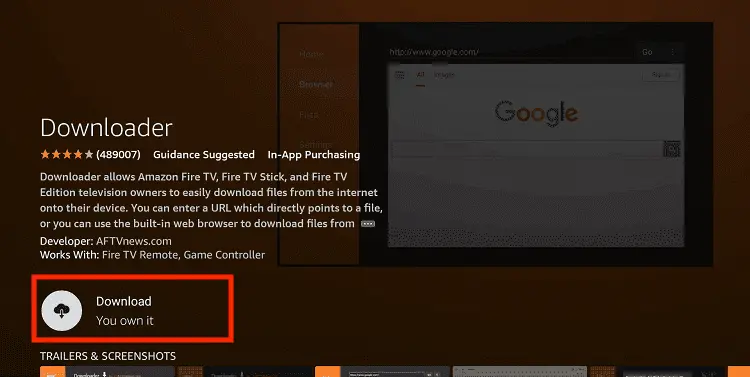
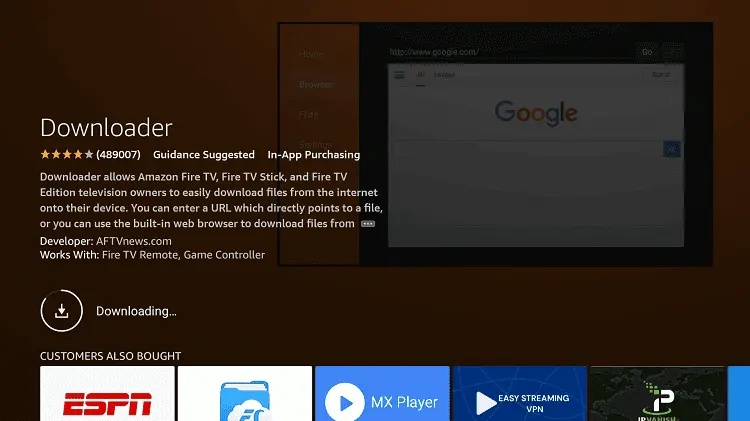
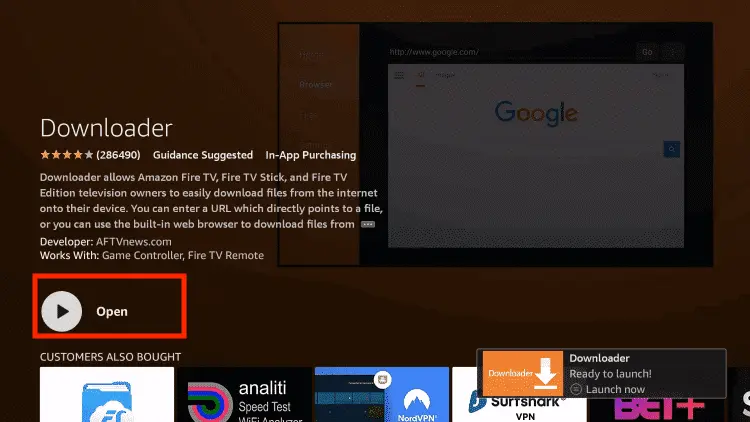
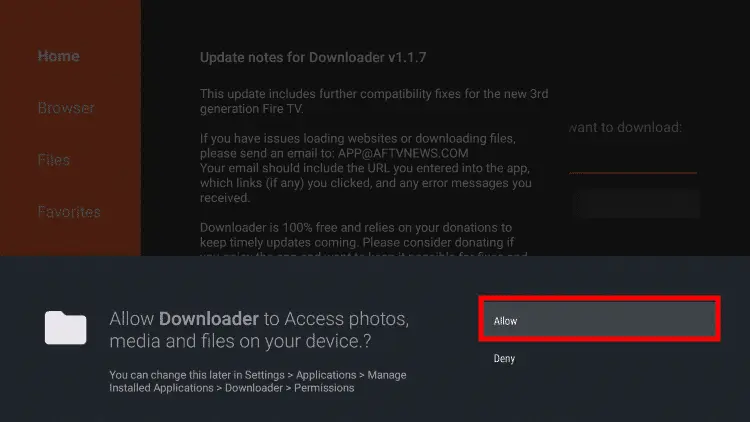
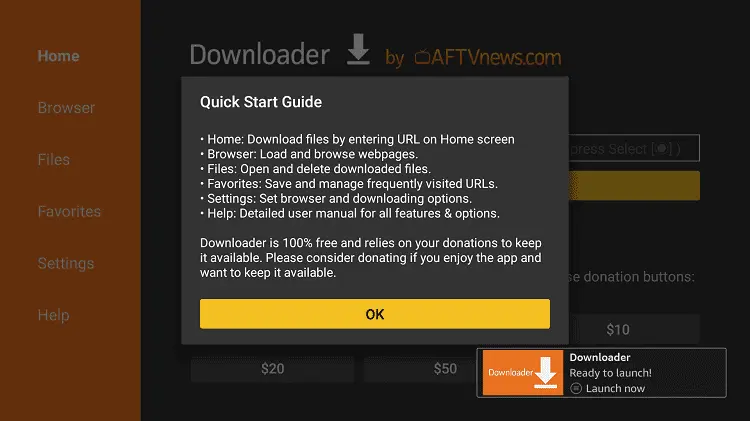
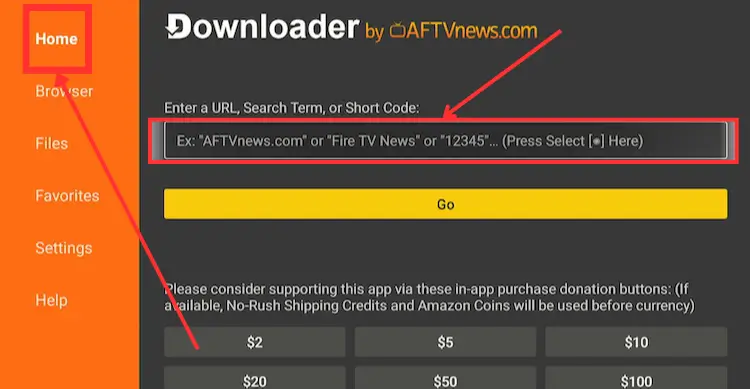
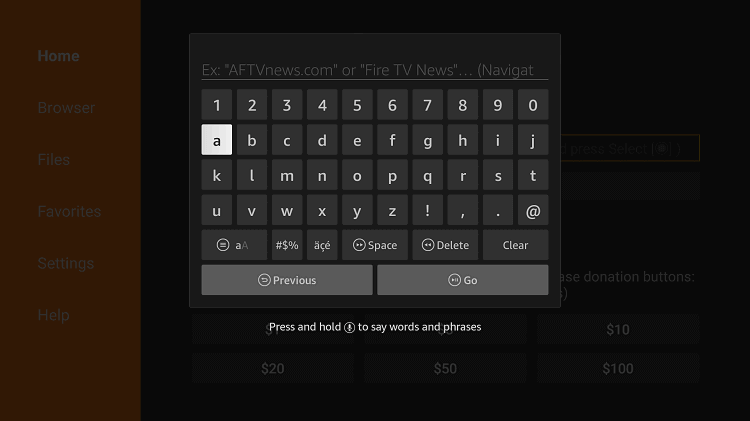
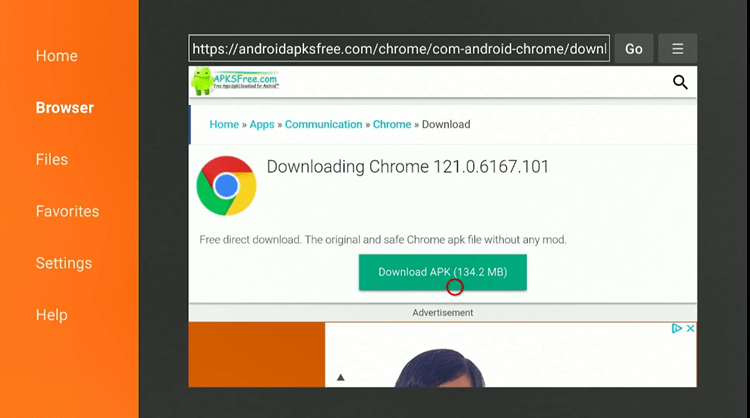
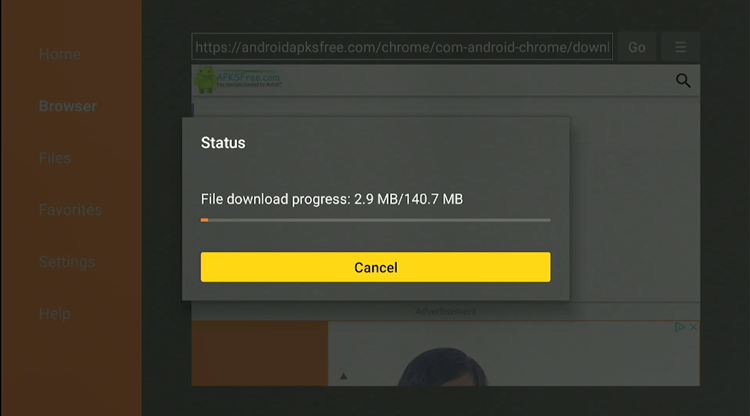
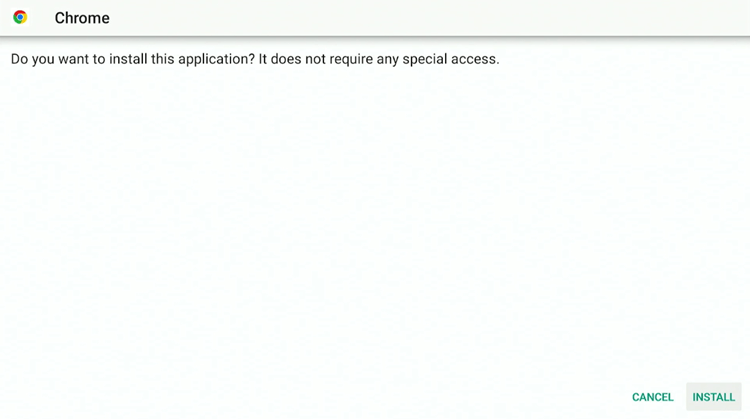
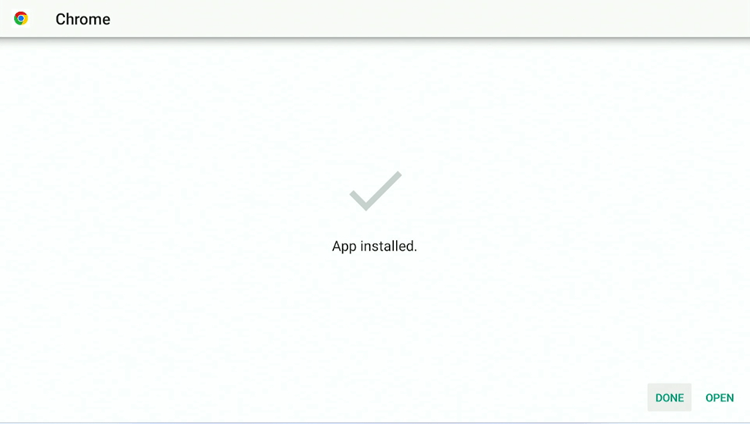
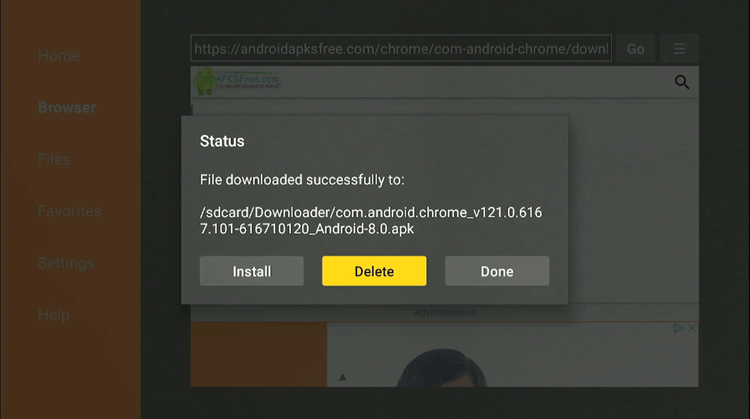
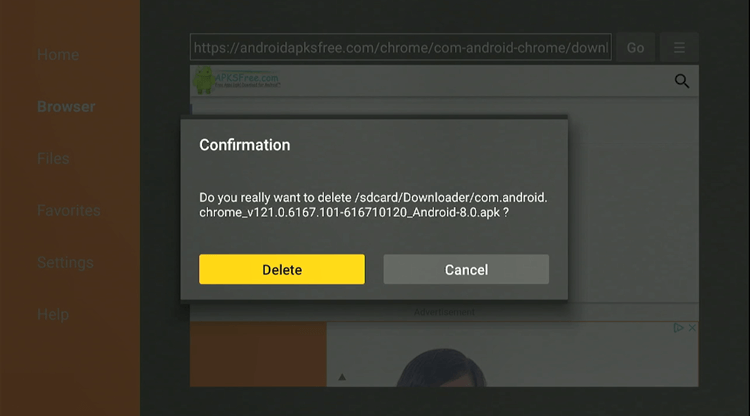
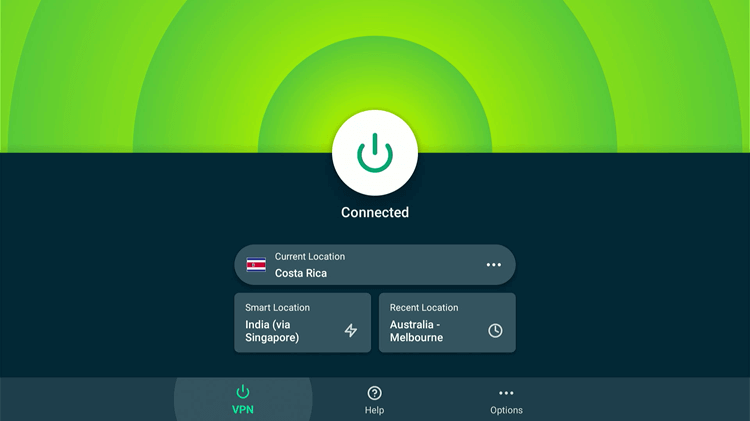
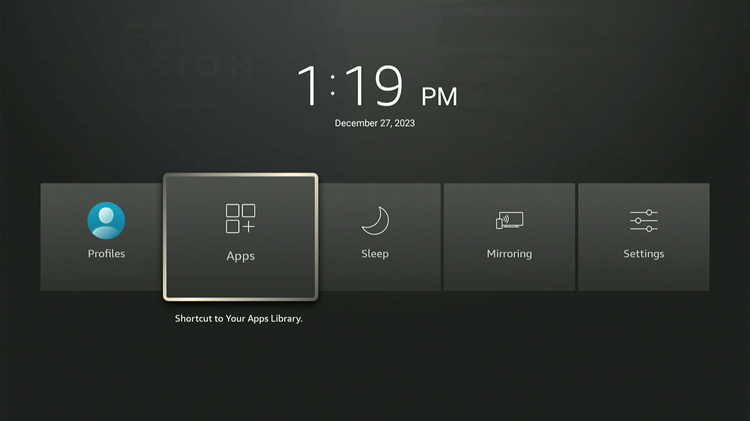
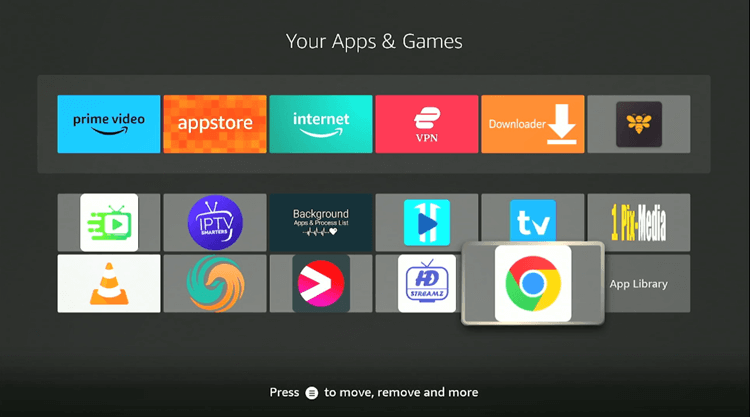
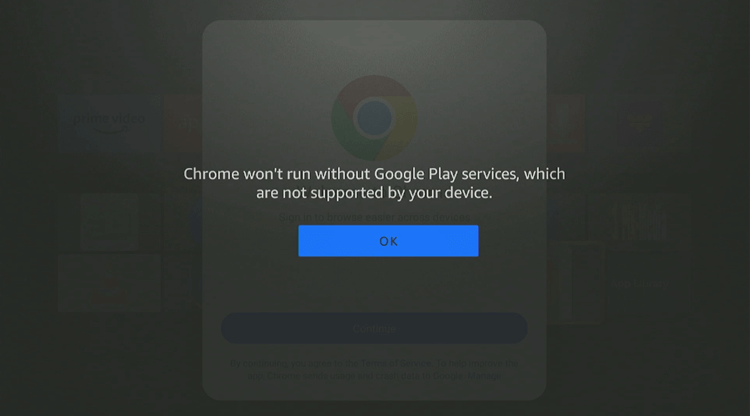
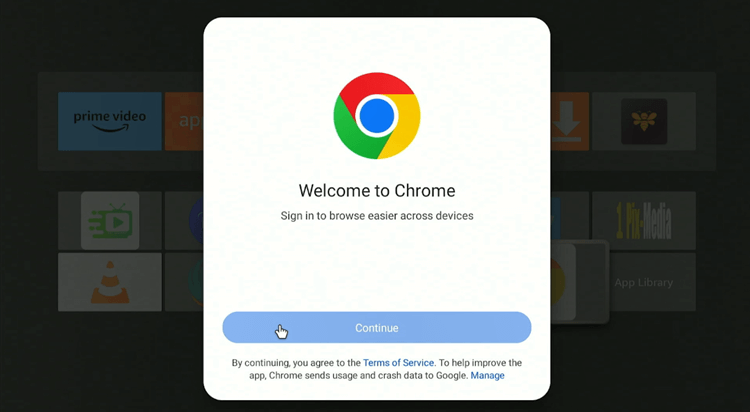
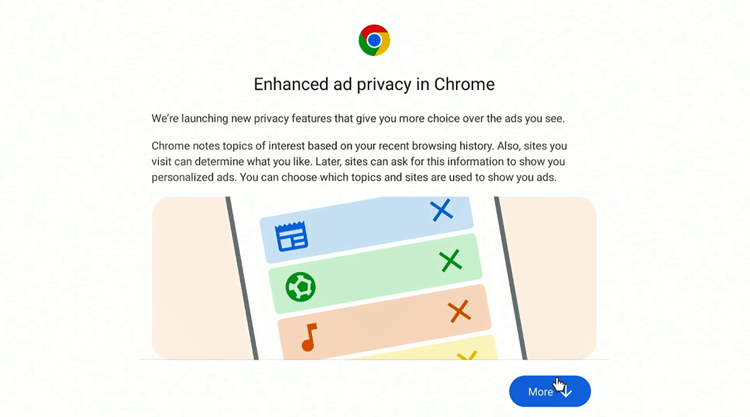
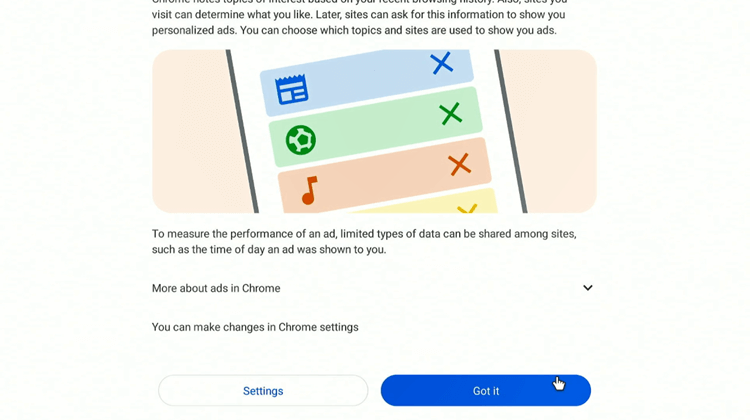
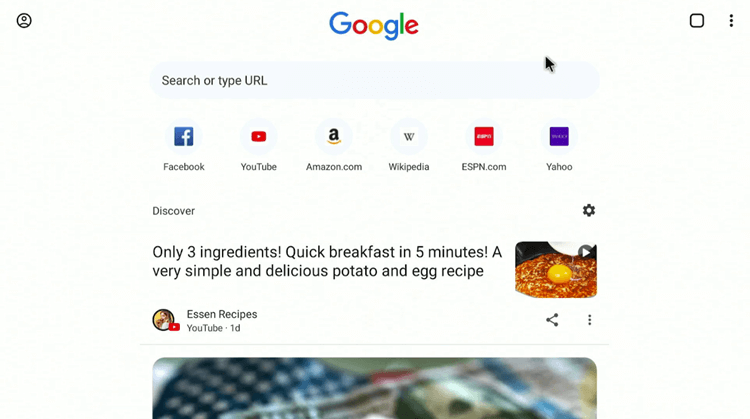
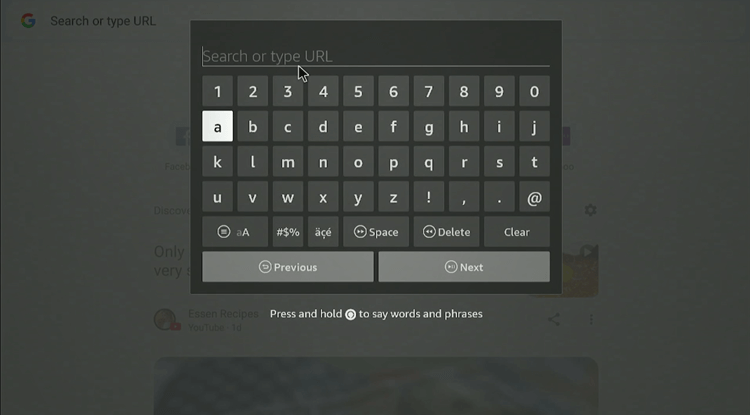
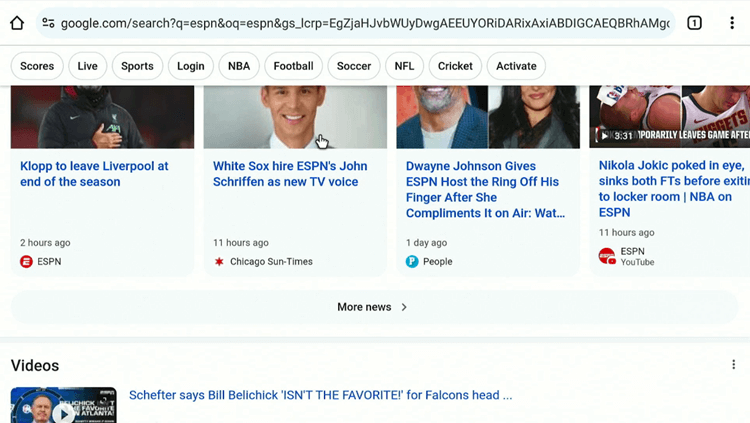
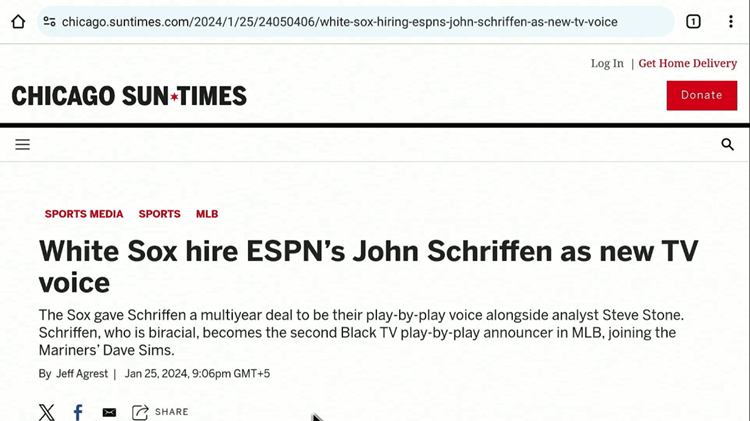
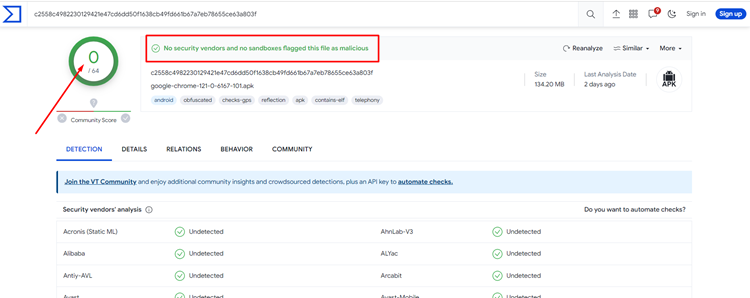


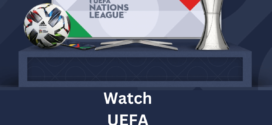

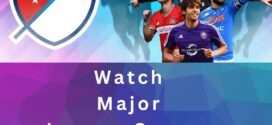

It doesn’t work. I used the downloader method and at install got Parse Error There was a problem parsing the package.
I also tried the ES Explorer method and got an invalid file name error
Hello Debbie, Parse Error usually appears when you have a problem with the software of the device (FireStick in this case). If you are unable to install Chrome, you can try other good browsers like Silk Browser, Brave Browser, or Puffin Browser.