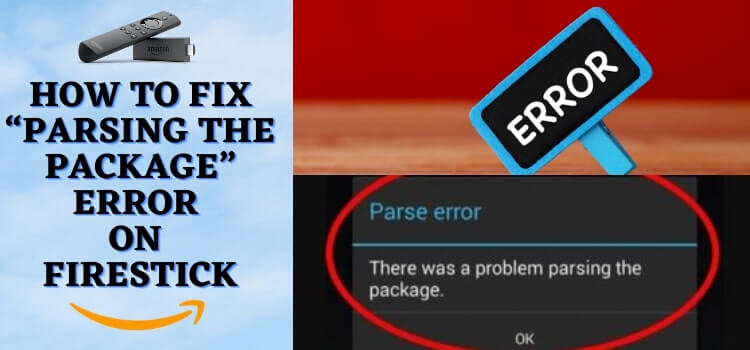
This is the step-by-step guide on How to Fix Parsing the Package Error on Firestick, Fire TV, Fire TV Cube, & Fire TV 4k Max.
If you are a seasoned FireStick user, you must have come across the “Parsing the Package” error at some point. This error happens when the package (APK file) cannot be parsed or read correctly by the device.
The “Parsing the Package Error” is often more common with third-party apps as they are not vetted or monitored by official app stores like the Amazon App Store.
Technical as it may sound, fixing this glitch is not an uphill task; you can easily resolve the “Parsing the Package” error by taking a few tried-and-tested measures.
The most common fix is to upgrade the Firestick device to a newer version as this problem is mostly faced by users who have the 1st generation stick.
8 Ways To Fix “Parsing the Package” Error on Firestick
Indeed, it is quite disappointing to see a pop-up on your FireStick screen that reads “There was a problem parsing the package”.
However, you can address this issue by walking the tight line of the following hacks:
1. Update OR Upgrade Your Firestick Device
The major reason behind the parsing error is an outdated software version on your FireStick. This is because the new APKs are optimized for the latest software and may not be compatible with outdated versions.
Now, some of the older versions of Firestick such as 1st Generation have stopped receiving any software updates, so “Updating” would NOT be the solution but rather “Upgrading” to a newer version of Firestick like the 4K Max.
Follow the steps below to update your FireStick to the latest version:
Step 1: Go to the “Home Screen” of your FireStick and click the “Settings” icon.
Step 2: Navigate to “My Fire TV”.
Step 3: Select “About”.
Step 4: Scroll down and click “Check for Updates”.
Step 5: If your FireStick is not updated to the latest version, you will see the “Install Update” icon.
Step 6: Wait for a few moments until the updates are completed.
Read More: How to Update FireStick to the Latest Version
2. Restart Your FireStick
Think of restarting your FireStick as a mini-cleanup. It stops any hidden apps from causing issues and clears away the clutter in the device’s memory. This simple action can often solve parsing errors.
To restart your FireStick, simply press and hold the “Select” button and the “Play/Pause” button on your Firestick remote simultaneously for about 5 seconds.
Read more: How to Restart Your FireStick
3. Enable the Unknown Sources
When “Unknown Sources” are disabled, Firestick prevents the installation of applications that are not listed on the Amazon App Store, which may result in parsing errors.
Therefore, you must enable the “Unknown Sources” by taking the following steps:
Step 1: Go to the “Home Screen” of your FireStick and click the “Settings” icon.
Step 2: Navigate to “My Fire TV”.
Step 3: Tap “About”.
Step 4: Click on the “Fire TV Stick Lite” icon 7 times quickly.
Step 5: A notification will pop up at the bottom. It will read “No need, you are already a developer”.
Step 6: Select “Developer Options”.
Step 7: Navigate to “Apps From Unknown Sources” to turn them “ON”.
Step 8: Click “Turn On” to confirm the process.
4. Turn On ADB Debugging
ADB (Android Debug Bridge) is an amazing feature that helps you debug your APK files, which can be particularly useful when installing complex and large third-party applications.
Follow these steps to enable ADB debugging on FireStick:
Step 1: Go to the “Home Screen” of your FireStick and click the “Settings” icon.
Step 2: Navigate to “My Fire TV”.
Step 3: Tap “Developer Options”.
Step 4: Turn ADB debugging “ON”.
5. Scan APK Files
If you have been using APK files for some time, you would likely be familiar with the fact that APKs are not verified.
Though not all of them are harmful, you must scan them before installing to avoid the “Parsing the Package” error.
Follow these steps to scan APK files:
Step 1: First you need to download the APK file on your desktop or laptop. In this example, we are installing the Nova TV APK file.
Step 2: Once the APK is downloaded, type Virustotal.com in a browser. Tap the “Choose File” icon and upload the APK file that you installed on your computer.
Step 3: Now the scanning process will start. After a few moments, you will see a report like the one below.
Note: If there are “0” viruses or malware, this means the file is safe for installation and you are unlikely to face a parsing error.
6. Install the Latest APK Files
Developers frequently release updates to address security vulnerabilities. Installing the latest APK files ensures that your app is equipped with the latest security patches.
As a result, you will not face a “Parsing the package” error caused by security-related issues. One way to find the latest APK files is to explore reputable app stores compatible with Firestick, such as Aptoide or APKMirror.
These platforms often host the latest versions of the popular FireStick APKs.
7. Disable Antivirus
Antivirus and other security applications sometimes mistakenly flag third-party apps as a threat, which triggers the parse error. Temporarily disabling the security app could resolve the issue.
8. Factory Reset Your Firestick
Sometimes, the “Parsing the Package” error occurs when the data or settings get a bit mixed up or corrupted. A factory reset can come in handy here.
It removes all the apps you have added, clears out any saved data, and resets everything to the way it was when you first got it.
That said, you will have to set up everything from scratch on your FireStick after the reset. So make sure you opt for this measure only when you have exhausted the other options listed above:
Here is how you can factory reset your FireStick:
Step 1: Go to the “Home Screen” of your FireStick and click the “Settings” icon.
Step 2: Navigate to “My Fire TV”.
Step 3: Select “Reset to Factory Defaults”.
Step 4: Now your FireStick will start the factory reset process.
Read More: How to Reset Your FireStick Device
FAQs – Parsing the Package Error
Can a corrupt APK file cause the “Parsing the Package” error on FireStick?
Yes, a corrupted or incomplete APK file can potentially trigger the “Parsing the Package” error on FireStick.
Should I restart my FireStick to resolve the “Parsing the Package” error?
In some cases, restarting your FireStick may resolve temporary glitches causing the parsing error.
Are there specific app stores recommended to avoid parsing errors on FireStick?
As a FireStick user, using official app stores like Amazon App Store will minimize the risk of parsing errors for you.
Are there specific app types more prone to “Parsing the Package Error”?
Not necessarily, any app can encounter parsing errors on FireStick if the installation file is problematic.
Summing Up
There you have it. In this blog, we have comprehensively discussed every possible way to fix the “Parsing the Package” error on FireStick.
It is important to note that each method serves a specific purpose, and users can choose the one that aligns with their technical comfort and the nature of the encountered issue.
If you have ever faced the dreaded parsing errors on your FireStick, let us know which method from the above list did the trick for you!
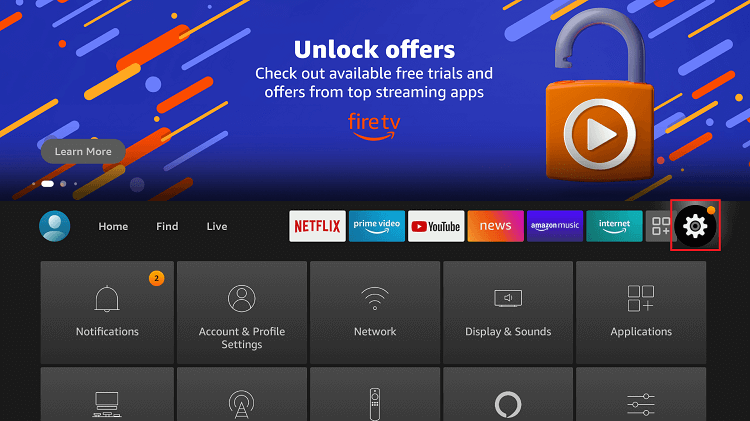
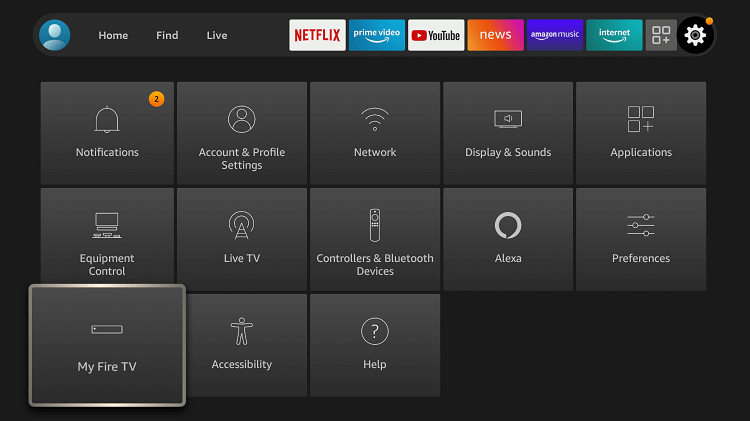
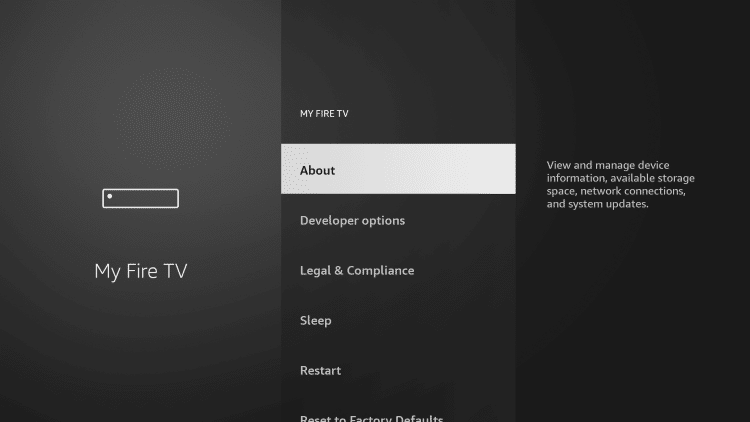
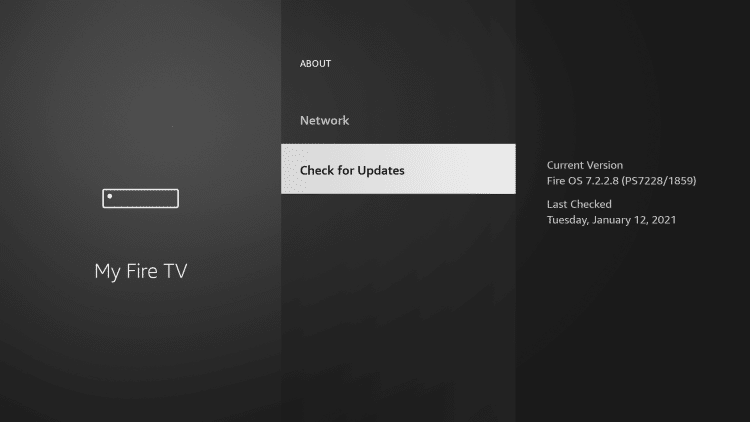
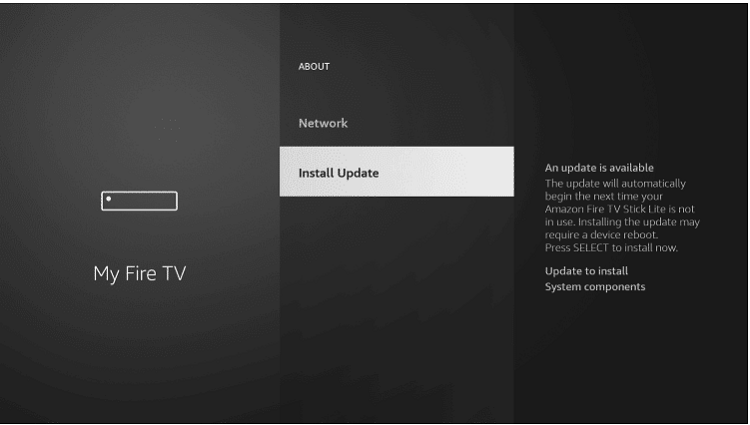
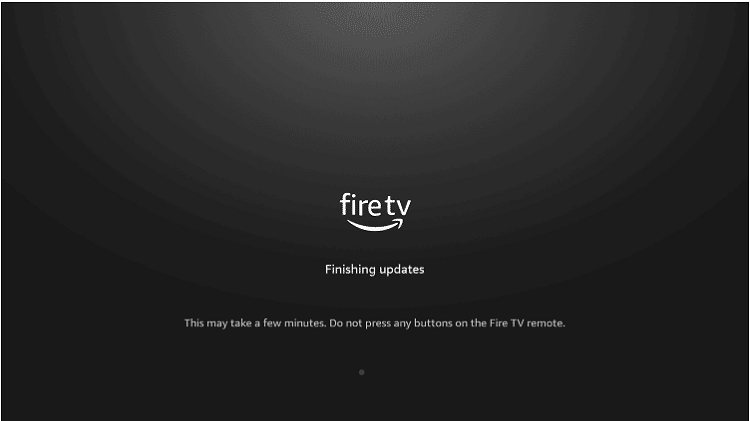
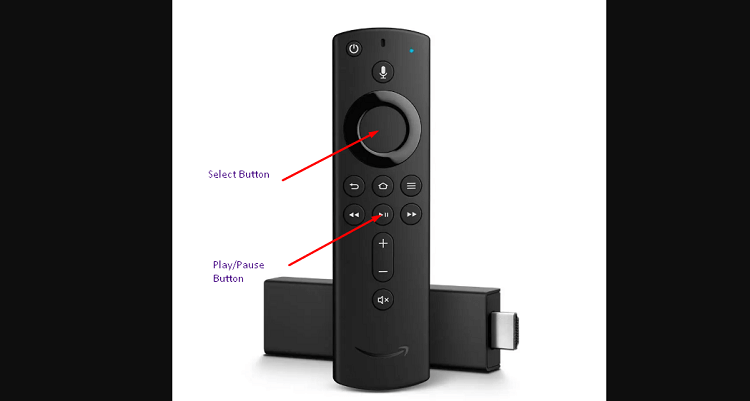
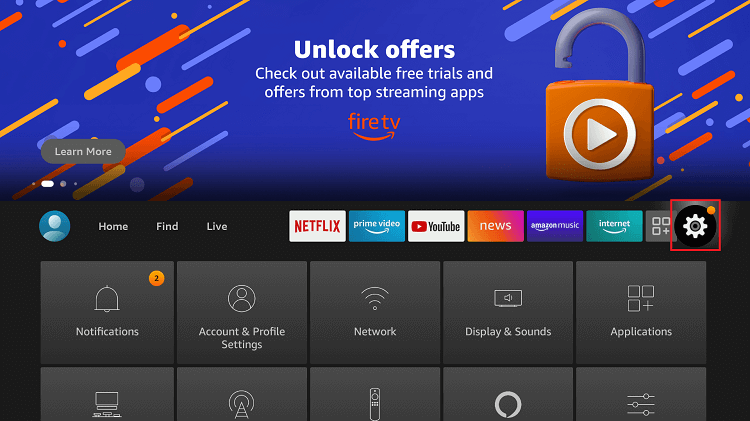
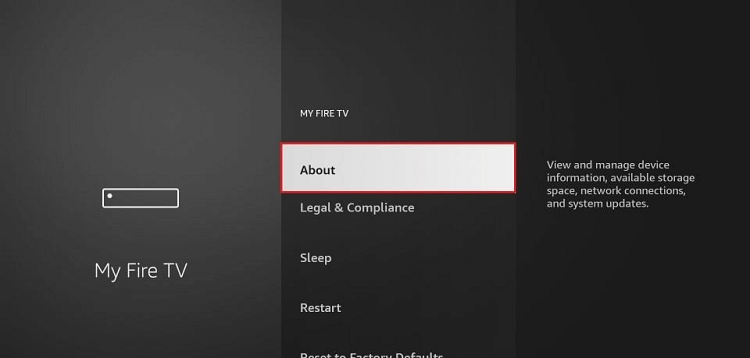
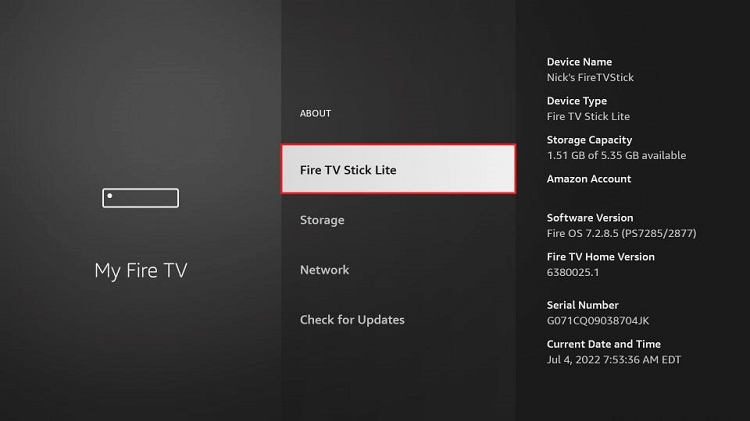
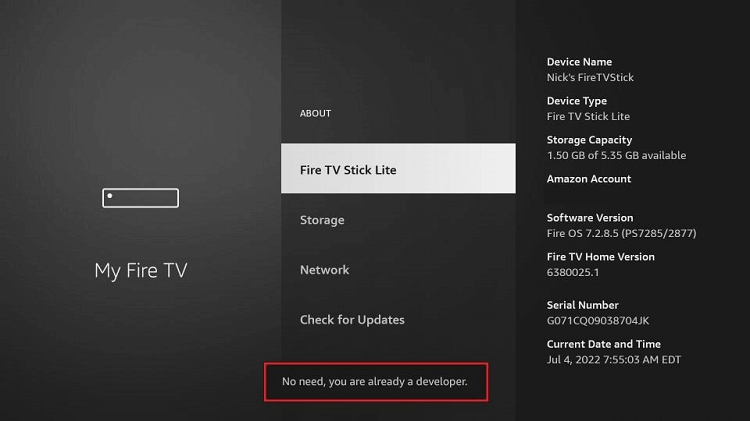
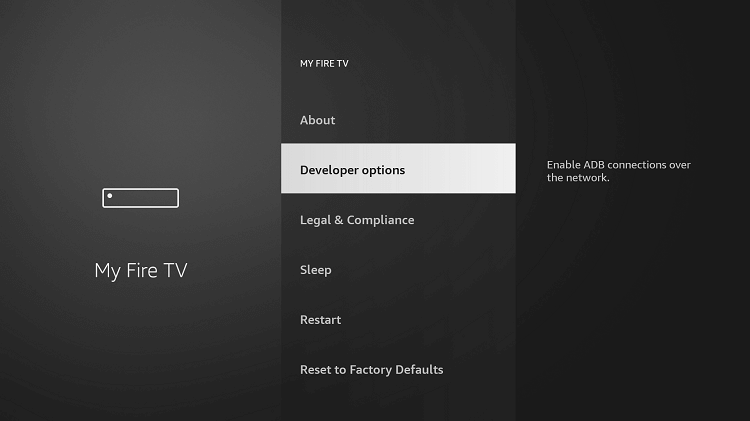
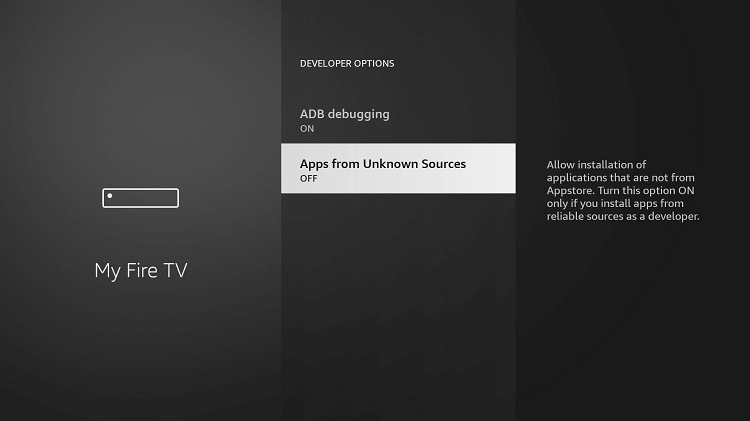
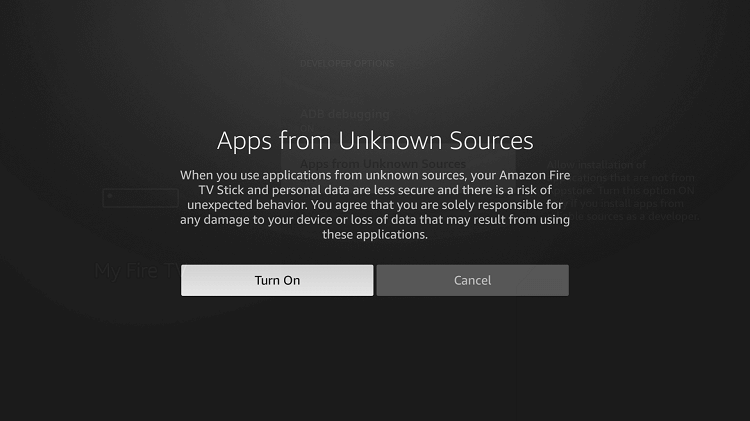
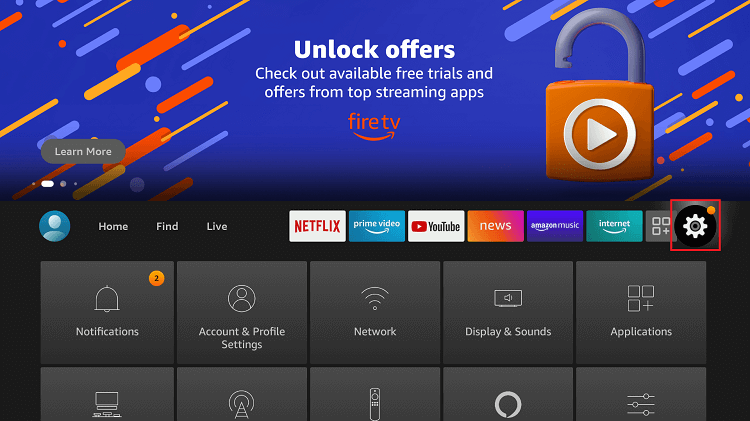
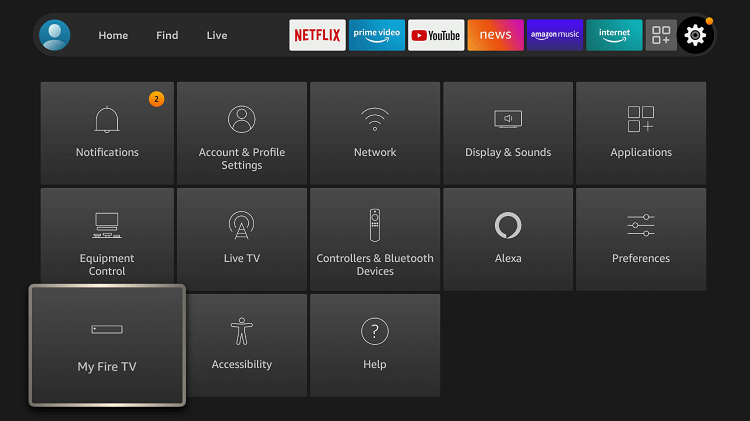
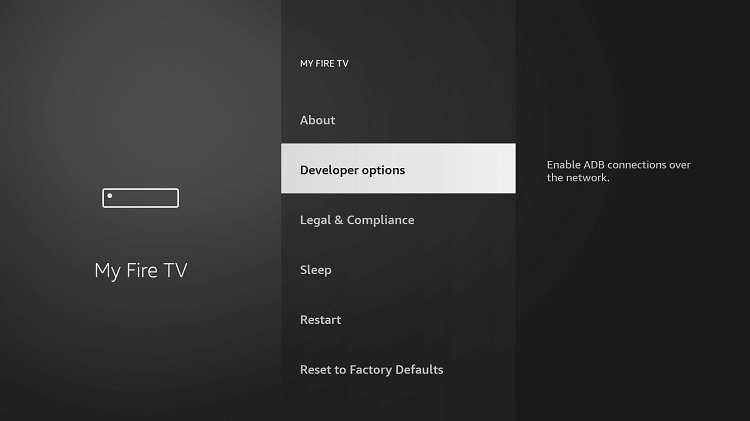
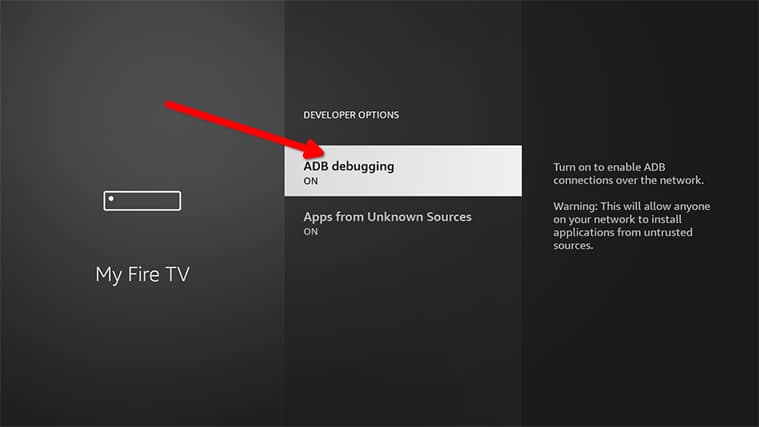
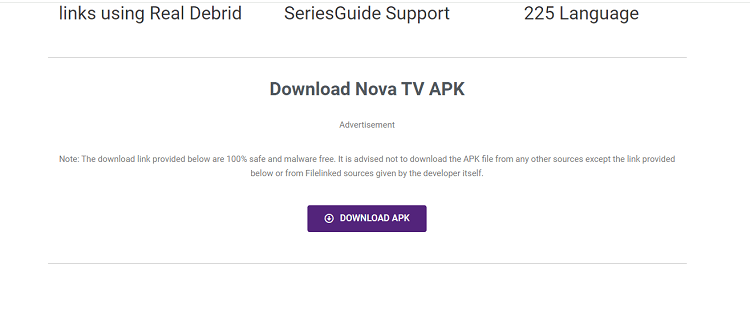
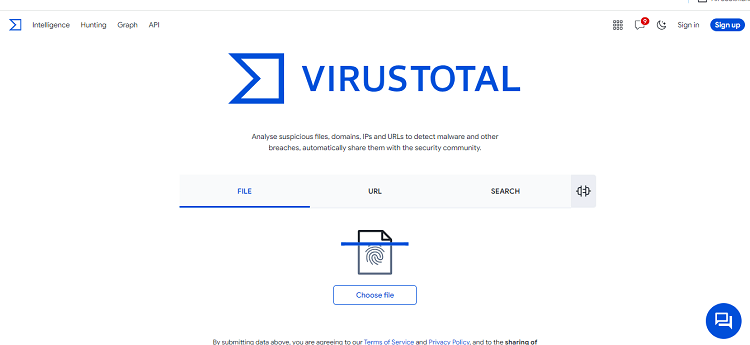
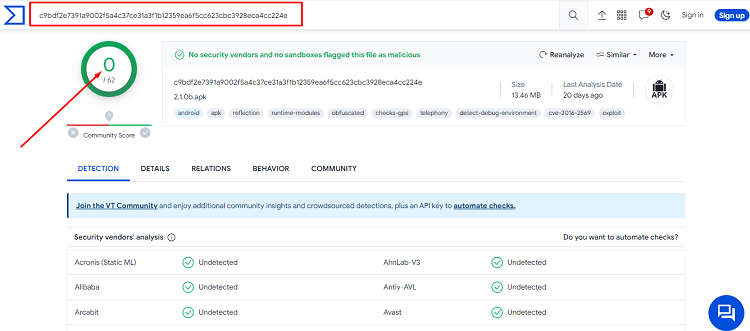
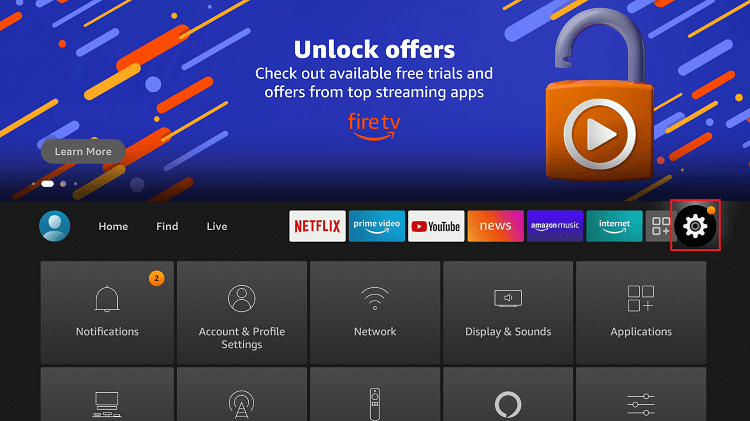
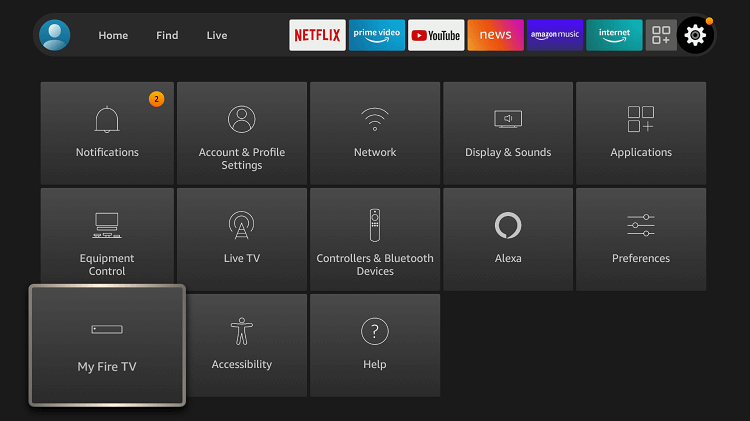
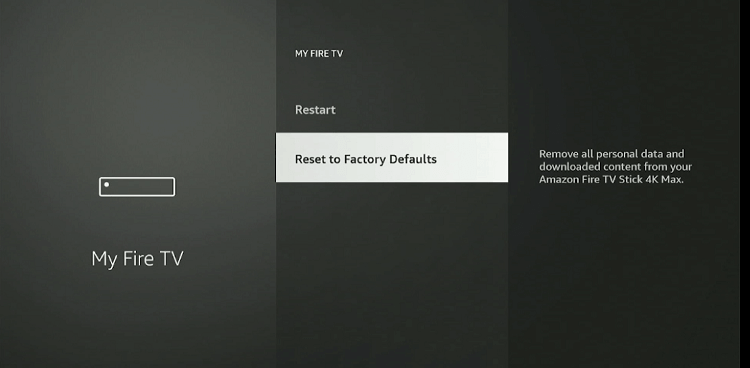
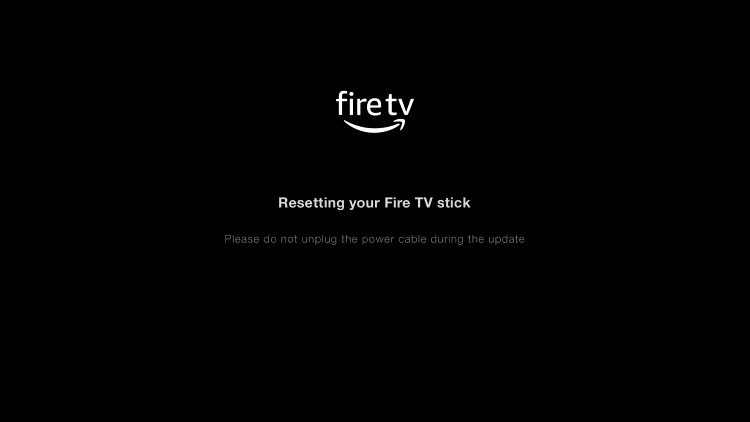
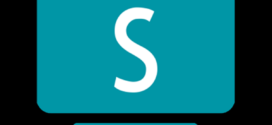
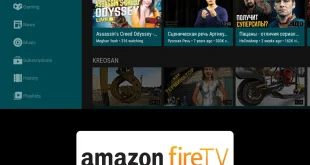
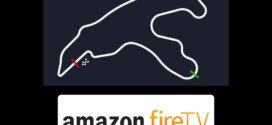



None of these worked for me. Any other ideas?
Which app you want to install on firestick? Maybe its because you’re installing outdated or incompatible version of app. Let me know which app you want to install.
I have just updated my firestick to an Amazon Fire TV Stick 4K Max. I have downloaded “Downloader” and tried to load a url but I keep getting the dreaded Parsing the package Error. I have tried all of the things you suggest to fix the problem but I still get the error. The url I am trying to load is tinyurl.com/bnm2022. Any advice would be appreciated.
There’s a problem with the link that you’re trying to install. Could you let me know the app that you’re trying to install so I can send you the updated link? Let me know
Can u possibly help me with Netflix by Apk Folks? I can’t update it to watch anything and everything I have tried to use instead has the parsing package error bs pop up.
Hmmm, Netflix is already available on the Amazon Store. If you want to update it, you can simply uninstall the current app and install it again. Alternatively, you can search for Netflix on the Amazon Store, and it will give you the update option. Let me know if this works or if this app isn’t Netflix. Any other mods you want to install?
I have tried all of the above and none of this has worked. The app is topmediatv.net/apk
It still giving me the error message. Please assist
What Firestick variant are you using? Also, please check if your Firestick is up to date. Sometimes, the apps you want to install may not be supported, even on some Android phones.
Hi im unable to type in the downloader app and im gettimg parsing the package can u help 4k fire stick
which app you want to install ? can you please share the name and the version of the app