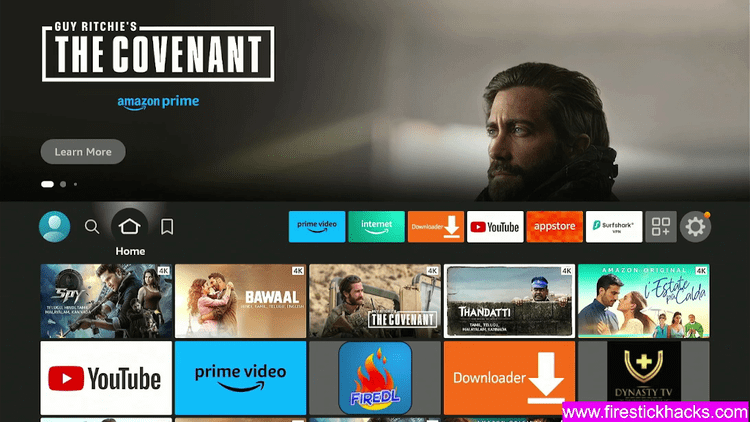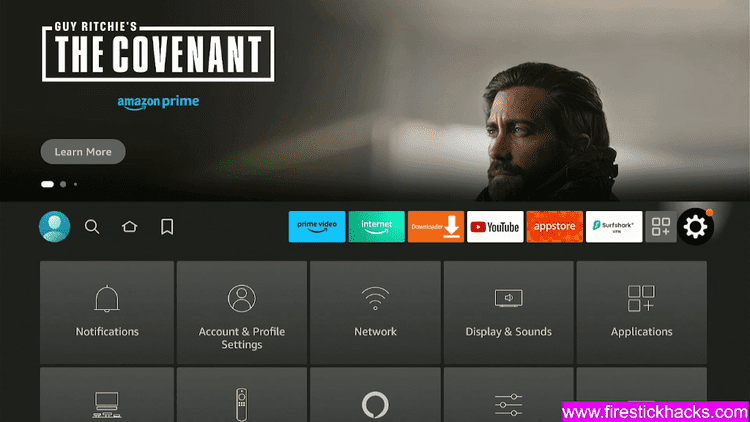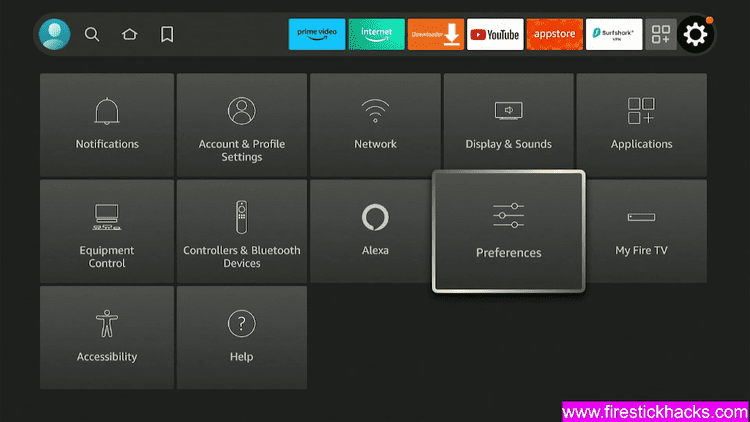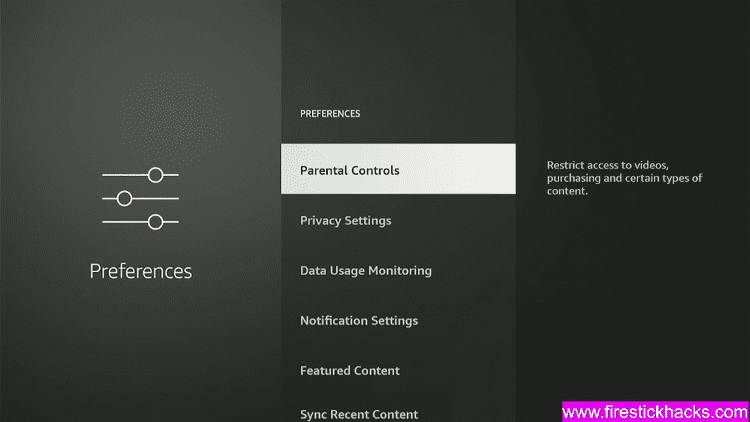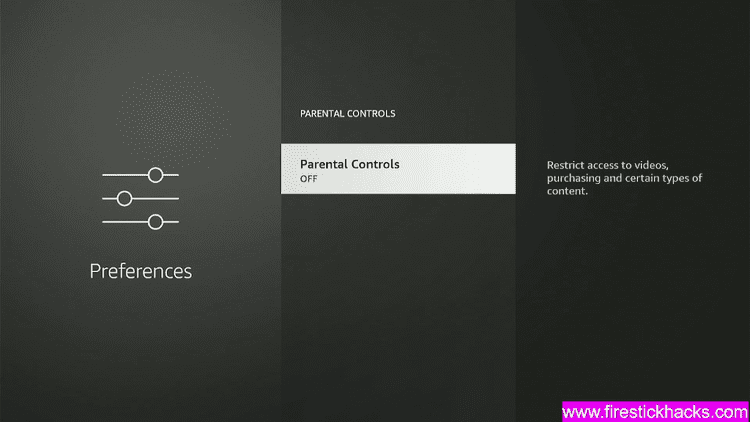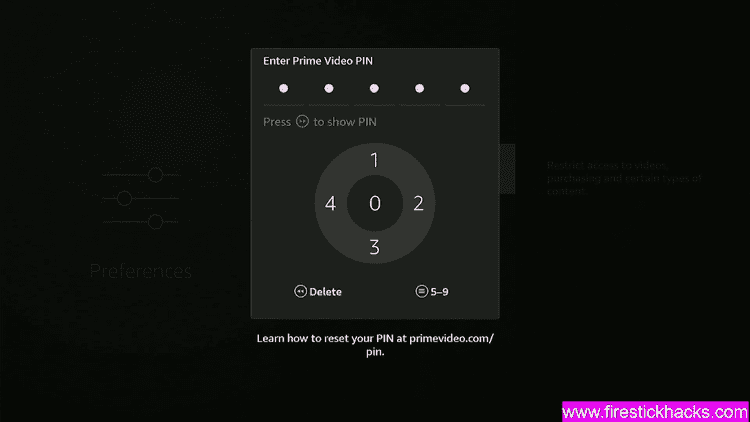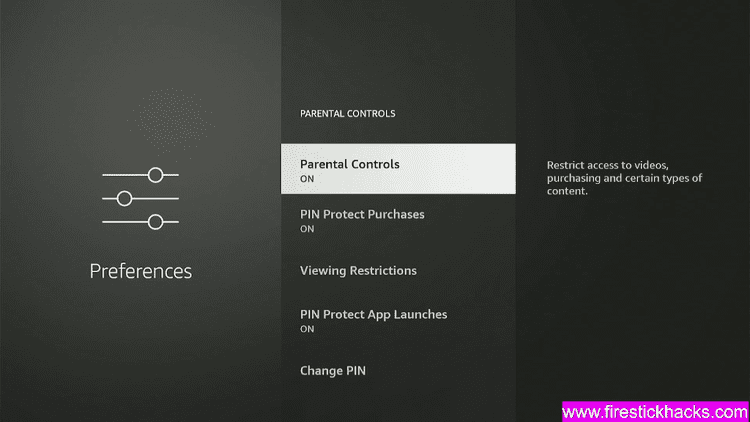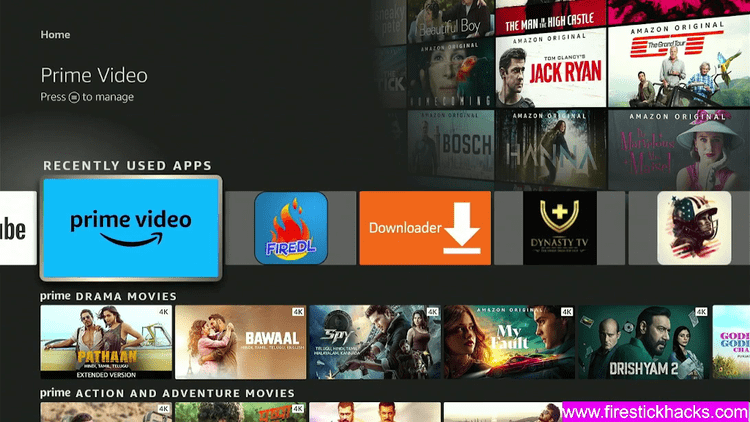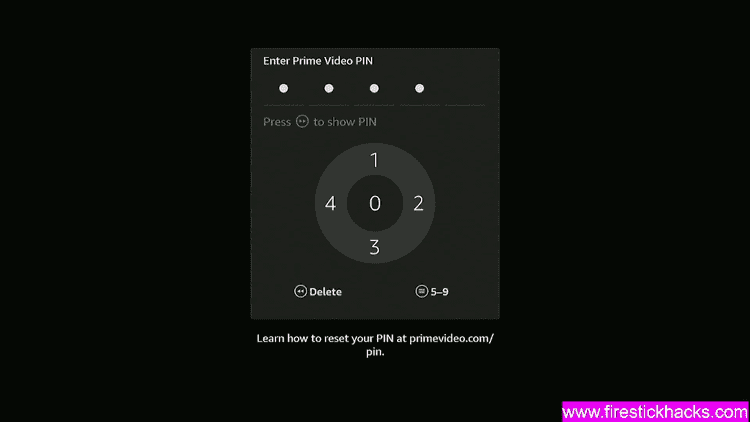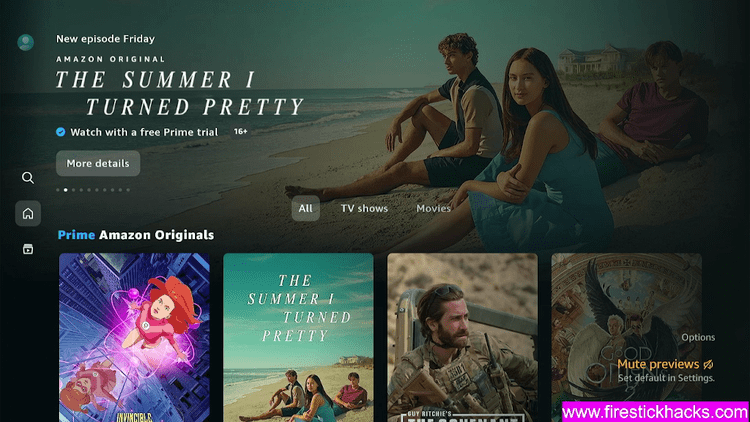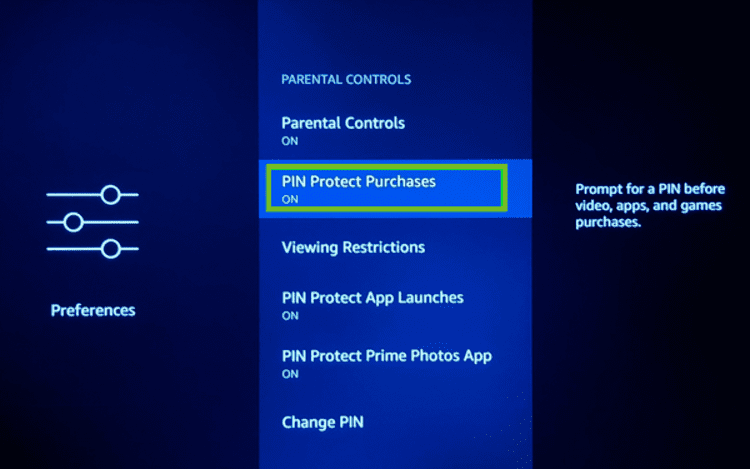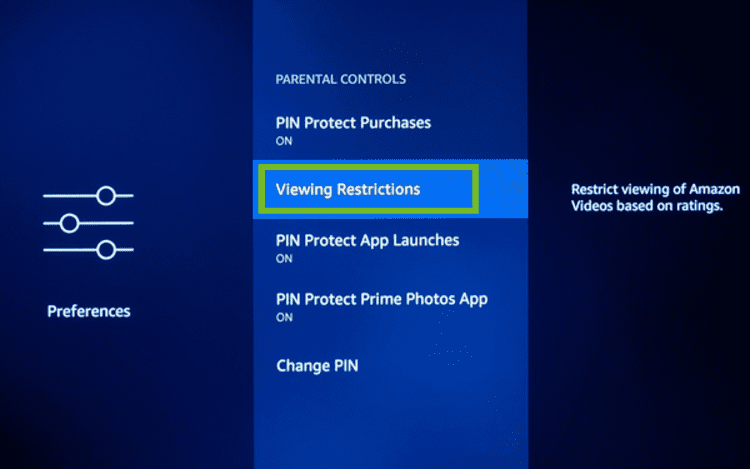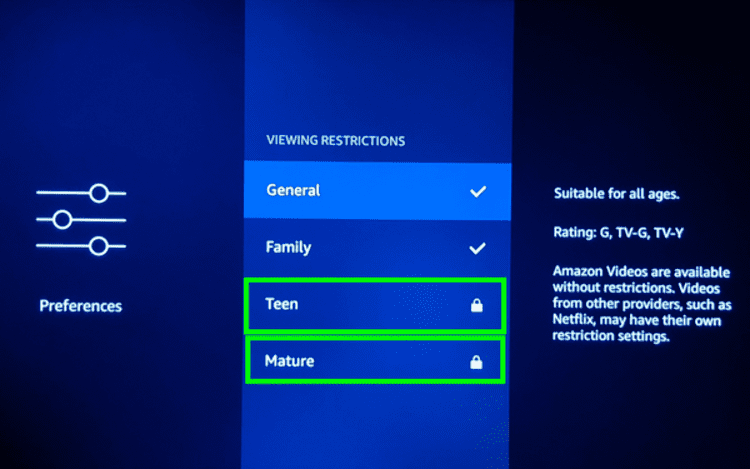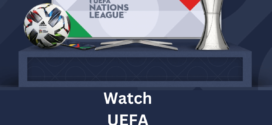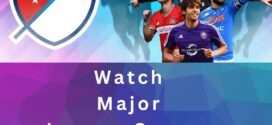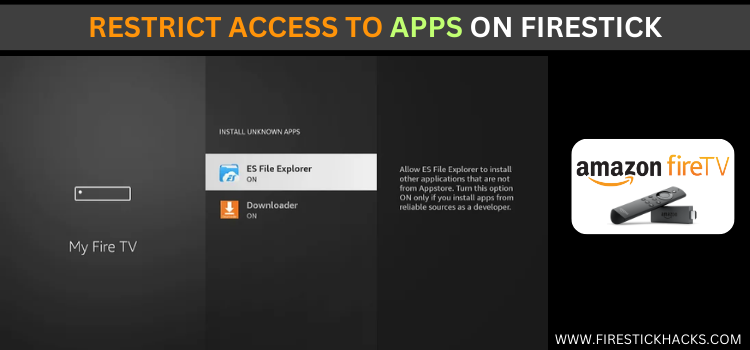
In this guide, we will show you how to Restrict Access to Apps on FireStick, Fire TV, Fire TV 4K Max, & Fire TV Cube.
FireStick have the world of content, but this also means it has harmful content for children which may not be good for their social and mental growth.
The Parental Control feature in Firestick lets you control the access of your children to any app and video content. You can also restrict the content with specific categories like video only up to PG-13 will appear on screen.
Keeping in view of such concerns, Firestick has designed its devices with security measures to prevent your kids from watching such content.
Follow this guide to learn how to Restrict Access to Apps on Firestick by activating Parental control and restricting content for your Kids.
How to Restrict Access to Apps on FireStick
It is the process where you have to set a PIN code that appears whenever you launch any app and along with that you can limit the content restriction up to a certain age group.
Follow the steps below:
Step 1: First of all Open the FireStick device
Step 2: From the Home page move to the Setting icon
Step 3: Move the selection to the Preference tab
Step 4: Select the Parental Control option
Step 5: You can see it is OFF, Click in again
Step 6: It will ask you to set a 5-digit PIN
Step 7: Parental Control is ON now
Step 8: Go back to the Firestick homepage and choose any app like Prime Video
Step 9: Launch it and you will see it will ask you for a PIN Code.
Step 10: Enter the code then you can access the App
For further restriction of content, you have to follow a few more steps
Step 11: Go back to the Parental Control feature and turn On PIN Protects Purchases if it is OFF
Step 12: After that next option is the Viewing restriction, Click to open
Step 13: Here you can see 4 options “General, Family, Teen, and Adults” Choose according to your preference
- General: This is for general video content with no violence or mature content, only informative and general entertainment (General Audiences G, TV-G, TV-Y).
- Family: Such Content that can be watched with a full family including kids, parents, young ones, etc (PG, NR Family, TV-Y7, TV-Y7-FV, TV-PG)
- Teen: This content is for Teens or Young Adults having action, violence, drama, and other content (PG 13, TV 14, PG-16).
- Mature: This category is only for Adults having no restrictions and content may contain nudity, Voilence, brutal scenes, romance, un-censored language, and all sorts of content (R-rated, NC-17, TV-MA, Unrated, Not rated)
Other Tips to Use on Firestick
Here are tips and hacks that you can use on Firestick for a better streaming experience. Take a look:
- How to use Mouse Toggle on Firestick
- How to Fix Parsing the Package on Firestick
- How to Find Developer Option on Firestick
- How to Clear the Cache on Firestick
- How to Update the Latest Version on Firestick
Conclusion
Firestick is a limitless streaming device that has access to all kinds of video content across the globe for every age group.
Firestick also comes with a solution for how to restrict access to apps on Firestick using parental control and viewing restriction.