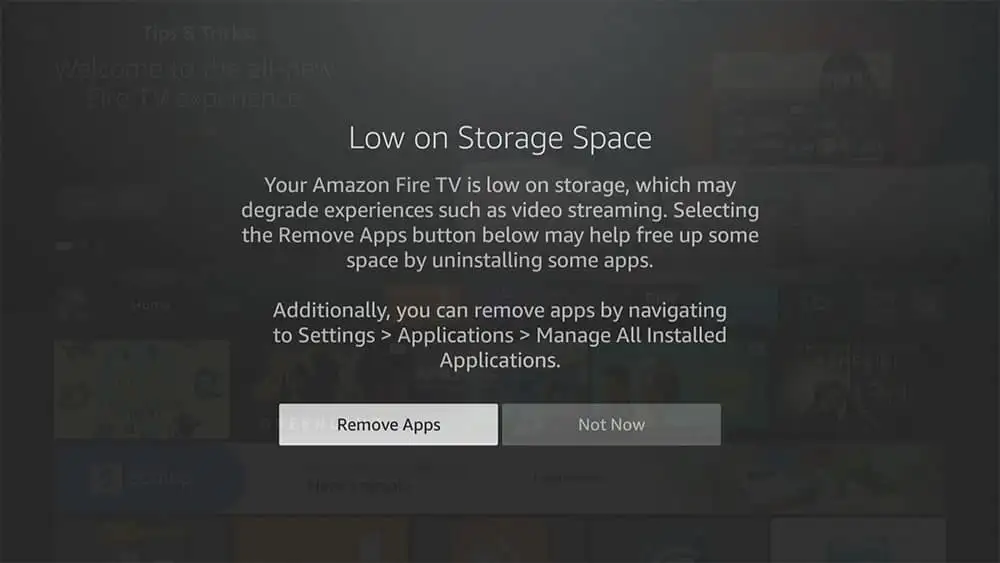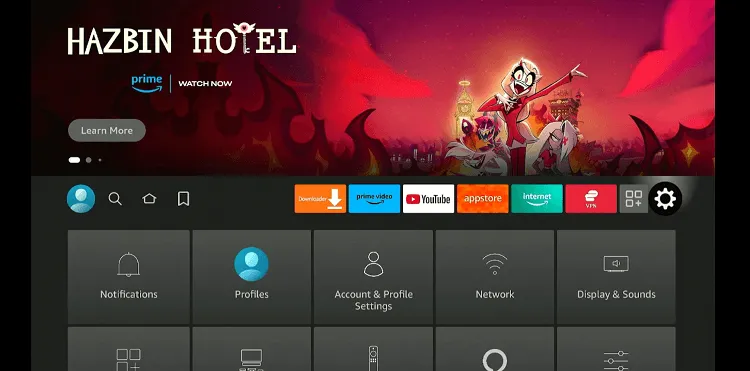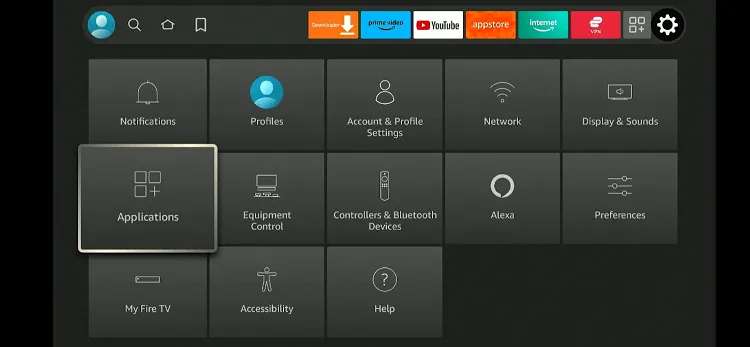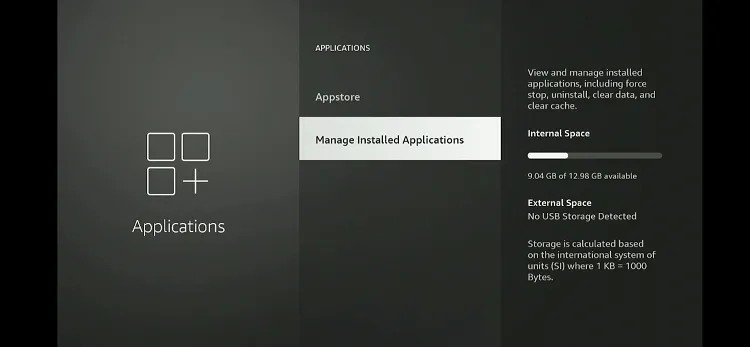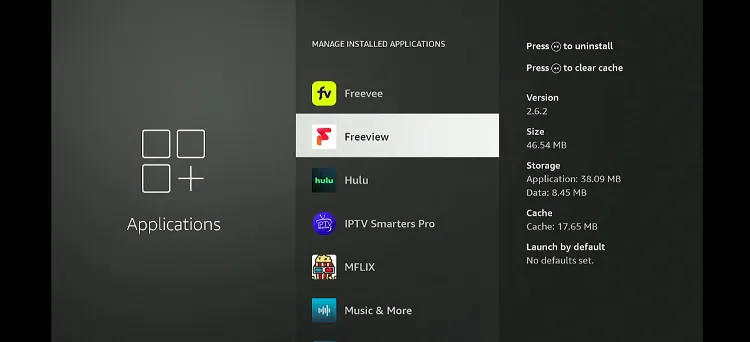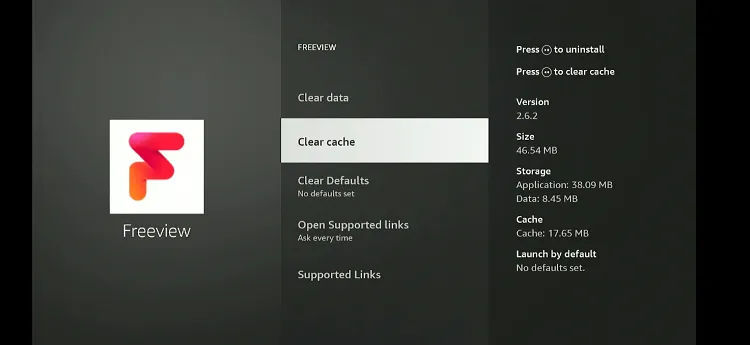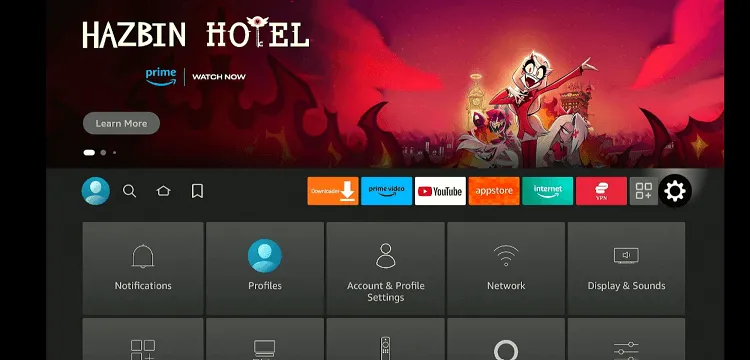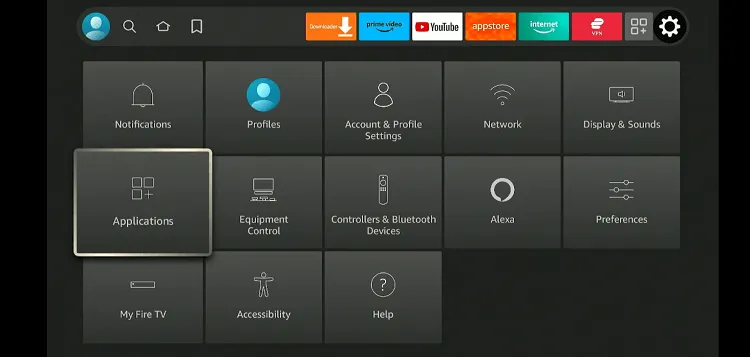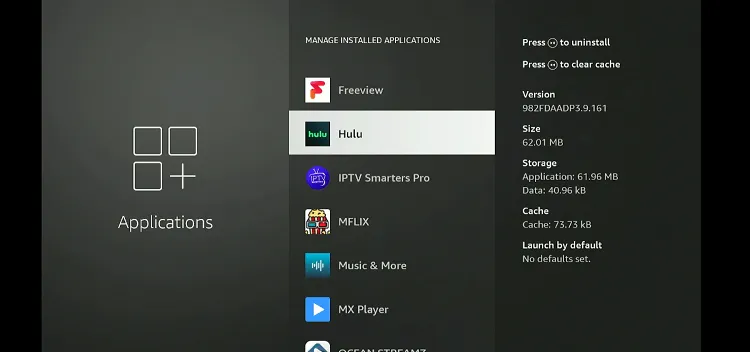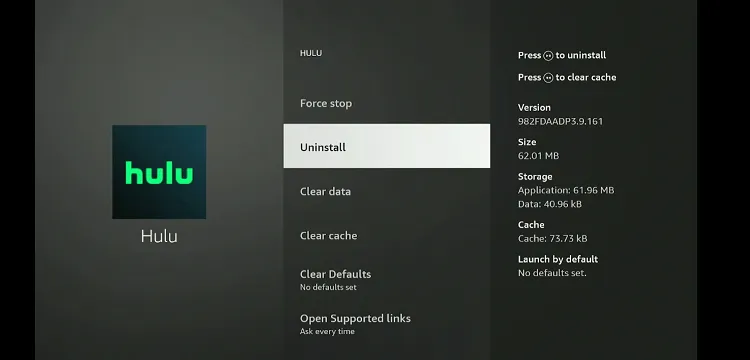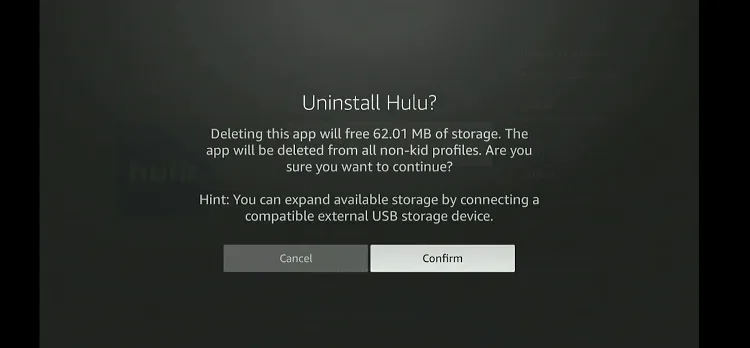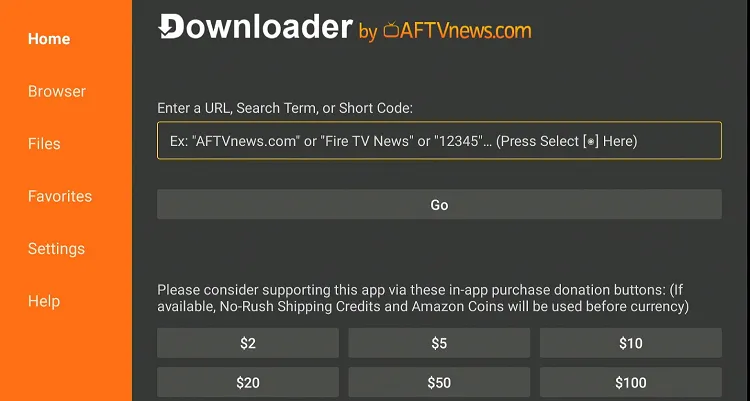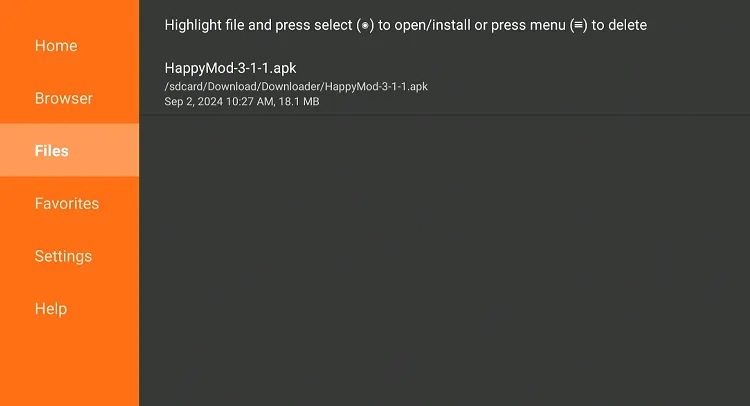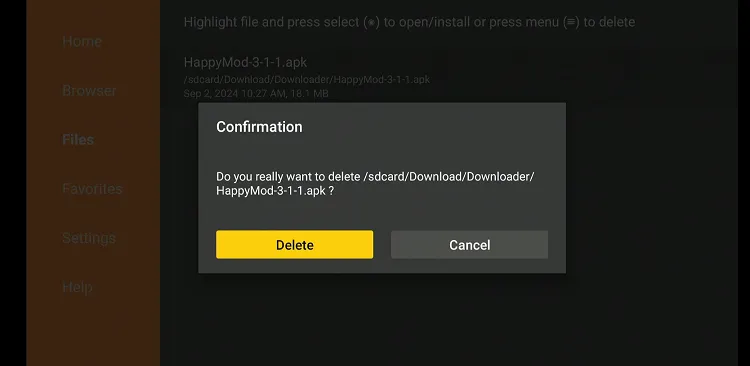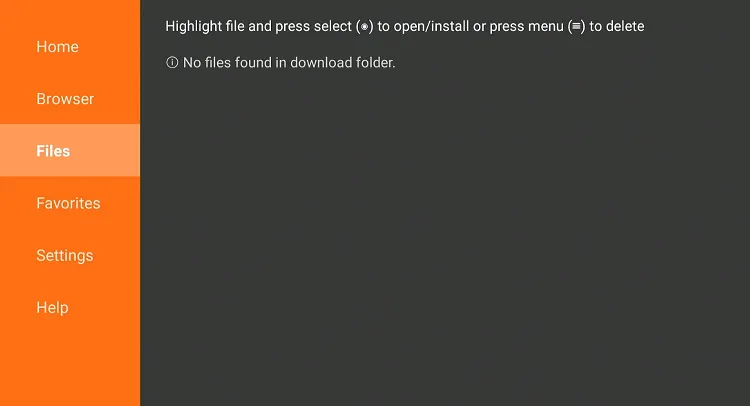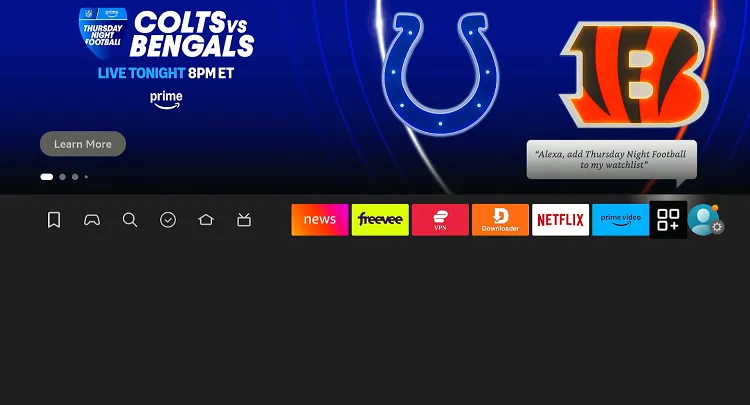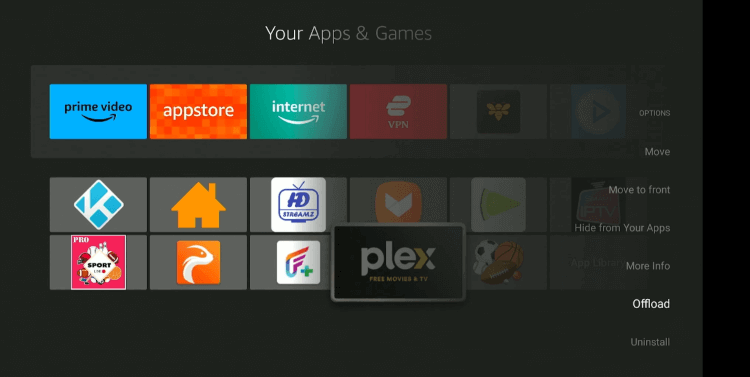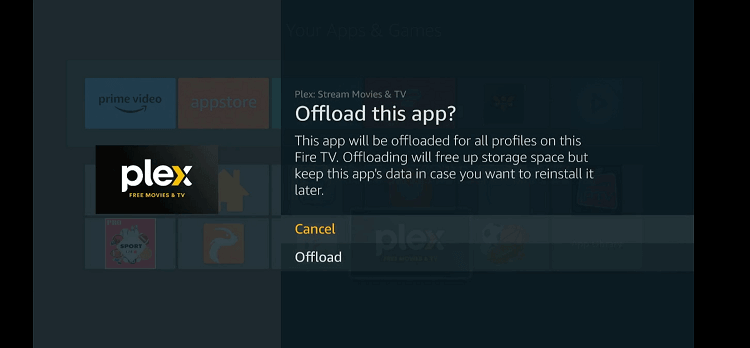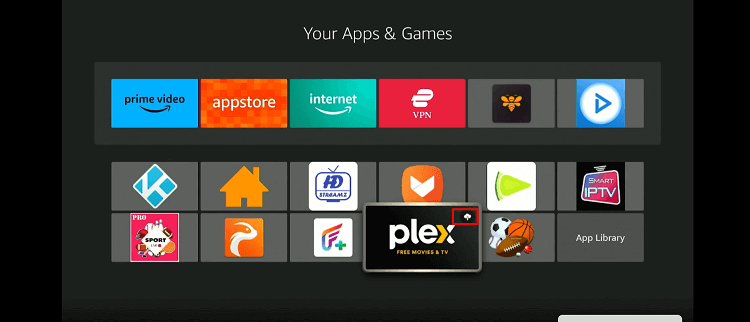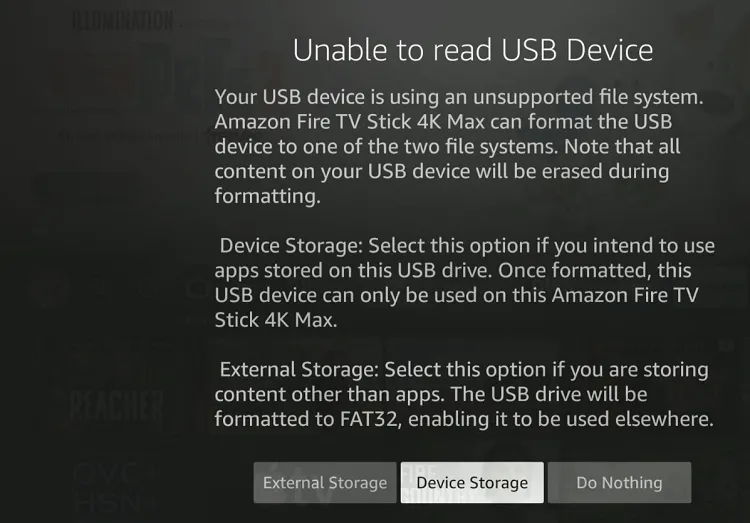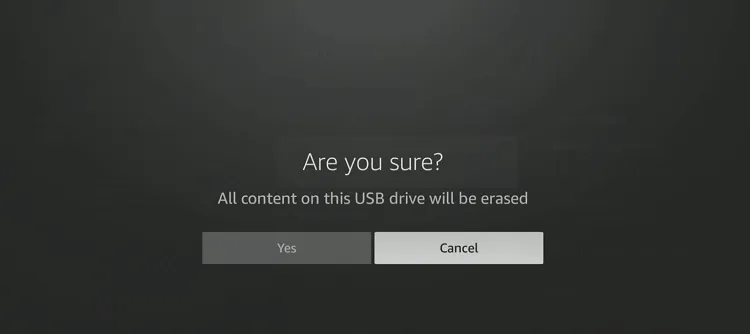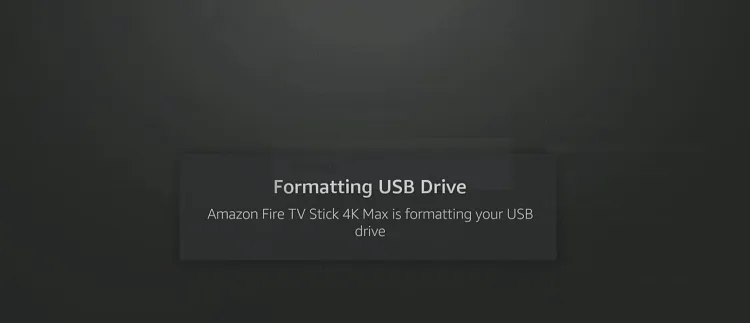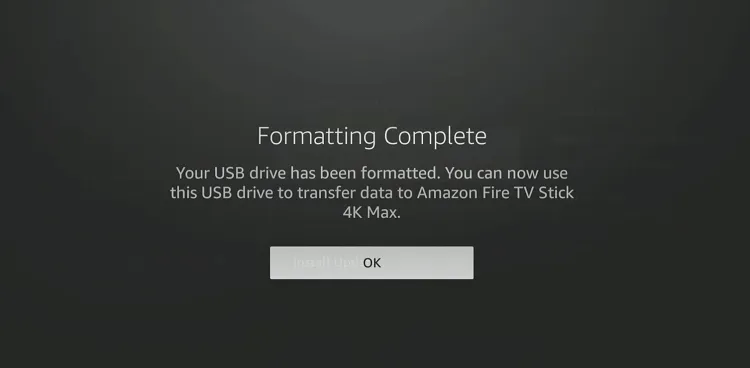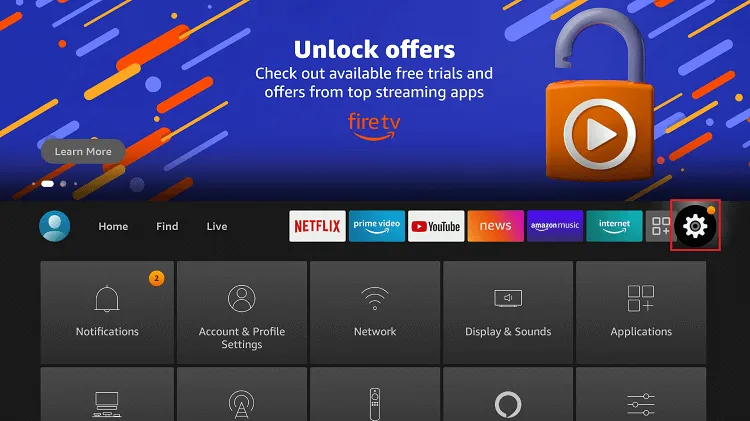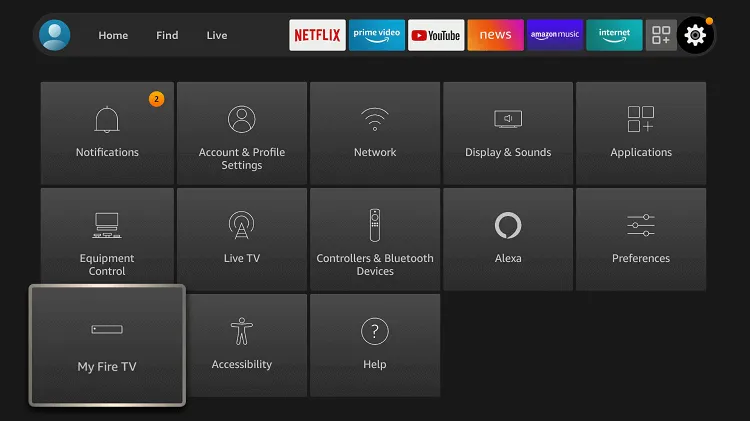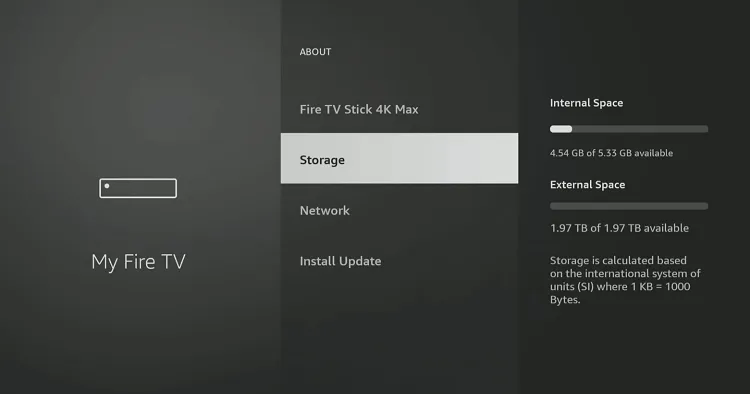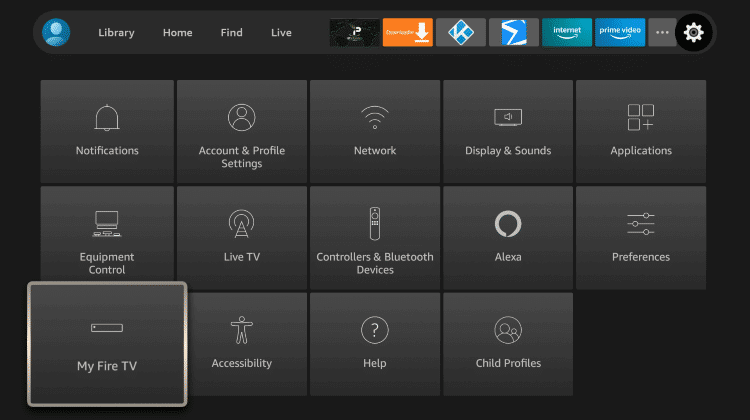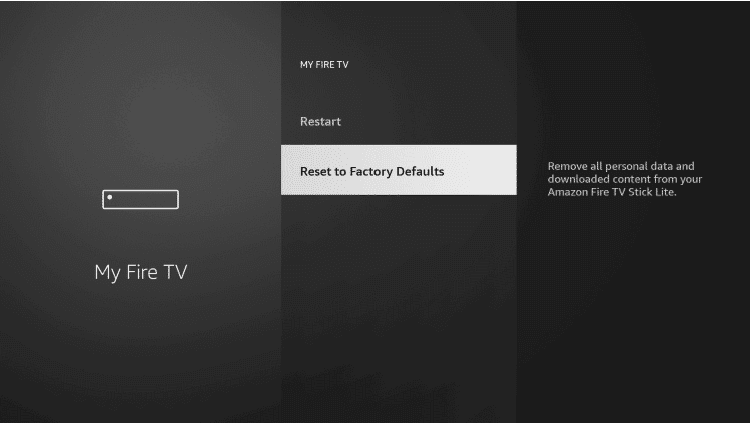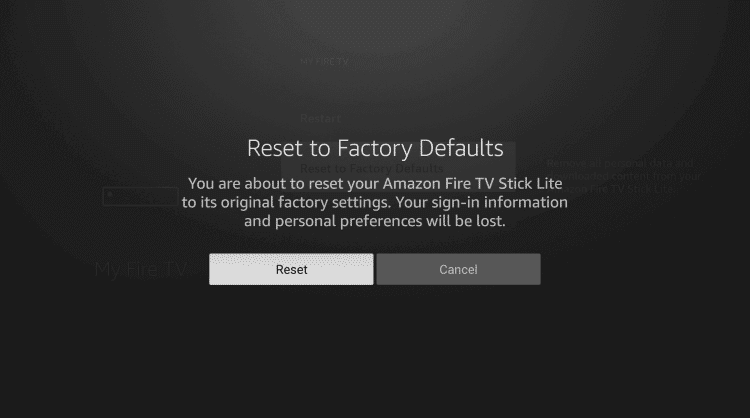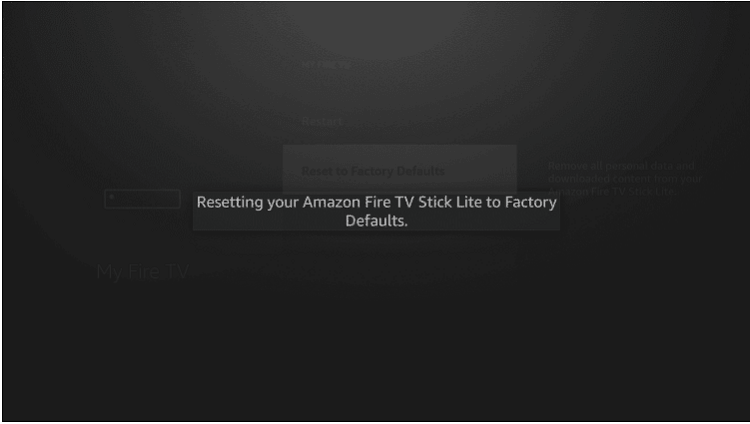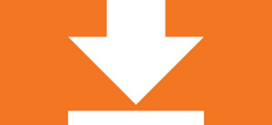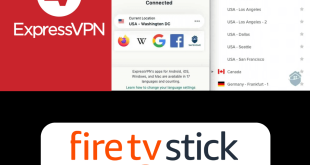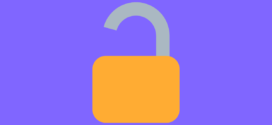Disclosure: Our experts test apps for security before recommending them. If you buy through our links, we may earn a commission. See how it works.
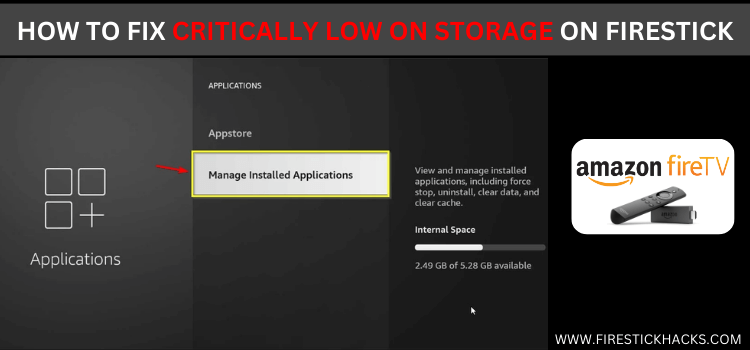
One of the biggest hurdles with FireStick devices is their limited storage capacity. Even the FireStick 4K Max (2nd Gen) is equipped with only 16 GB.
A fair proportion of this space is occupied by the system files and apps that come pre-installed.
So it is uncommon for FireStick users to come across the following “critically low storage” popup on FireStick:
However, the good news is that you can deal with this problem by taking simple measures that we have provided in this write-up.
6 Ways to Fix Critically Low Storage Problem on FireStick
To fix your FireStick’s low storage issues, you can opt for one or more of the following solutions:
1. Fix Critically Low Storage Problem on FireStick by Clearing App Cache
Temporary files and data build up in apps as you use them, taking up valuable storage space. To clear the cache on your FireStick, proceed with the following steps.
Step 1: Go to FireStick home and click “Settings” from the top right menu.
Step 2: Select “Applications” from the Settings menu.
Step 3: Choose “Manage Installed Applications” to see a list of your apps.
Step 4: Select the app for which you want to clear the cache.
Step 5: Navigate to “Clear Cache.”
Read More: How to Clear App Cache on FireStick
2. Fix Critically Low Storage Problem on FireStick by Uninstalling Apps
Go through the apps installed on your Fire TV Stick and highlight the ones that you no longer need or use. Uninstalling these can significantly increase the available storage space on your FireStick.
Follow the steps below:
Step 1: Go to your FireStick’s home screen and select “Settings” at the top menu.
Step 2: Choose “Applications.”
Step 3: Select “Manage Installed Applications.”
Step 4: Select the app you want to uninstall.
Step 5: Choose “Uninstall.”
Step 6: Click “Confirm” to finish the process.
Read More: How to Delete Apps on FireStick
3. Fix Critically Low Storage Problems on FireStick by Removing APK Files
Have you checked your FireStick for sideloaded APK files recently? These can accumulate and take up a lot of room, so let’s go through how to remove them.
Step 1: Open the Downloader app on FireStick and choose “Files” from the sidebar.
Step 2: Now you will see a list of APK files; choose an APK file and then click the “Menu” button.
Step 3: Tap “Delete”.
Step 4: The APK will be deleted.
4. Fix Critically Low Storage Problem on FireStick by Offloading Apps
Amazon’s latest update to the FireStick includes a space-saving app offloading feature, which automatically uninstalls apps that are inactive for 60 days or when storage falls below 800MB.
That said, you can also manually offload apps on FireStick to free up space. Follow the steps below:
Step 1: Go to your FireStick’s home screen and select “Settings” at the top menu.
Step 2: Select an installed from the Amazon App Store, click the “three-bar button” on your FireStick remote, and select “Offload“.
Step 3: Select “Offload”.
Step 4: Now you shall see the “Cloud” icon on the sideloaded app.
Read More: How to Offload Apps on FireStick
5. Fix Critically Low Storage Problem on FireStick by Adding External Storage
Running out of space? An external storage device can give your FireStick the breathing room it desperately needs.
You can watch the video tutorial first on how to add external storage on FireStick:
To add external storage to your FireStick, you’ll need two things: a USB 3.0 flash drive formatted to FAT32 (up to 128 GB) and an OTG cable.
With these in hand, you can start the setup.
Follow the steps below:
Step 1: Plug the micro USB end of the OTG cable into your FireStick port.
Step 2: Connect your USB drive to the OTG cable.
Step 3: Plug in one end of your FireStick power cable to the OTG cable’s second port.
Step 4: Plug in the other end of your power cable to the FireStick power adapter.
Step 5: Now connect FireStick to your TV’s HDMI port.
Step 6: As soon as you turn on FireStick, you will see the following popup. Click “Device Storage”.
Note: If you do not see this window, you have likely not formatted the USB properly.
Step 7: Click “OK”.
Step 8: Wait for the USB to complete the formatting process.
Step 9: Once done, click “OK”.
Step 10: Now go to “Settings” from the FireStick home screen.
Step 11: Navigate to “My Fire TV”.
Step 12: Go to the “Storage”; now you will see the USB drive here.
P.S. All the apps installed on FireStick from this point onward will be saved to your USB drive.
Read More: How to Expand Internal Storage on FireStick
6. Fix Critically Low Storage Problem on FireStick with Factory Reset
Sometimes, the best way to solve persistent storage issues on your FireStick is with a factory reset. This process will revert your device back to its original settings, giving it a fresh start.
Follow the steps below:
Step 1: From the “Settings” menu of your FireStick, click the “My Fire TV” option.
Step 2: Scroll down and select the option “Reset to Factory Defaults”
Step 3: Click “Reset”.
Step 4: Your FireStick will stfart resetting
Read More: How to Reset your FireStick
Other FireStick Problems
Check out fixes of some some other Firestick-related issues:
- Parsing the Package Error on FireStick
- Find the Developer Option on FireStick
- Install Mouse Toggle on FireStick
- Clear Cache on Kodi FireStick
FAQs – Low Storage Problem on FireStick
How can I check my FireStick’s current storage status?
Navigate to Settings > My Fire TV > About > Storage to view your current storage usage.
How often should I clear the cache on FireStick?
Regular cache clearing, such as monthly, can help maintain optimal storage and device performance.
Can I add more storage capacity to my FireStick?
You can expand your storage by connecting a USB 3.0 flash drive formatted to FAT32 via an OTG cable.
Will I lose app data if the FireStick offloads an app?
Offloaded apps retain their data, allowing you to reinstall the app without losing your settings.