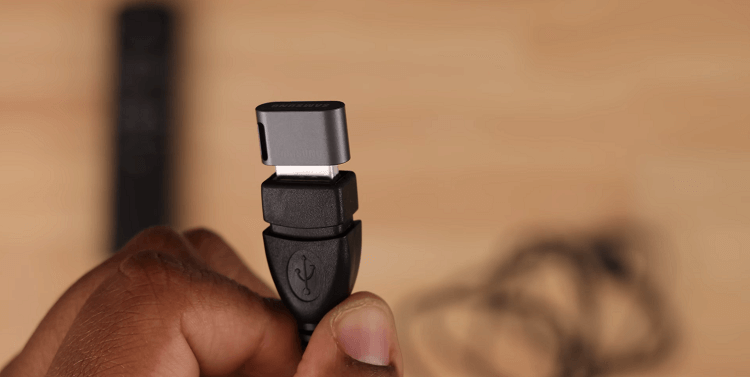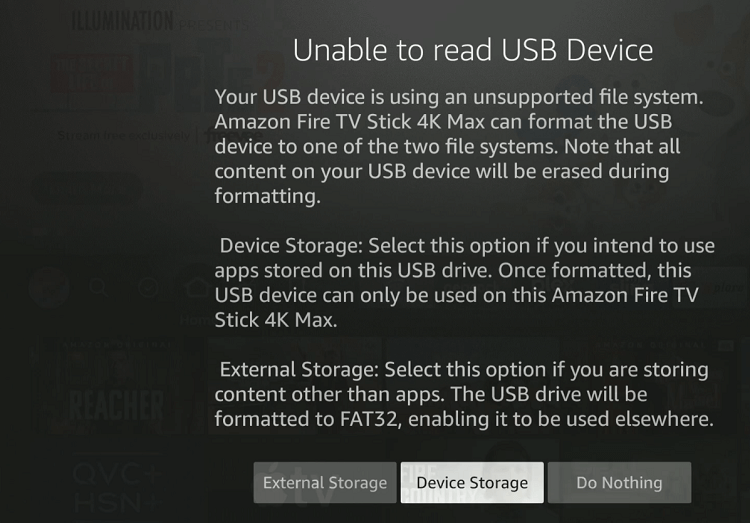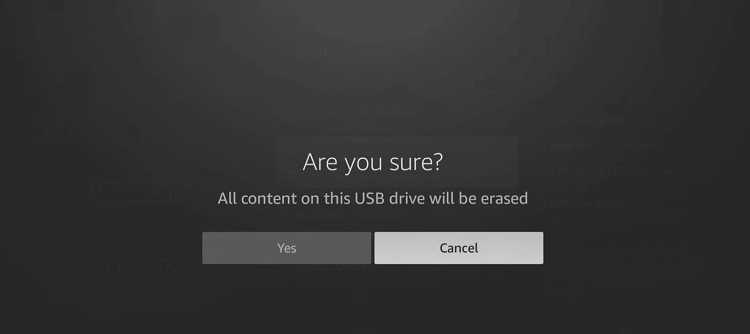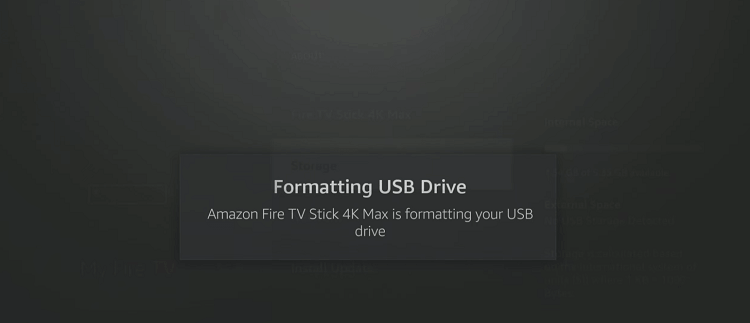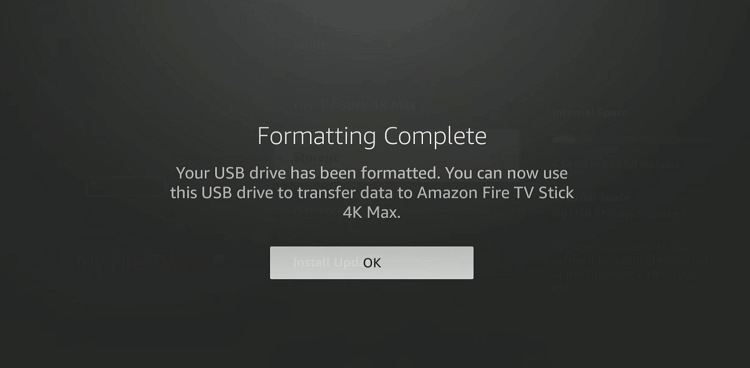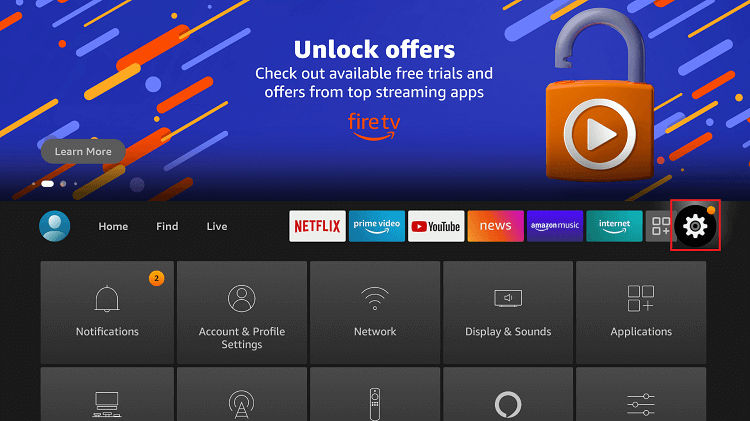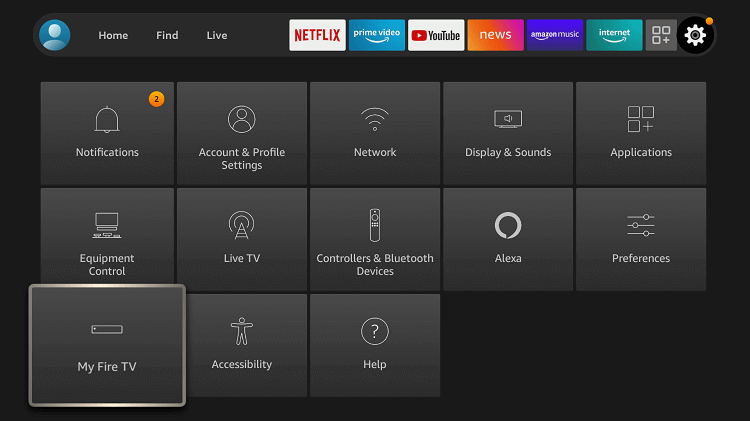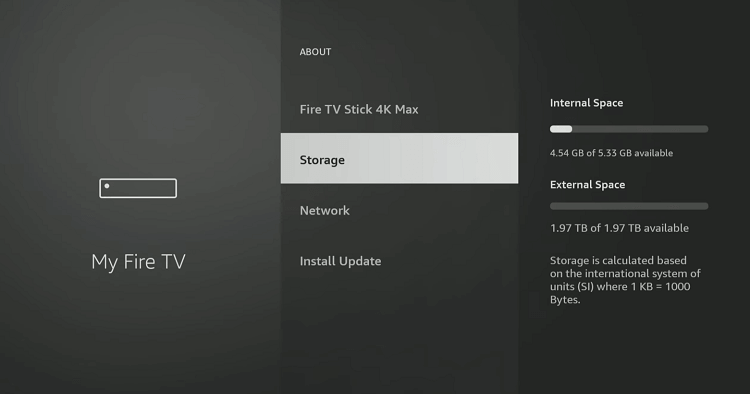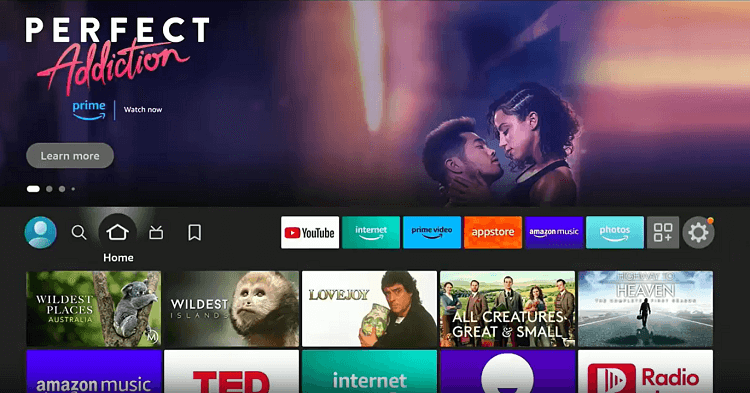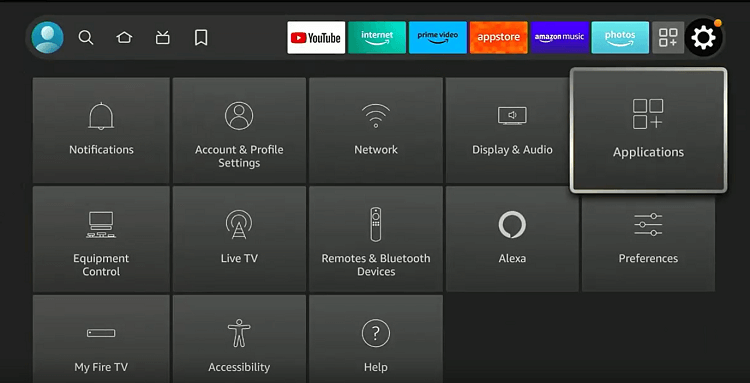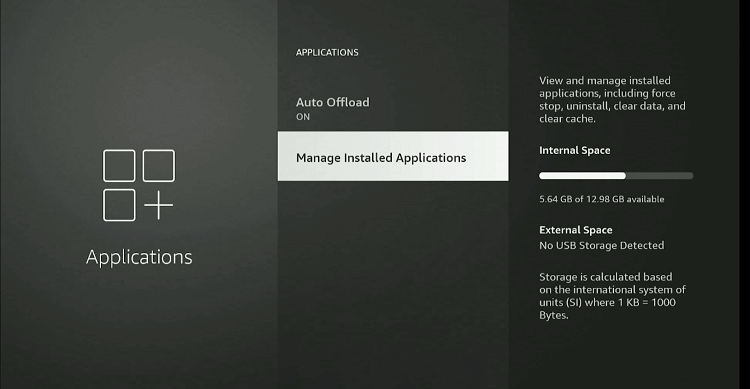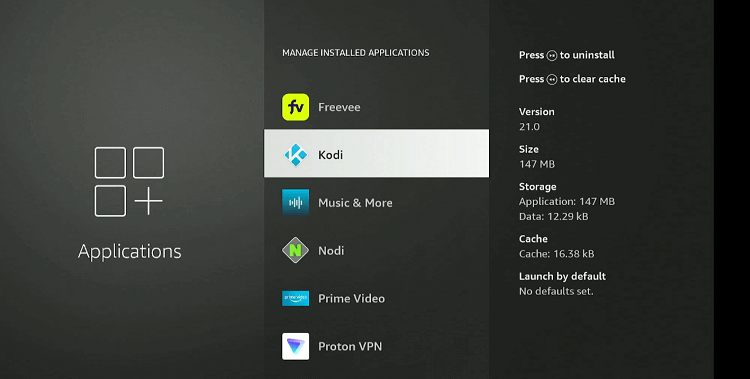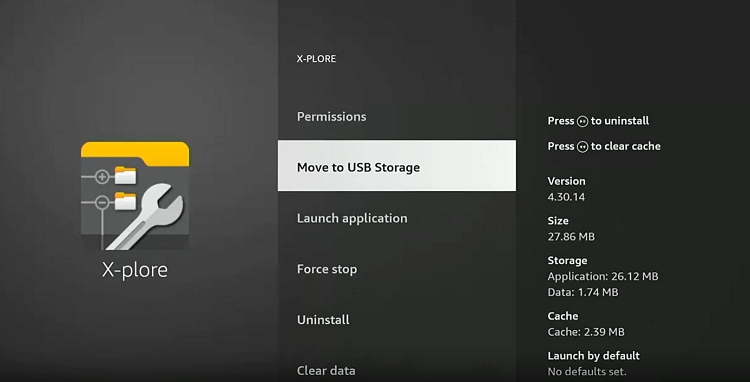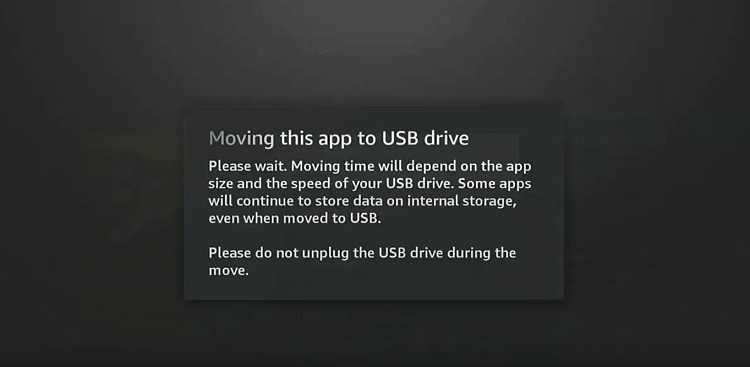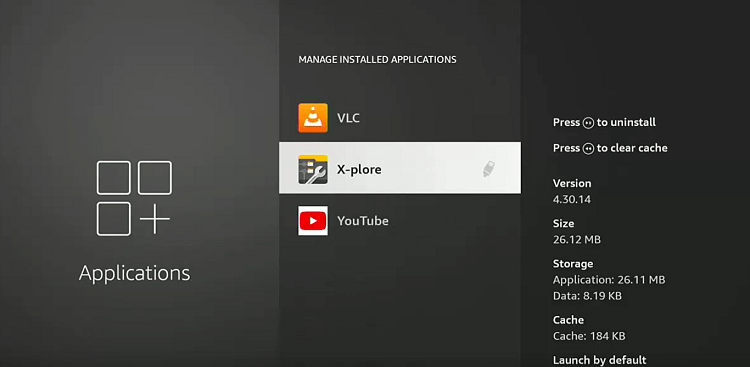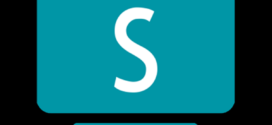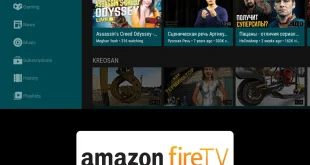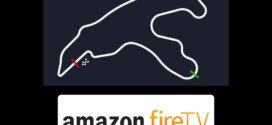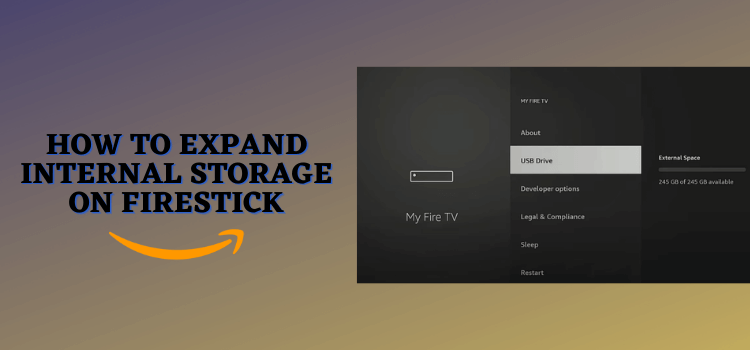
Storage is by far the biggest issue in FireStick devices. Even the latest FireStick 4K Max (2nd Gen) comes with only 16 GB of internal storage.
For many users, this is barely enough, as a significant portion is consumed by the system’s operating files and pre-installed apps.
Fortunately, you can easily expand internal storage on FireStick with Fire OS 6 and its later versions, which include Fire TV Stick 4K, Fire TV Stick (3rd Gen), Fire TV Stick Lite, and Fire TV Stick 4K Max.
What You Need to Expand Storage on FireStick
- USB 3.0 Flash Drive (formatted to FAT32 with a maximum capacity of no more than 128 GB)
- An OTG Cable
How to Expand Internal Storage on FireStick
Once you get your hands on the above equipment, you are all set to move forward.
Follow the steps below to increase your storage on FireStick:
Step 1: Plug the micro USB end of the OTG cable into your FireStick port.
Step 2: Connect your USB drive to OTG cable.
Step 3: Plug in one end of your FireStick power cable to the OTG cable’s second port.
Step 4: Plug in the other end of your power cable to the FireStick power adapter.
Step 5: Now connect FireStick to your TV’s HDMI port.
Step 6: As soon as you turn on FireStick, you will see the following popup. Click “Device Storage”.
Note: If you do not see this window, you have likely not formatted the USB properly.
Step 7: Click “OK”.
Step 8: Wait for the USB to complete the formatting process.
Step 9: Once done, click “OK”.
Step 10: Now go to “Settings” from the FireStick home screen.
Step 11: Navigate to “My Fire TV”.
Step 12: Go to the “Storage”; now you will see the USB drive here.
P.S. All the apps installed on FireStick from this point onward will be saved to your USB drive.
How to Move Apps to a USB Drive on FireStick
If your FireStick’s internal storage has been cluttered with too many apps, it will likely lead to performance issues in the long run.
That is why you should consider moving apps from internal storage to the USB drive. Here’s how you can do it:
Step 1: Tap “Settings” from the FireStick home screen.
Step 2: Go to “Applications”.
Step 3: Select “Manage Installed Applications”.
Step 4: Choose an app that you want to move to the USB drive.
Step 5: Now navigate to “Move to USB Storage”.
Step 6: Wait while the app is being moved.
Step 7: The small “USB Icon” next to the app means it has been successfully moved to the USB drive.
FAQs – Expand Internal Storage
What do I need to expand the storage on my FireStick?
You need a USB 3.0 drive (formatted to FAT32) and an OTG cable to expand storage on your FireStick.
Can I install apps directly on FireStick’s external storage?
Once you add a USB drive, the FireStick will select it as a default location for installed apps.
Will expanding storage slow down my FireStick?
No, using a USB 3.0 drive should not slow down your FireStick and can actually improve performance by freeing up internal storage.
What to do if my FireStick does not recognize the external storage?
Ensure the USB drive is properly formatted to FAT32 and try reconnecting it. If issues persist, restart your FireStick.
Wrapping Up
If you have ever felt frustrated by that “Storage Full” message on your FireStick, you are not alone. It is a common issue.
Luckily, you can expand your FireStick’s storage without using a USB 3.0 drive connected via an OTG cable.
More storage means more space for apps, games, and media. Apart from freeing up space on FireStick, expanding storage on FireStick will ensure your device runs smoothly as well.