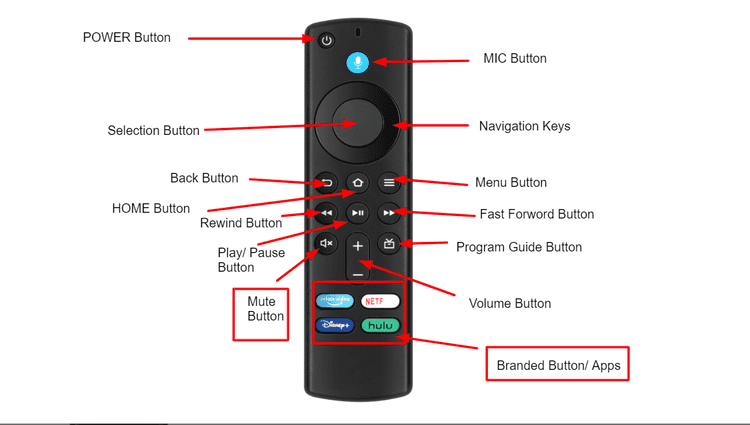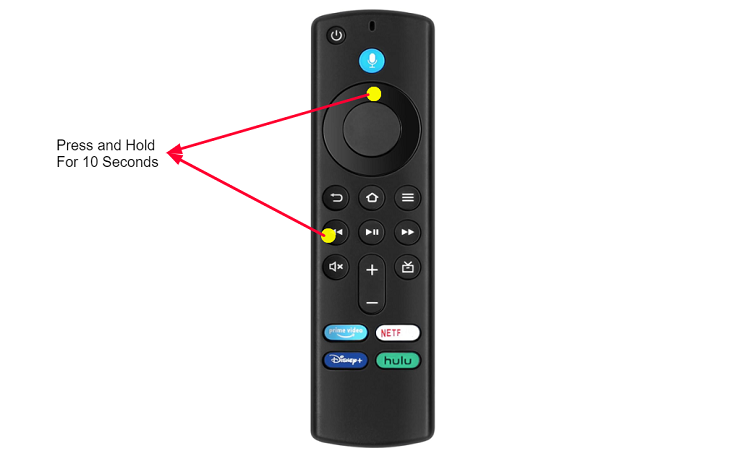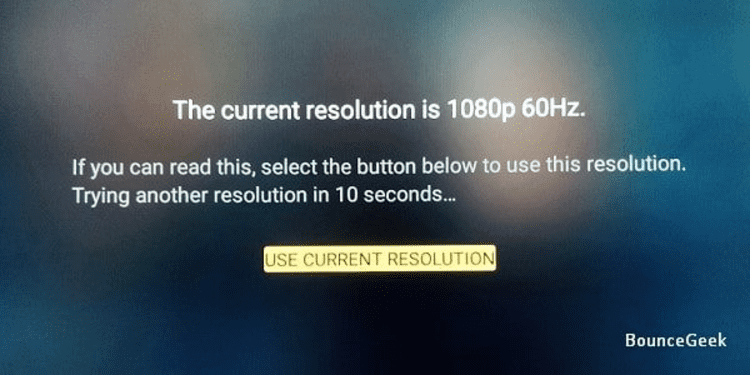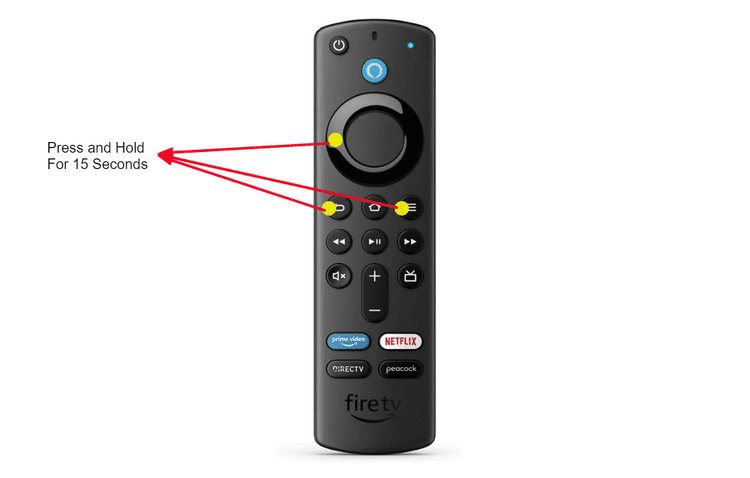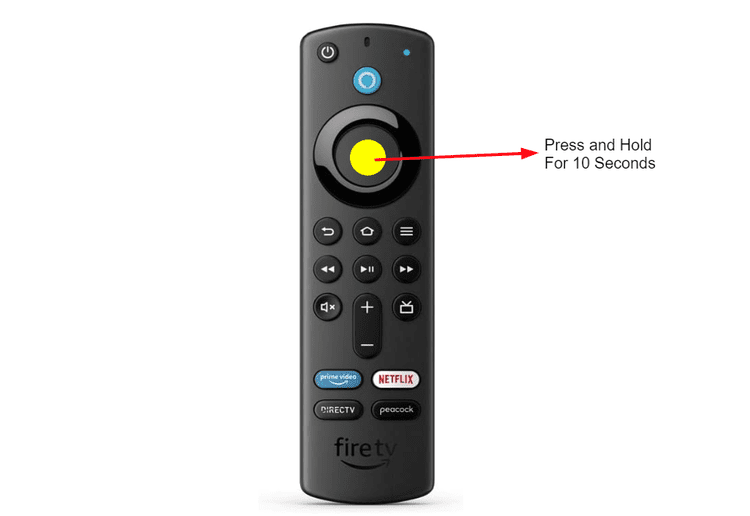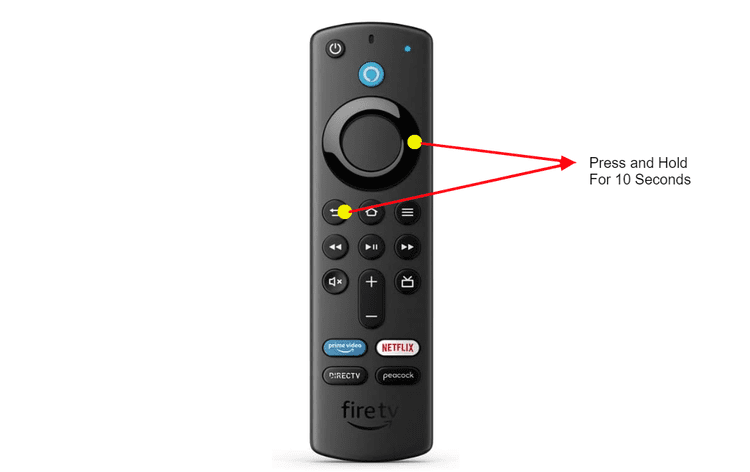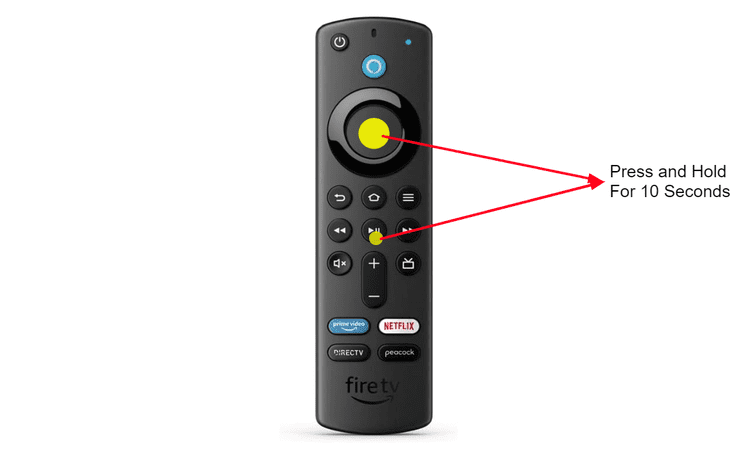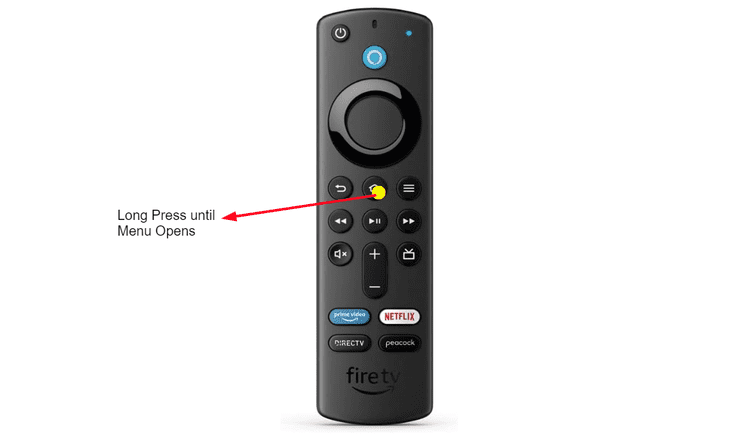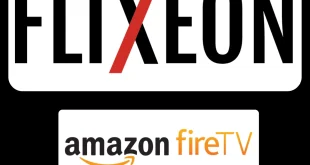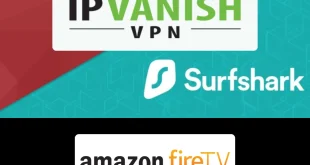Disclosure: Our experts test apps for security before recommending them. If you buy through our links, we may earn a commission. See how it works.

Here is the complete guide about the Amazon Firestick remote control keys and shortcuts for the Firestick 4K Max remote with Alexa.
Firestick keeps updating its features and devices such as the remote which once had limited buttons. Now, as you look at the recent Firestick 4K Max remote, you will find various options with extra buttons and features.
Once you get to know Firestick remote keys and shortcuts, your life will be easier and you get to navigate quickly and with less confusion.
The reason why I have chosen a 4K Max remote with Alexa Voice control is because the older Generation 1st and 2nd remotes have been discontinued by Amazon.
The major change in the New Remote is it has Power, Volume, and Mute buttons added which were missing in older versions, and for extra, there is also an Alexa Voice control button with a Mic for voice commands.
Amazon Firestick remote Control Keys Functions
Here are the Firestick remote Keys described with its Functions to use it properly. Look below:
Power Button
You may quickly Turn OFF/ON the TV by using this button, which is found in the upper left corner of the remote control. You cannot turn off your TV without turning on the HDMI-CEC feature, thus to utilize this button, you must first enable it.
Mic Button
You might already be familiar with this button because it’s a feature of some Fire TV remote models. This is the Alexa voice command key where you have to speak your commands while holding down the microphone button.
You may use the Alexa voice command capability to open apps, search for apps, rewind, forward, and many other things by pressing this button.
Navigation Keys
These keys, which resemble the traditional remotes somewhat, are found in the center of the device. On the other hand, you can switch between apps with these keys.
If you are using a web browser, you can use the Four direction keys (Left, Right, Up, and Down) to move the page up and down.
Select Button
This button can be used to pick numerous other options like Pick Menu and Open App. It is situated in the middle of the navigation keys.
You may open different apps by hovering over them with the navigation keys; just highlight the app icon and tap this button to open.
Back Key
The Back Key is the First button, in a row of three buttons beneath the navigation key. This button is used to return to the previous screen.
To put it briefly, this button either allows you to move back to previous menus one by one or close an open application.
Home Button
The Home button, also referred to as the Home icon key, is situated in the middle of this row. It helps you directly jump back to the Home Screen. No matter what app you are using or what Content you’re streaming, it simply gets you to the Home Screen right away.
Menu Button
The last button in this row is the “Menu button” which looks like a Hamburger or 3-horizontal line icon. This button is quite useful for rapidly opening the menu of any application as well as fast uninstalling apps from the Home Screen.
Rewind Key
In the second row, there is the first button “Rewind key” which is situated beneath the navigation keys. This key allows you to rewind any movie or TV show and is compatible with various apps, including Hulu, Netflix, Prime Video, and others.
This will not work with any Live TV streaming service or Live Events it is only useful on On-demand video content.
Play/Pause Button
There is another button in the same row is Play/Pause button that allows you to play and pause any media content during streaming.
You can pause any app content with this, which is helpful if you need to multitask and work at the same time. But whether streaming live TV Channels or Live videos from any streaming service like YouTube, Xumo TV, NFL, or others, this button will be useless
Fast Forward Key
The Last button on this row is fast-forward, which lets you skip a few seconds of video while watching movies or TV shows.
However, this key is also useful with any application that supports fast-forward functionality, as well as media players such as MX Player, VLC Player, or any streaming apps like BeeTV, CimenaHD, etc
Mute Button
The mute key was also absent from the earlier remotes and is placed in the next row with the “Cross and Speaker” icon.
It is used to cut the volume immediately using any app or game on Firestick. It will turn off the volume by just clicking it once and reopening it by pressing again
Volume Controller
This is a very basic remote button in every remote but unfortunately was not available in earlier versions of the Firestick remote, it is only available in Alexa-enabled third-generation remotes and advanced versions that come with Firestick 4K or new Fire TV models
It is used to adjust the TV’s volume by using the volume controllers located next to the Mute button. However, in order to enable HDMI-CEC, these keys must also be used.
Guide Button
The Next button that looks like a Television is the Guide button which is a new function added in 3rd generation devices that shows Channels guide and Program listing.
By Pressing this button you can see all the Live TV Apps programming in one place and choose anyone by using the navigation keys
Branded Apps Keys
In the Newer Firestick Device remotes four extra buttons are dedicated to four different streaming services Prime Video, Netflix, Hulu, Disney+, and HBO Max.
Amazon Firestick Remotes Control Shortcut Keys
You can use Firestick remote control keys to use the shortcuts with the combination of these keys to perform many functions faster rather than going to the settings menu. Check out these shortcuts below:
| Shortcuts | Keys |
| Adjust Display Resolution | Press and hold the UP Navigation + REWIND buttons for 10 seconds. |
| Reset Firestick Remote | Press and hold the BACK + MENU + LEFT Navigation button for 15 seconds |
| Connect Firestick Remote | Press and hold the SELECT button for 10 seconds |
| Restart Firestick Device | Press and hold the SELECT + PLAY button for 10 seconds |
| Reset Firestick Device | Press and hold the SELECT + PLAY button for 10 seconds |
| Open System Menu | Long press the HOME Menu button for 5 Seconds |
1. Adjust the Display Resolution
Firestick has two main versions with different resolutions, the regular Firestick offers 720p and 1080p with 60fps whereas Firestick 4K devices offer up to 2160p (4K/ UltraHD) with 60fps.
However, Firestick automatically detects the resolution alongside you can also set it manually from the settings. To view the current resolution, just press and hold the Firestick remote’s UP Navigation + REWIND buttons for 10 seconds.
The screen appears that will show you the multiple resolutions and refresh rates. You can set the resolution of your choice by pressing the select button.
Note: After the Screen appears it will show the different screen resolutions every 10 seconds, when you see your desired resolution with a refresh rate then choose the one with the selection button.
2. Reset your Firestick Remote
The inability to utilize a single remote control for various devices is one of the most irritating parts of using multiple Firesticks. You have to pair/reset the Firestick remote every time.
You can do this by pressing and holding the BACK + MENU + LEFT Navigation button for 15 seconds, It will reset the remote directly rather than going through the system menu to unpair it and then pair it with another device. After that, you can pair it with another Firestick.
3. Connect Remote to the Firestick
After you have reset your remote, you will need to connect the remote to the Firestick. Mostly it would automatically detect a remote if it is nearby but if not then, you can always go the manual way.
You can Press and hold the SELECT button for ten seconds and it will show the available remotes and then select it.
4. Reset your Firestick
This is a very useful shortcut used to reset/restore the factory of your Firestick device. We use it when over the device if causing buffering issues, slow performance, etc.
You can initiate reset by pressing and holding the BACK + RIGHT Navigation key for ten seconds on your Firestick remote.
5. Restart your Firestick
This is often used shortcut when your Firestick stops responding or lagging the streaming or any other issues, the first action you take is restart your Firestick device.
You can directly press and hold the SELECT + PLAY button for 10 seconds to initiate a Forced restart.
6. Open the System Menu
Last but not least, One of the most popular features that is used more often is the directly open system menu.
You can access the Mirroring option, Settings, Apps, and even put your Firestick to sleep by Long pressing the HOME button on the remote to open the System Menu.
FAQs – Firestick Remote Keys and Shortcuts
What is the difference between old Firestick remotes and New Remotes?
The Old Firestick remotes were short with buttons and it was missing the basic buttons like Power, Volume, Mute, and others which are added in new Firestick device remotes along with TV Guide and Branded Apps buttons for better streaming experience.
Does Firestick Remote Gen-1 & 2 are available on Amazon App Store?
No Amazon has discontinued the previous versions of Firestick Remote Generation 1 and 2.
Conclusion
All Firestick users need to know that proper and full usage of its features and functions, will help you enhance the streaming performance.
The most important among them is to know the Amazon Firestick Remote control Keys and Shortcuts for quickly accessing the menus and functions.
With the help of these shortcuts, it will save you time and boost your Firestick performance and you will perform like a Pro using Firestick devices.