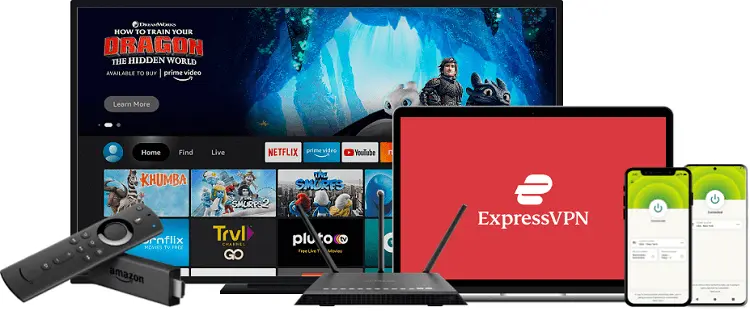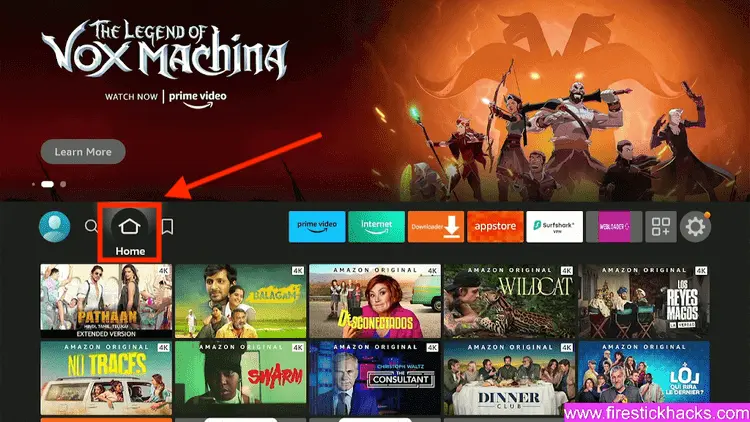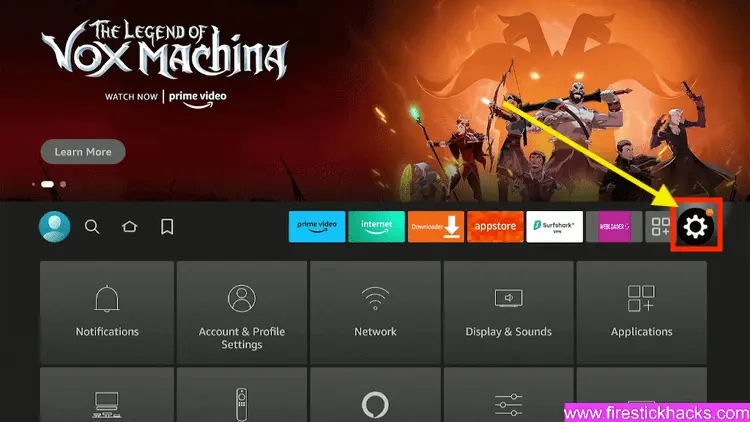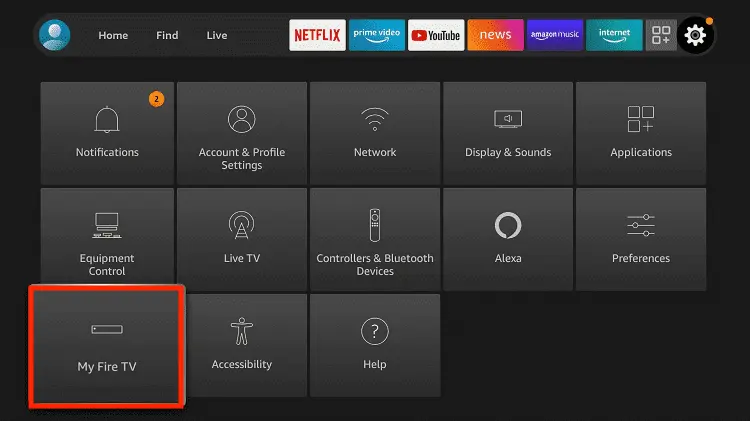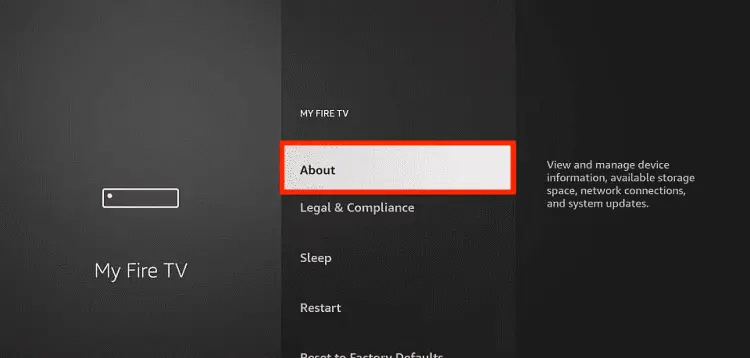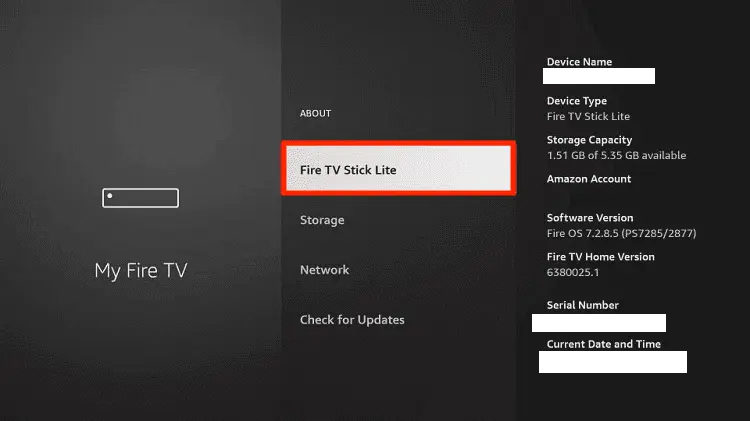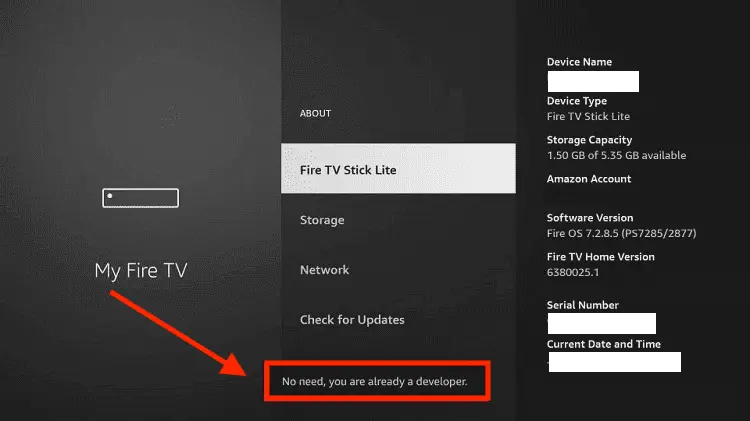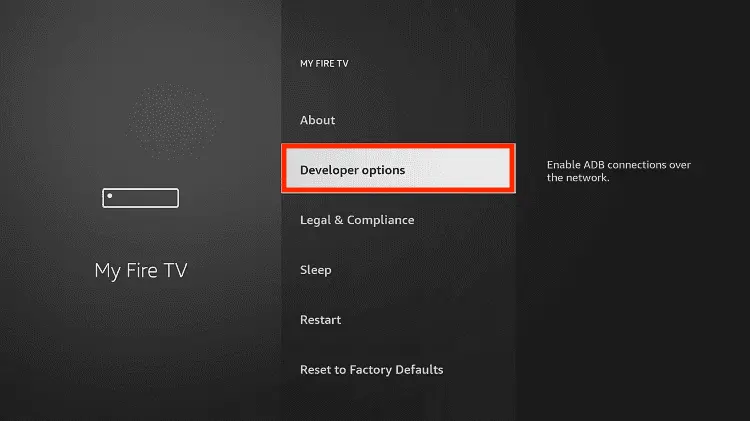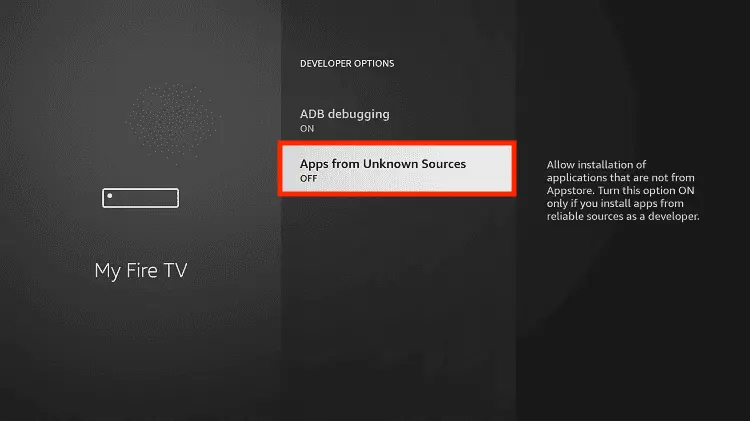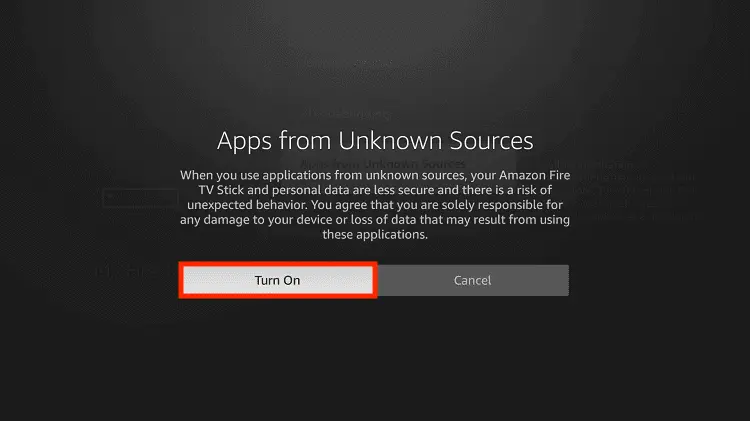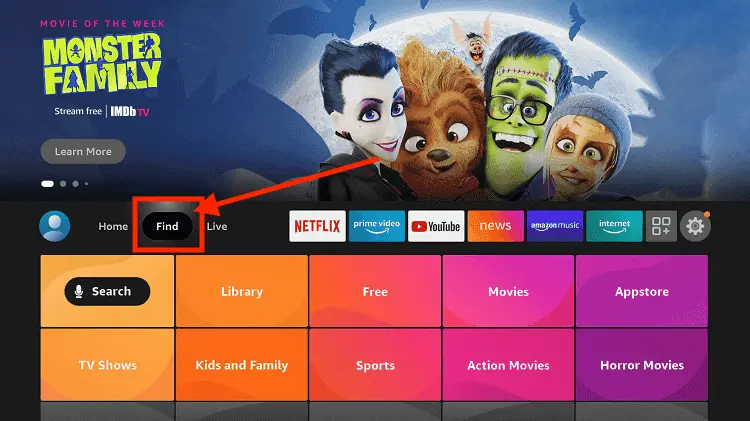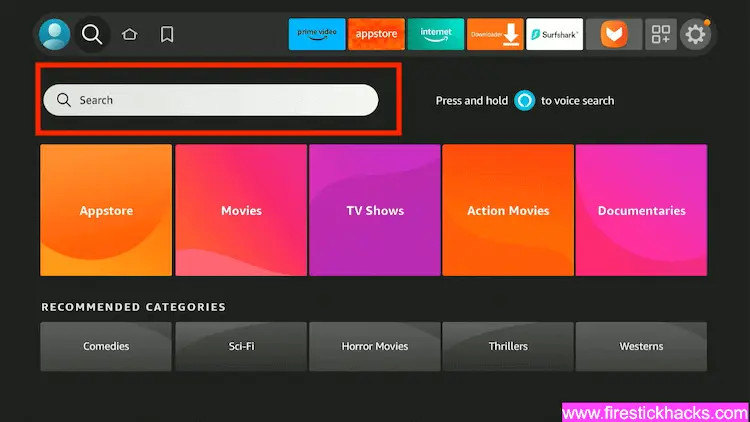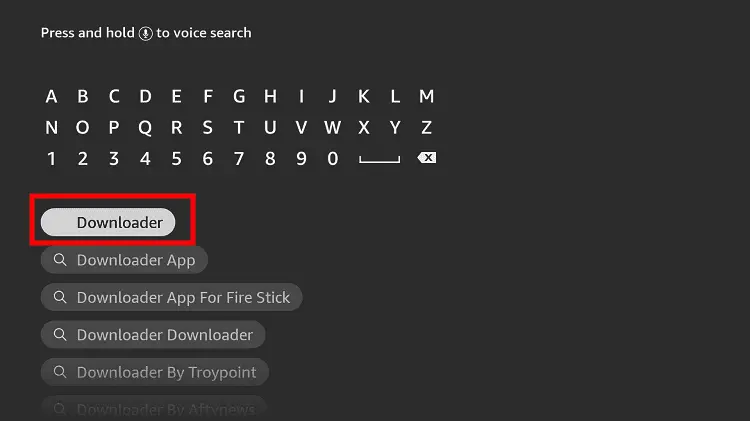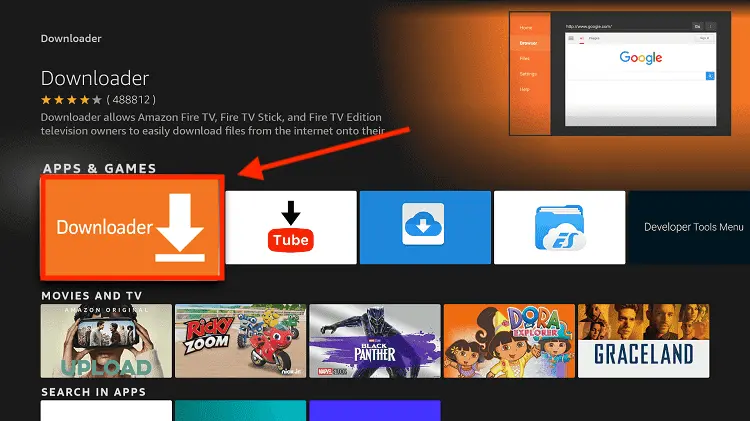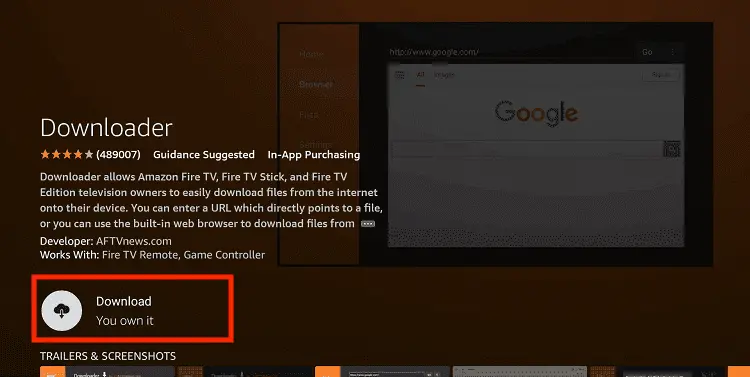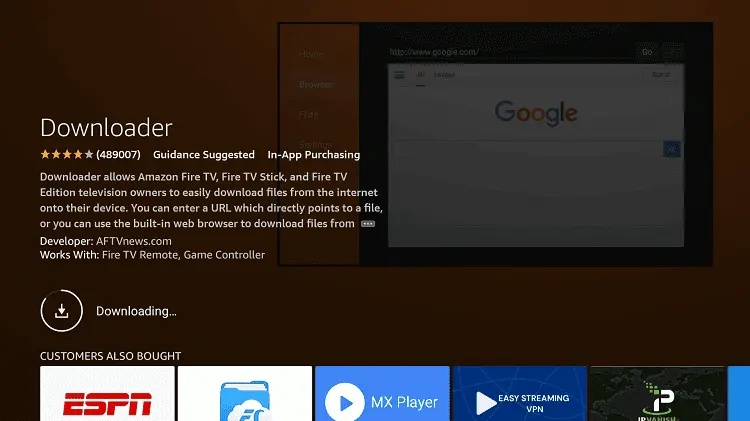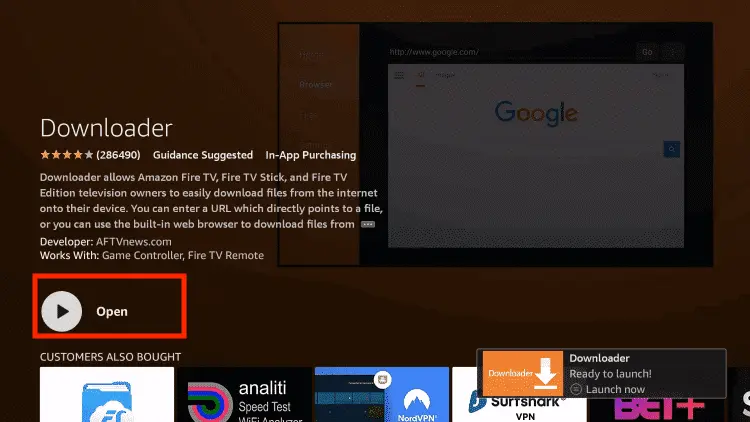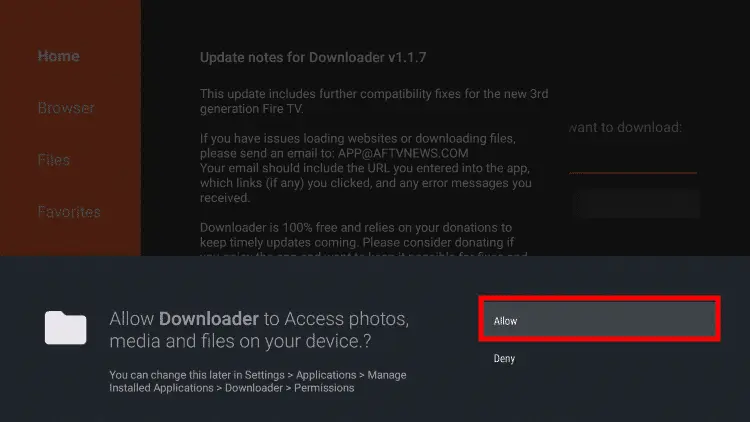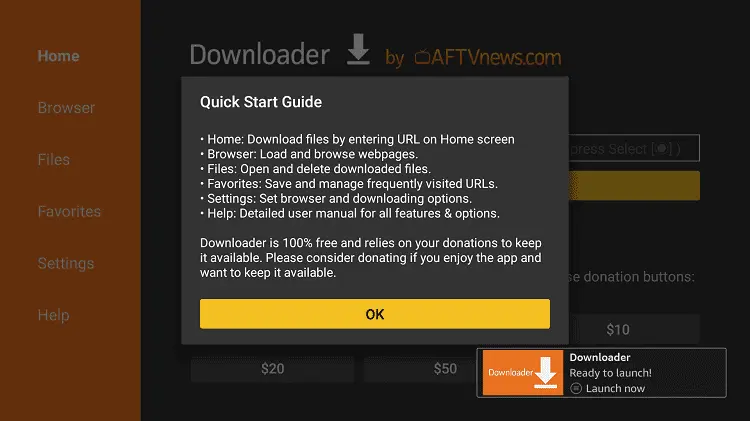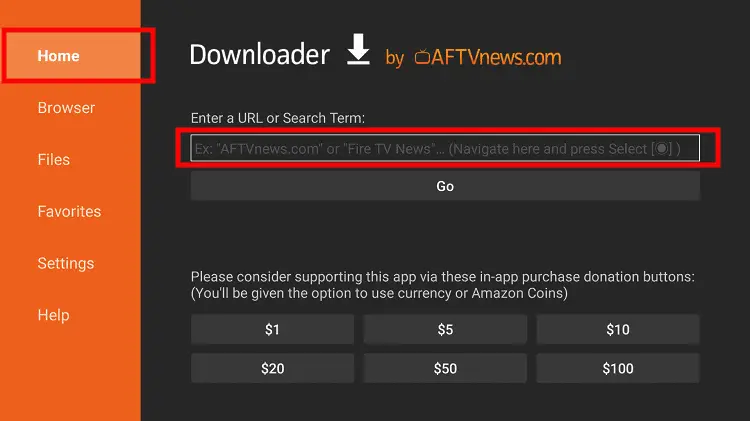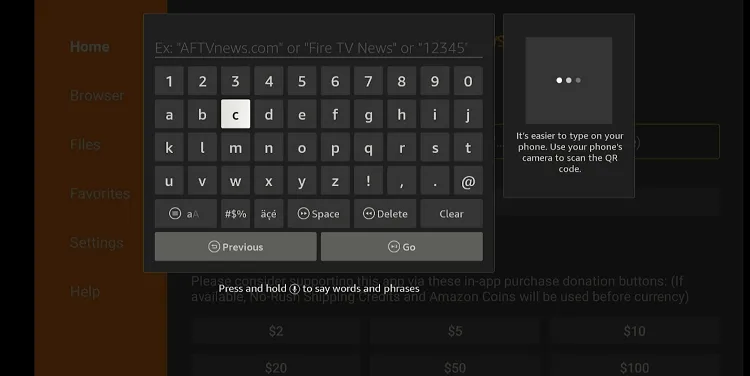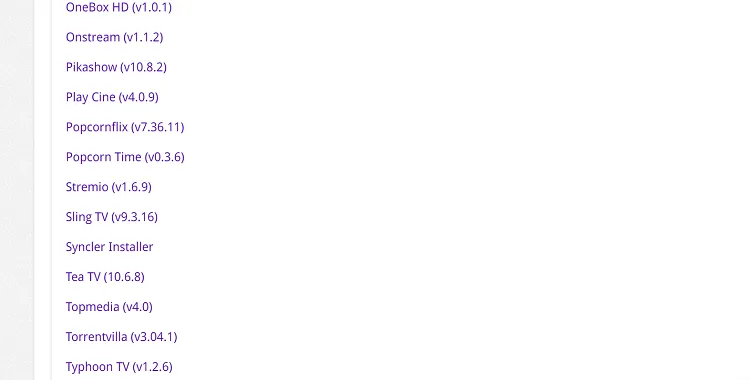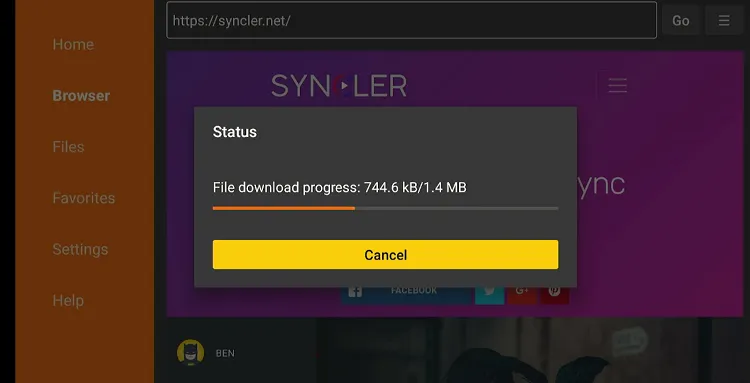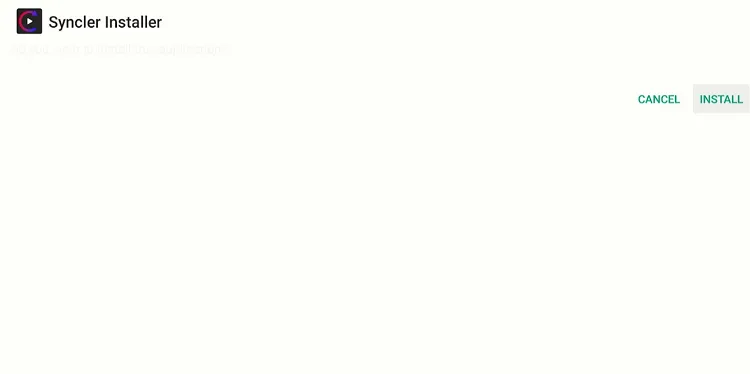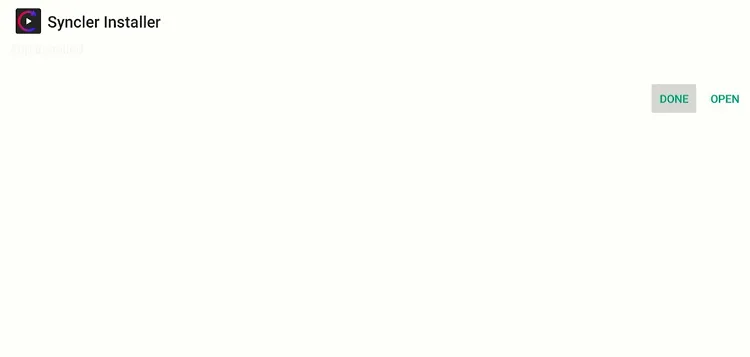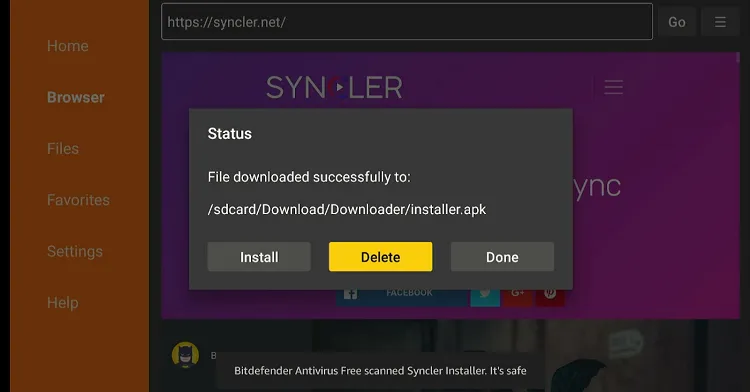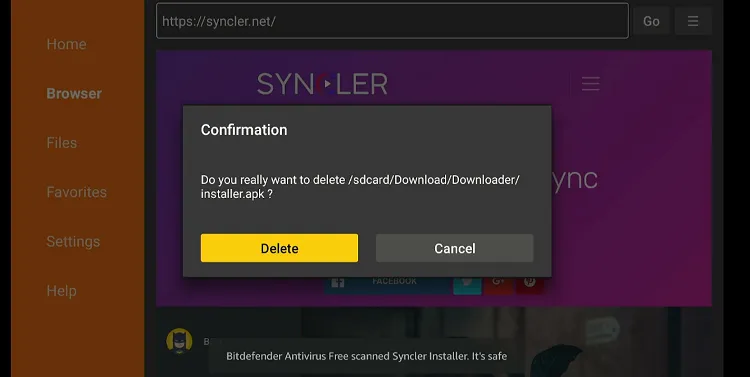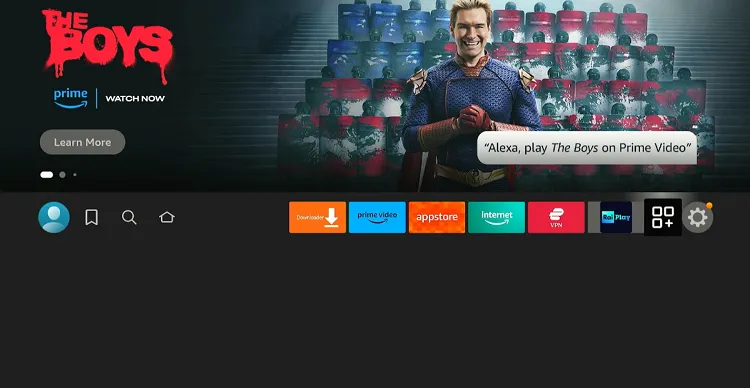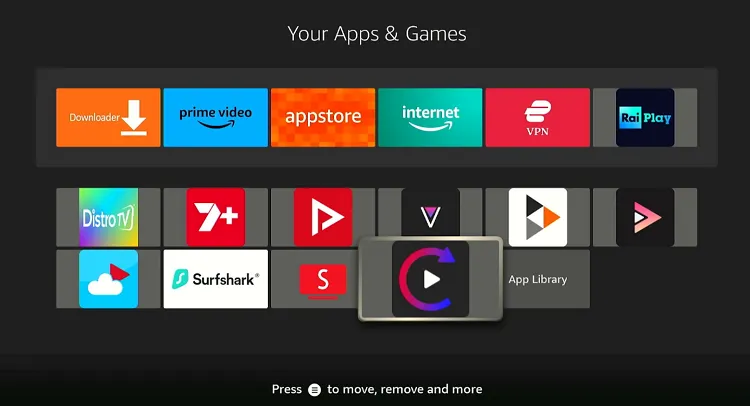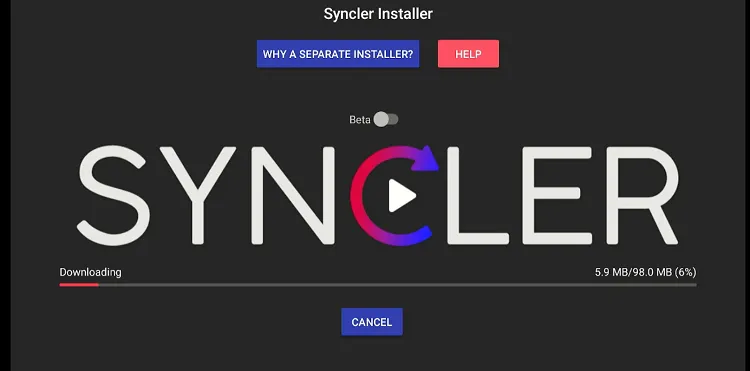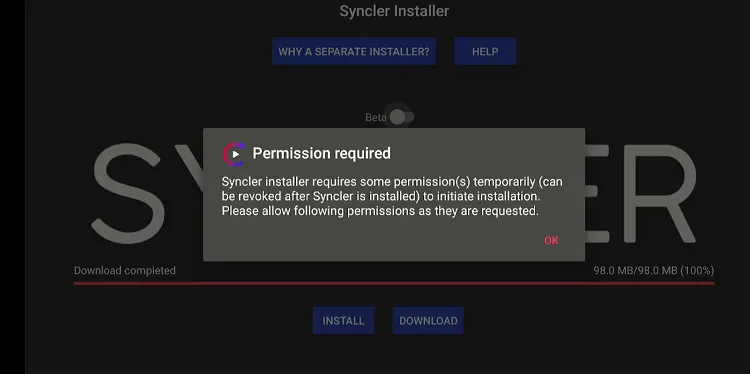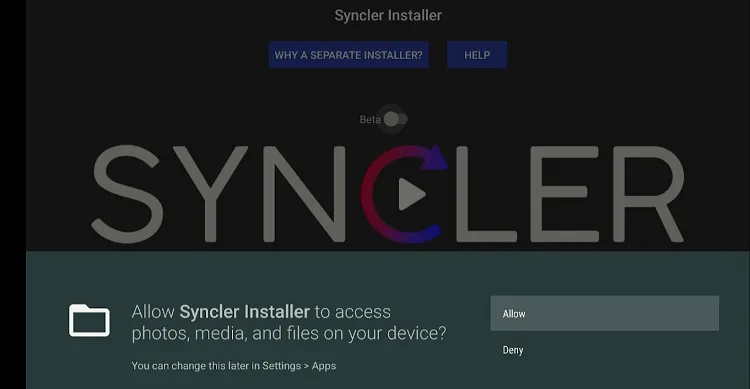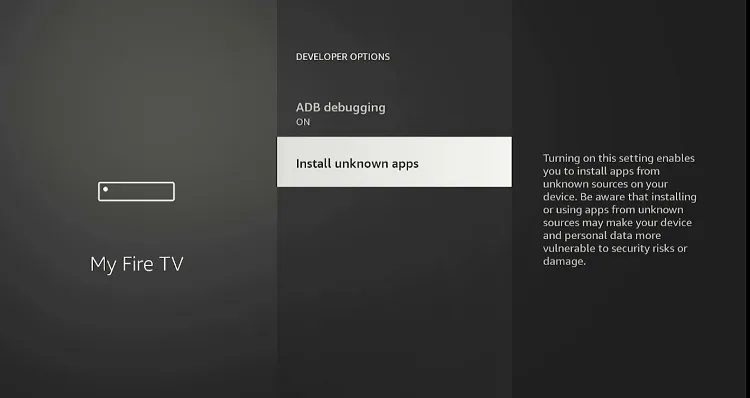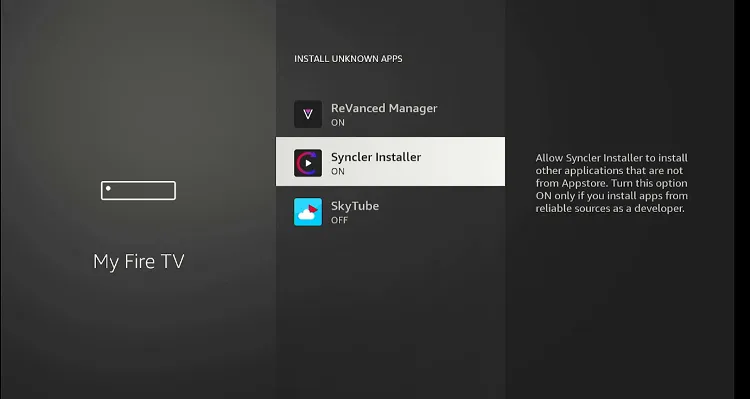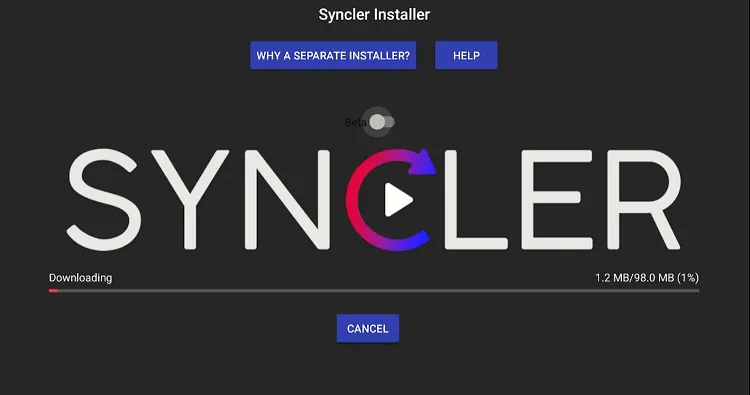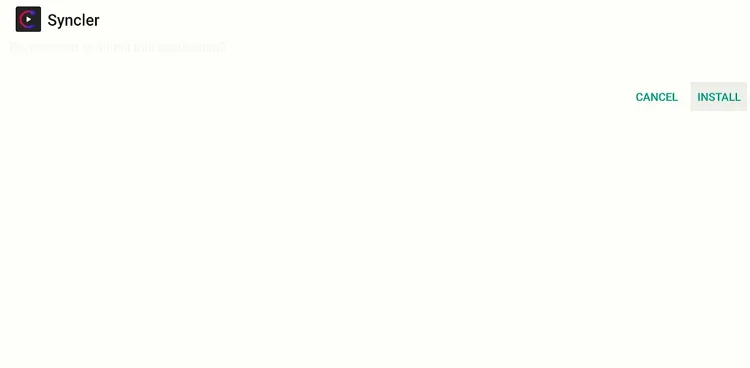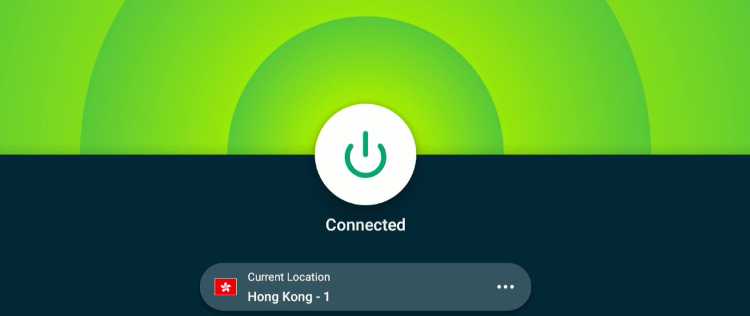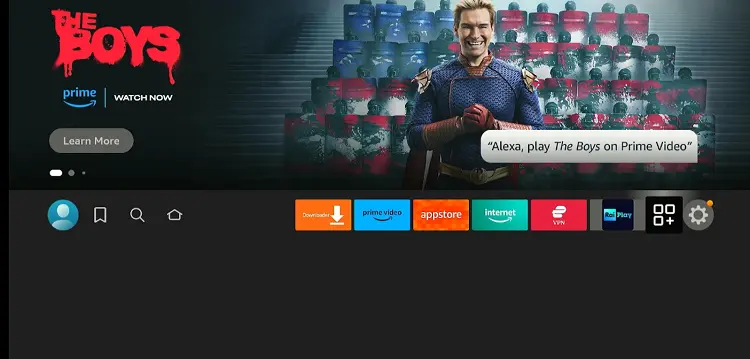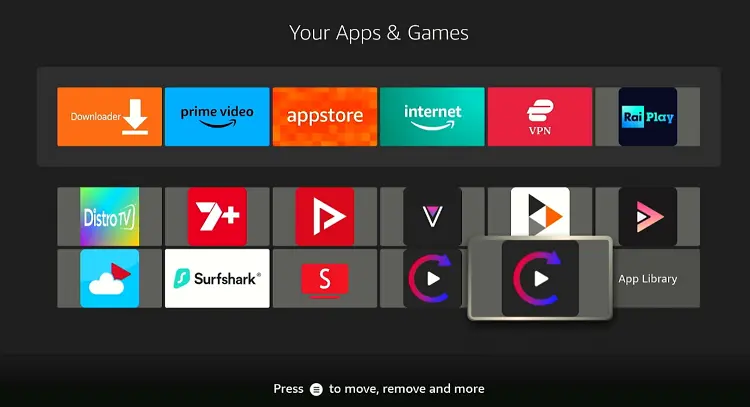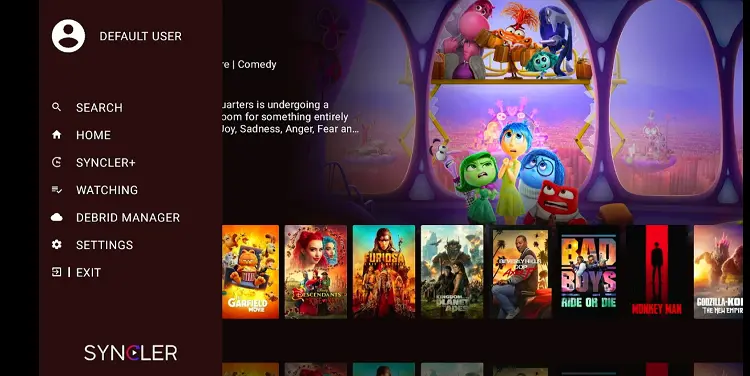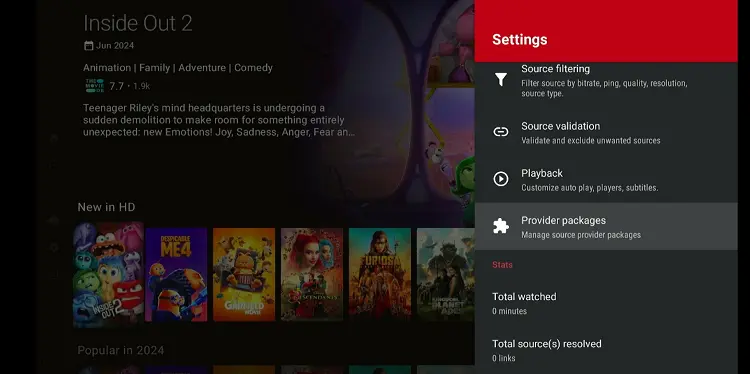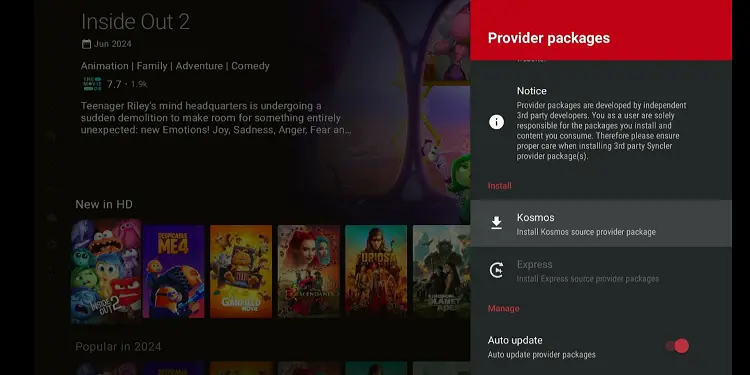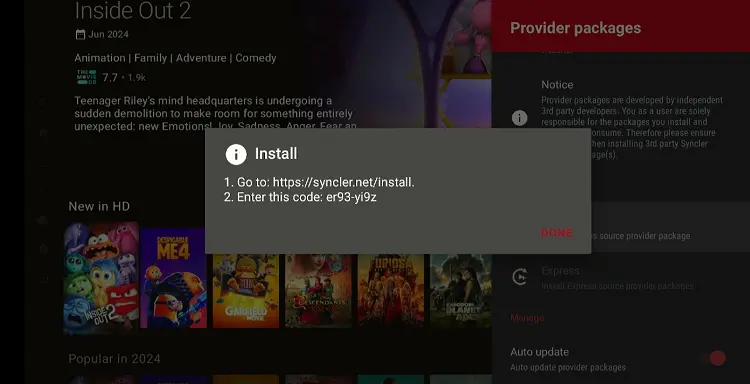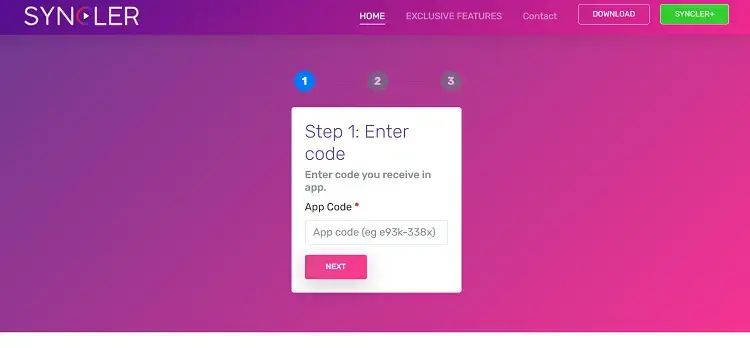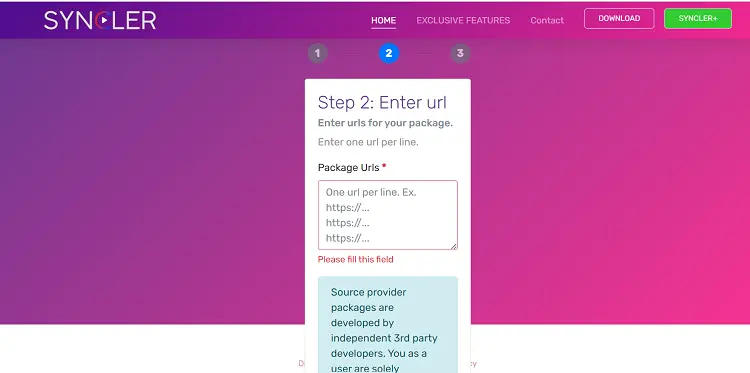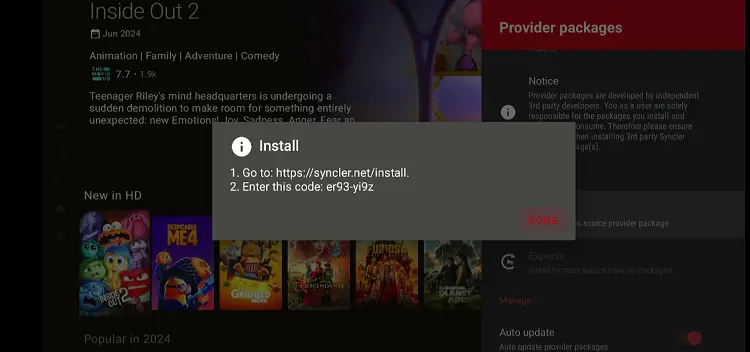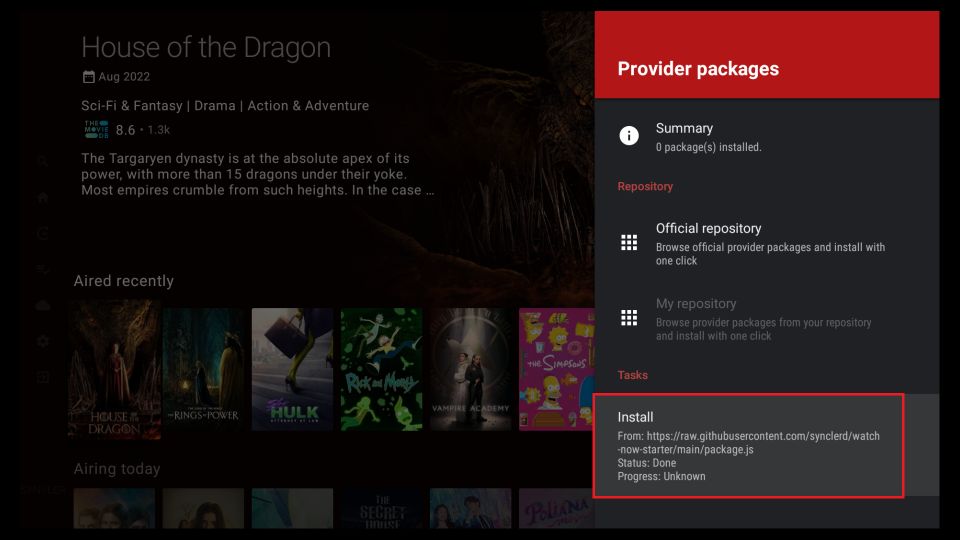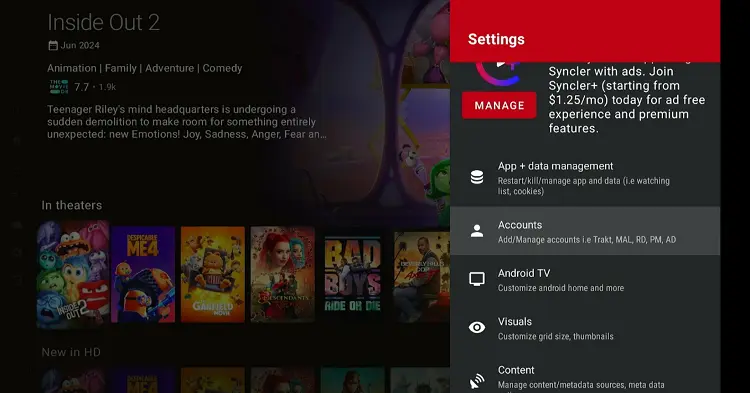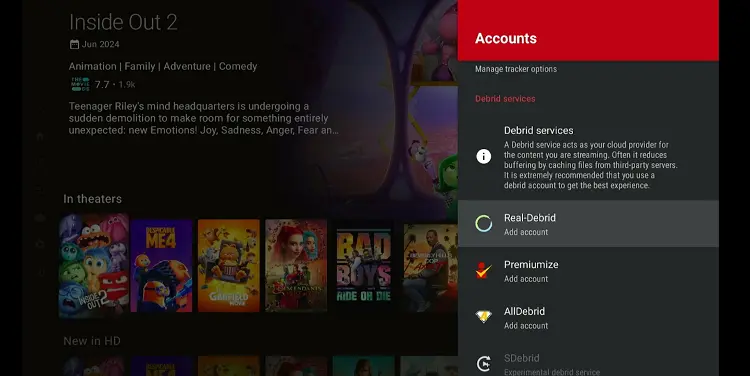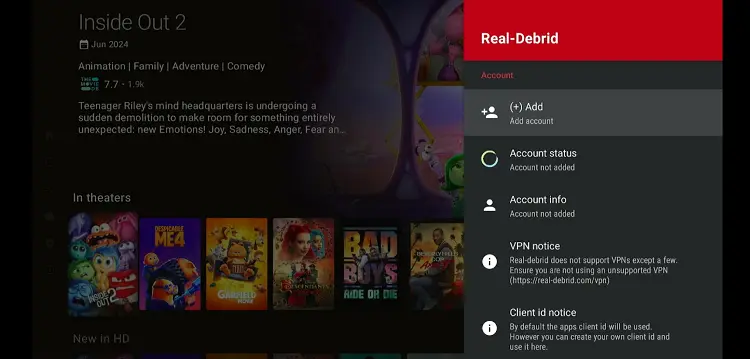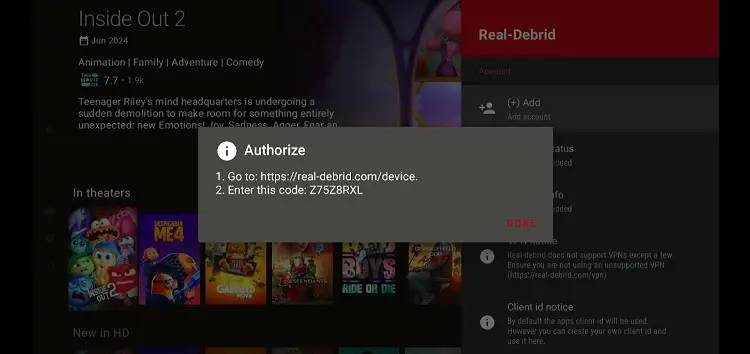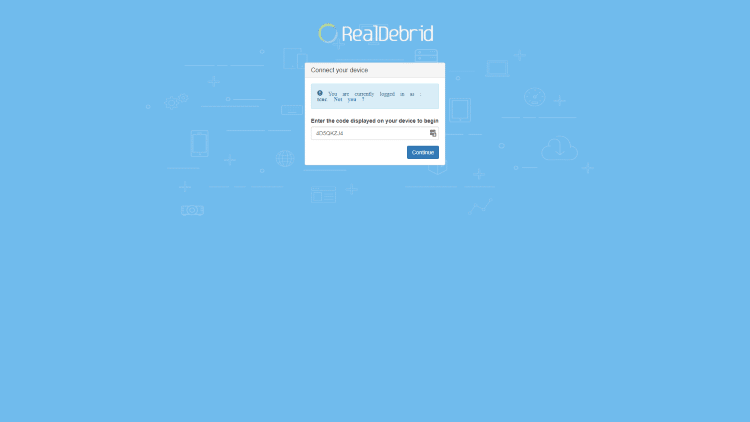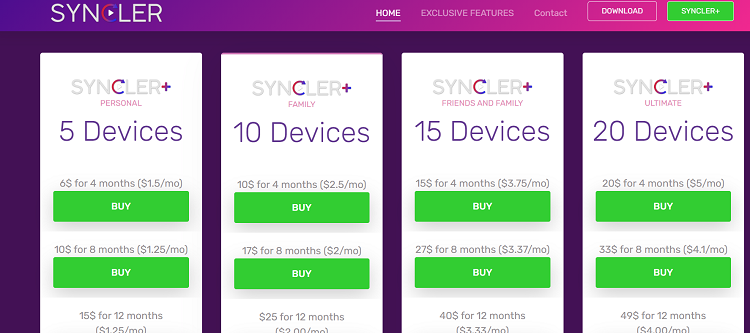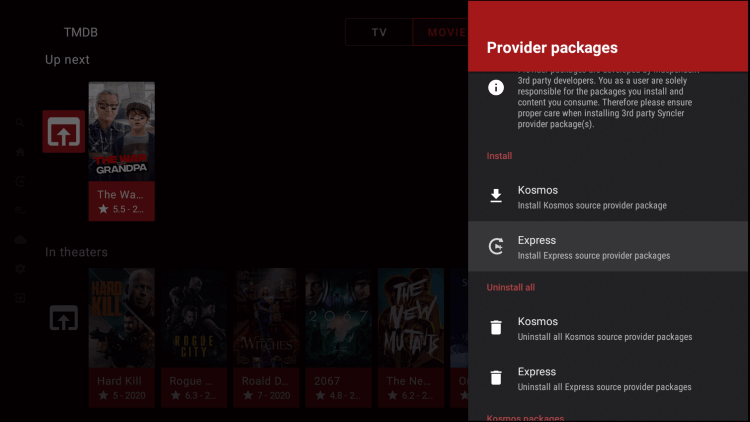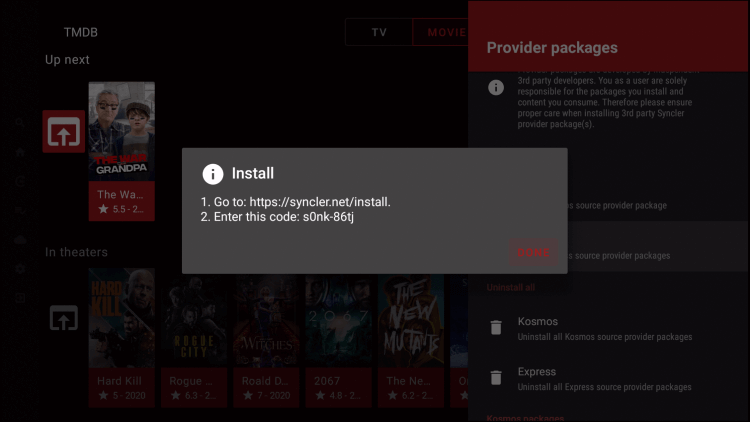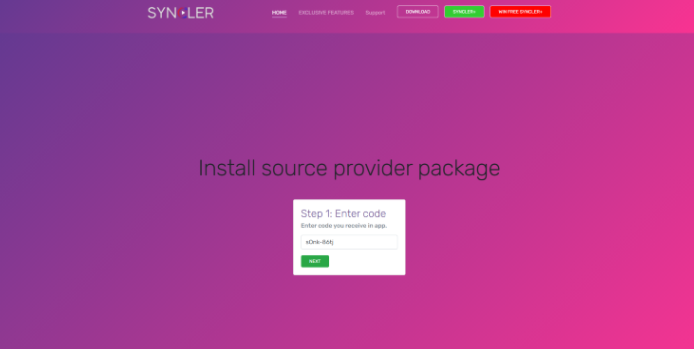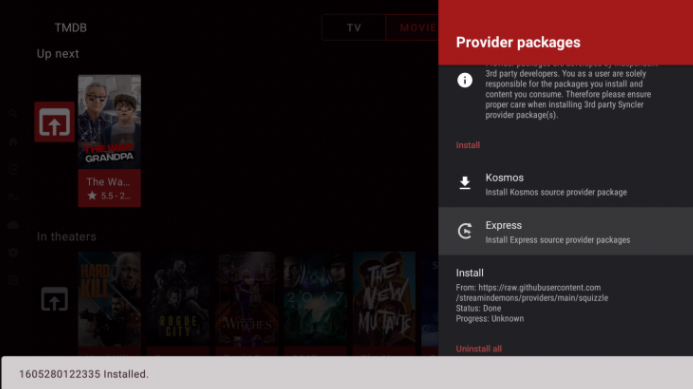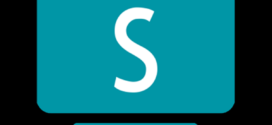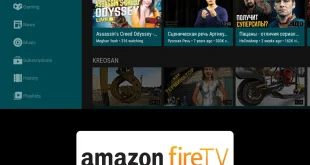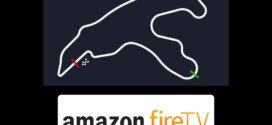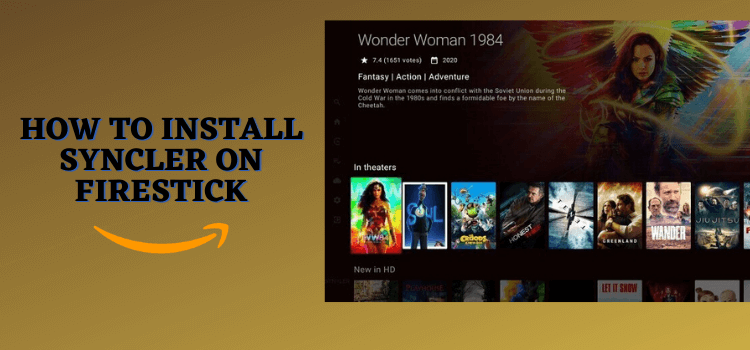
How to Install Syncler on FireStick
Syncler is not listed on the Amazon Appstore; this means that you will have to sideload it using the Downloader app.
Since third-party sources as unverified, do not forget to install and use ExpressVPN on FireStick before starting the jailbreaking process.
Follow the steps below:
Step 1: Turn ON your FireStick device and Go to FireStick Home
Step 2: Click on the Settings icon
Step 3: Select the My Fire TV option
Step 4: To enable the Developer Option, click About.
Note: If you have already enabled the Developer Option, then proceed to Step 10
Step 5: Click on the Fire TV Stick option quickly at least 7 times
Step 6: Now you will see this message at the bottom saying "No need, you are already a developer". So stop clicking then
Step 7: Now the Developer Option will appear in the menu so click on it
Step 8: Choose Apps from Unknown Sources to turn it ON
Step 9: Simply click Turn On
Step 10: Now return to the FireStick Home menu by pressing the "Home" icon on the remote and click on Find
Step 11: Now select the Search icon
Step 12: Type Downloader and press search
Step 13: Select the Downloader App icon from the list available in the Amazon Store
Step 14: Tap Get/Download
Step 15: Wait for a while until the installation process is completed
Step 16: Now click Open
Step 17: Select Allow to give access to the downloader app
Step 18: Click OK here
Step 19: This is the Downloader App interface, Choose the Home tab and click Search Bar
Step 20: Now enter the Syncler Downloader Code 730116 in the search box OR enter this URL bit.ly/fsh-downloads and click Go.
Note: The referenced link is the official URL of this app/website. FIRESTICKHACKS does not own, operate, or re-sell any app, streaming site, or service and has no affiliation with its developers.
Step 21: Scroll down and click “Syncler Installer” from the “Movies/TV Shows Apps” category.
Note: If the app does not start downloading, then clear the Downloader App cache using this article.
Step 22: The downloading will start. Wait for it to finish.
Step 23: Once the downloading ends, click “Install”.
Step 24: Tap the “Done” icon
Step 25: Click “Delete”.
Note: Deleting APK files will free up space on FireStick.
Step 26: Tap “Delete” again to complete the process.
Step 27: Go to the FireStick home and select the “icon next to the settings” from the top right corner.
Step 28: Choose “Syncler Installer” from the list.
Step 29: Downloading process for Syncler app’s latest version will start.
Step 30: Once the downloading ends, click “OK”.
Step 31: Tap “Allow”.
Step 32: Tap “Install Unknown Apps”.
Step 33: Select Syncler Installer to turn “ON” installation from unknown sources.
Step 34: Now downloading for syncler app restart.
Step 35: Click “Install” to end the installation process.
How to Use Syncler on FireStick
Using Syncler requires you to install a provider package and integrate the Real-Debrid, Alldebrid, or Premuimize.
Do not worry, this is not as tricky as it may sound. But before moving forward, be sure to install and use ExpressVPN on FireStick.
Follow the steps below:
Step 1: Open ExpressVPN and connect it to the Hong Kong server.
Step 2: Go to the FireStick home and select the “icon next to the settings” from the top right corner.
Step 3: Select the Syncler app.
Step 4: Go to “Settings”.
Step 5: Scroll down to “Provider Packages”.
Step 6: Click “Kosmos”.
Step 7: You will see a code on your screen.
Step 8: Launch web browser on mobile, PC, or laptop and visit www.syncler.net/install. Enter the code in the box and press “Next”.
Step 9: Now enter the URL https://raw.githubusercontent.com/WeeklyProblem/Bouncy/main/bouncy.min.js and click “Next”.
Step 10: Now come back on the Syncler app and click “Done”.
Step 11: The package will be installed on Syncler.
Step 12: After adding the installer package, you will have to integrate Real-Debrid or any other premium link aggregator service Syncler supports. Click “Accounts”.
Step 13: Choose Real-Debrid.
Step 14: Tap “Add”.
Step 15: You will see a code on your FireStick screen.
Step 16: Visit www.real-debrid.com/device on your PC, laptop, or mobile and enter the code in the given box. Real-Debrid will be integrated into the Syncler app!
How to Use Syncler Plus on FireStick
Syncler Plus, the premium upgrade for Syncler, is available for as little as $6. It offers an ad-free experience and more efficient link scraping.
However, you will still need to install a provider package and integrate the Real-Debrid, Alldebrid, or Premuimize.
Follow the steps below:
Step 1: First you need to visit www.syncler.net/plus and sign up choosing a suitable package.
Step 2: After signing up, click “Syncler+” in the Syncler app.
Step 3: Tap “Join”.
Step 4: Enter login credentials and click “Activate”.
Step 5: Click “Settings”.
Step 6: Choose “Provider Packages”.
Step 7: Click “Express”.
Step 8: Note down the authorization code.
Step 9: Visit www.syncler.net/install in the browser; enter the code in the box and tap “Next”.
Step 10: Choose a link from one of the following provider packages.
- https://bit.ly/syncitz
- https://bit.ly/syncsquizz
- https://bit.ly/syncdemons2
Step 11: The source provider package will be installed.
Syncler Plus Pricing
Syncler Plus offers several subscription plans for all types of budgets. Here’s a breakdown of the pricing:
Personal Plan (5 devices)
- $6 for 4 months ($1.50 per month)
- $10 for 8 months ($1.25 per month)
- $15 for 12 months ($1.25 per month)
Family Plan (10 devices)
- $10 for 4 months ($2.50 per month)
- $17 for 8 months ($2.13 per month)
- $25 for 12 months ($2.08 per month)
Friends and Family Plan (15 devices)
- $15 for 4 months ($3.75 per month)
- $27 for 8 months ($3.37 per month)
- $40 for 12 months ($3.33 per month)
Ultimate Plan (20 devices)
- $20 for 4 months ($5 per month)
- $33 for 8 months ($4.13 per month)
- $49 for 12 months ($4.08 per month)
Syncler Features
Following are some of the best Syncler features:
- Ad-free experience (Syncler Plus)
- Faster link scraping (Syncler Plus)
- Real-Debrid
- Trakt integration
- Customizable user interface
- Support for Real-Debrid, Premiumize, AllDebrid
- External player support (MX & VLC)
- Autoplay
- Custom source filtering/sorting
- Subtitle support
Syncler Alternatives
If you like Syncler, you would want to try some of its following alternatives:
- Stremio on FireStick
- Cinema HD on FireStick
- CyberFlix TV on FireStick
- Flix Vision on FireStick
- Nova TV on FireStick
FAQs – Syncler
Is Syncler free to use on FireStick?
No, Syncler is not free. You will need to integrate premium link aggregators like Real-Debrid.
Can I integrate Trakt with Syncler?
Yes, Syncler supports Trakt integration to keep track of your watched content and lists.
What is Syncler Plus?
Syncler Plus is the premium version of Syncler, offering an ad-free experience and faster link scraping.
Do I need to create an account to use Syncler on FireStick?
No, creating an account is not necessary to use Syncler.
Conclusion
Building on the legacy of popular apps like TVZion, Syncler has carved out a niche for itself by offering a seamless and customizable streaming experience.
Its integration with services like Real-Debrid and Trakt TV further enhances the quality and reliability of the content available to users.
Opting for Syncler Plus further elevates this experience by providing an ad-free interface, faster link scraping, and access to premium features.
Since some of the links on Syncler could be unverified, make sure to use ExpressVPN to hide your IP address and ensure proper online security.