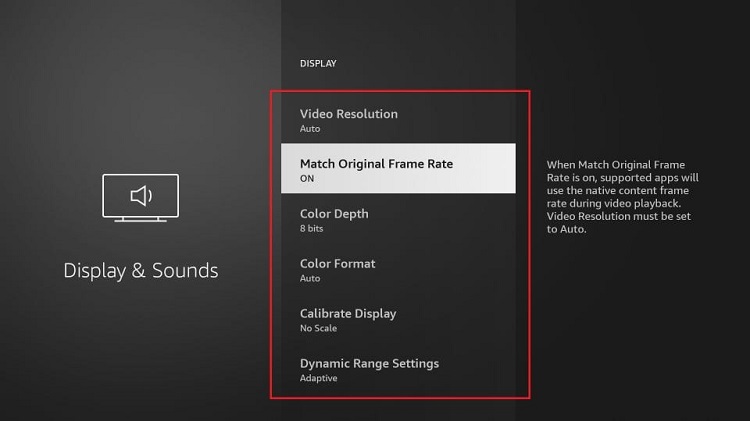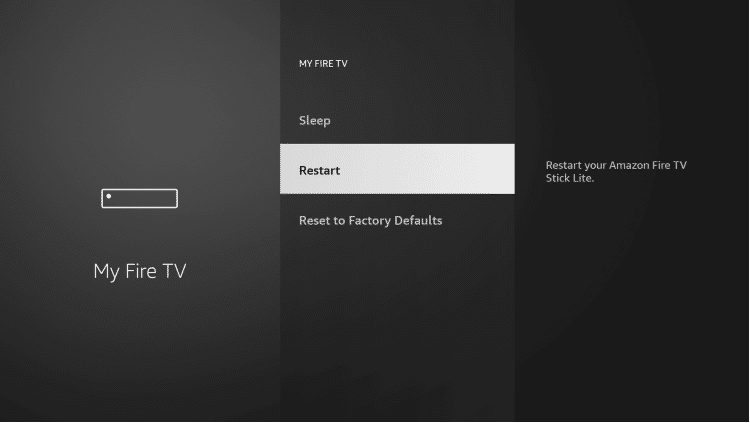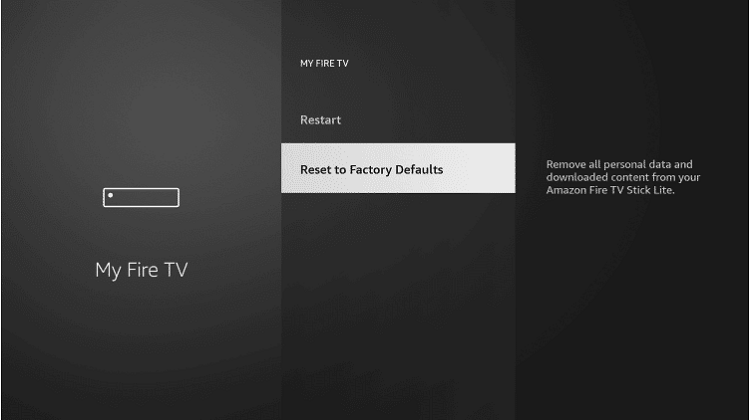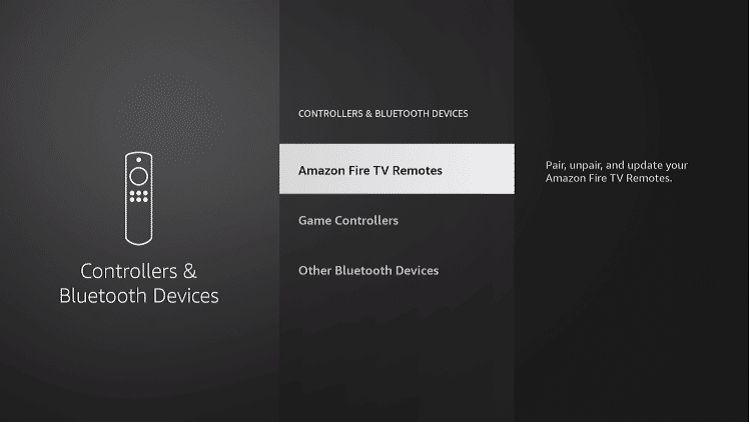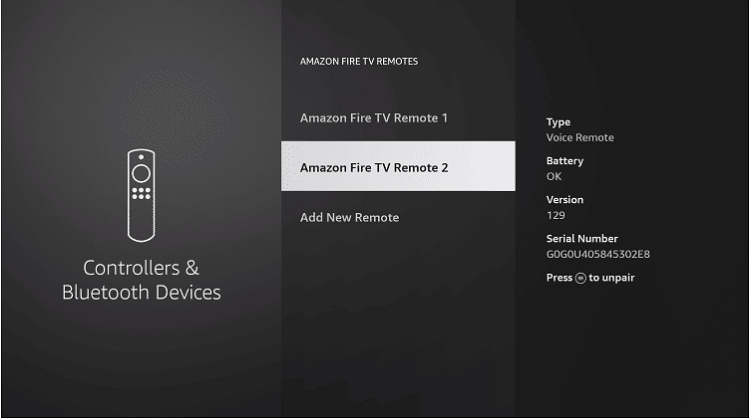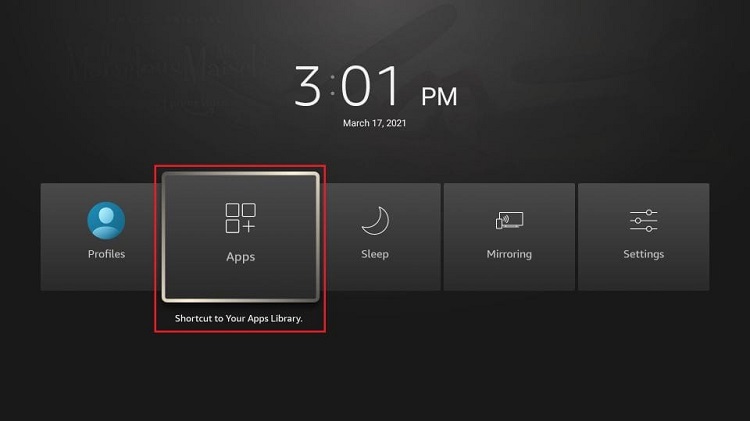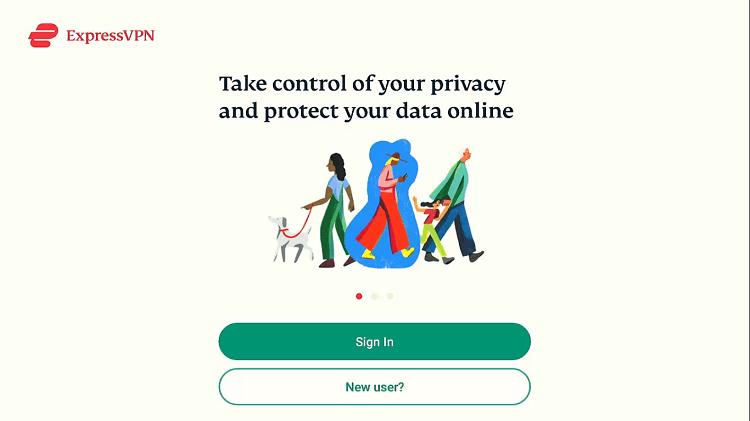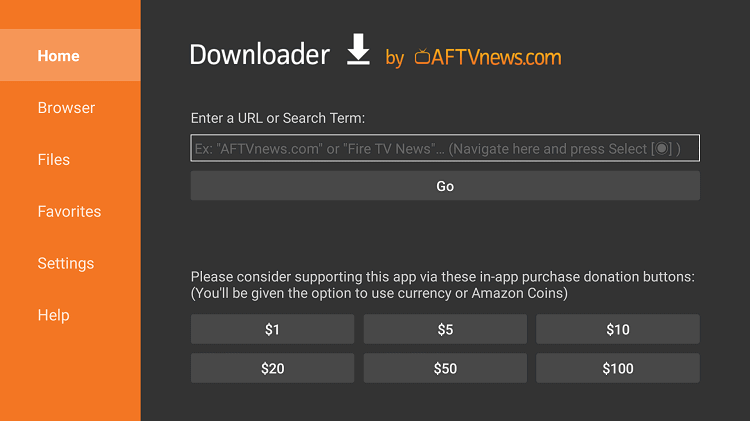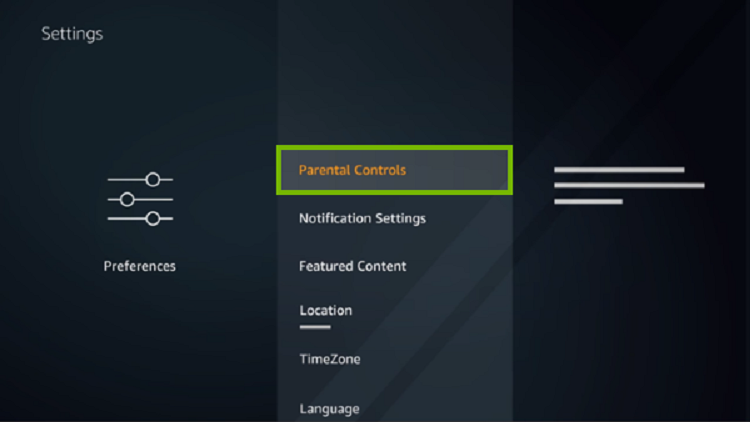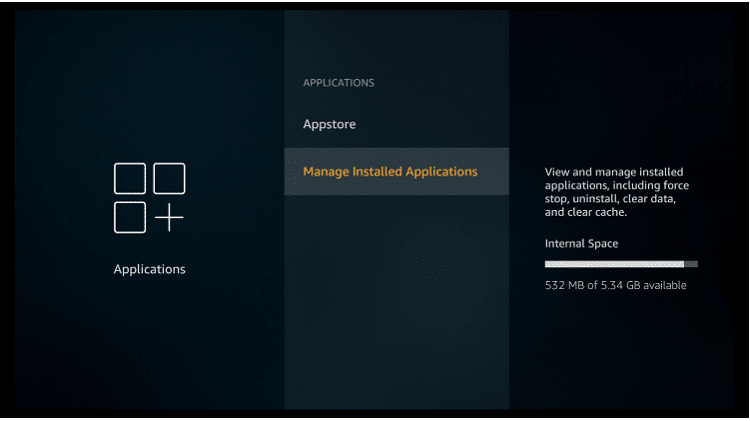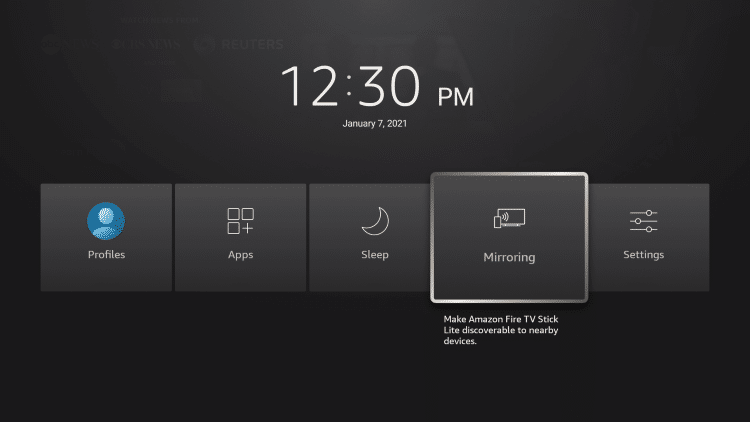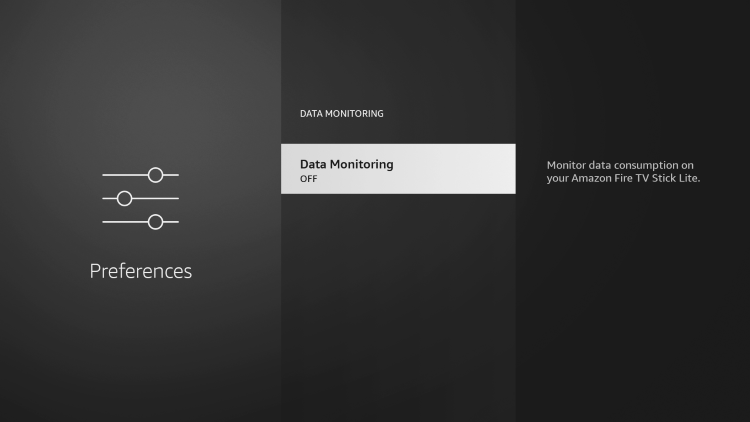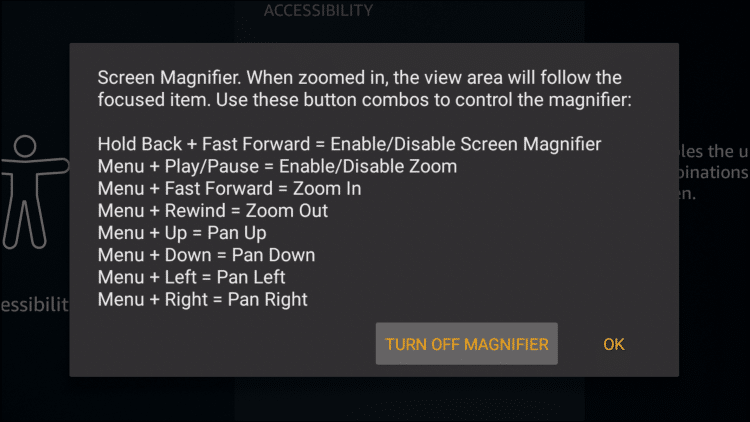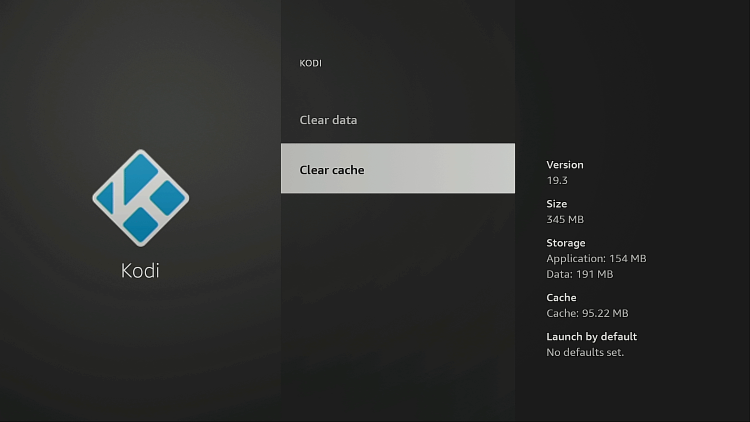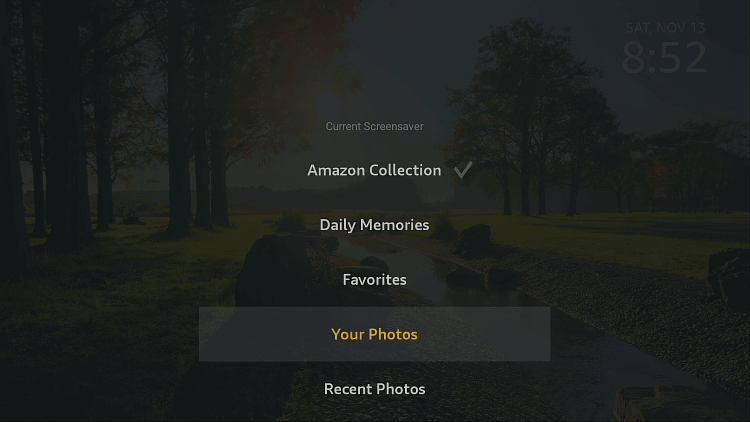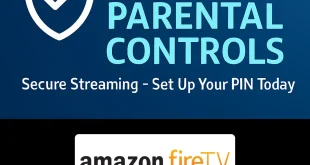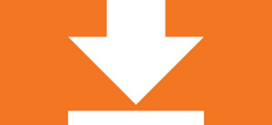Disclosure: Our experts test apps for security before recommending them. If you buy through our links, we may earn a commission. See how it works.
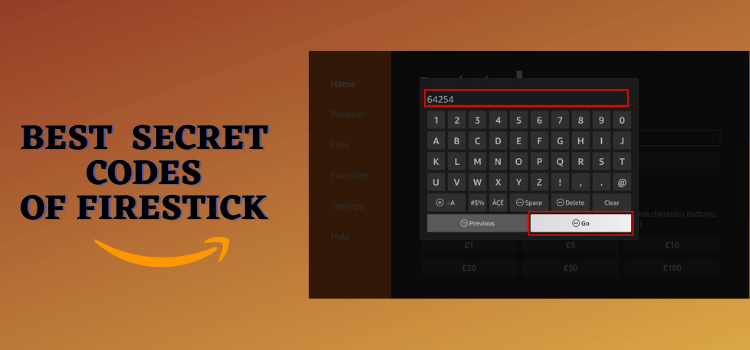
This is a step-by-step detailed guide about some of the best secret codes and tricks for FireStick, Fire TV, FireStick 4K, and Fire TV Cube.
Are you a regular FireStick user and prefer using it as your go-to streaming device over any other device? If yes, then you should have a look at this guide to make sure you get the best out of your FireStick.
This guide is all about some of the best secret FireStick codes and tricks that you can follow to have the best streaming experience. And believe me; some of these secret hacks are too cool to try!
15 FireStick Codes and Tricks You Should Know
1. Adjust Screen Resolution
So the first trick I am going to share is adjusting your screen resolution. You can do this from the Settings menu of your FireStick by selecting the Display and Sounds option.
Then click on the Display option from the menu. The Video Resolution option will allow you to choose the resolution that will be applied to your FireStick TV.
Similarly, you can adjust the Color Format, Color Depth, and other display settings from here. This was the formal way how you can adjust the screen resolution of your FireStick.
Now here comes the fun part. Besides going through all the steps and hassle mentioned above, you can adjust the screen resolution of your FireStick with a secret shortcut key that will amaze you.
Just press and hold the Rewind and Up navigation keys of your FireStick remote. After 10 seconds, the current resolution of your device will display on the screen.
You can select your desired screen resolution from here instantly without going through all the above steps.
2. Restart Your FireStick
Whenever you feel that your FireStick has slowed down or it is lagging, restarting it is the best way to speed it up. You can restart your FireStick by selecting the My Fire TV option from the Settings menu and then clicking the Restart option.
Well, I have a quick solution too. Hold the Play/Pause button and the Select button of your FireStick remote simultaneously for 10 seconds. Your device will start restarting in a while. Enjoy a smooth experience after this quick restart.
Read more: How to Restart Your FireStick
3. Factory Reset Your FireStick
Done with restarting your FireStick again and again but it is still buffering and lagging? Try resetting your FireStick to the factory settings. This will erase all your apps and data on the device so make sure you backed it up.
Access the Settings menu of your FireStick and click the My Fire TV option. Now select the option Reset to Factory Defaults. Your device will start rebooting.
However, if you want to quickly get access to that menu then press the Right button and Back button of your remote together. This will take you to the reboot menu of your device.
Read more: How to Factory Reset Your FireStick
4. Pair Remote with Your FireStick
Not able to find the remote that you always keep on the table? No worries! I have got a solution. You can always pair a new or any additional remote lying in your home with your FireStick in these emergencies.
To pair your remote with FireStick manually, go to the Settings menu, select the Controllers & Bluetooth Devices option, and then click Amazon Fire TV Remotes.
Press the Home button of the remote you want to pair with your FireStick. After your FireStick device found the remote, press the Select button on the remote. The new remote is successfully paired to your FireStick.
A quick hack for such situations that always works for me is to press the Home button of your FireStick remote for about 20 seconds. Release the button and check whether the remote is paired with your FireStick or not.
If not, then press the Home button again for 20 seconds. The new remote will be successfully paired with your FireStick in no time.
Read more: How to Pair FireStick Remote
5. Reset FireStick Remote
If you have tried to pair your FireStick remote several times with the device but it’s still not working, then you should try resetting your remote.
Please note that this will not reset your FireStick device but reset the remote only. So don’t worry about all the data on your FireStick.
Instead of going through all the hassle of pairing and unpairing your FireStick remote again and again, simply press the Back button, Menu button, and Left button on your FireStick remote together for 20 seconds.
A blinking orange light on the upper right corner of your FireStick remote indicates that you have successfully unpaired and reset your FireStick remote.
6. Open System Menu
While navigating your FireStick, you have to access the system menu multiple times which is quite a frustrating thing if you have to do it again and again.
A simple and quick solution to this issue is to use a secret trick. Simply long-press the Home button on your FireStick remote for a few seconds. The system menu will open on your FireStick instantly.
You can navigate between profiles, quickly open apps, put your FireStick to sleep, mirror the screen, and access the Settings menu in a go with this system menu. To leave the system menu, just press the back button.
7. Use a VPN to Unblock Free Services
This one is my favorite FireStick hack that I wanted to share with you. We all love to watch free content but unfortunately, most of the free streaming apps and websites are geo-restricted.
You cannot access them or install those apps on your FireStick if you are not located in a specific region. In other words, we can say these services are geo-restricted.
But the good news is that you can access any free service that is geo-blocked by using a VPN. It masks your IP address and assigns you a new one so you can easily unblock all those free services without any hassle.
Since there are many VPNs available in the market, our recommendation is ExpressVPN due to its fast service and economical pricing plans.
Read more: How to Install and Use Expressvpn on FireStick
8. Sideload Apps on Your FireStick
There are so many free streaming apps that are not available on the Official App Store. But the good thing is you can still install such apps on your FireStick as third-party apps.
For that, you will need an app called Downloader which can be easily installed on your FireStick. Before sideloading the third-party apps on your FireStick, you have to make a few changes in the system so you can install these apps without any inconvenience.
After that, install the Downloader app on your FireStick and paste the URL of the app you want to install. Then install the app on your device and delete the APK file. This is how you can sideload third-party apps on your FireStick.
Read More: How to sideload apps on Firestick
9. Enable Parental Control
Having children at home? Nowadays, unwanted and inappropriate content just appears while you are on the internet that may be harmful to your child.
Enabling parental control will allow you to keep away age-restricted content from your child’s access. Parental control also does not allow your child to buy any subscription or watch any paid content unless your permission.
To enable parental control, go to the Settings menu and click Preferences. Select Parental Control from the menu and turn it on. You will be asked to set a PIN.
This pin will be required every time anyone in your home is buying any subscription or trying to access age-restricted content.
10. Expand Your FireStick Storage
Last but not least, let’s talk a little about FireStick storage. All the FireStick users are often seen complaining about the low storage of the device.
You can’t install all of your favorite apps, download movies, and perform various such actions just because you are running low on storage. But the good news is you can expand the storage of your FireStick just by investing in an OTG cable.
Since FireStick doesn’t have a USB port, the cable will allow you to attach a USB Flash Drive to your device and install all the apps directly on the USB.
You have to do some basic changes to your FireStick and then set the app installation location to your USB Drive. This will install the apps on your USB instead of the internal storage of FireStick.
If your storage is already full, you can also move the existing files to the USB Flash Drive. Expanding your storage can take your experience of using FireStick to a whole new level.
Read more: How to Expand FireStick Storage
11. Cast/Mirroring to Firestick
Casting/Mirroring is the most common demand that all the user requires. It is the most useful trick that you can use to connect your mobile or PC with your Firestick.
This is the feature of the Firestick to allow mirroring from a separate device. It allows you to cast anything from your mobile screen or laptop directly to the TV in a matter of seconds.
To do so, it will require the installation of a separate app that is available for free in the Amazon App Store. Once installed, you will be able to cast, record, and more, directly from your phone or tablet.
12. Block Ads & Updates on Firestick
Firestick is a very great streaming device but most of the time we experience interrupting ads during any video content. This is another popular complaint among Firestick users.
There are some methods through which you can block ads on your Firestick and stops interrupting ads from disturbing.
However, during live streaming website content, there is an internet browser that helps you to prevent ads during streaming like Brave Browser.
Read More: How to Block Pop-up Ads on Firestick
13. Screen Magnifier
Sometimes you need to zoom in to focus on some text or image, Firestick also provides you with such options. A Screen Magnifier provides zoom-in on a focused item.
To view pictures and content clearer and more focused you have to enable Screen Magnifier, and use the following steps:
From the home screen, Open Settings>select Accessibility>choose Screen Magnifier
This will enable Screen Magnifier for use. To navigate the device with Screen Magnifier on, the following options are provided:
14. Clear App Cache/Data
The apps that you use to install firestick store data. This data is called the Cache of the App. When these apps get overloaded, you find an application is not working properly and want a quick fix.
When you face such issues then clearing the cache is the best tip to make your app run properly and effectively.
Read More: How to Clear the Cache on Firestick
15. Personalize your Screen
Most of the time we get bored watching the same interface or screen again and again. What if you can change the device interface according to your preference? To do so, you must first download the Amazon Photos app to your Android or iOS device.
After downloading the screen saver now from the home screen, Open Settings> select Display & Sounds>select Screensaver>choose Current Screensaver>select Your Photos (or another album)
You can also install custom launchers like the Wolf Launcher for customized wallpapers as your background!
Wrapping Up
So this was all about some of the best FireStick secret codes and tricks that you should know if you own a FireStick or Fire TV. Although these tricks and hacks seem quite unimportant, they can make a huge difference if you start using them regularly.
I have discussed how you can quickly restart or reset your FireStick, set up parental control, sideload apps, and many other useful tricks in this guide for all the FireStick users out there.
Just make sure to use a reliable VPN like ExpressVPN before installing or watching anything on your FireStick to protect your online identity and stay anonymous.