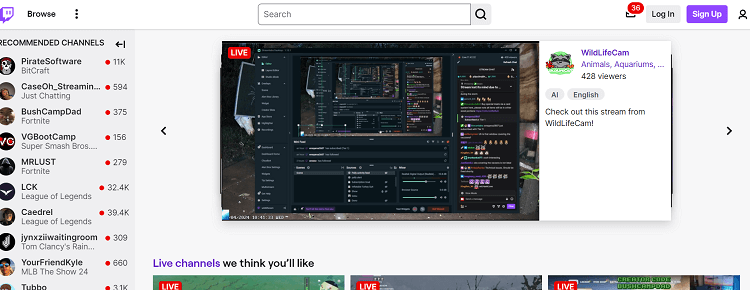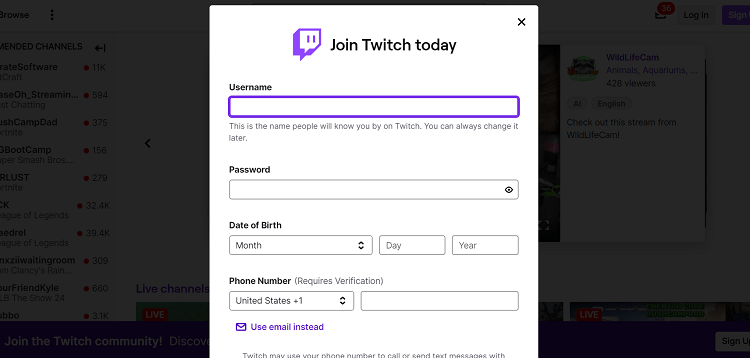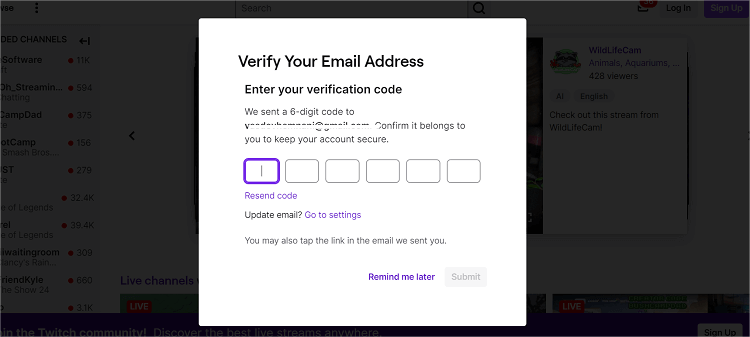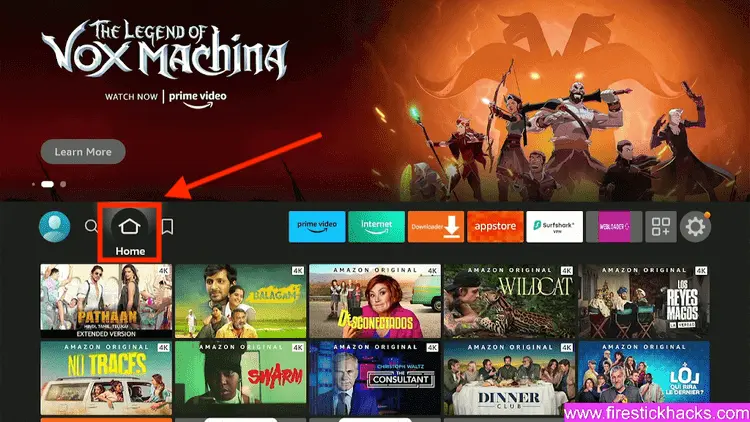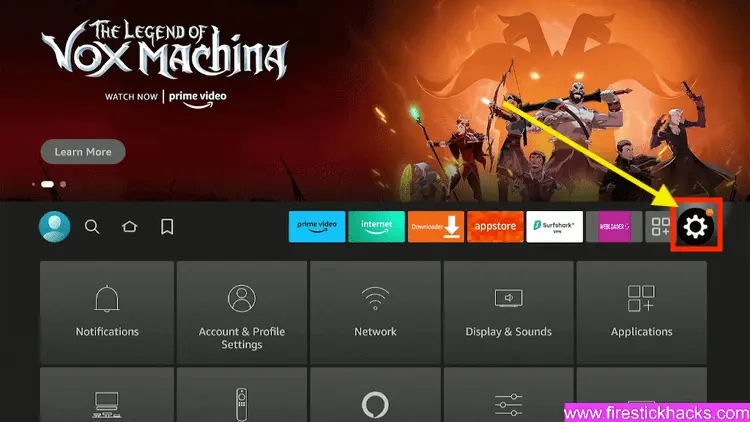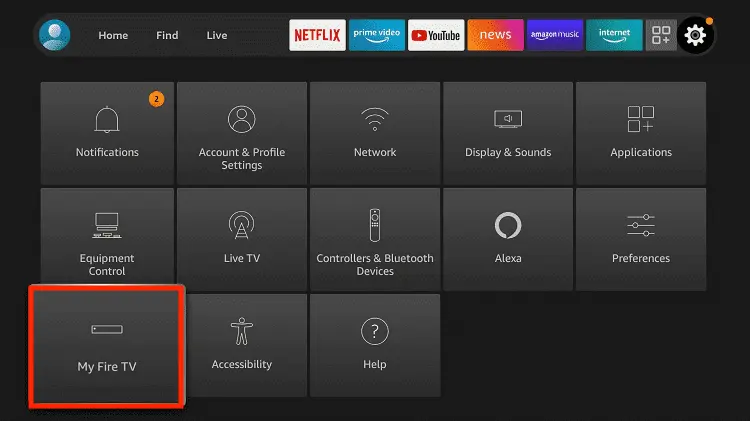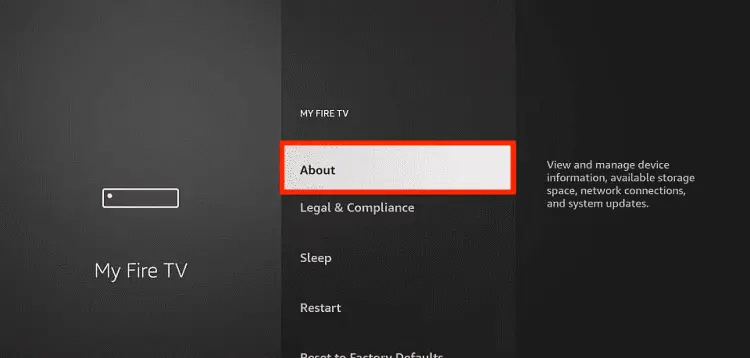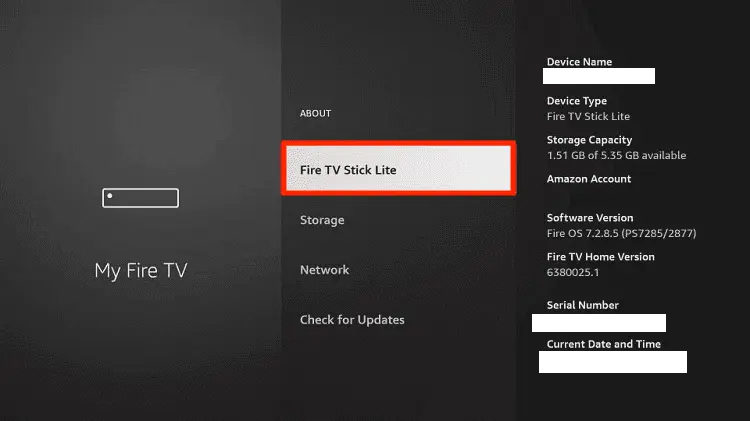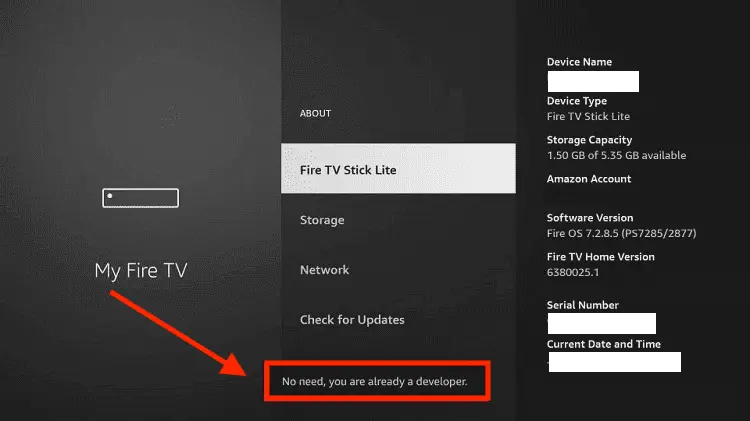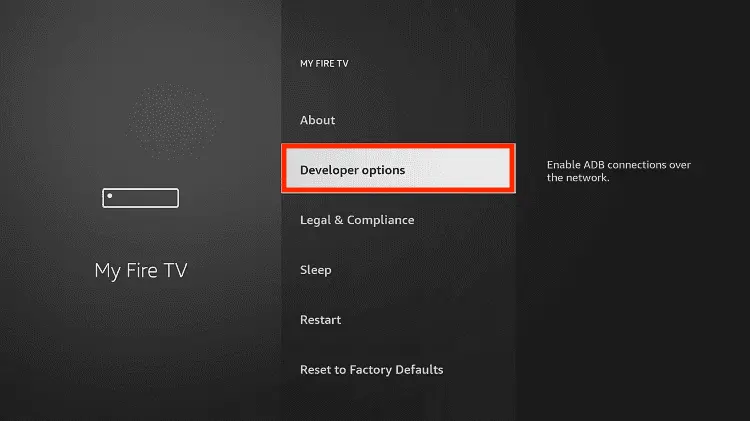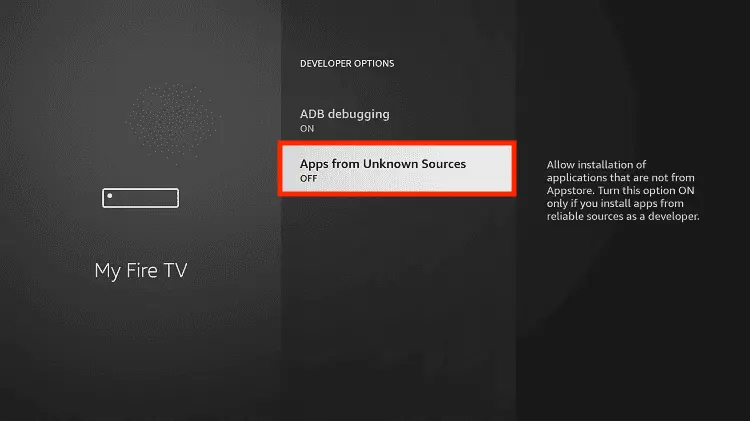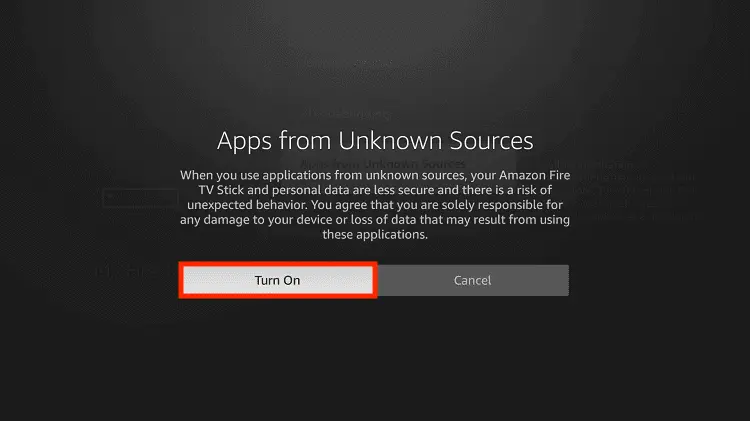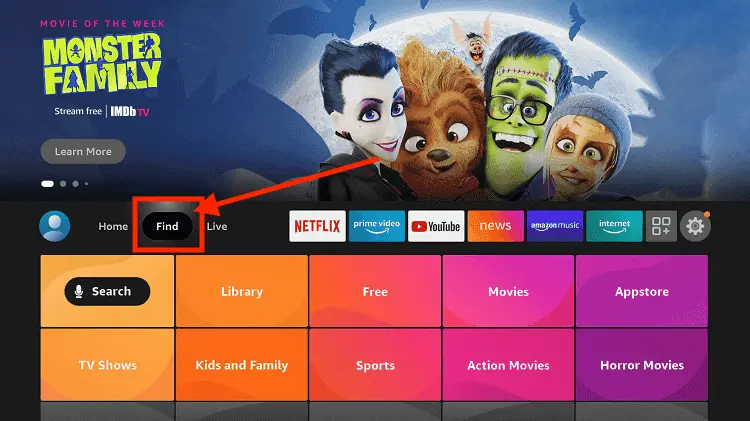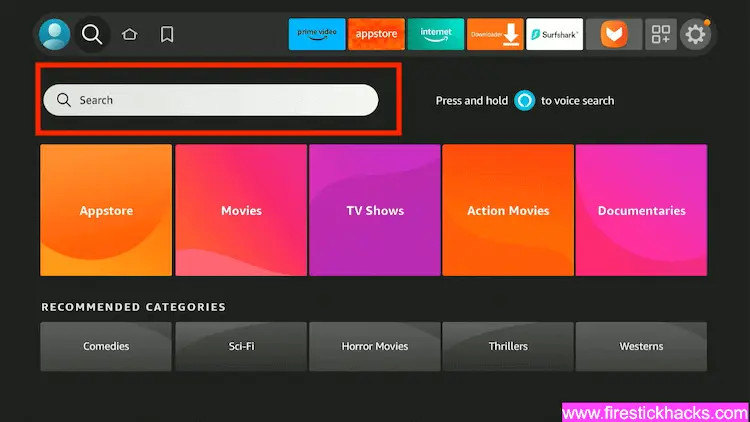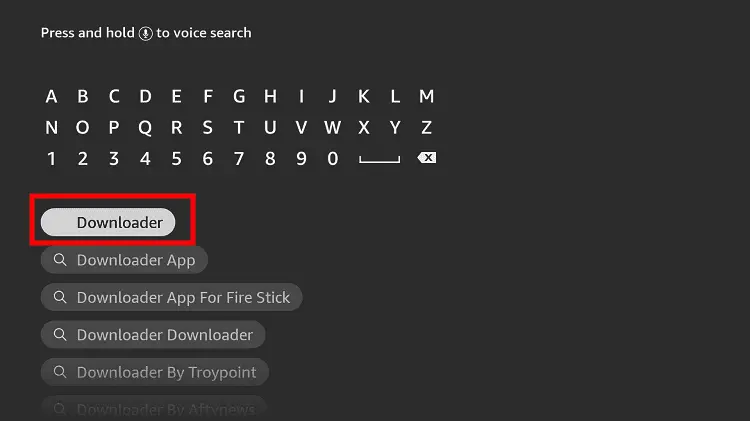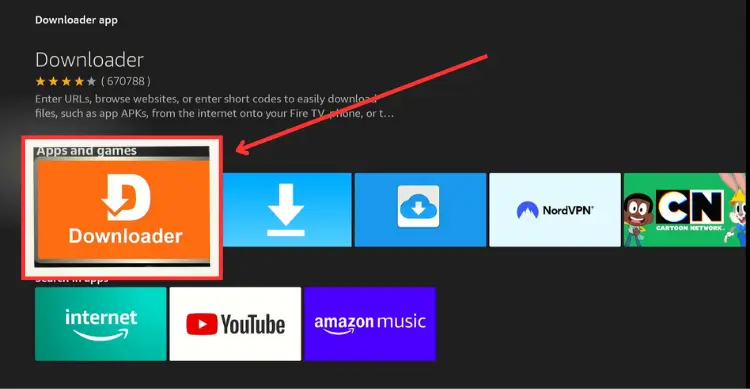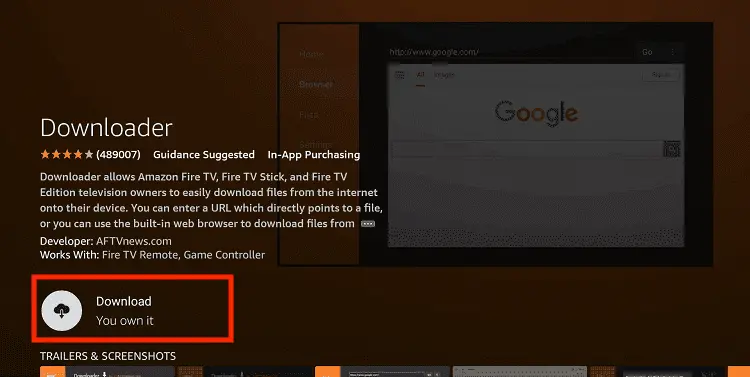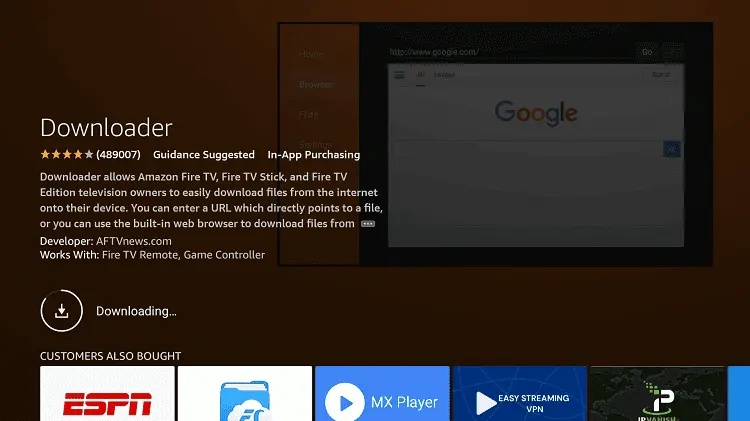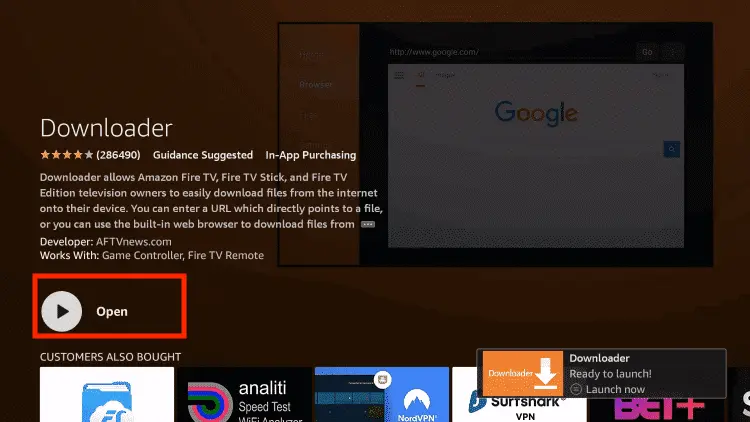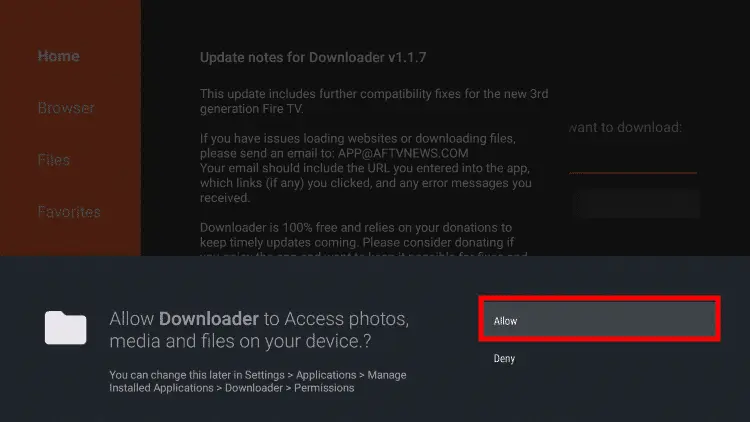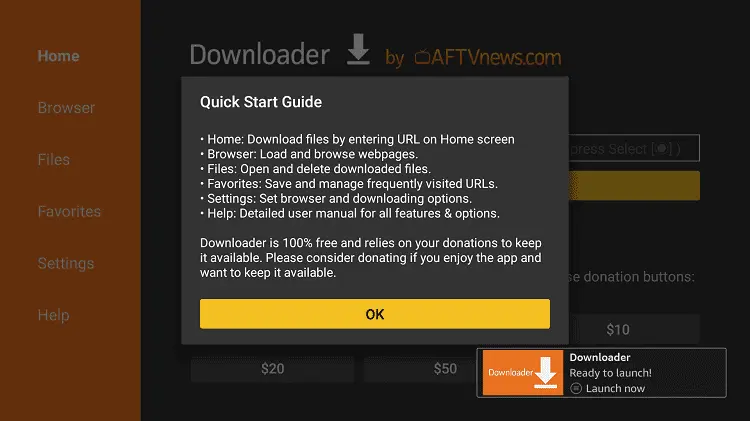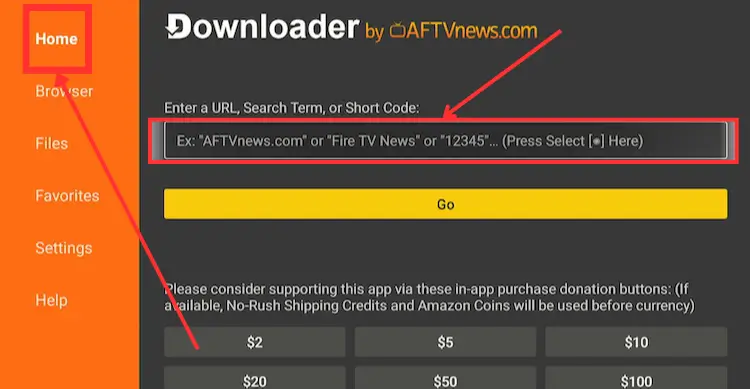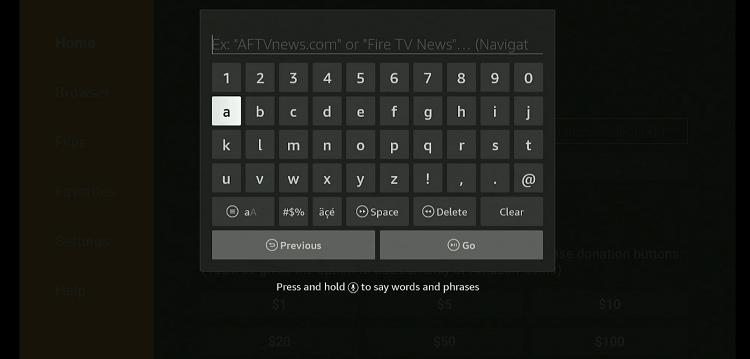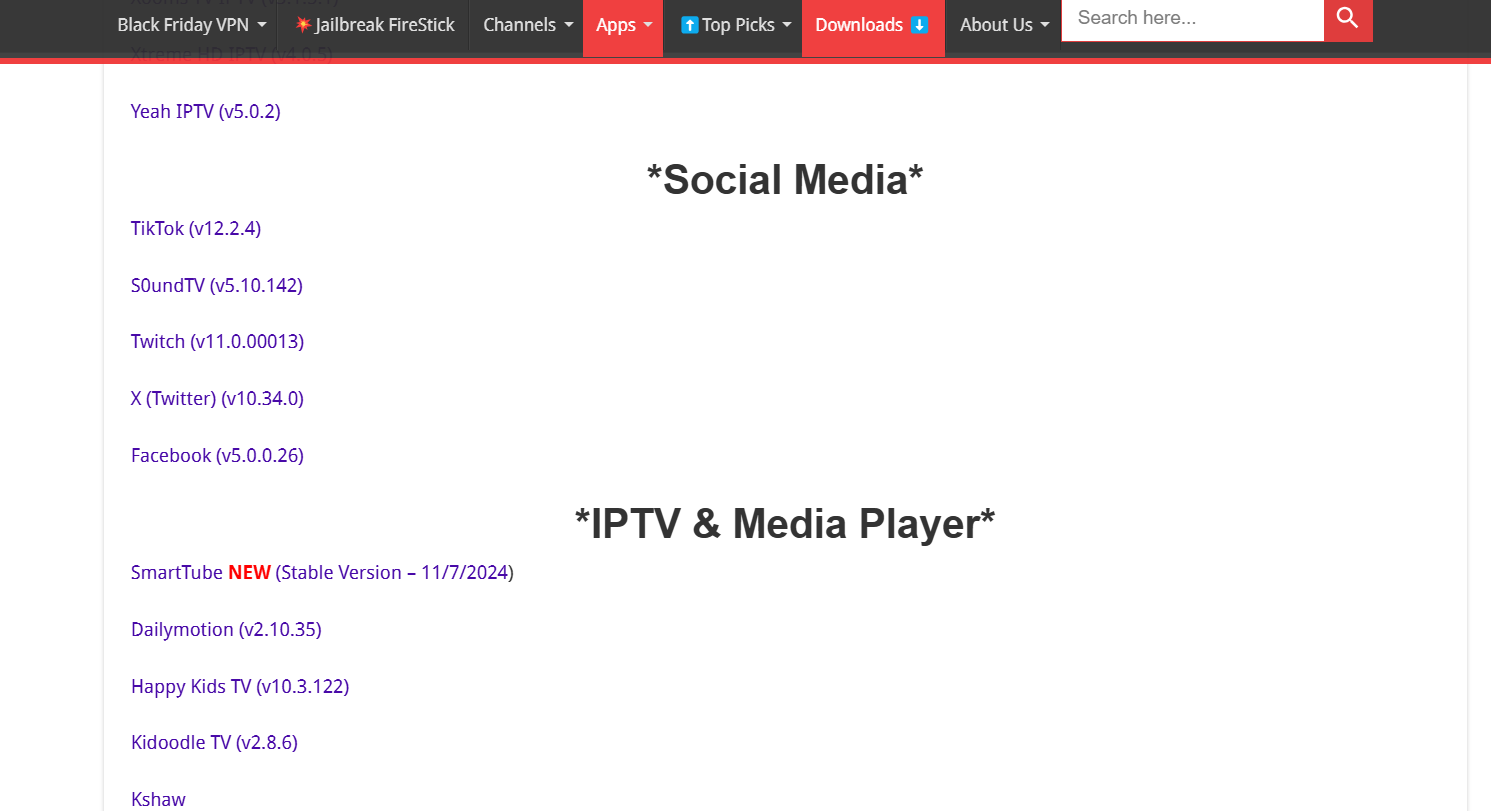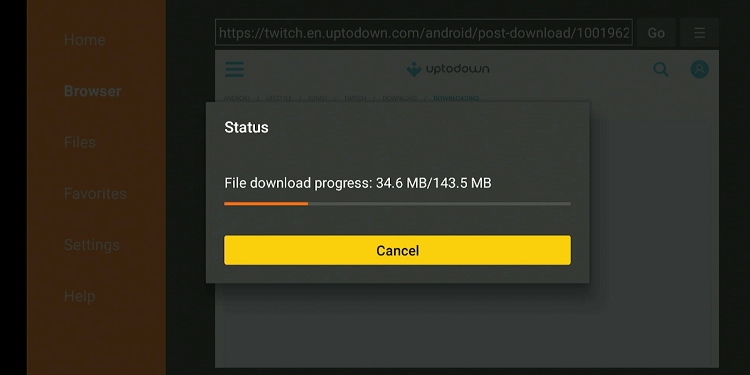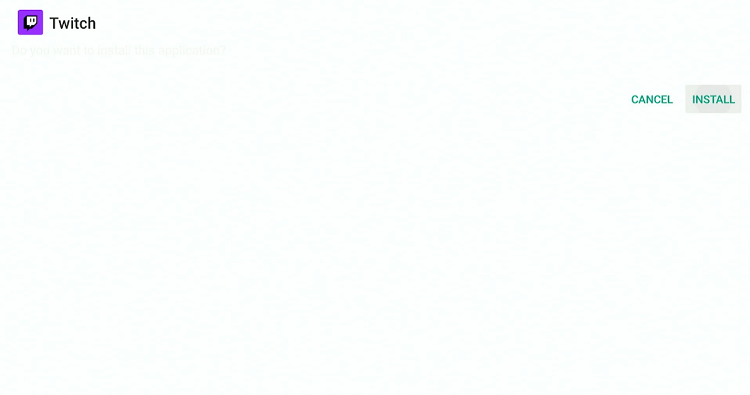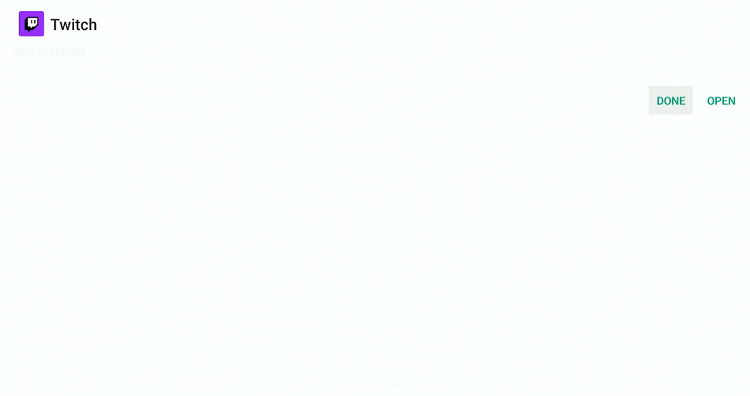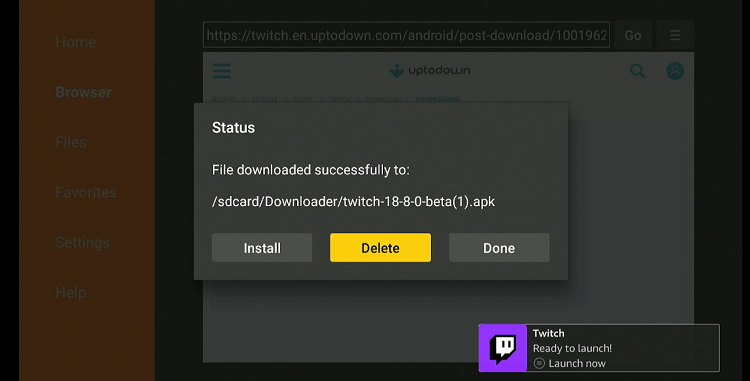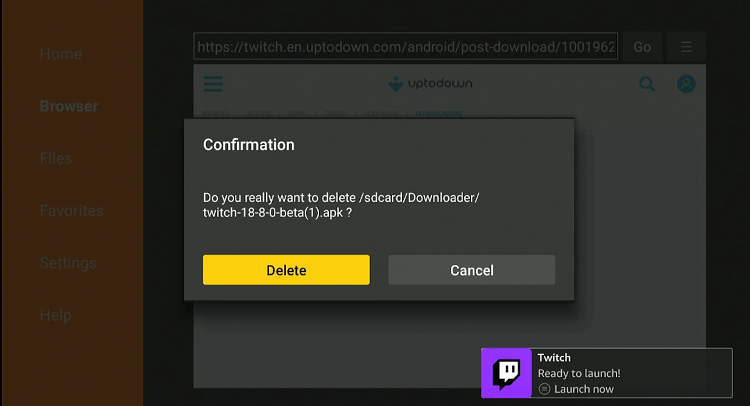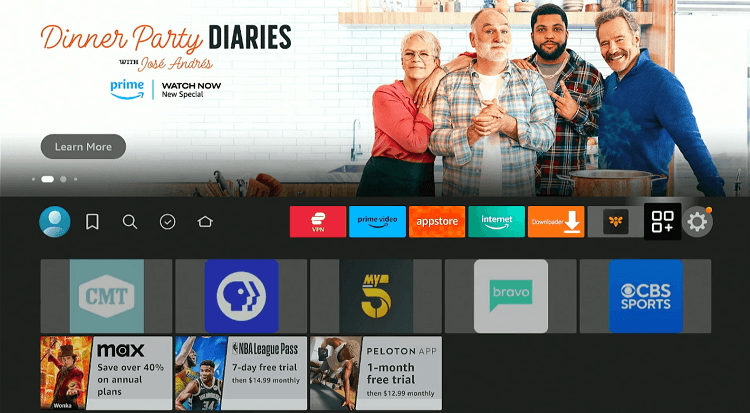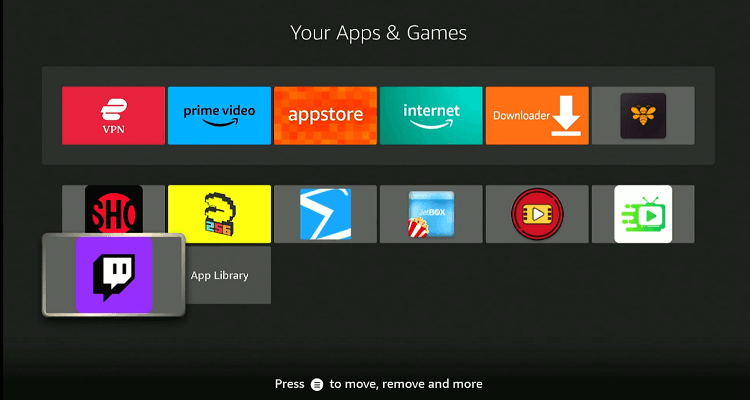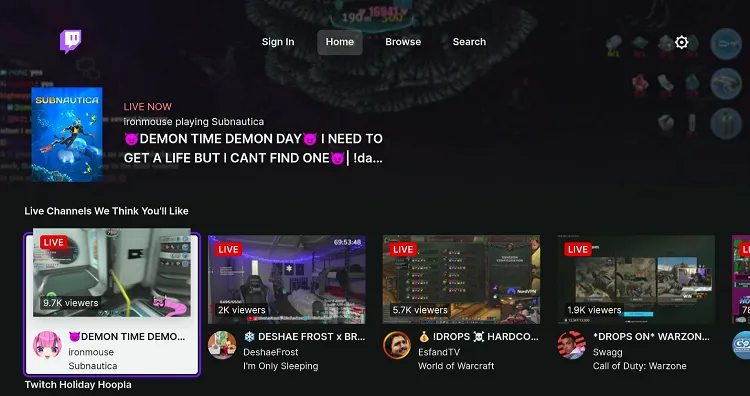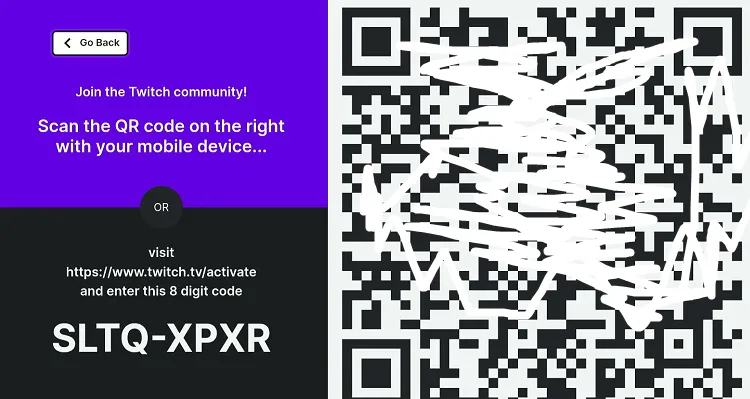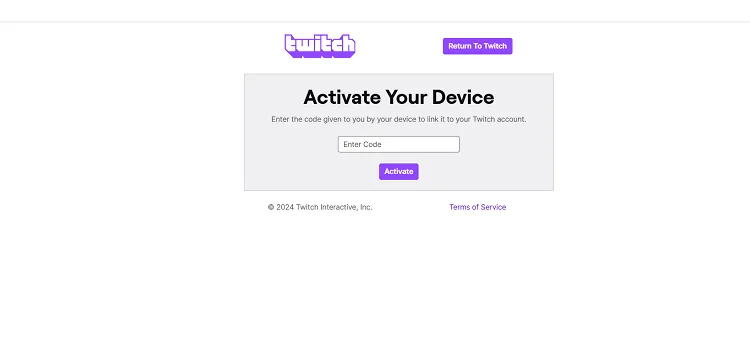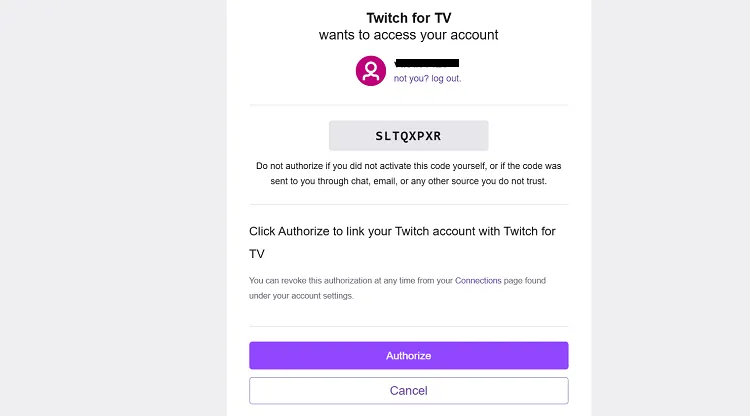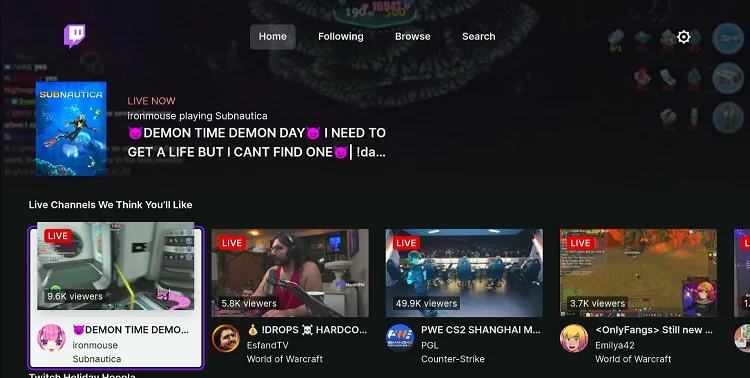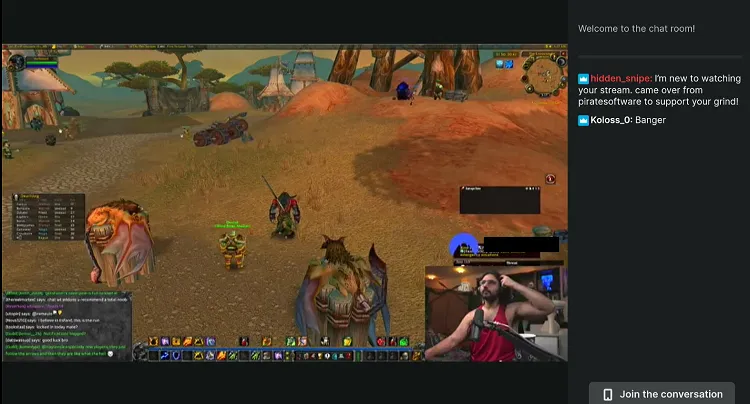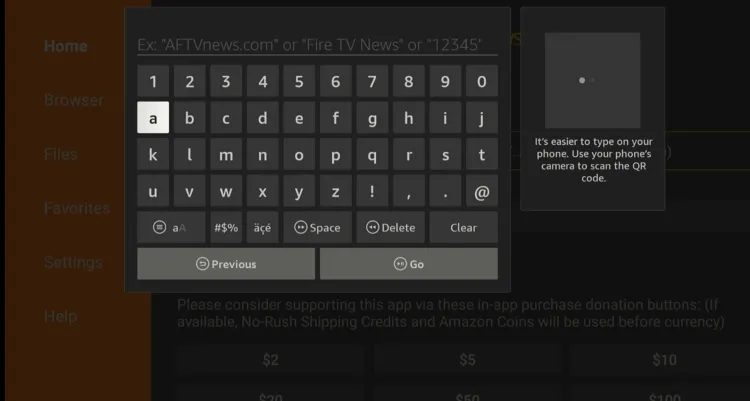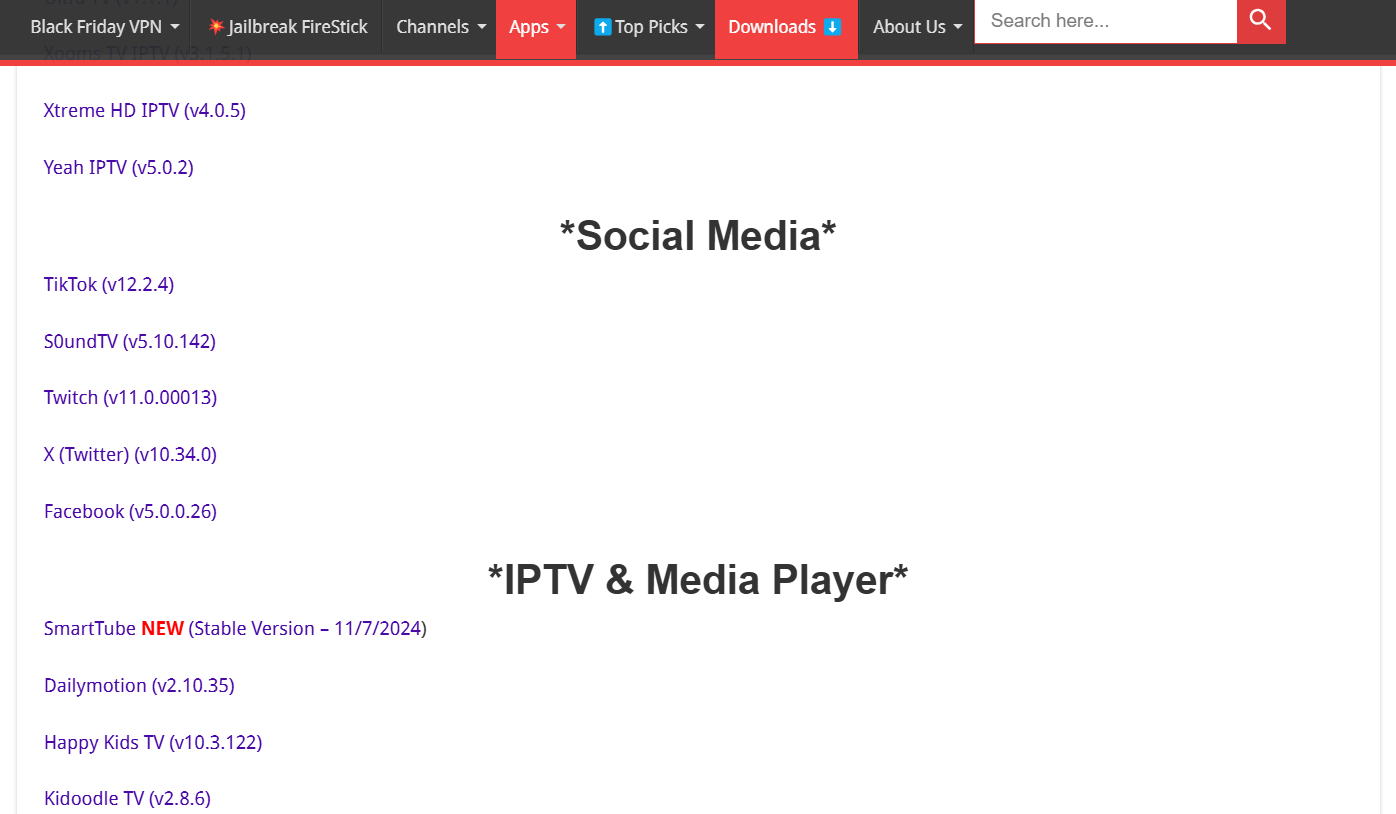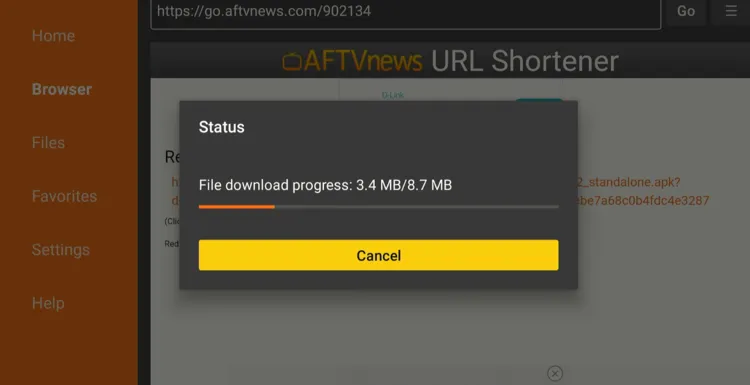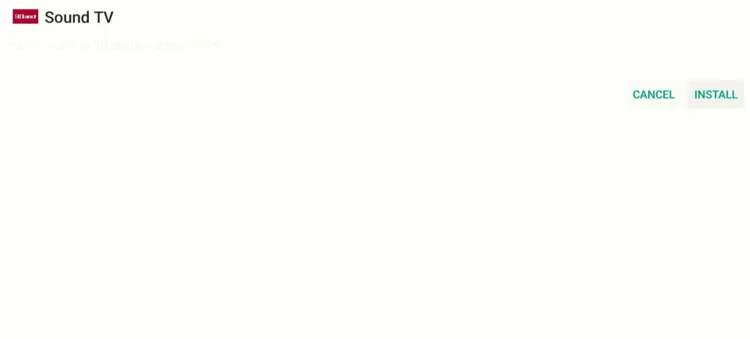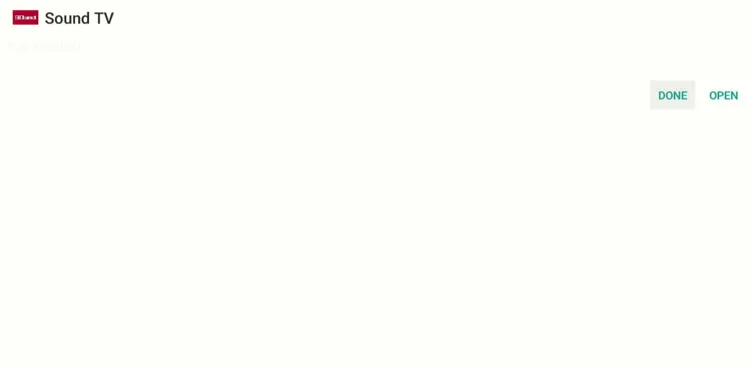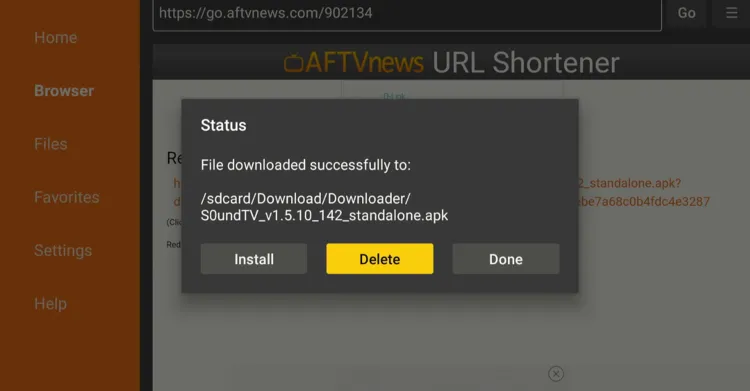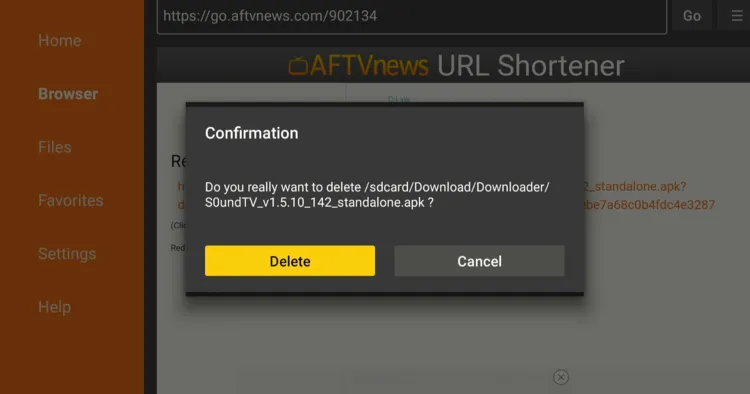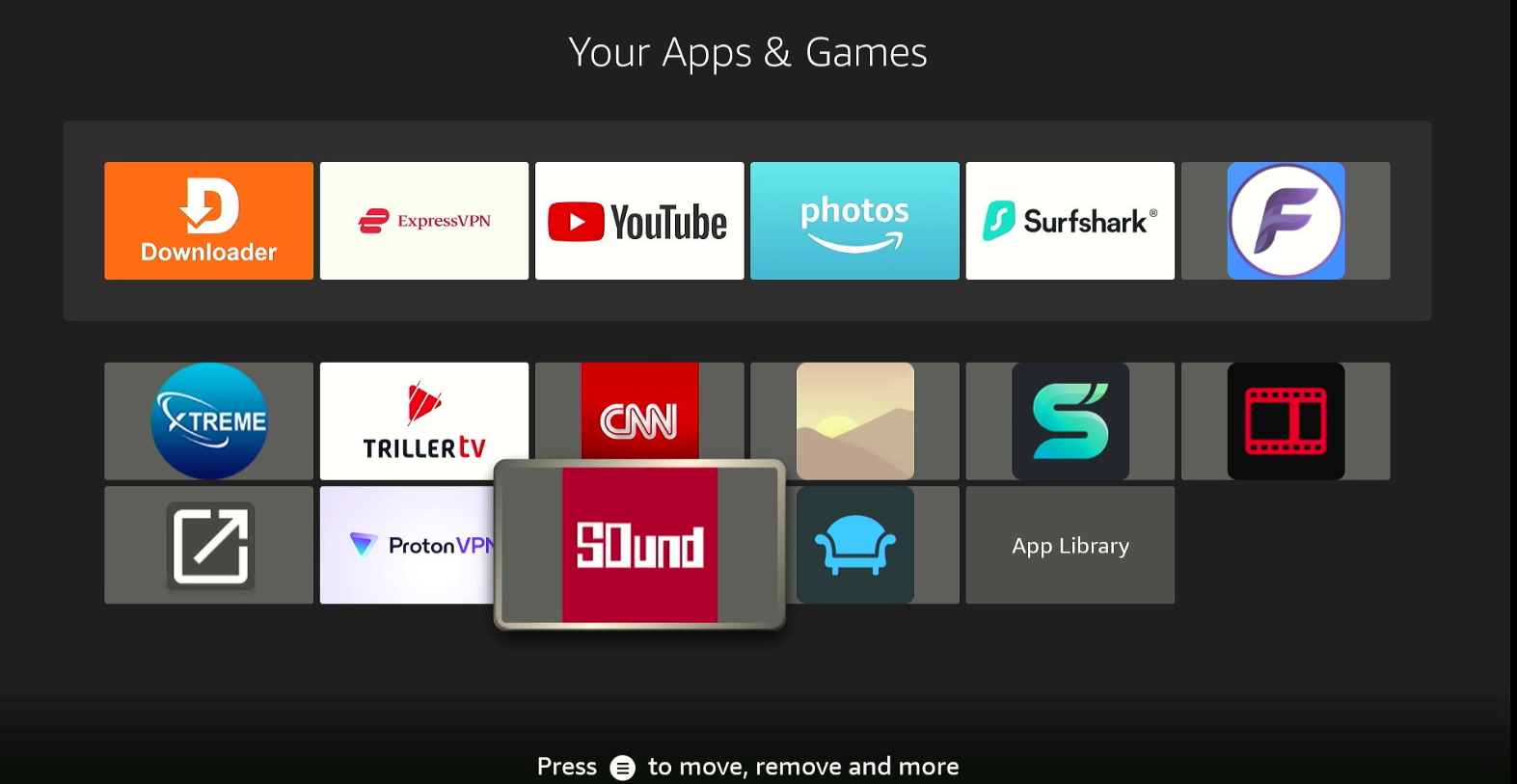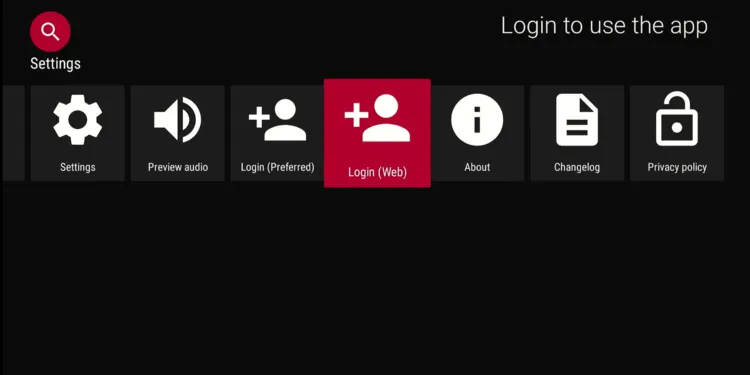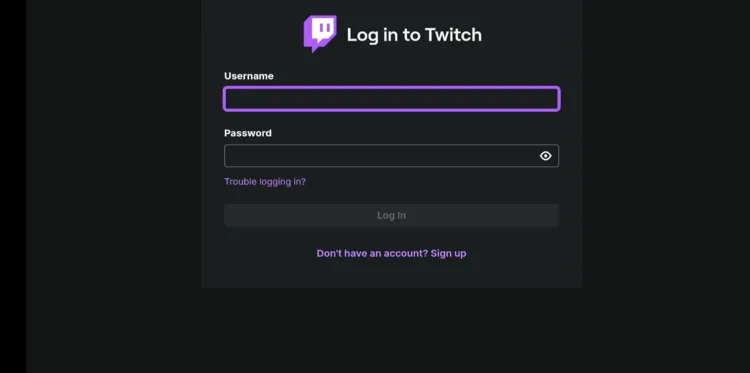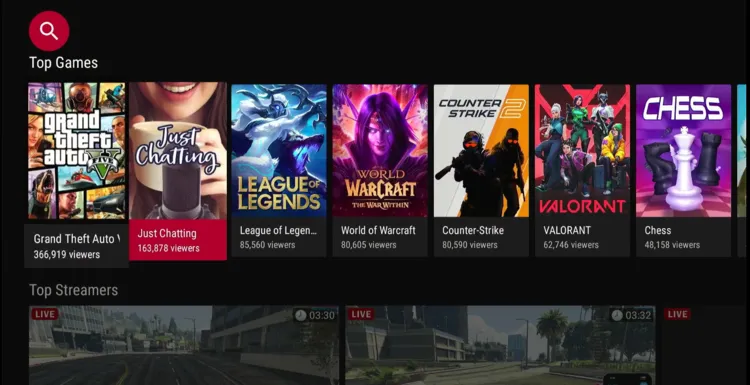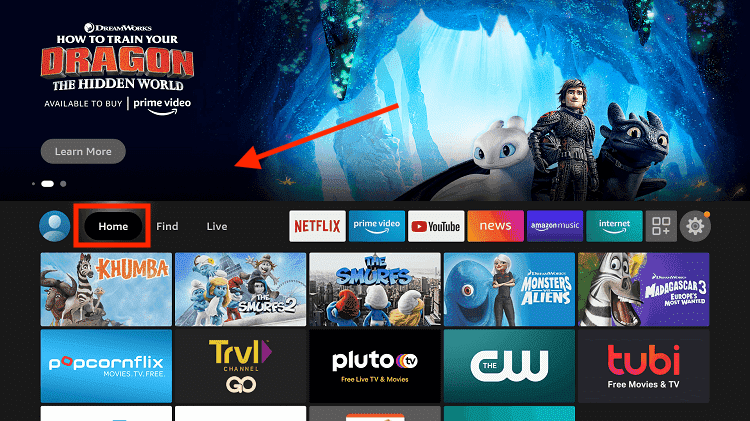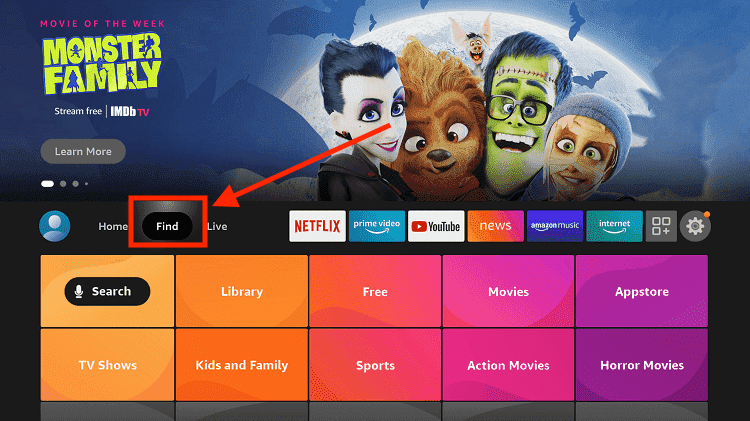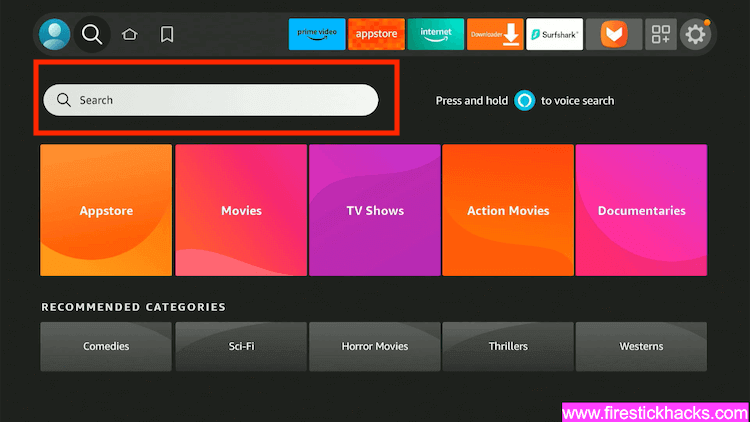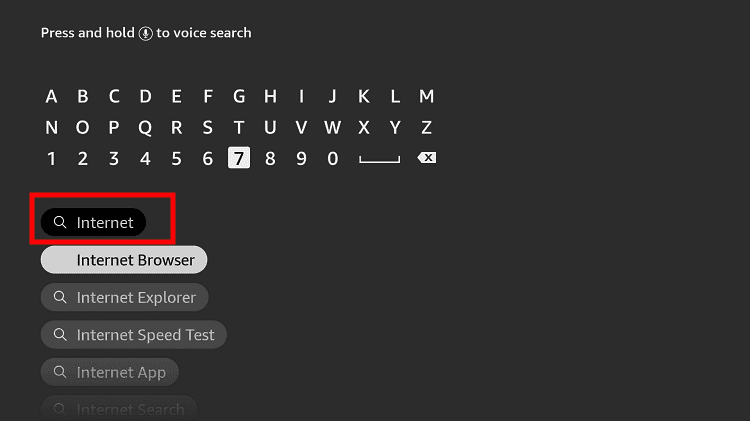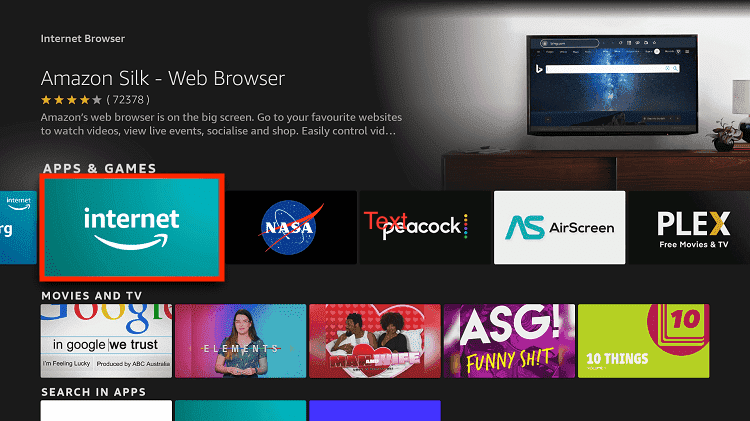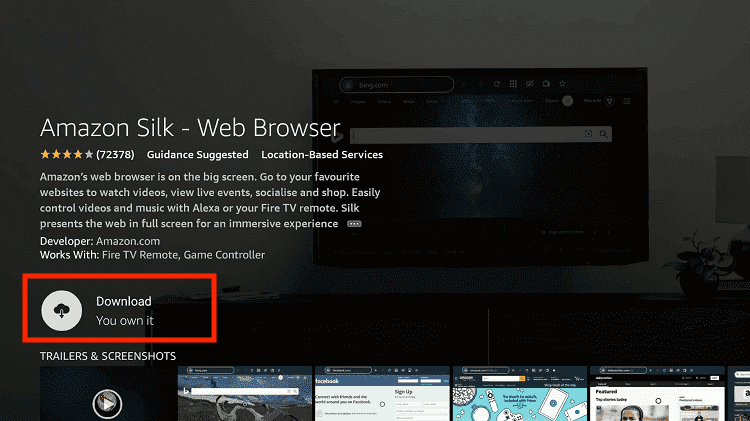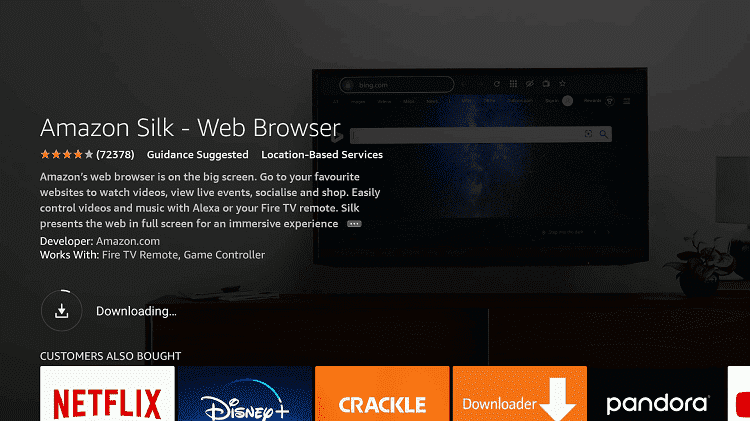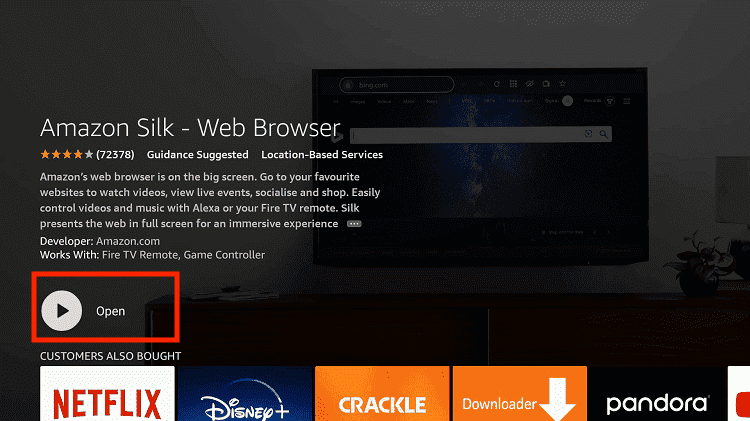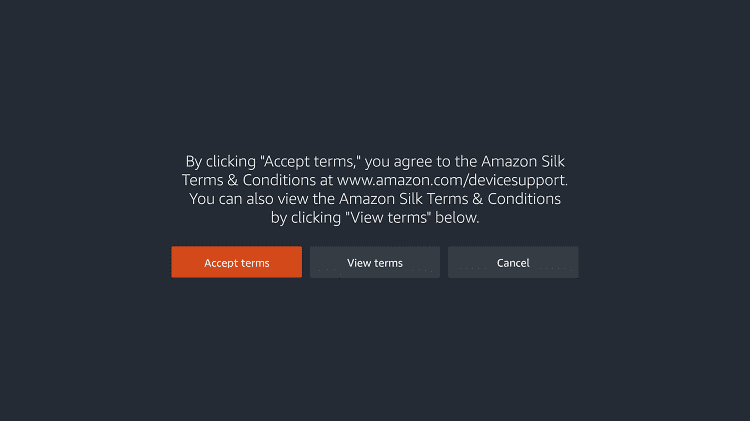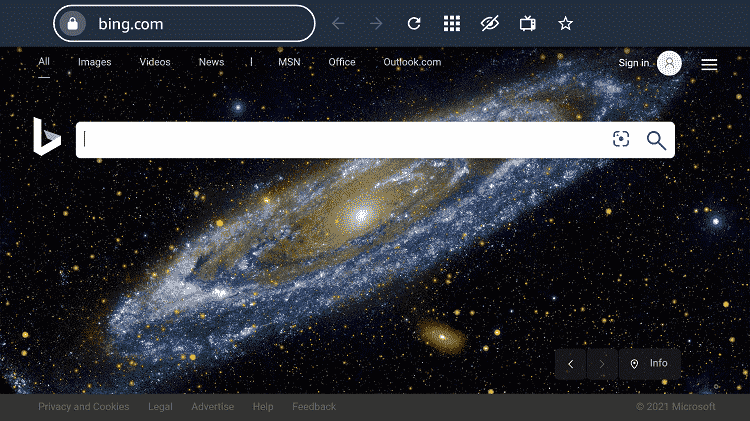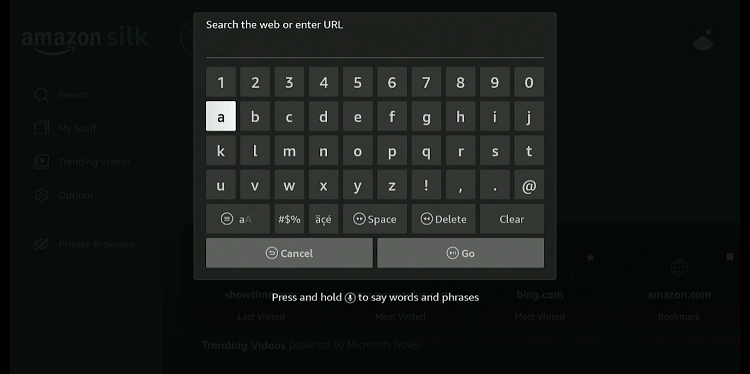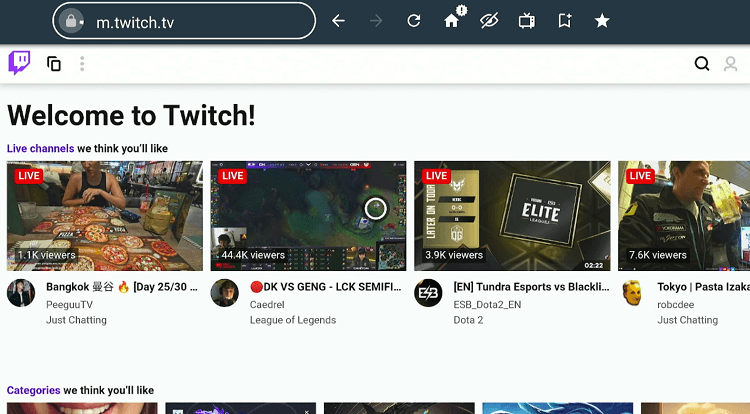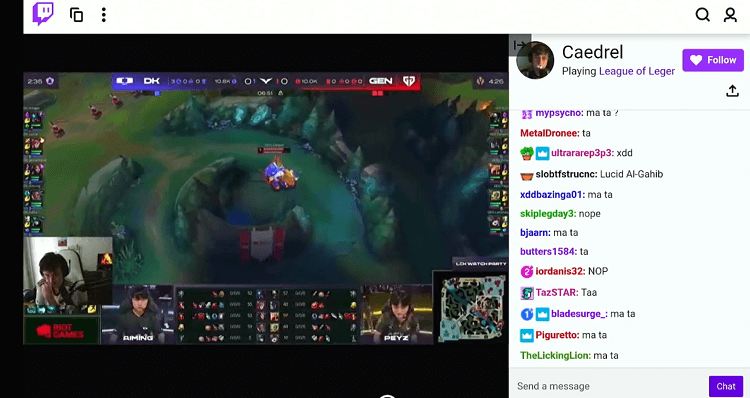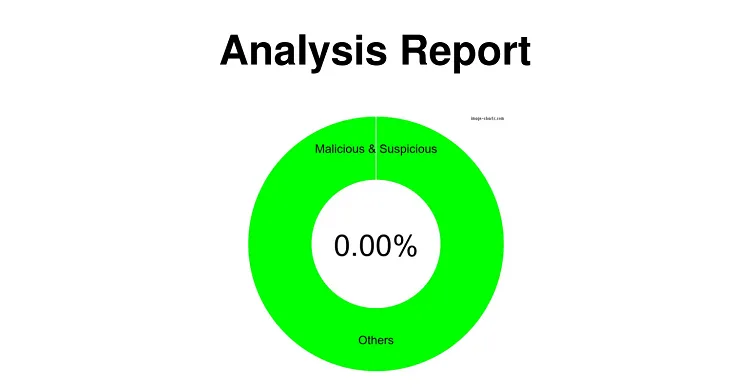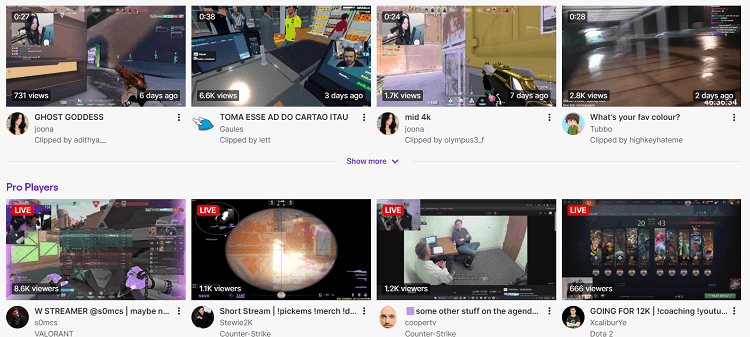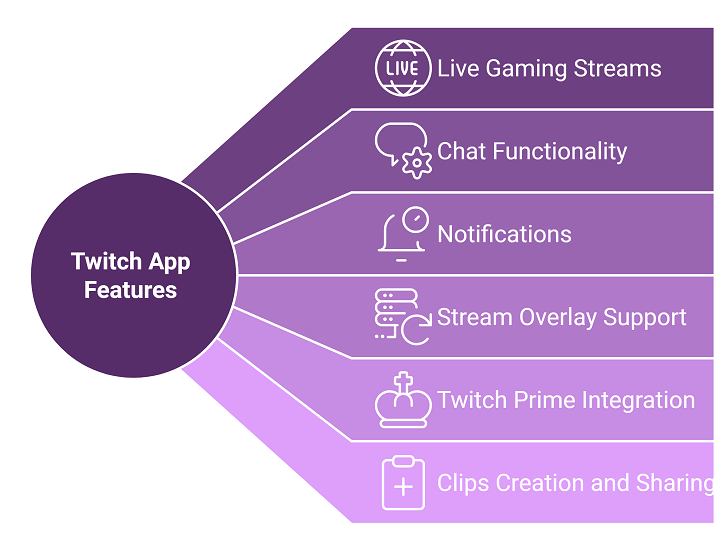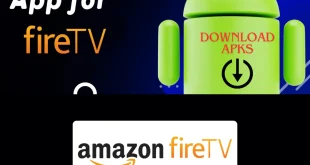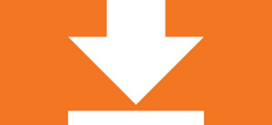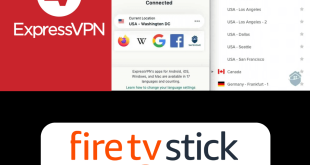Disclosure: Our experts test apps for security before recommending them. If you buy through our links, we may earn a commission. See how it works.
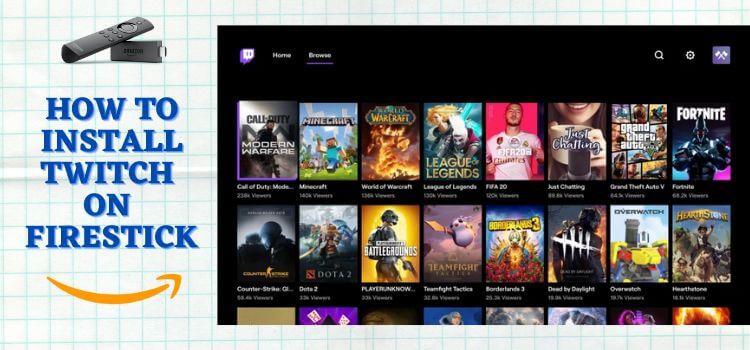
Twitch is a well-known live streaming platform with a strong focus on video gaming content, including live gameplay, esports tournaments, and gaming talk shows.
While Twitch is free, viewers can tap into its subscription model (starting at a minimum of $4.99/mo. to financially support their favorite streamers.
Subscribers gain access to exclusive benefits defined by the streamer, which often include ad-free viewing, custom emotes, and special badges.
Want to enjoy Twitch ad-free without paying a dime? You can do it using the S0undTV app.
When installing Twitch from an unofficial source, please use a VPN to improve your online security. ExpressVPN is our #1 choice
How to Sign Up for Twitch on FireStick
Accessing Twitch through the app requires you to create an account. Luckily, signing up for Twitch is quite hassle-free.
Follow the steps below to create an account on Twitch:
Step 1: Go to your laptop, PC, or mobile, and enter “Twitch.TV” in the browser. Once the website launches, click “Sign Up”.
Step 2: Enter the required details in the respective boxes.
Step 3: You will receive a code on your mobile or email address (depending on what you have used). Enter the code to complete the sign-up process.
3 Ways to Watch Twitch on FireStick
In some countries, FireStick users can simply head to the Amazon App Store and directly install Twitch without any fuss.
However, since this option is not available in some regions, you can count on the following 3 methods to watch Twitch on FireStick from anywhere in the world:
- Install & Watch Twitch on FireStick Using Downloader App
- Watch Twitch Without Ads on FireStick Using S0undTV
- Watch Twitch on FireStick Using Amazon Silk Browser
How to Install & Watch Twitch on FireStick Using Downloader App
Twitch is listed on the Amazon App Store. However, depending on your location, you might be unable to install it.
In that case, you will have to sideload the Twitch APK on FireStick using the Downloader app. However, it’s a third-party app, so we recommend you install and use ExpressVPN on FireStick to ensure secure streaming.
Follow the steps below:
Step 1: Turn ON your FireStick device and Go to FireStick Home
Step 2: Click on the Settings icon
Step 3: Select the My Fire TV option
Step 4: To enable the Developer Option, click About.
Note: If you have already enabled the Developer Option, then proceed to Step 10
Step 5: Click on the Fire TV Stick option quickly at least 7 times
Step 6: Now you will see this message at the bottom saying "No need, you are already a developer". So stop clicking then
Step 7: Now the Developer Option will appear in the menu so click on it
Step 8: Choose Apps from Unknown Sources to turn it ON
Step 9: Simply click Turn On
Step 10: Now return to the FireStick Home menu by pressing the "Home" icon on the remote and click on Find
Step 11: Now select the Search icon
Step 12: Type Downloader and press search
Step 13: Select the Downloader App icon from the list available in the Amazon Store
Step 14: Tap Get/Download
Step 15: Wait for a while until the installation process is completed
Step 16: Now click Open
Step 17: Select Allow to give access to the downloader app
Step 18: Click OK here
Step 19: This is the Downloader App interface, Choose the Home tab and click Search Bar
Step 20: Enter the Twitch Downloader Code 730116 in the search box OR enter this URL bit.ly/fsh-downloads and click Go.
Note: The referenced link is the official URL of this app/website. FIRESTICKHACKS does not own, operate, or re-sell any app, streaming site, or service and has no affiliation with its developers.
Step 21: Scroll down and click “Twitch” from the “Social Media” category.
Note: If the app does not start downloading, then clear the Downloader App cache using this article.
Step 22: The installation will start. Wait for it to complete.
Step 23: Once the downloading finishes, click “Install”.
Step 24: Tap the “Done” icon.
Step 25: Click “Delete” to remove the Twitch APK file from FireStick.
Note: Deleting APK files will free up space on FireStick.
Step 26: Select “Delete” again for confirmation.
Step 29: Go to the FireStick home and select the “icon next to the settings” from the top right corner.
Step 30: Select “Twitch” from the list.
Step 30: Click “Log in”.
Step 31: Note down the code on your screen.
Step 32: Type www.twitch.tv/activate on your laptop/PC/mobile browser and enter the code you noted in the previous step.
Step 33: Tap “Authorize” to connect your Twitch account on FireStick.
Step 34: There you go; choose any stream now.
Step 35: Enjoy streaming!
How to Watch Twitch Without Ads Using S0undTV
If you love Twitch and want an ad-free experience on your FireStick, S0undTV is the ultimate solution.
S0undTV doesn’t just block ads – it brings advanced features like live chat integration, Peekview, and instant alerts from your top streamers.
Since S0undTV is a third-party app, we recommend you install and use ExpressVPN on FireStick to ensure secure streaming.
Follow the steps below:
Step 1: Turn ON your FireStick device and Go to FireStick Home
Step 2: Click on the Settings icon
Step 3: Select the My Fire TV option
Step 4: To enable the Developer Option, click About.
Note: If you have already enabled the Developer Option, then proceed to Step 10
Step 5: Click on the Fire TV Stick option quickly at least 7 times
Step 6: Now you will see this message at the bottom saying "No need, you are already a developer". So stop clicking then
Step 7: Now the Developer Option will appear in the menu so click on it
Step 8: Choose Apps from Unknown Sources to turn it ON
Step 9: Simply click Turn On
Step 10: Now return to the FireStick Home menu by pressing the "Home" icon on the remote and click on Find
Step 11: Now select the Search icon
Step 12: Type Downloader and press search
Step 13: Select the Downloader App icon from the list available in the Amazon Store
Step 14: Tap Get/Download
Step 15: Wait for a while until the installation process is completed
Step 16: Now click Open
Step 17: Select Allow to give access to the downloader app
Step 18: Click OK here
Step 19: This is the Downloader App interface, Choose the Home tab and click Search Bar
Step 20: Now enter the S0undTV Downloader Code 730116 in the search box OR enter this URL bit.ly/fsh-downloads and click Go.
Note: The referenced link is the official URL of this app/website. FIRESTICKHACKS does not own, operate, or re-sell any app, streaming site, or service and has no affiliation with its developers.
Step 21: Scroll down and click “S0undTV” from the “Social Media” category.
Note: If the app does not start downloading, then clear the Downloader App cache using this article.
Step 22: The downloading will start. Wait for it to complete.
Step 23: Once the installation finishes, click “Install”.
Step 24: Click “Done”.
Step 25: Click “Delete” to remove the S0undTV APK file from FireStick.
Note: Deleting APK files will free up space on FireStick.
Step 26: Select “Delete” again for confirmation.
Step 27: Go to the FireStick home and select the “icon next to the settings” from the top right corner.
Step 28: Choose the “S0undTV” app from the list.
Step 28: Select “Login (Web)”.
Step 29: Enter Twitch credentials.
Step 30: Choose any stream and enjoy Twitch without ads.
How to Watch Twitch on FireStick Using Amazon Silk Browser
If the Twitch app is not working as expected, consider using the Amazon Silk Browser as a dependable backup. This alternative method promises a hassle-free streaming experience.
Follow the steps below:
Step 1: Go to FireStick Home
Step 2: Click on the Find tab
Step 3: Now select the Search option
Step 4: Type Internet in the search bar and select from the list
Step 5: Choose the Internet App (Silk Browser) from the given options
Step 6: Tap the Get/Download button
Step 7: Wait until the installation of the browser completes
Step 8: Click Open, once the browser is installed
Step 9: Click on Accept Terms to access the browser
Step 10: When the browser launches, the Bing.com tab will open at first.
Step 11: Enter Twitch.TV in the search box and click GO.
Step 12: This is the interface of Twitch’s official website. Select any video.
Step 13: Enjoy streaming!
Is Twitch APK/Safe Legal to Use on FireStick
Twitch APK (v11.0.0013) is 100% safe to use. We scanned its APK file on our malware detection tool and did not find any security red flag (see the picture above).
However, since it is a third-party app, you should exercise caution when installing and using it. The best way to protect yourself from any unwanted risk is by using ExpressVPN.
What You Can Watch on Twitch
Twitch App Features
Here is a list of some amazing features within the Twitch app:
- Live streaming.
- Chat functionality.
- Notifications for live broadcasts.
- Stream overlay support for broadcasters.
- Twitch Prime integration.
- Clips creation and sharing.
- Multi-stream viewing.
- Stream analytics for creators.
All You Need to Know About Twitch APK
If you want a quick overview of the Twitch APK, refer to the following table:
| Content Type | Live video gaming streams |
| Price | Freemium |
| File Size | 8.7 MB |
| Version | v11.0.0013 |
| Is It Safe to Use? | Yes, but you will have to use a VPN |
| Developers | Twitch |
Twitch App Alternatives
Looking for Twitch alternatives on FireStick? Try out the following apps:
- TikTok on FireStick
- Rumble on FireStick
- Antstream on FireStick
- Facebook on FireStick
- Twitter on FireStick
FAQs – Twitch
Is Twitch free to use on FireStick?
Yes, Twitch is free to download and use on FireStick.
Is Twitch available on the Amazon App Store?
While Twitch is listed on the Amazon App Store, some FireStick users might be unable to install it due to geo-restrictions.
Is it necessary to create an account to use Twitch on FireStick?
You may access Twitch through its official website without signing up. However, accessing it via the Twitch app requires creating an account.
Summing Up
Installing Twitch on your FireStick opens up a world of live-streaming entertainment, game broadcasts, and community engagement.
If you encounter any issues with the Twitch APK, simple troubleshooting steps like clearing the cache or updating the app usually resolve them quickly.
The best part is that the app is completely free to use. However, before sideloading the app from a third-party source, be sure to use ExpressVPN to foolproof your online security.