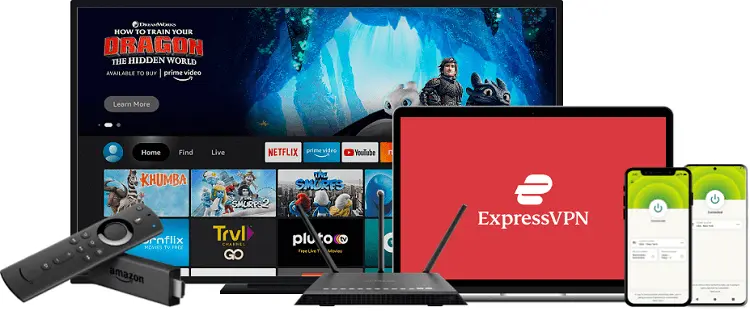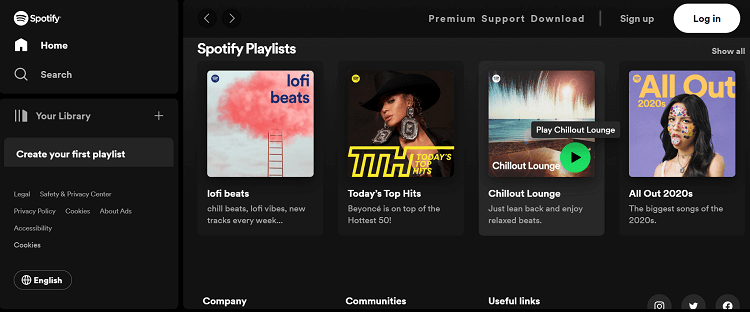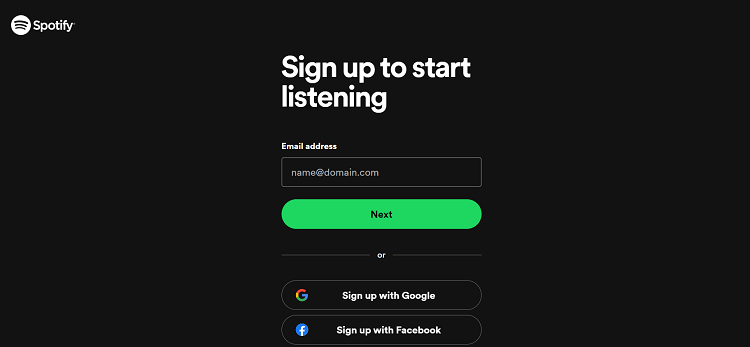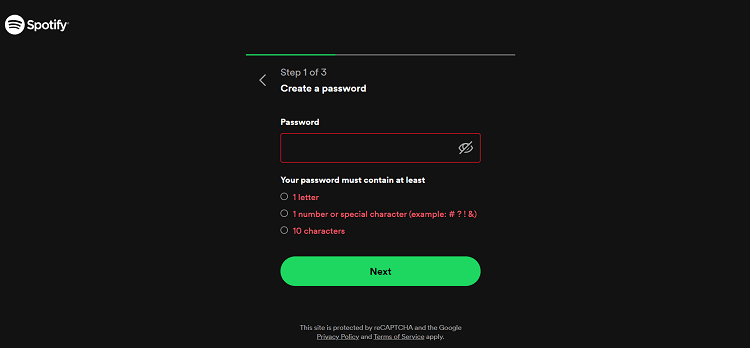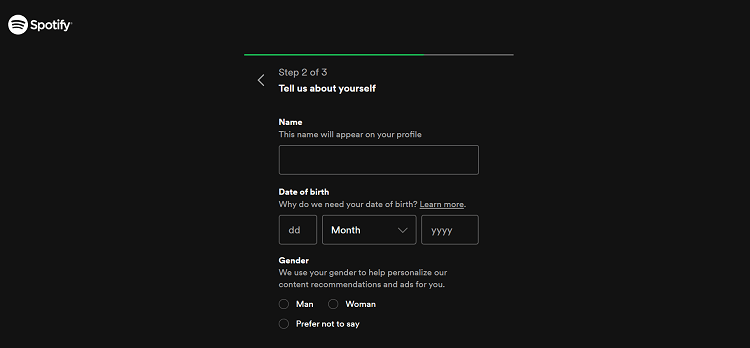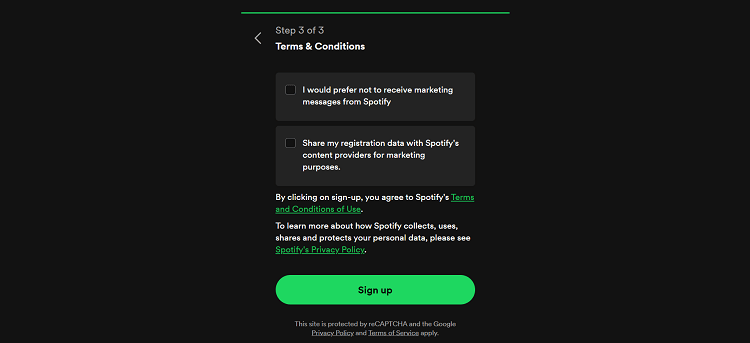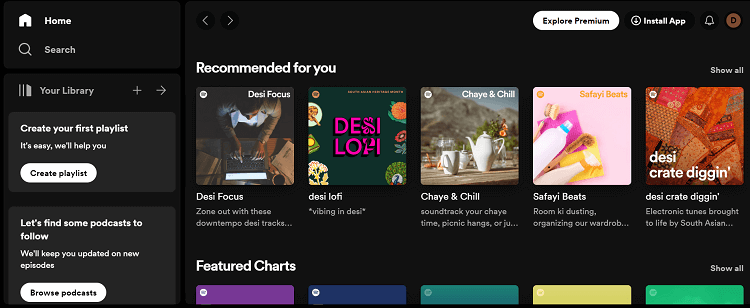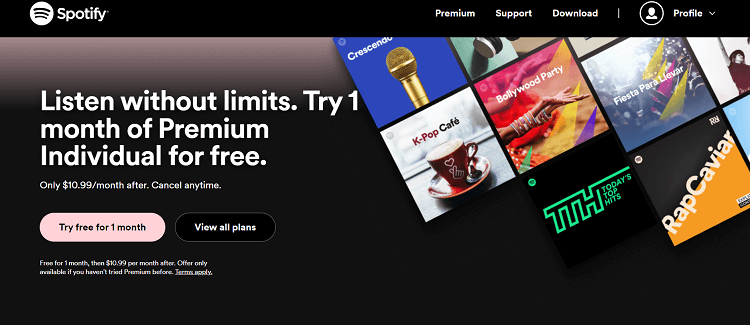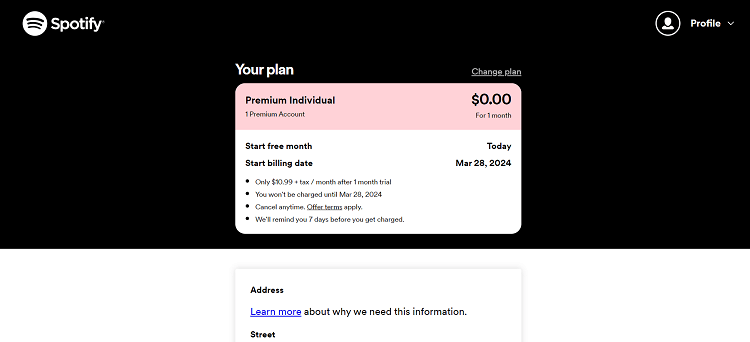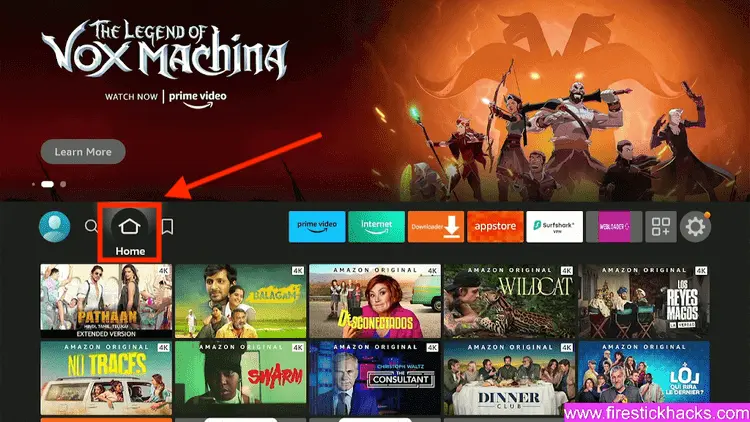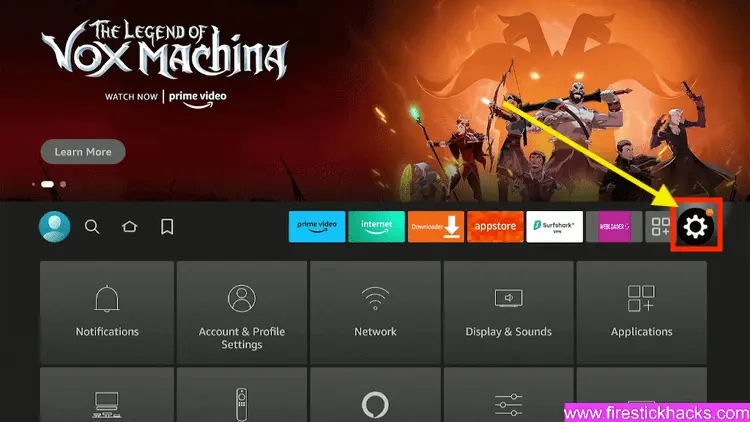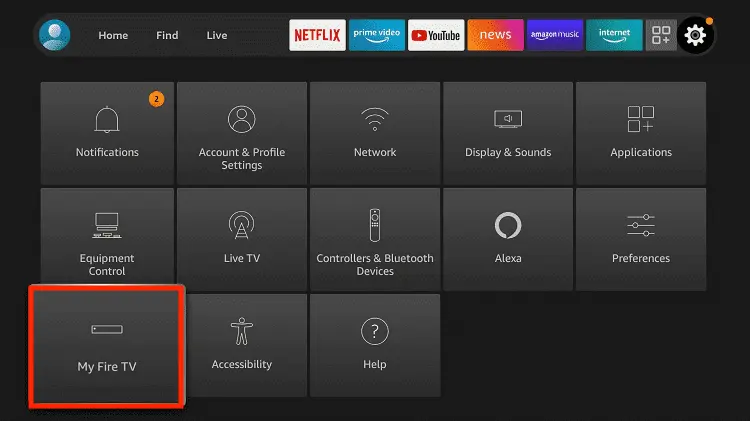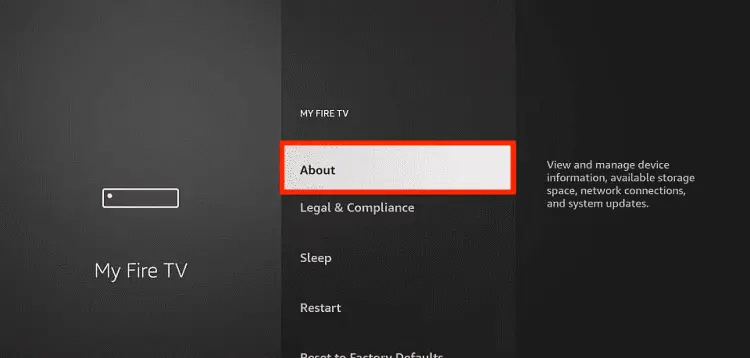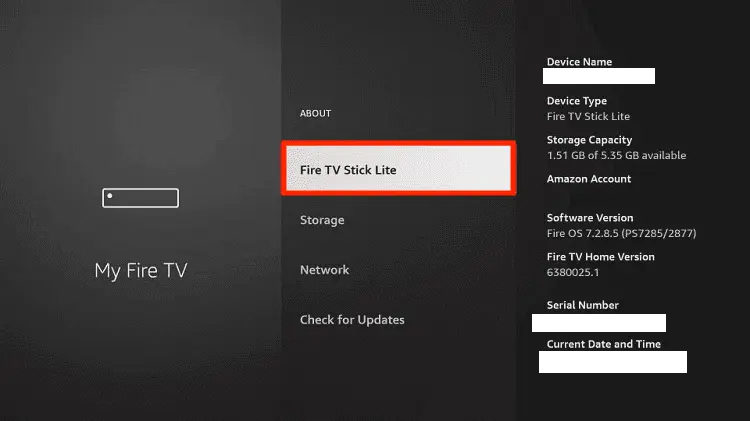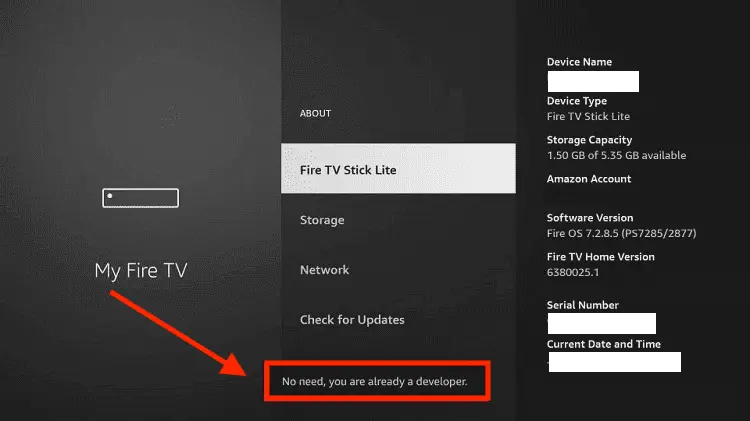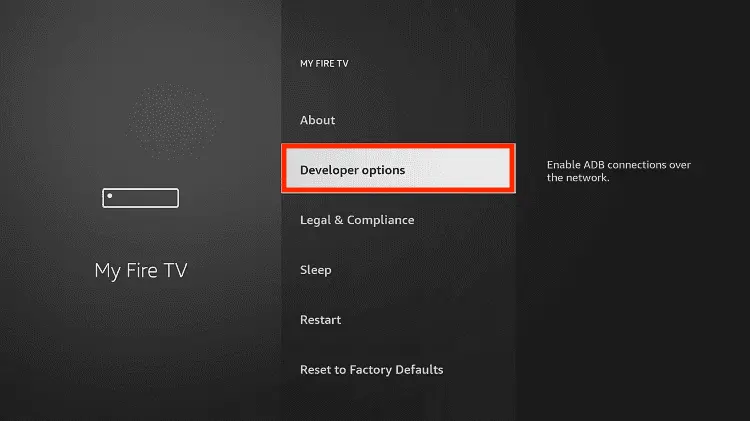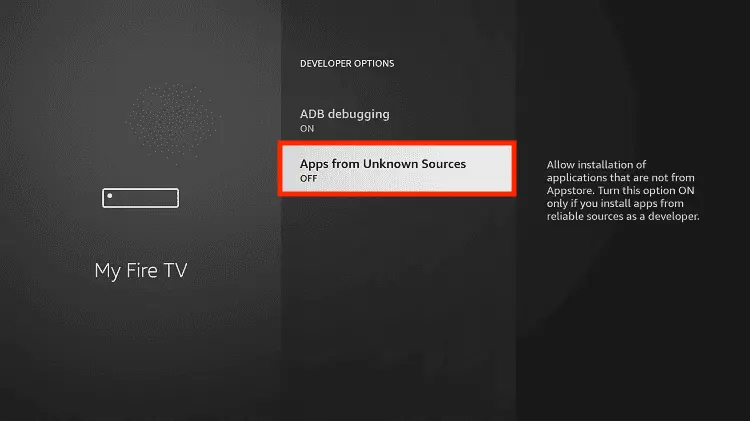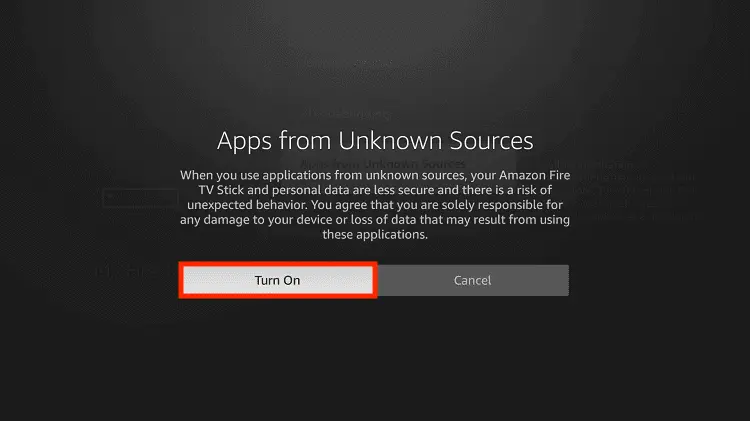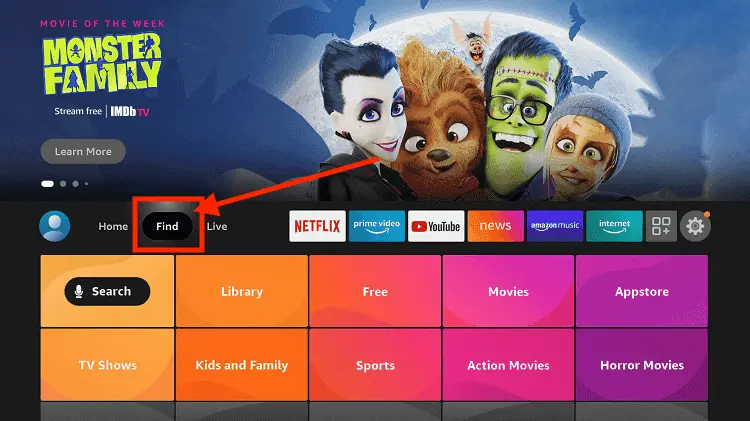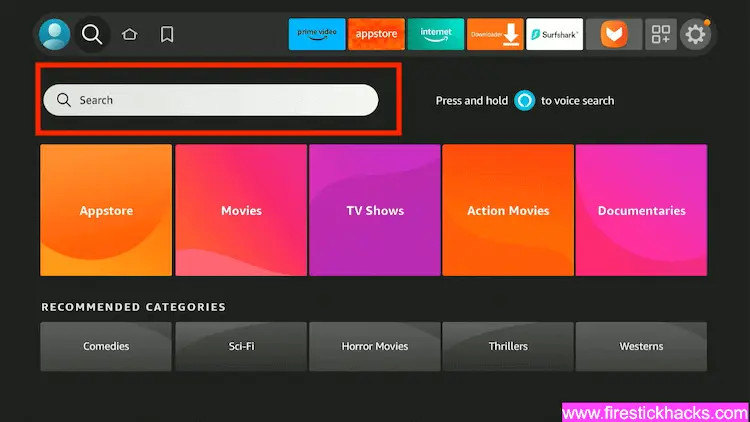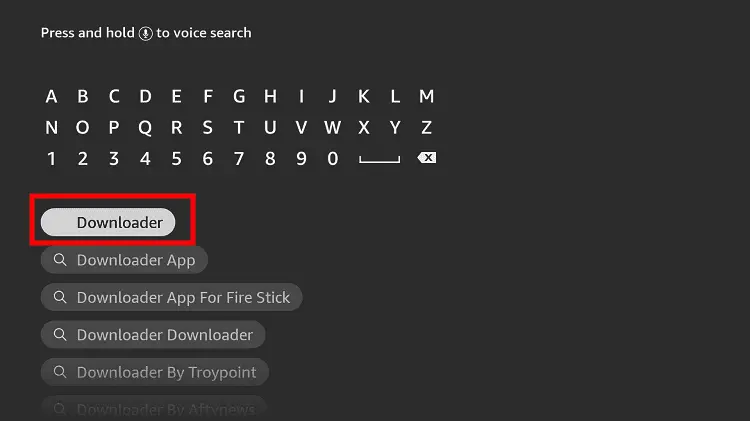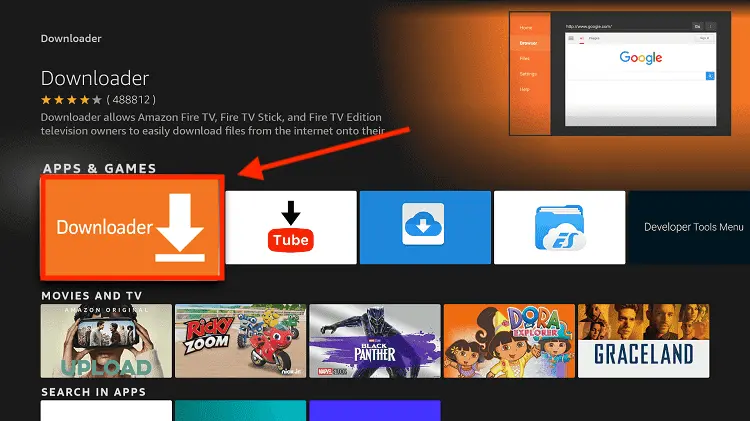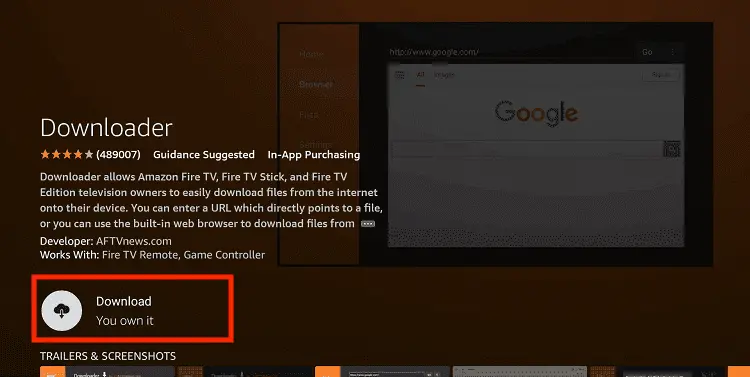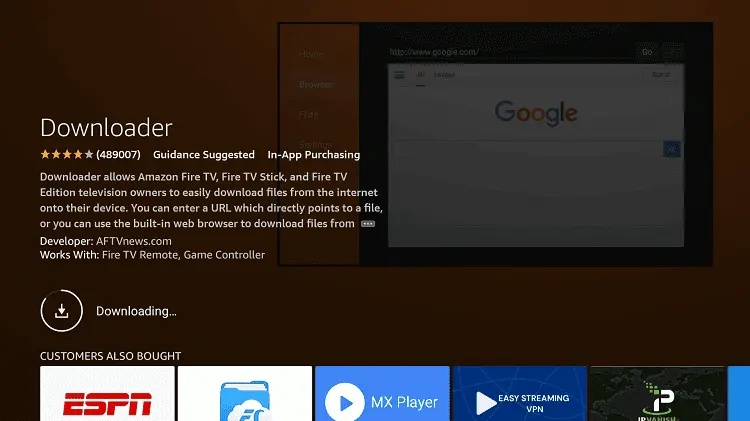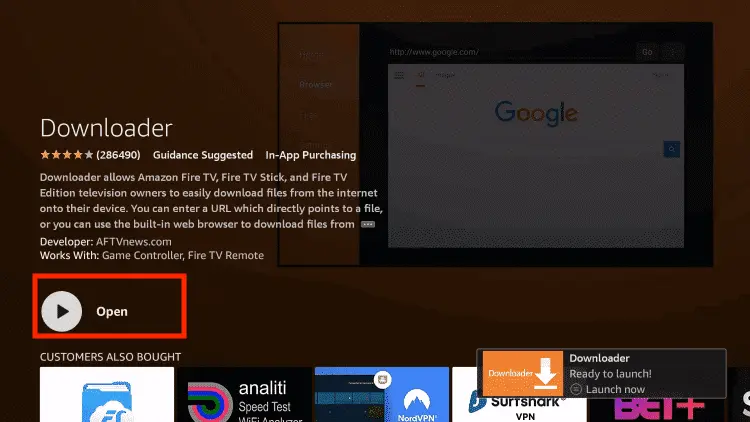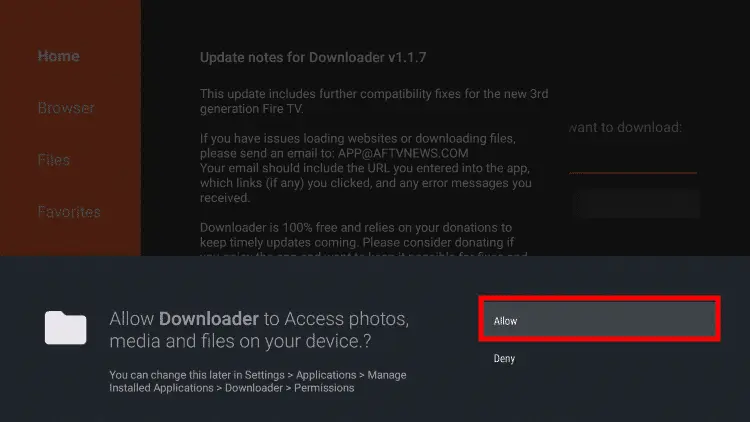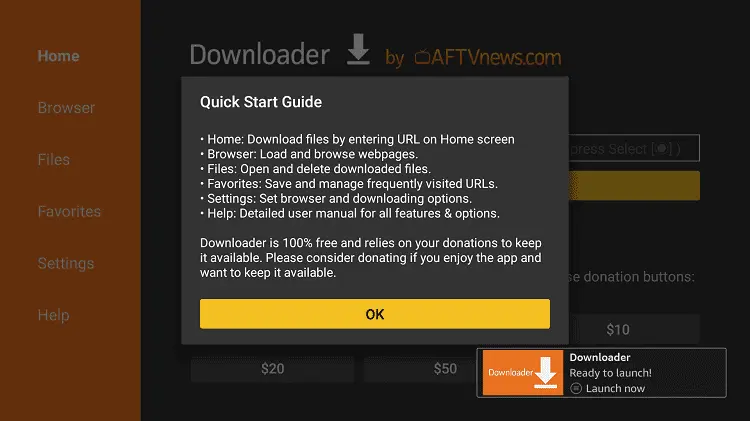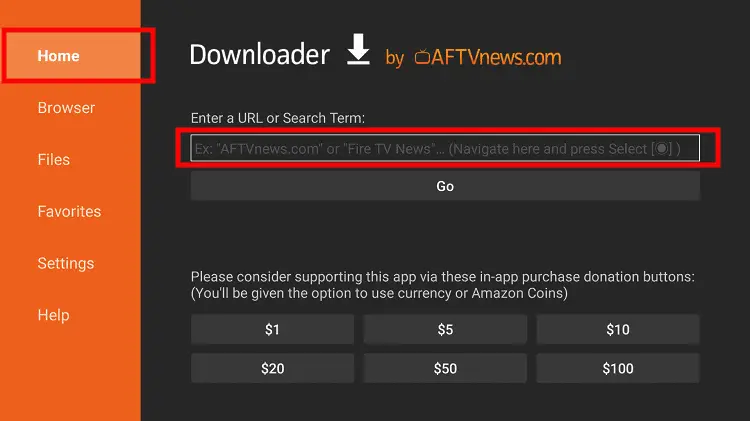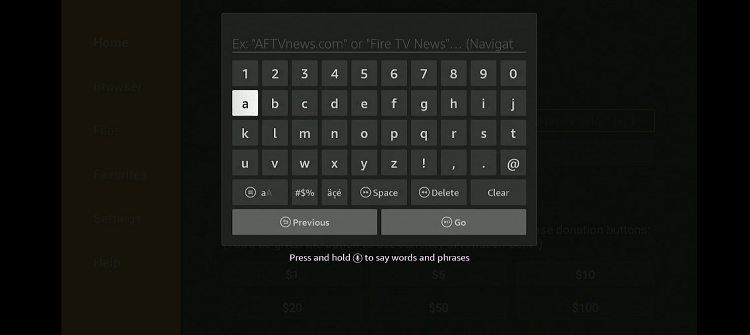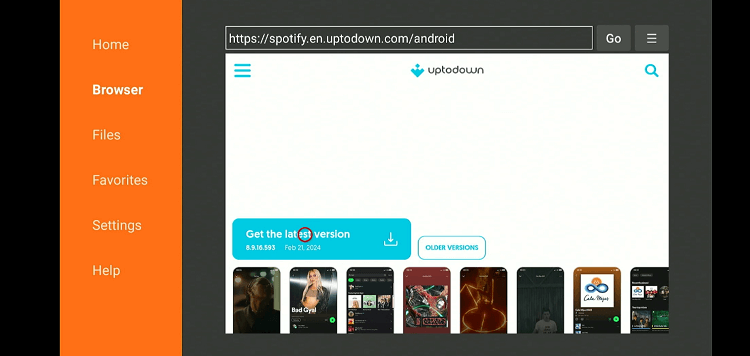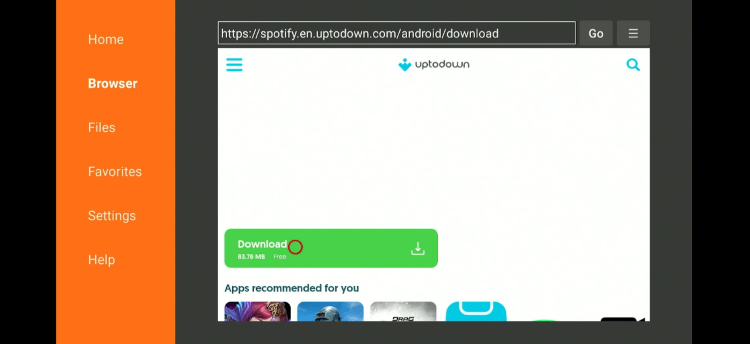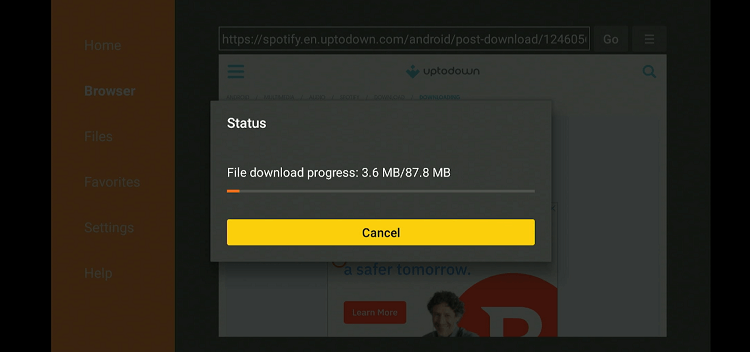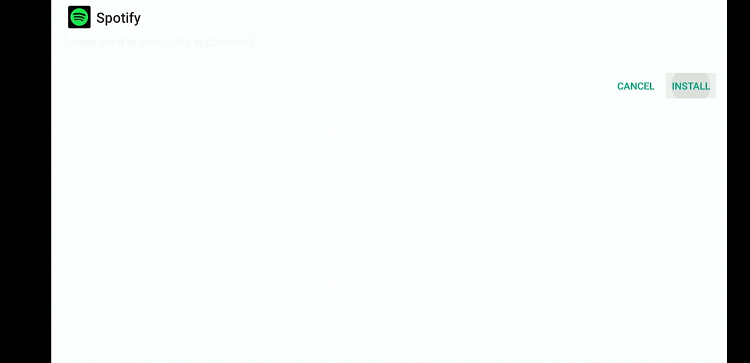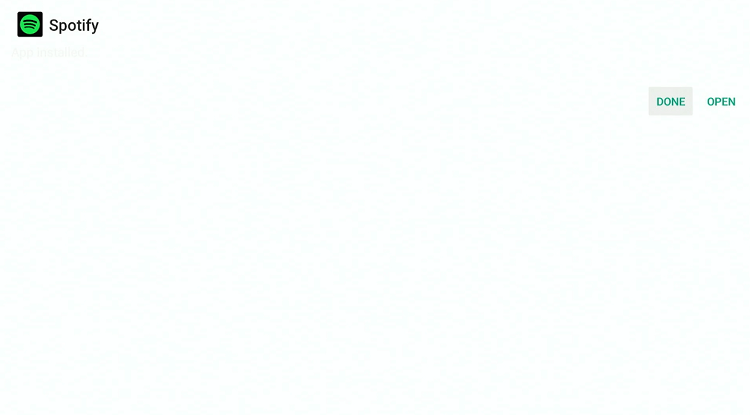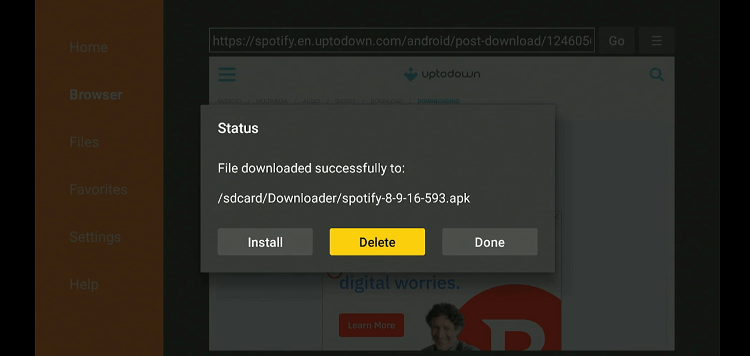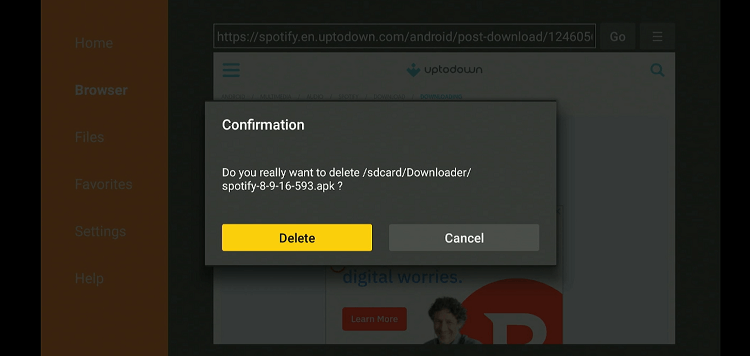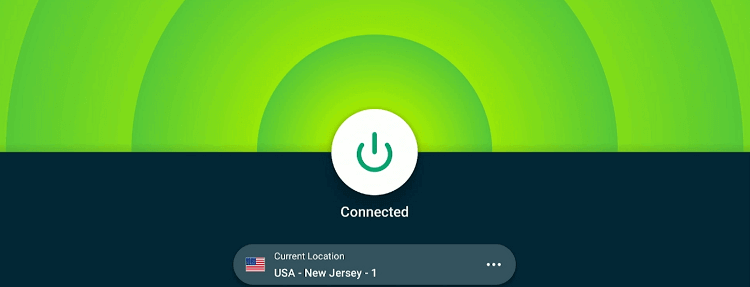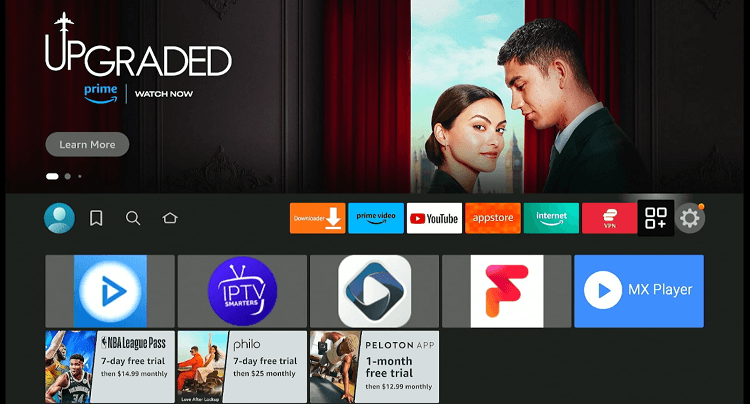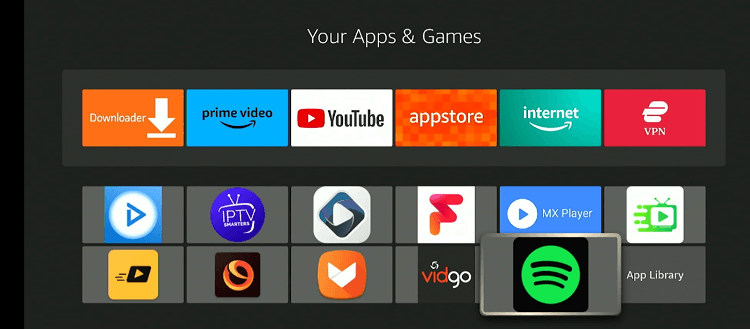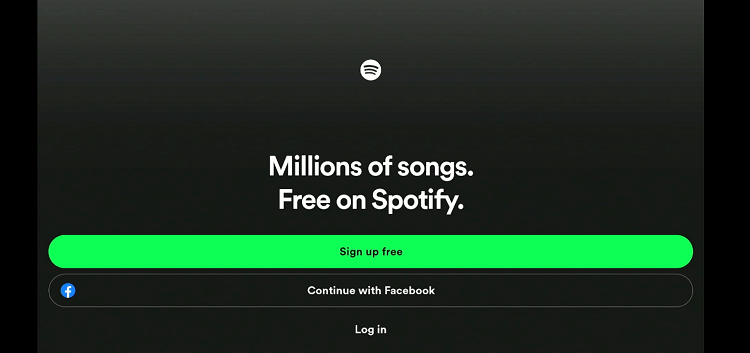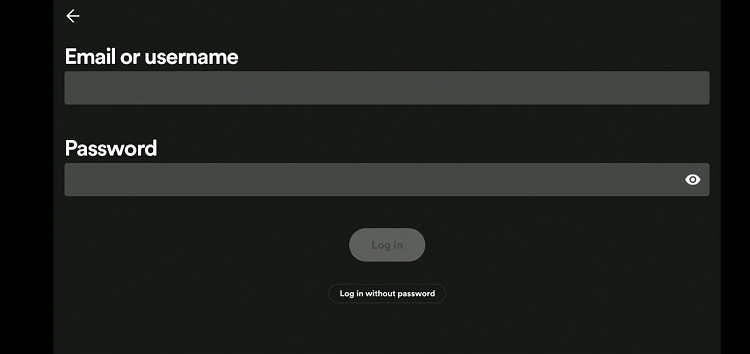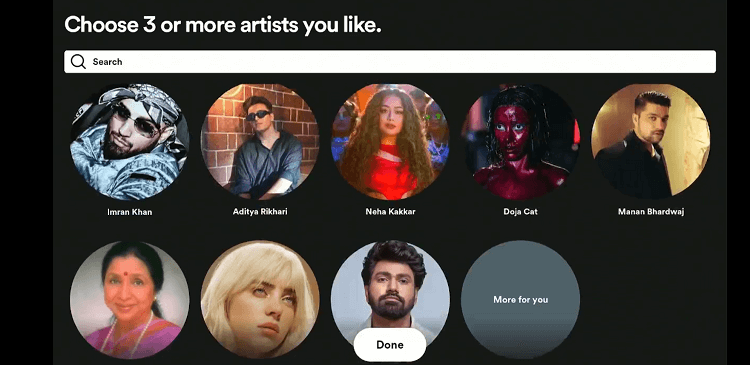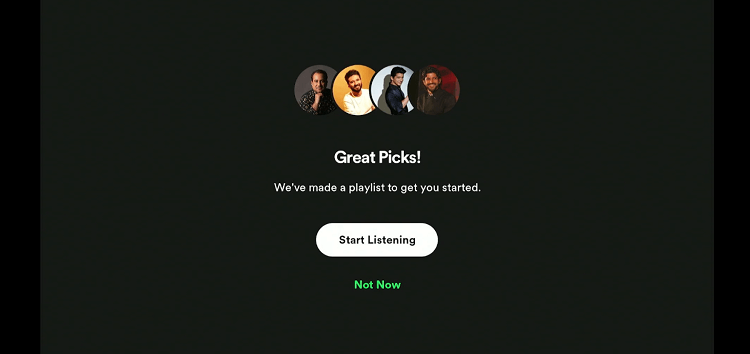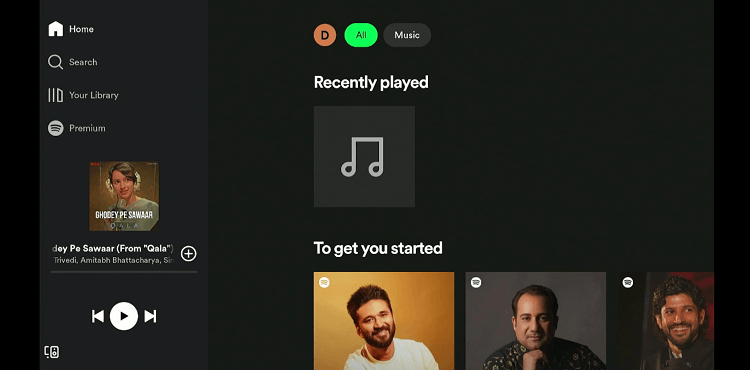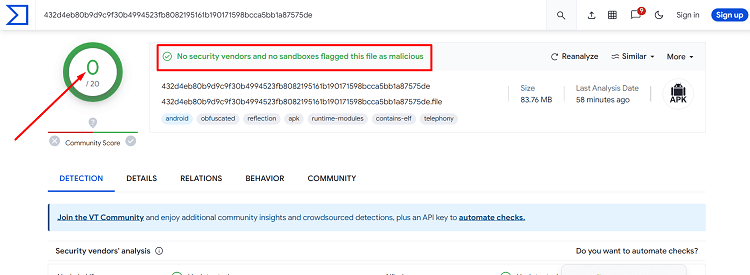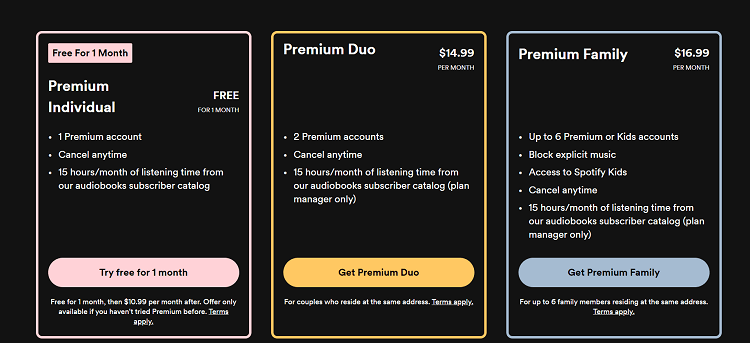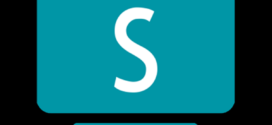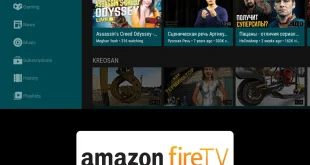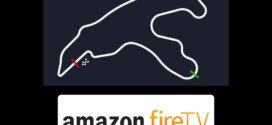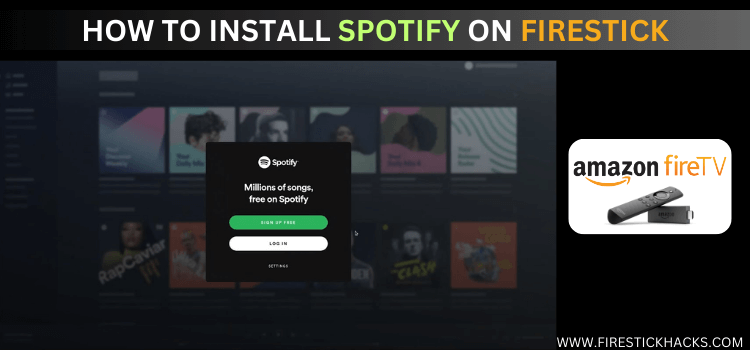
This is a step-by-step guide on how to install Spotify on Firestick, Fire TV, & Fire TV Cube.
Spotify is one of the best music apps for FireStick. It was launched primarily as a music streaming platform. Over time, it ventured into audiobooks, podcasts, and video content.
Currently, Spotify is available in over 180 countries with 602 million users. The platform offers a free version, which comes with ads, less control over playback, and low audio quality.
If you want to get the best out of Spotify, consider opting for its premium plans starting from only $5.99/mo.
Please note that some of Spotify’s content could be restricted to the US audience, so make sure you use a VPN and connect it to the US server to unblock any geo-restrictions. ExpressVPN is our #1 choice.
Our Recommended VPN - ExpressVPN
ExpressVPN is our recommended choice when it comes to unblocking any geo-restricted services OR watching anything for free using unofficial apps/websites as it helps you hide your streaming activities from the ISPs and Government.
Get ExpressVPN today to enjoy 3 extra months free. It also offers a 30-day money-back guarantee policy that allows you to access all features risk-free for 30 days.
Video: How to Install Spotify App on Firestick
How to Sign up and Get a One-Month Free Trial on Spotify
Signing up is mandatory to use Spotify on FireStick. Though you can use the platform for free, we highly recommend you get a one-month free trial to make the most of it.
Here is how you can sign up and get a one-month free trial on Spotify:
Step 1: Visit Spotify.com on your PC, mobile, or Amazon Silk Browser and click the “Sign Up” icon.
Step 2: Enter your email address and click “Next”.
Step 3: Create a password that meets the given requirements.
Step 4: Fill in the given fields.
Step 5: Check both boxes and click “Sign Up”.
Step 6: You have completed the sign-up process. To get a free one-month trial, tap the “Explore Premium” icon.
Step 7: Select “Try Free For One Month”.
Step 8: Enter the payment details to complete the process.
How to Install Spotify on FireStick Using Downloader App
In the majority of countries, FireStick users can install Spotify directly from the Amazon App Store. However, if you cannot find it on the official store, you can still sideload it from a third-party source.
We want to emphasize that third-party sources are not always reliable. So it would be a smart idea to install and use ExpressVPN on FireStick to ensure secure browsing.
Follow the steps below:
Step 1: Turn ON your FireStick device and Go to FireStick Home
Step 2: Click on the Settings icon
Step 3: Select the My Fire TV option
Step 4: To enable the Developer Option, click About.
Note: If you have already enabled the Developer Option, then proceed to Step 10
Step 5: Click on the Fire TV Stick option quickly at least 7 times
Step 6: Now you will see this message at the bottom saying "No need, you are already a developer". So stop clicking then
Step 7: Now the Developer Option will appear in the menu so click on it
Step 8: Choose Apps from Unknown Sources to turn it ON
Step 9: Simply click Turn On
Step 10: Now return to the FireStick Home menu by pressing the "Home" icon on the remote and click on Find
Step 11: Now select the Search icon
Step 12: Type Downloader and press search
Step 13: Select the Downloader App icon from the list available in the Amazon Store
Step 14: Tap Get/Download
Step 15: Wait for a while until the installation process is completed
Step 16: Now click Open
Step 17: Select Allow to give access to the downloader app
Step 18: Click OK here
Step 19: This is the Downloader App interface, Choose the Home tab and click Search Bar
Step 20: Enter the URL tinyurl.com/3afybh7s OR bit.ly/49O9SUQ OR Spotify Downloader Code 558842 in the search bar and press GO.
Note: The referenced link is the official URL of this app/website. FIRESTICKHACKS does not own, operate, or re-sell any app, streaming site, or service and has no affiliation with its developers.
Step 21: Click “Get the Latest Version”.
Step 22: Tap the “Download” icon.
Step 23: The downloading process will start. Wait for it to finish.
Step 24: Click “Install”.
Step 25: Once the app is installed, press “Done”.
Step 26: Click “Delete” to remove the Spotify APK file from FireStick.
Note: Deleting APK files will free up space on FireStick.
Step 27: Click “Delete”.
How to Use Spotify on FireStick
Now that you have successfully installed Spotify after jailbreaking the FireStick, it is time to tap into its immersive content.
Please keep in mind that some of Spotify’s content, especially podcasts, could be geo-restricted. Therefore, you must use ExpressVPN on FireStick and connect it to the US server to fully access its offerings.
Follow the steps below to use Spotify on FireStick:
Step 1: Open the ExpressVPN app on your FireStick and connect it to the USA – New Jersey server.
Step 2: Go to the FireStick home and select the “icon next to the settings” from the top right corner.
Step 3: Choose “Spotify” from the list.
Step 4: Click “log in”.
Step 5: Enter your credentials and tap the “Log In” icon.
Step 6: Choose three or more artists and click “Done”.
Step 7: Tap the “Start Listening”.
Step 8: Enjoy your favorite songs!
Is Spotify APK Safe/Legal to Use on FireStick?
We scanned the Spotify APK file using VirusTotal and did not find any malware or viruses (the picture above verifies our claim). This means the website is completely safe to use.
However, depending on your location, you might not be able to listen or see everything on Spotify. To avoid geo-restrictions, use ExpressVPN on your FireStick and connect it to a US server.
Spotify APK at a Glance
The chart below will walk you through the key insights about Spotify APK:
| Content-Type | Music, Audiobooks, and Podcasts |
| Price | Freemium |
| Version | 8.9.16.593 |
| Size | 87.8 |
| Is it safe to use? | Yes, but with a VPN |
Spotify Features
- 100 million tracks.
- 350,000 audiobooks.
- 5 million podcast titles.
- Availability of free version.
- Affordable premium plans.
- Ad-free (Premium).
- High-quality audio streaming (Premium).
- Spotify radio.
- Offline playback (Premium)
Spotify Pricing
Though the free Spotify version does a good job, subscribing to premium plans takes your experience up a notch. Here is the breakdown of Spotify’s pricing:
- Individual Plan: $10.99/mo.
- Duo Plan: $14.99 /mo.
- Family Plan: $16.99/mo.
- Student Plan: $5.99/mo. (verification of student status required).
Spotify Alternatives
There are not too many Spotify alternatives on FireStick. However, you may consider exploring the following:
FAQs – Spotify
Can I access my Spotify playlists and favorites on FireStick?
Yes, you can access your saved playlists and favorite tracks on FireStick through the Spotify app.
Can I use my existing Spotify account on FireStick?
Yes, you can log in with your existing Spotify account on FireStick.
Is there a free trial for Spotify on FireStick?
Yes, Spotify offers a 1-month free trial for its Premium version to new users.
Can I use Spotify on FireStick while offline?
Offline listening is available for Spotify Premium users who have downloaded content before going offline.
Summing Up
Almost 16 years have passed since Spotify’s grand launch in 2008, and during this time, it has evolved to become one of the best music apps for FireStick, outpacing rivals like Apple Music and TIDAL.
A fair proportion of Spotify users go with a free version. However, you may consider purchasing a premium plan to get additional features such as offline playback and high-quality streaming.
Please note that some of the content on the platform could be geo-restricted. So if you are accessing Spotify outside of the US, make sure to use ExpressVPN and connect it to the US server.