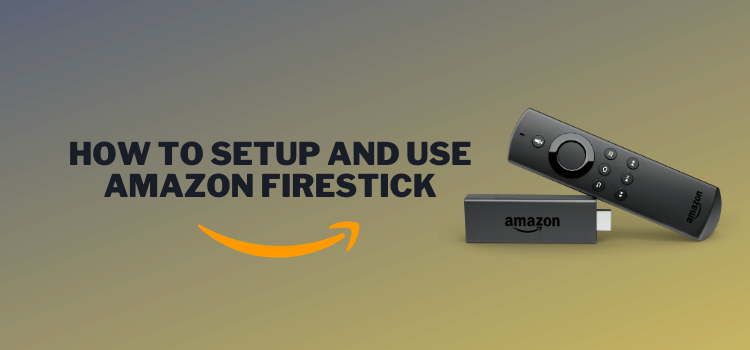
This is a step-by-step guide on how to set up and use Amazon FireStick, Fire TV, and Fire TV Cube.
The Amazon FireStick turns any standard TV with an HDMI input into a fully functioning smart TV.
It requires only a Wi-Fi connection to stream content from various streaming platforms, allowing you to access movies, TV shows, documentaries, and live TV channels.
After purchasing a FireStick, you will want to unbox it and start streaming right away. Well, fortunately, setting up FireStick is a breeze.
What You Will Find Inside the Amazon FireStick Box
Unboxing a new gadget is always exciting, and the Amazon Fire Stick is no exception. Here is what you will find inside its compact packaging:
- FireStick
- Remote Control
- Power Adapter
- USB Cable
- HDMI Extender
- 2 AAA Batteries
What You Need Before Getting Started
Setting up FireStick comes with some prerequisites, which are as follows:
- TV with an HDMI port
- Wi-Fi connection
- Amazon account
How to Set Up Amazon FireStick For The First Time
Once you fulfill all the mandatory requirements listed above, you are good to go.
Follow the steps below to set up your FireStick for the first time:
Step 1: Open the back cover of the Fire TV Stick remote and insert the two AAA batteries that are included in the box.
Step 2: Plug your FireStick into your TV’s HDMI port and connect the power adapter to an outlet.
Step 3: Press the source button on your TV’s HDMI input where you connected your FireStick.
Step 4: The Amazon logo will pop up on the screen. Once it disappears click the “Home” button on your FireStick.
Step 5: Press the “Play/Pause” button.
Step 6: Select your preferred language from the list.
Step 7: Click “Set up with Remote”.
Step 8: Select your Wi-Fi connection.
Step 9: Enter the password of your Wi-Fi connection.
Step 10: Wait for the internet to connect.
Step 11: If you have an Amazon account, click the “Have an Account Sign In” icon.
Step 12: Click the “Menu” button on the FireStick remote.
Step 13: Enter your Amazon account email address and press “Next”.
Step 14: Type the password and press “Next”.
Step 15: Select “Continue”.
Step 16: Select “Skip”.
Step 17: Choose “Amazon Fire TV” from the list.
Step 18: Click “Next”.
Step 19: Press the “Volume” keys on your FireStick remote.
Step 20: Press “Yes”.
Step 21: Click “OK”.
Step 22: Choose the “Not Now” tab.
Step 23: You can enable Parental Controls once the setup finishes, so click “No Parental Controls”.
Step 24: Select “Got It”.
Step 25: Choose your profile.
Step 26: You have successfully completed the setup!
Video: How to Use Amazon Firestick
How to Use Amazon FireStick Remote
Understanding the functionality of each FireStick remote button will enhance your user experience and help you get the best out of viewing sessions.
Once you get your head around the FireStick remote buttons, you will also be able to utilize the Amazon Firestick Remote Control Keys and Shortcuts.
Below, we break down the purpose and utility of each key button on your remote:
- Power Button: Turns your TV on or off.
- Mic Button: Activates voice control with Alexa.
- Navigation Ring: Helps you navigate up, down, left, and right.
- Back Button: Returns you to the previous screen or menu.
- Home Button: Directs you instantly back to the FireStick home screen.
- Menu (Options) Button: Displays additional options related to the current screen or app.
- Rewind Button: Lets you rewind content.
- Play/Pause Button: Plays or pauses your media.
- Fast Forward Button: Enables fast-forwarding of the content.
- Volume Buttons: Adjust the volume level.
- Mute Button: Mutes the sound.
P.S. If you have a hard time using the remote, you may also pair FireStick with your mobile.
Overview of FireStick Home Screen
This is a brief overview of FireStick home to get acquainted with it:
- Home: Takes you to the home screen
- Your Apps & Channels: Gives quick access to your installed apps and favorite channels.
- My Stuff: A dedicated area for your watchlist, purchases, and rentals.
- Settings: Enables you to adjust preferences, network, display, device settings, and more.
- Search Function: Helps you type or voice-search content.
How to Install Apps on FireStick From Amazon App Store
As soon people are done setting up their FireStick device, they typically install the best movie apps as well as the best sports apps.
Here is how you can install apps on FireStick from the Amazon App Store:
Step 1: Go to the FireStick home screen and tap the “Search” icon.
Step 2: Type “Plex” (OR any other app you want to install) and then select it from the list.
Step 3: Choose “Plex” from the results.
Step 4: Click “Download.”
Step 5: Click “OK”.
Step 6: Once the installation is complete, you will see an “Open” icon, which indicates that the VLC Player is ready to use.
FAQs – Setup and Use FireStick
How do I use voice commands with my FireStick?
Press and hold the microphone button on your FireStick remote and speak your command.
Can I play games on my FireStick?
Yes, the Amazon App Store on the FireStick offers a selection of games. For a better experience, connect a Bluetooth game controller.
Can I mirror my phone’s screen to the FireStick?
Yes, press and hold the Home button on your FireStick remote, select “Mirroring,” and then connect your phone via its screen mirroring feature.
What should I do if my FireStick is running slow?
In some cases, clearing app caches or restarting FireStick can improve its performance.
Conclusion
FireStick has taken the world by storm, and rightly so. This nifty little device meets all your streaming requirements and more.
However, setting up FireStick for the first time could be a little tricky for some users. If you are one of those users, following this guide will do the trick for you!
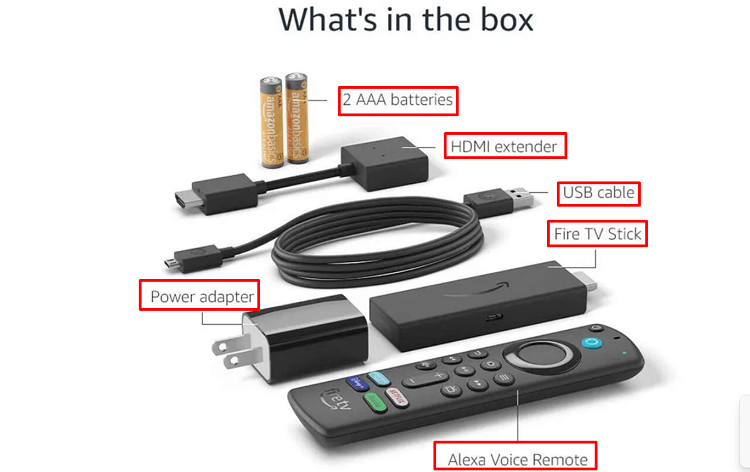

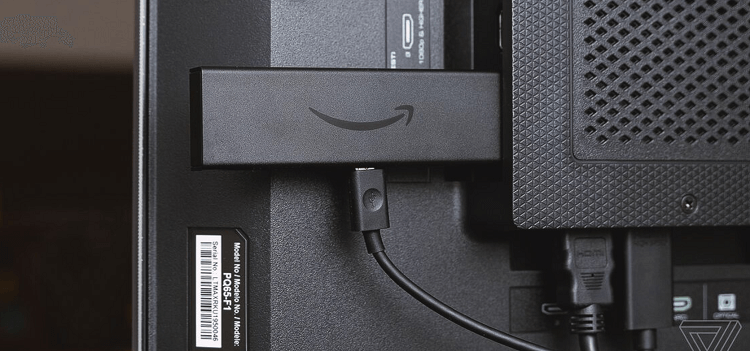
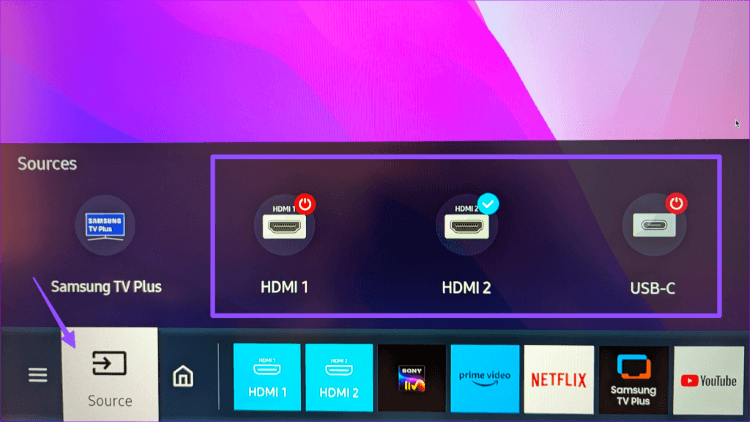
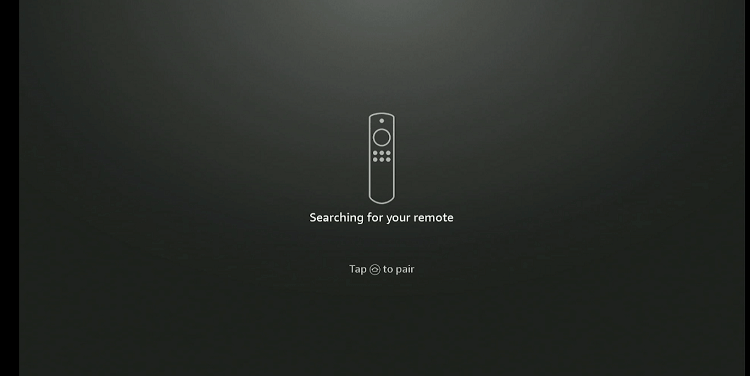

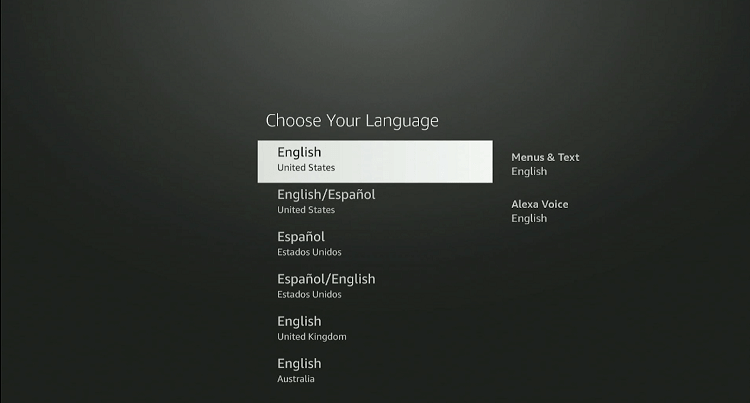
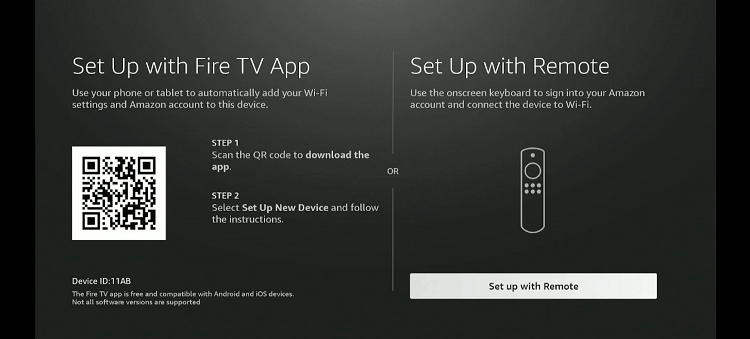
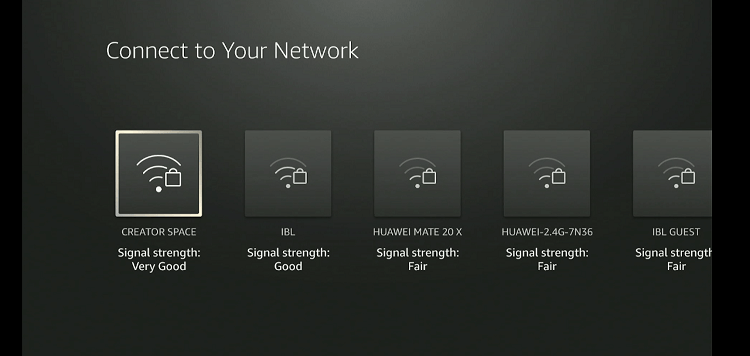
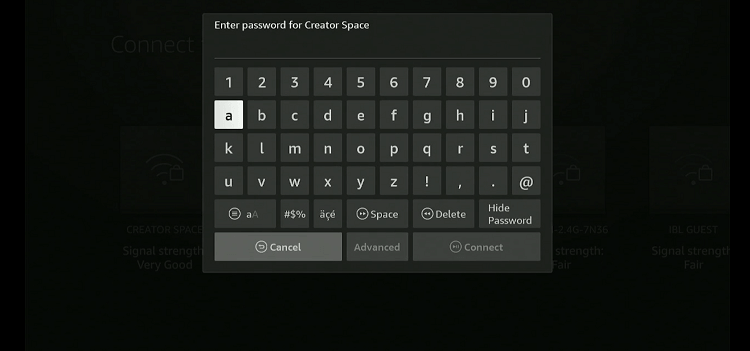
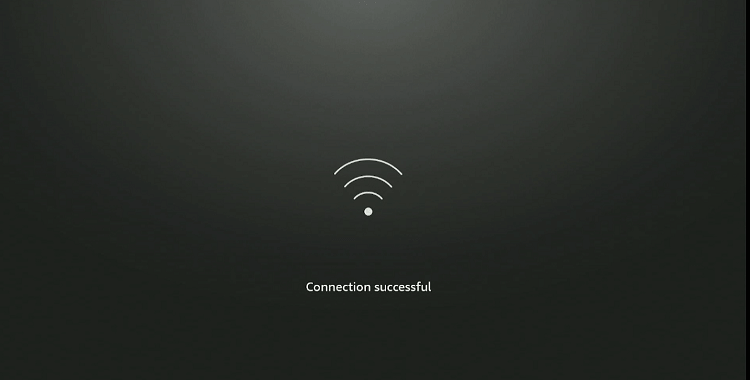
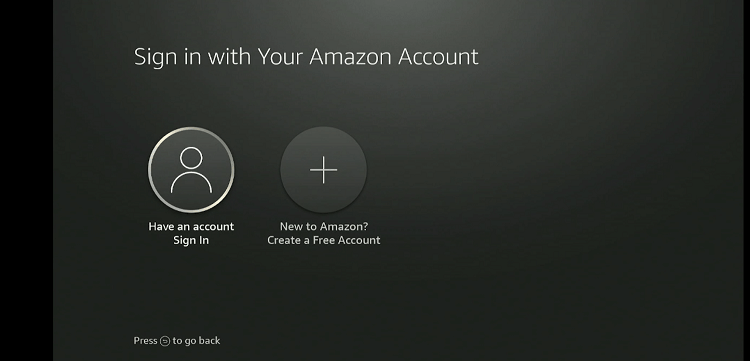
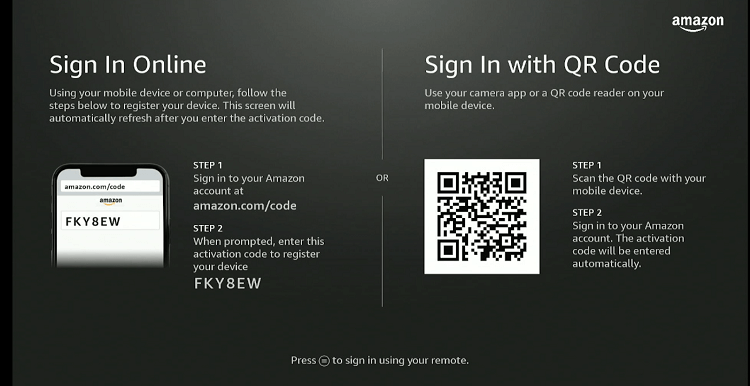
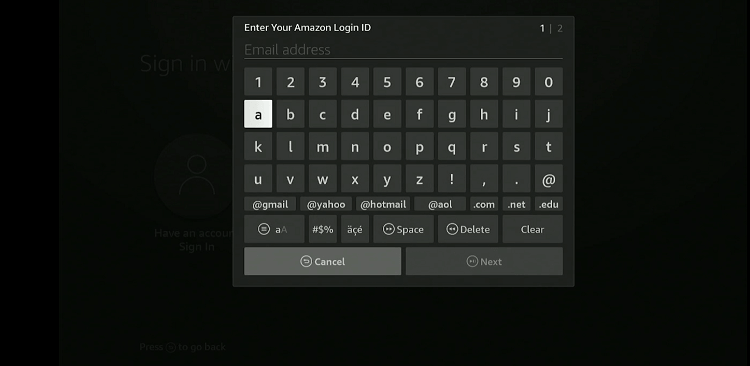
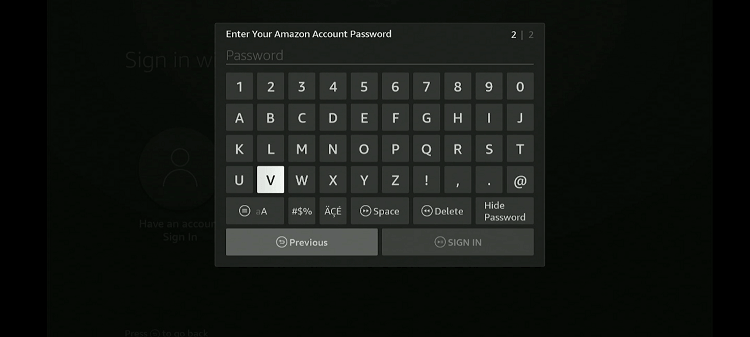
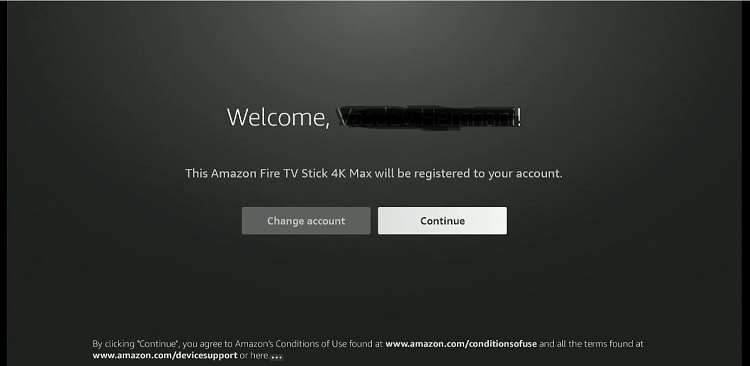
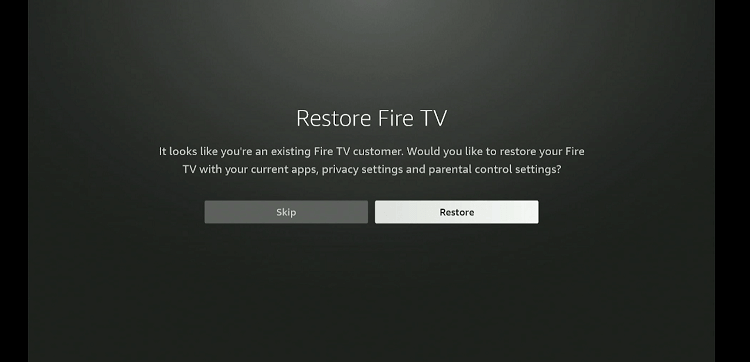
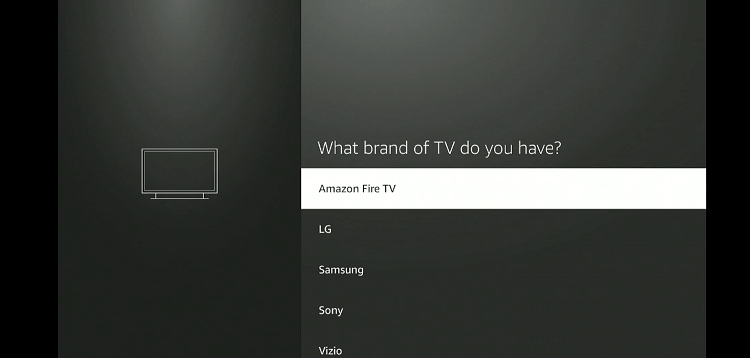
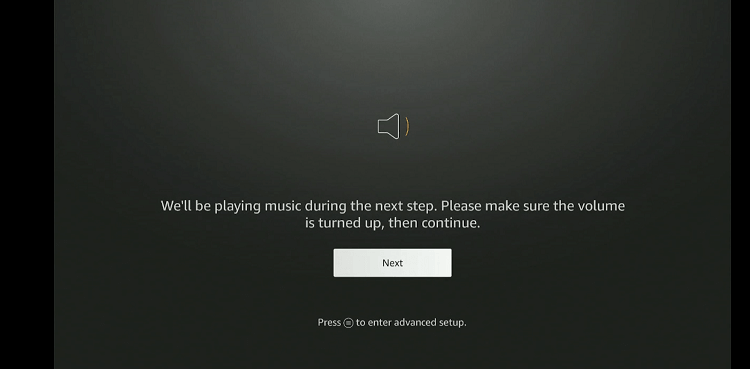
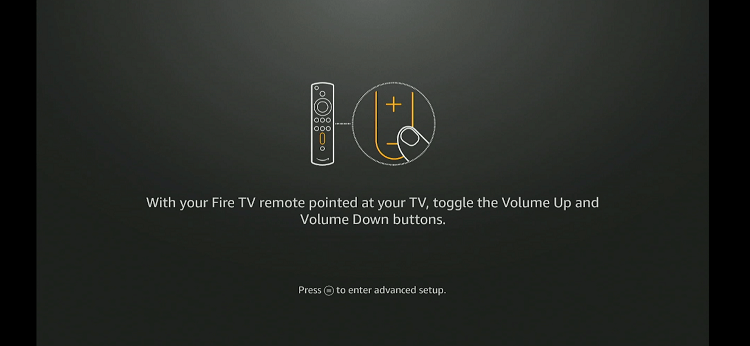
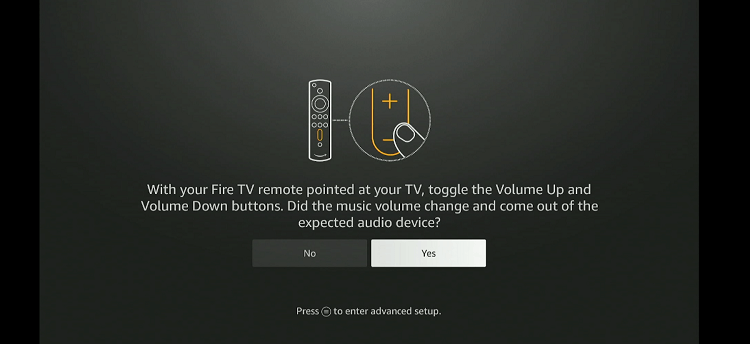
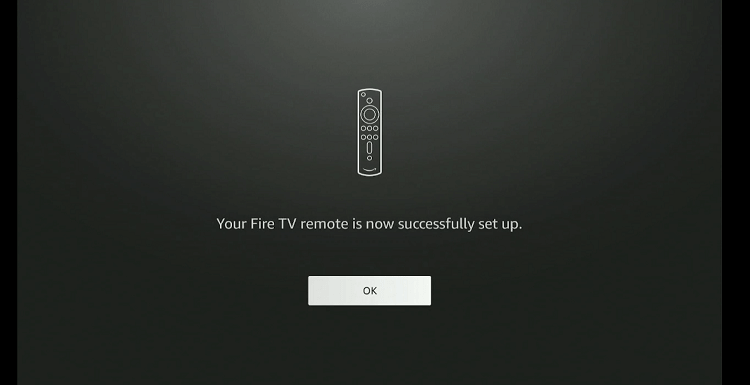
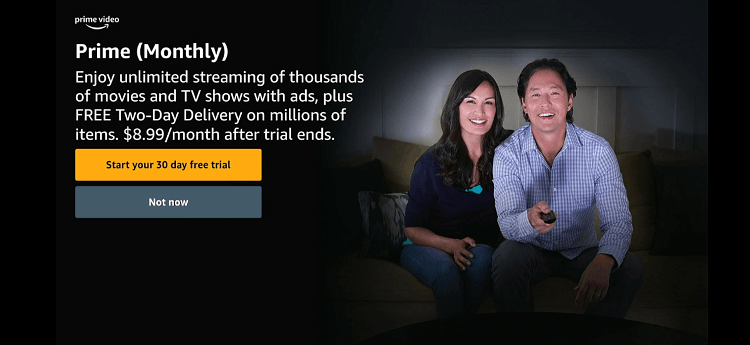
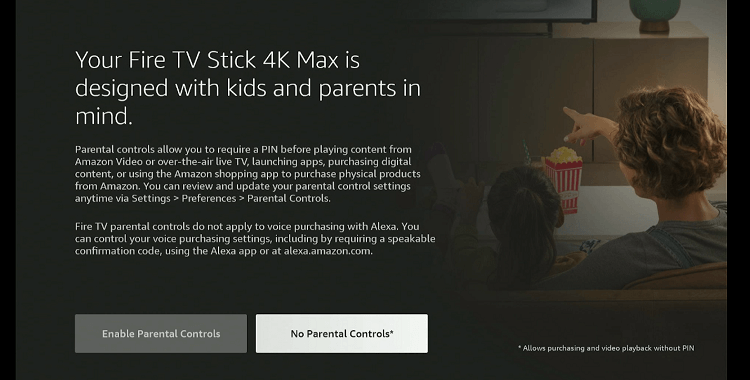
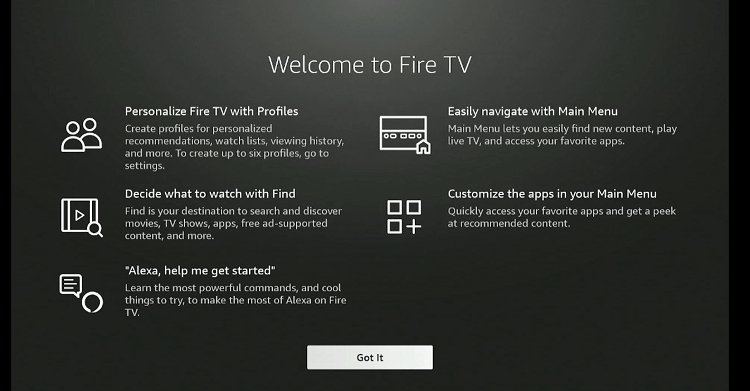
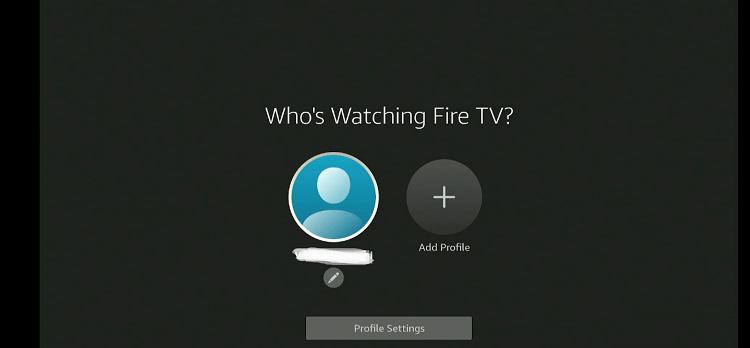
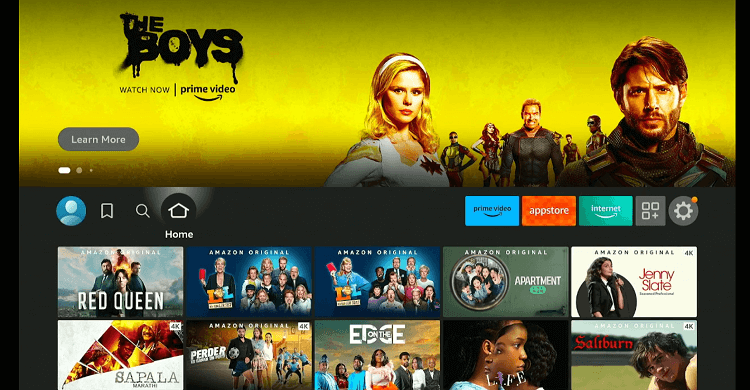
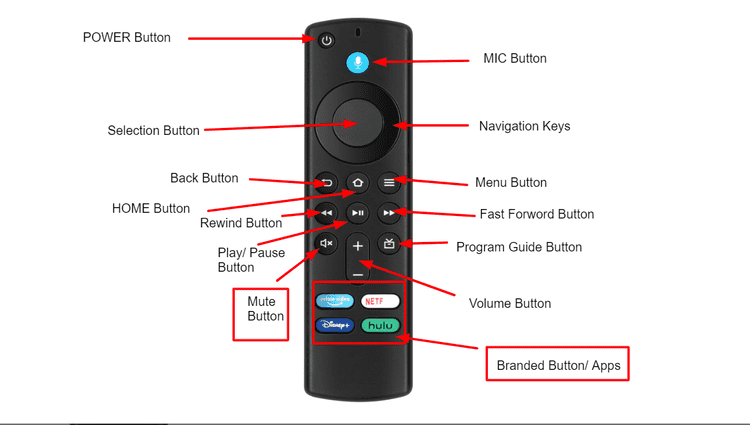
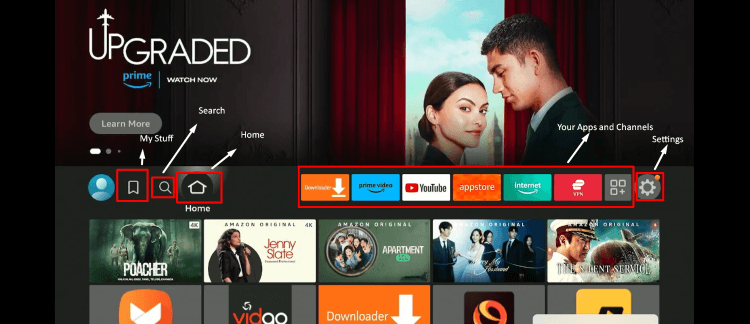
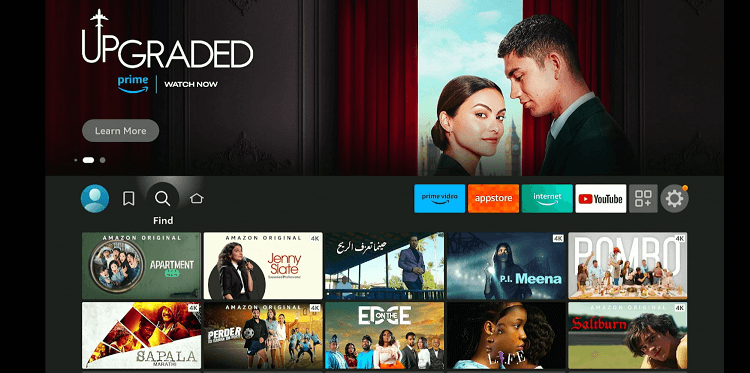
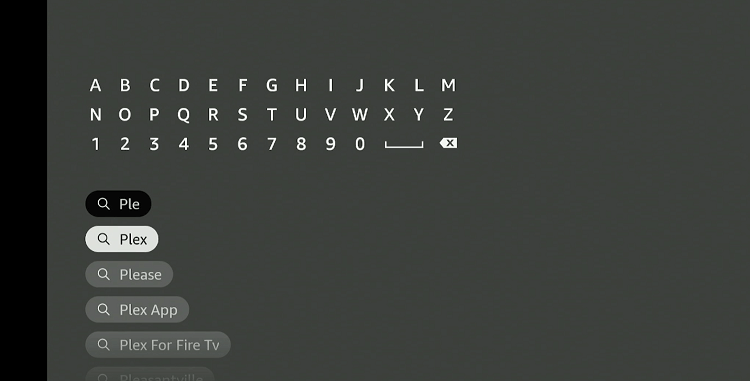
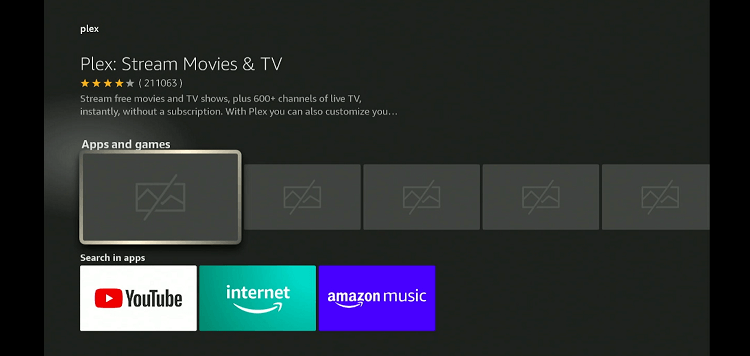
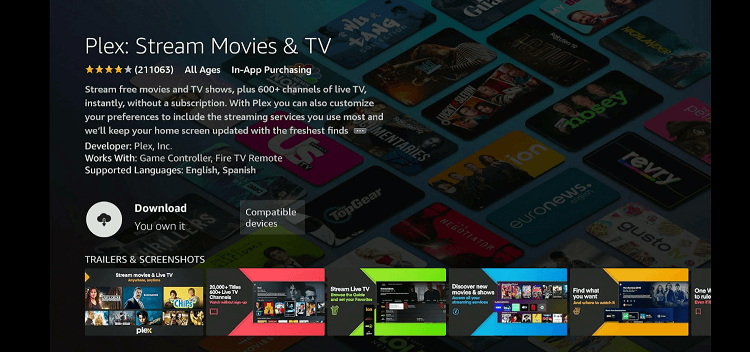
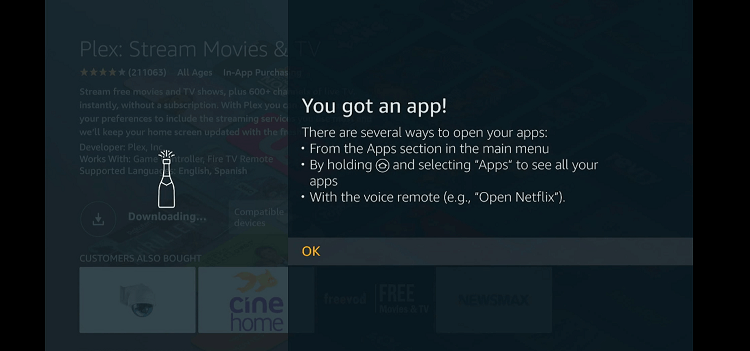
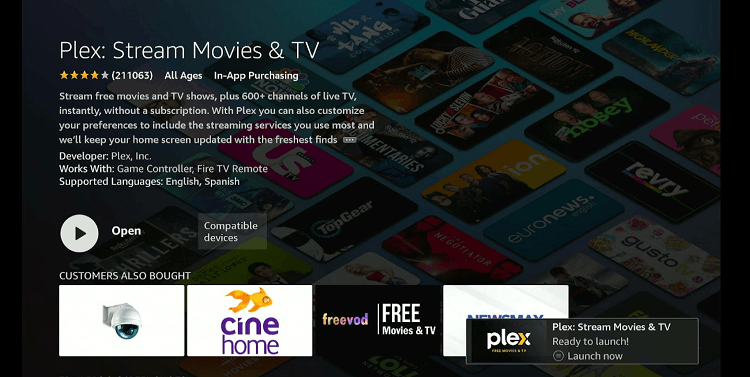


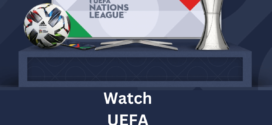

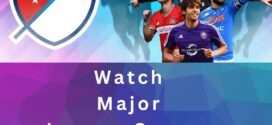

I’m still confused about how to operate this firestick, please help me.
Hey Maria, consider FireStick device as an Android device. While Android devices have Play Store, FireStick device has Amazon App Store. You can download the apps from there, all official. If you have to install third-party apps, like in Android we use to have APKs, then you must refer to our FireStick Channels Guide.
We go to Florida every Winter. Will I be able to access Amazon Prime movies on someone else’s smart tv or on my firestick while we are down there?
I have the paid Hallmark Channel through Amazon on my Smart TV. I have now purchased a Fire Stick for my non-smart TVs and am trying to set it up so that I can see the paid Hallmark Channel using the Fire Stick. How do I do that?
I did get to talk to someone at Amazon Prime who walked me through installing Hallmark Movies Now onto my Fire Stick. Thank you.
Great!
You just connect the FireStick to the HDMI port of your TV and follow the instructions in this guide.