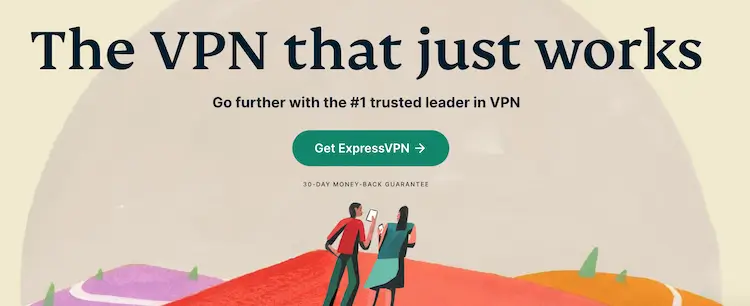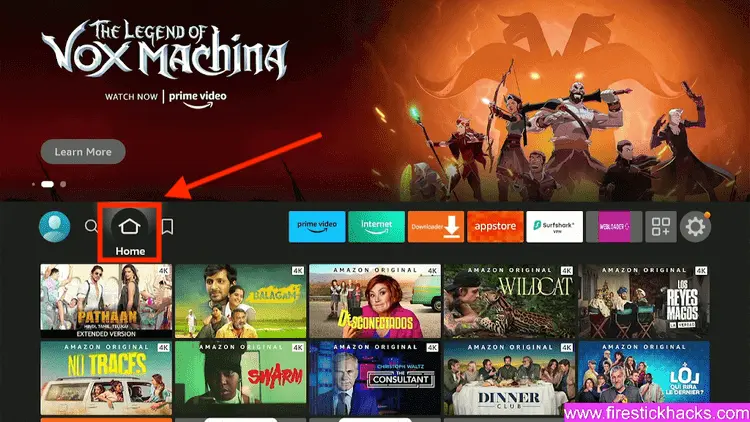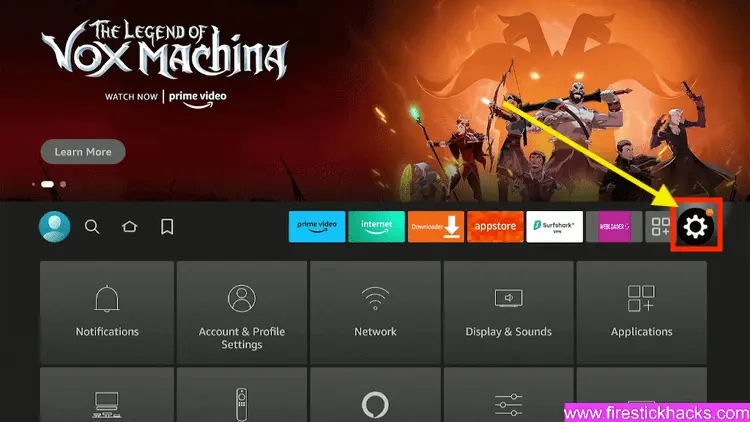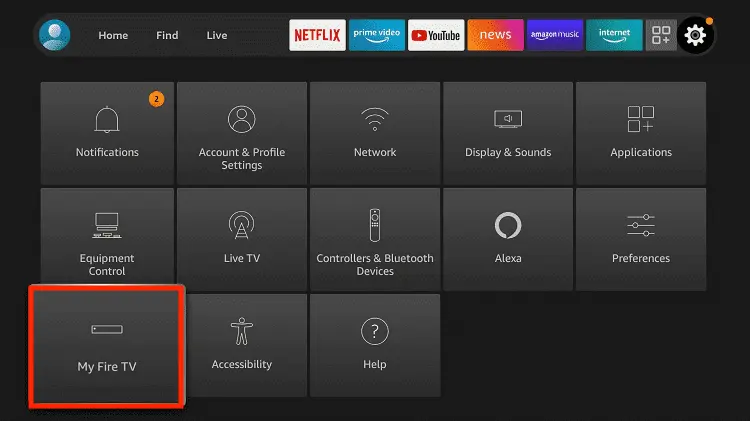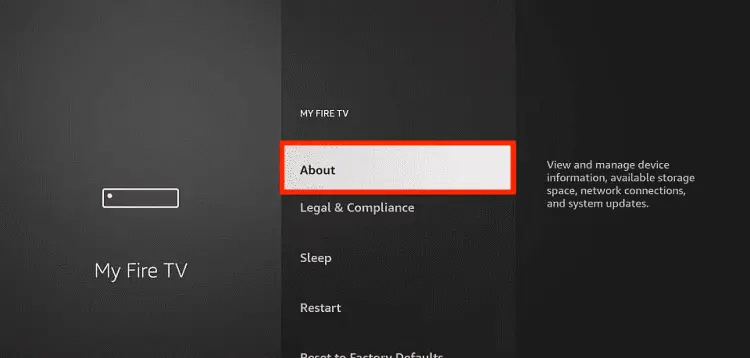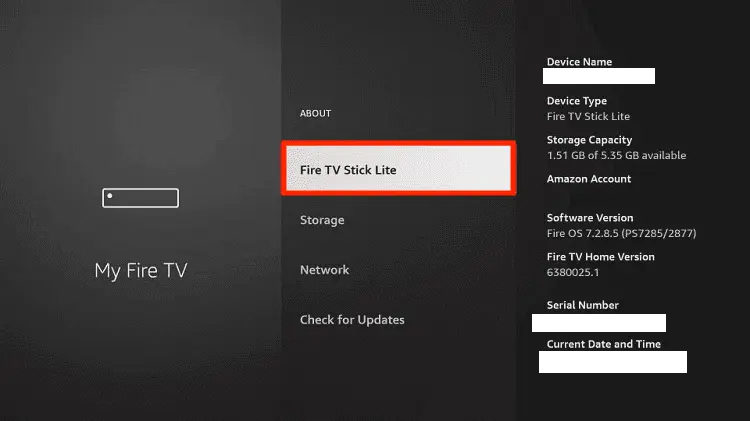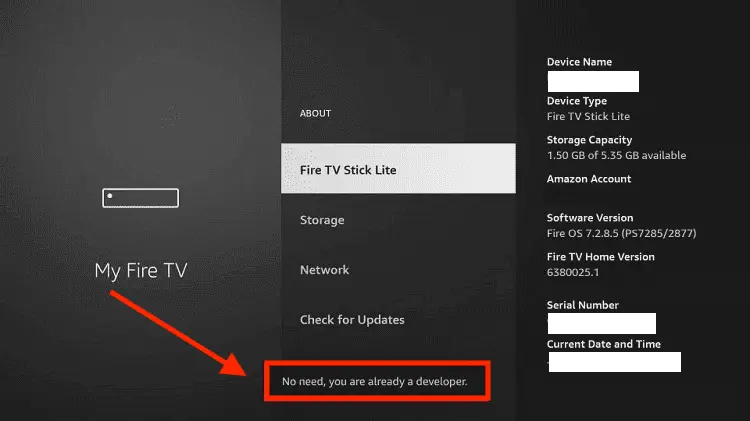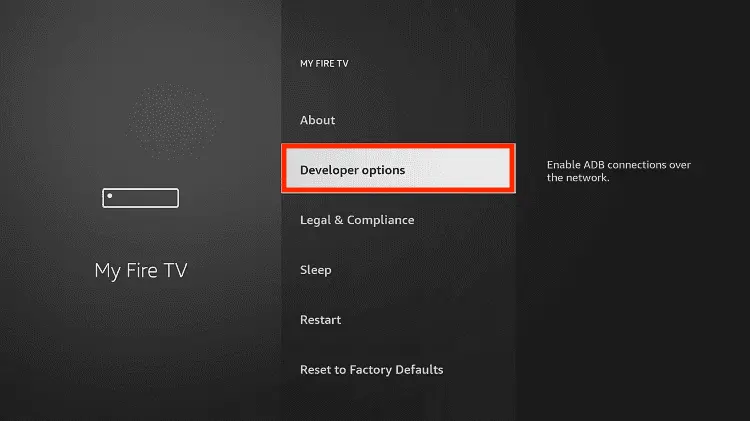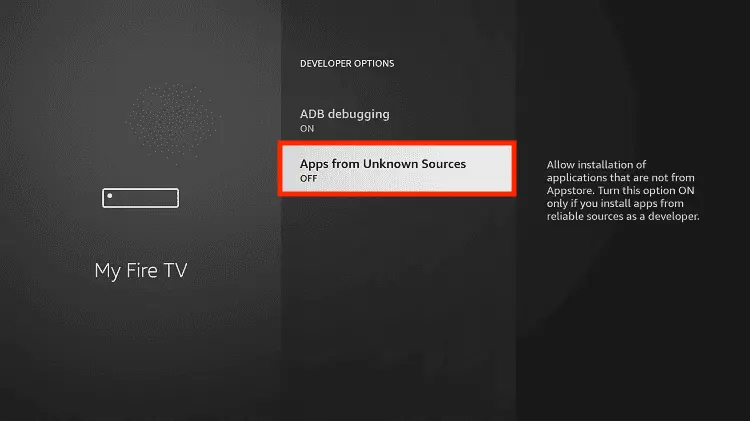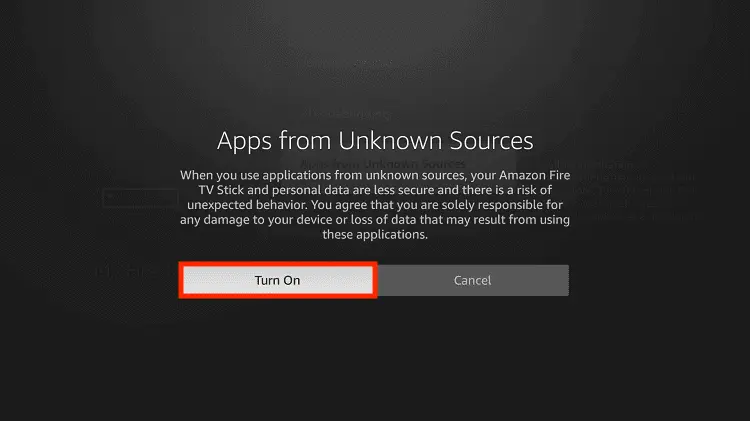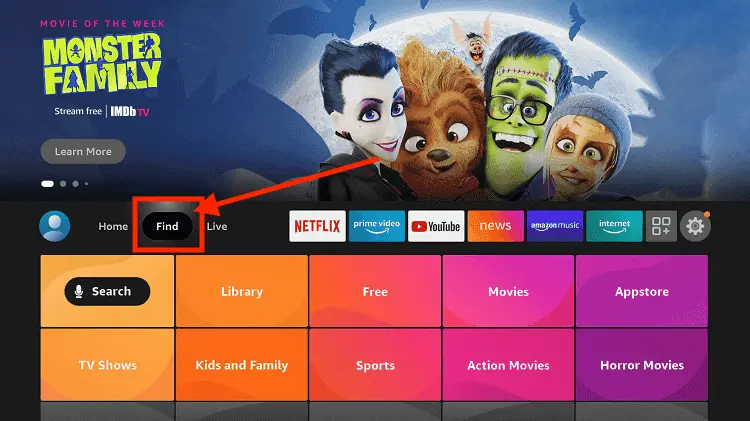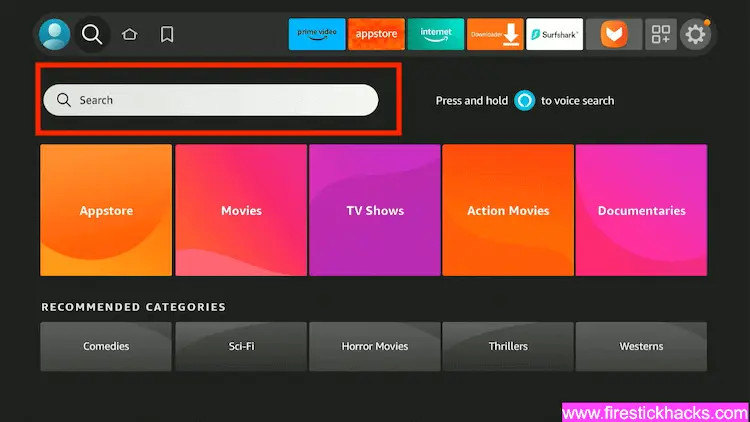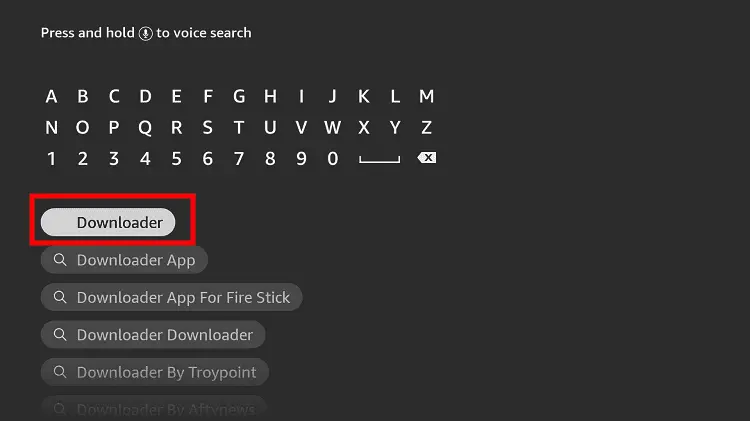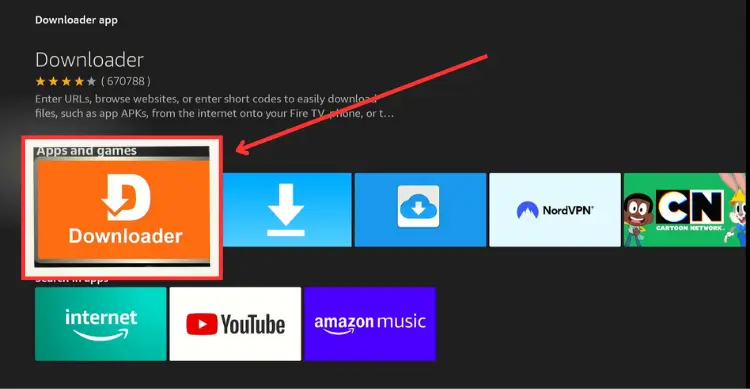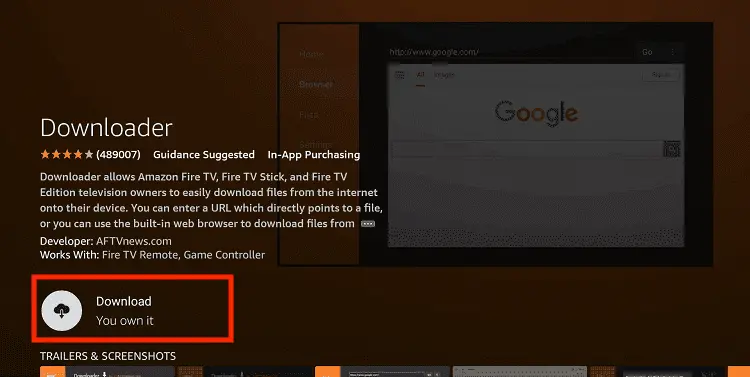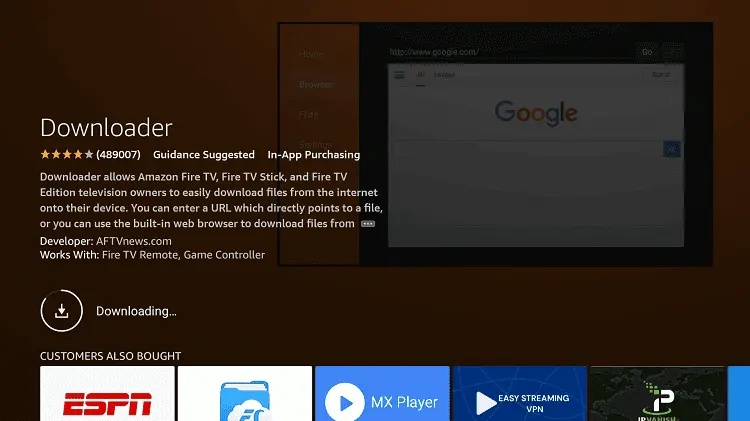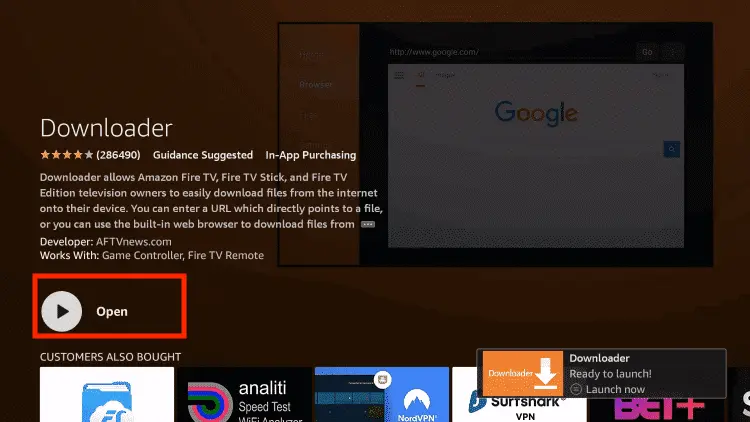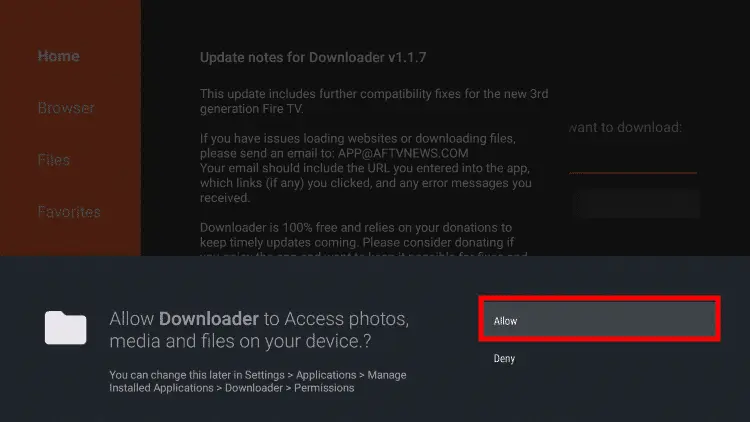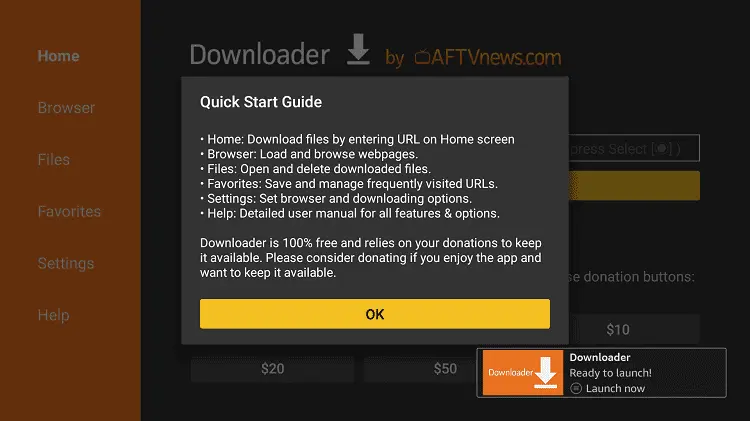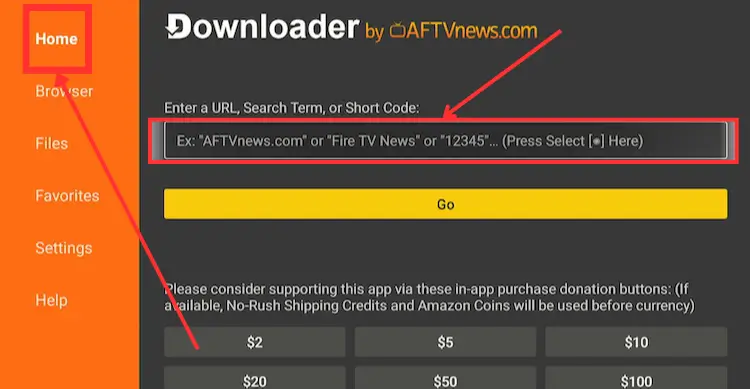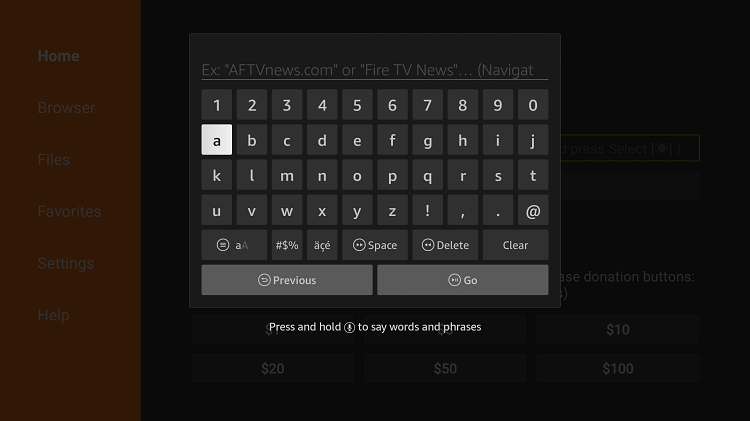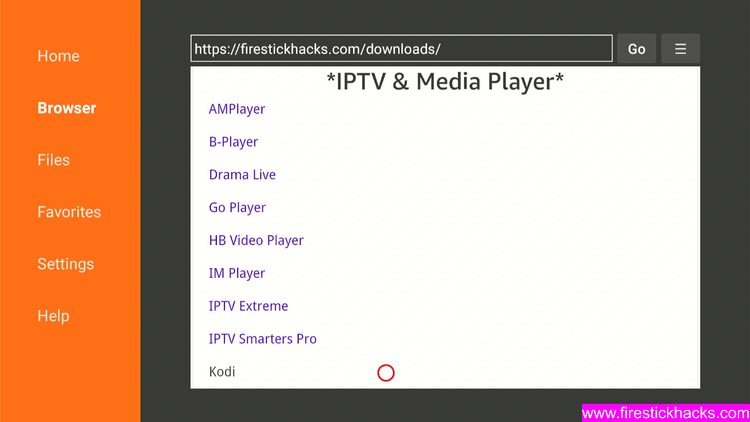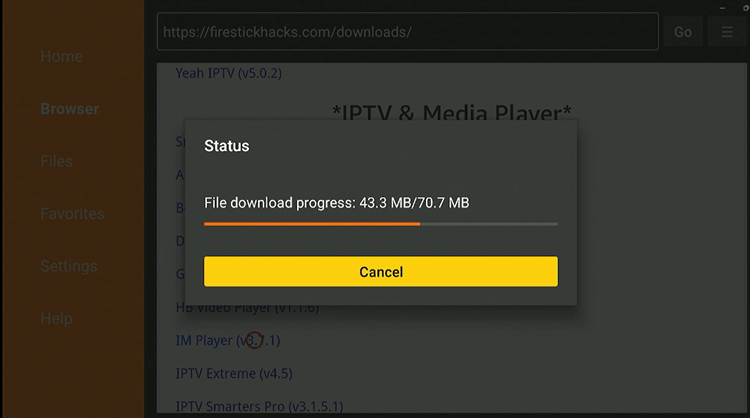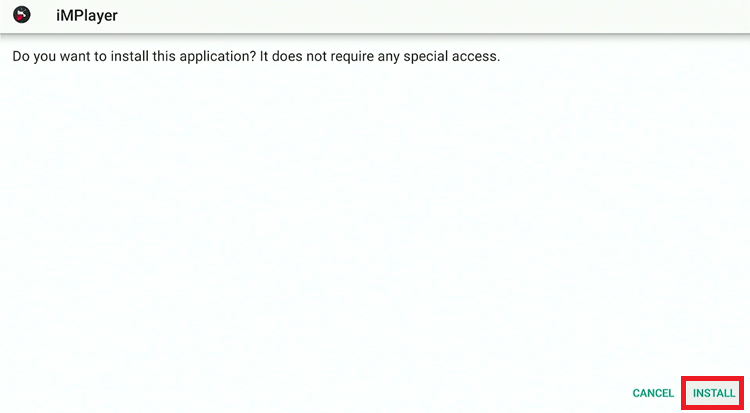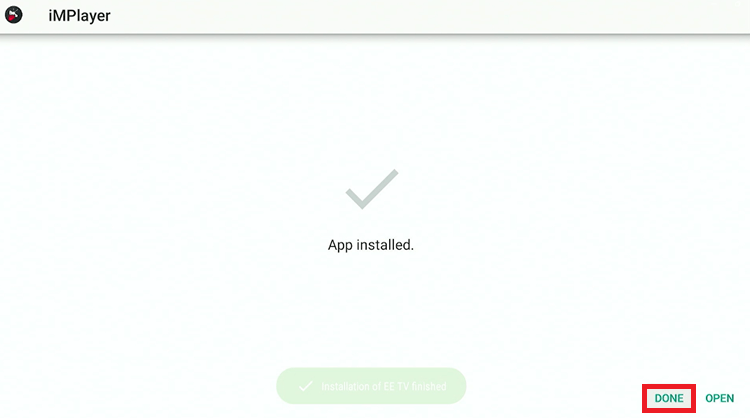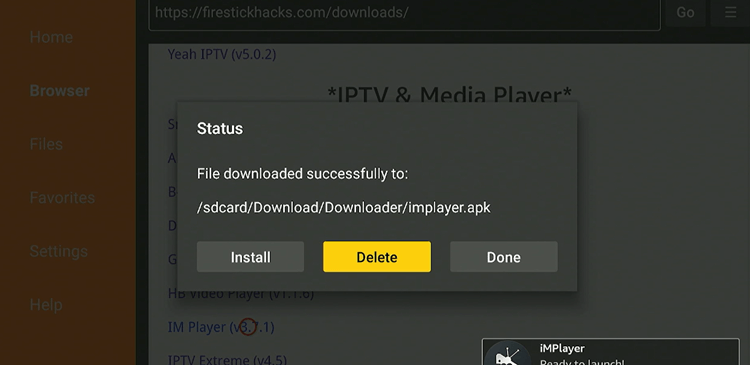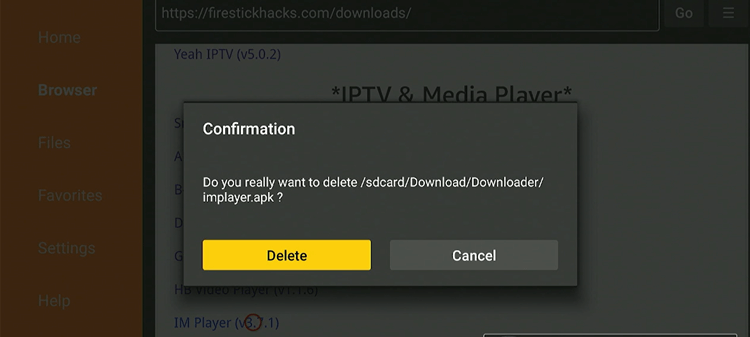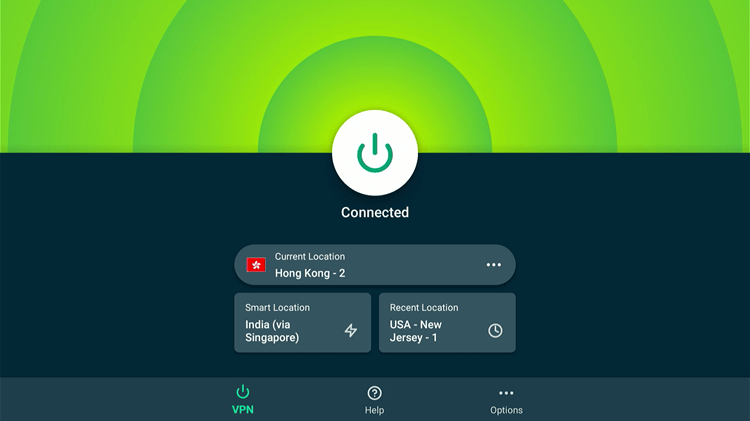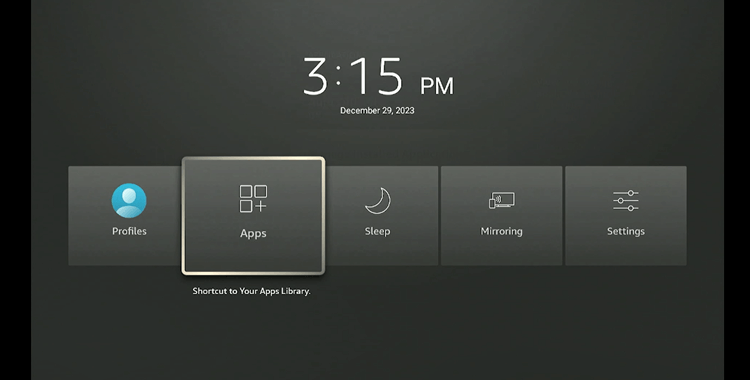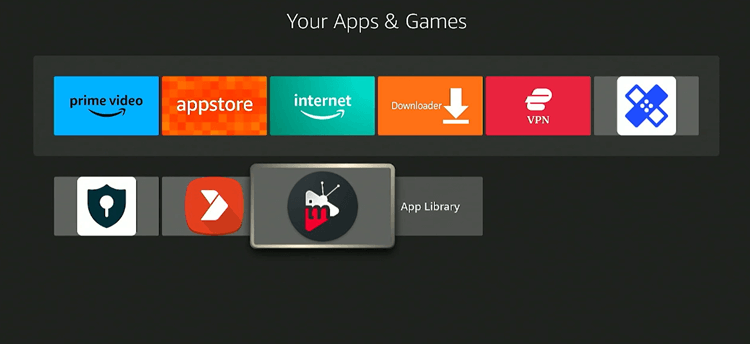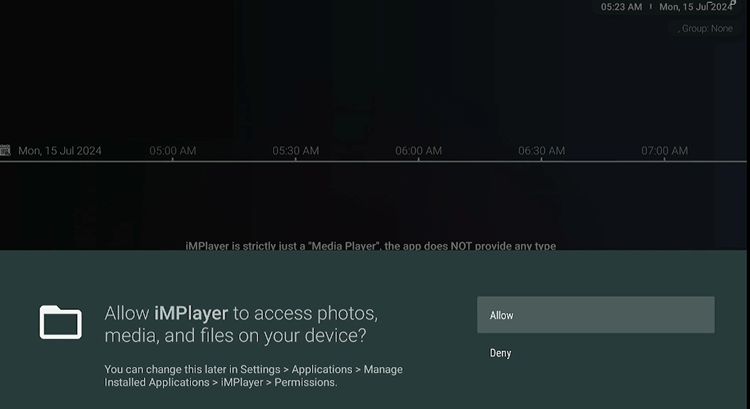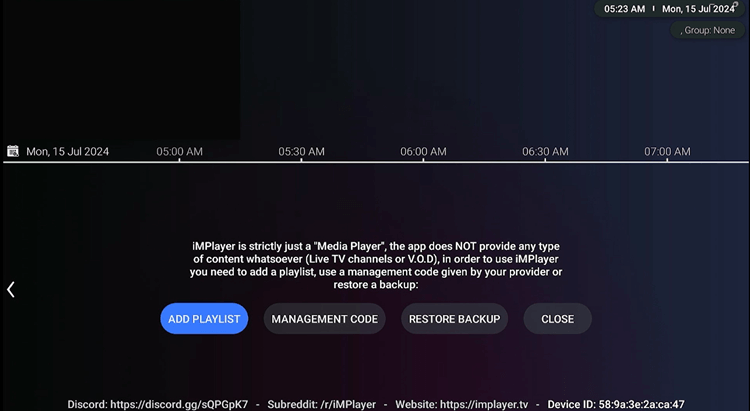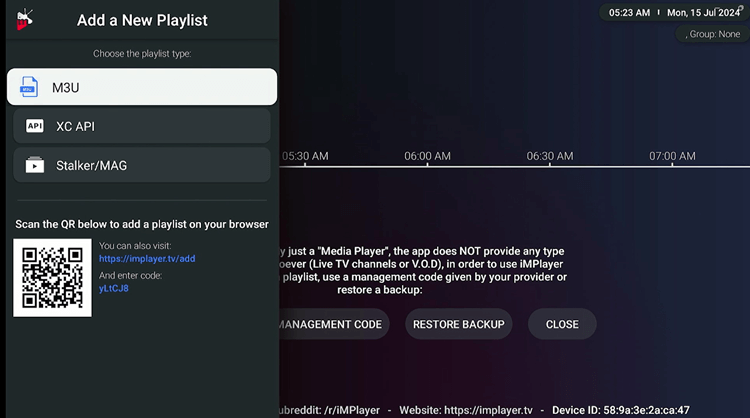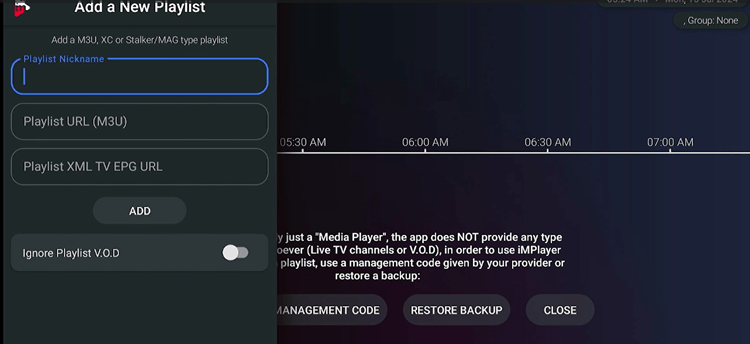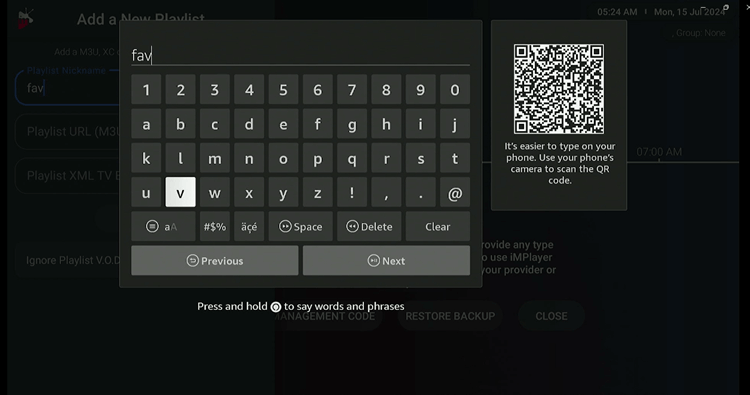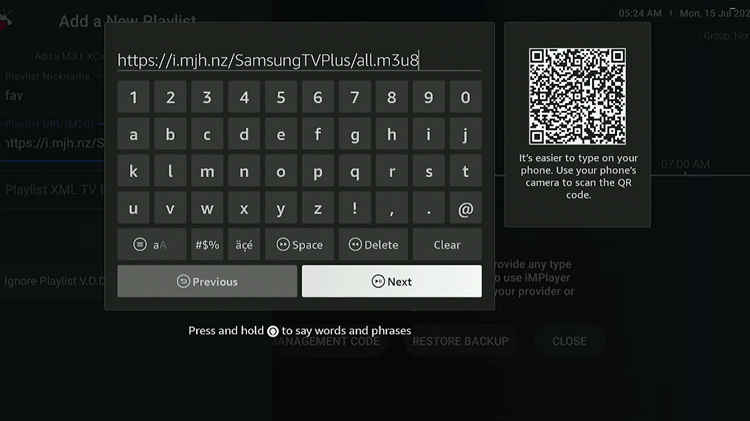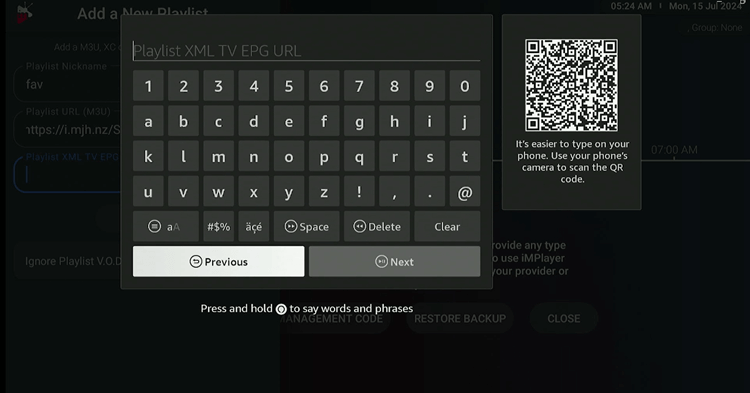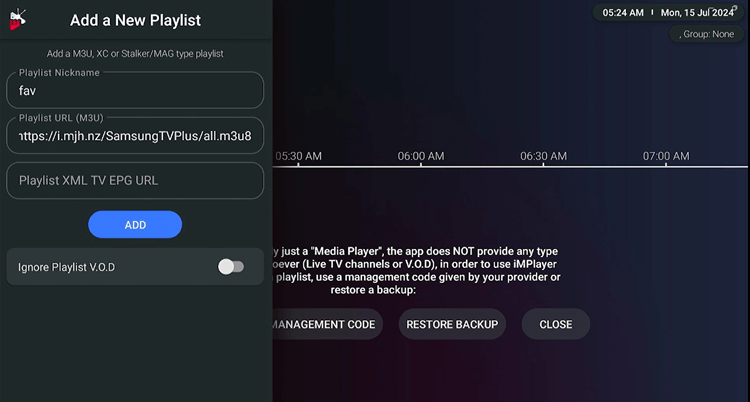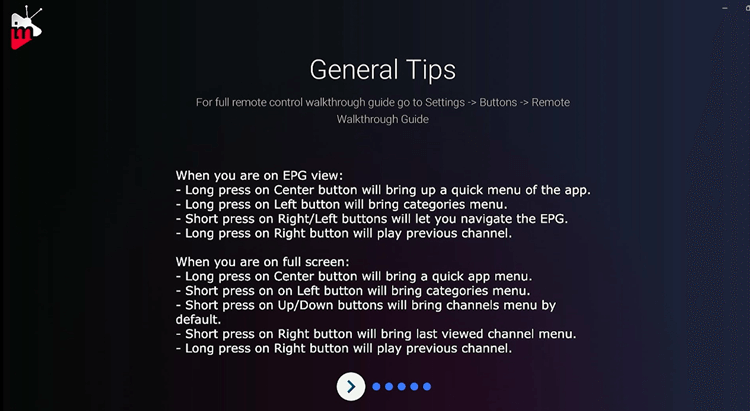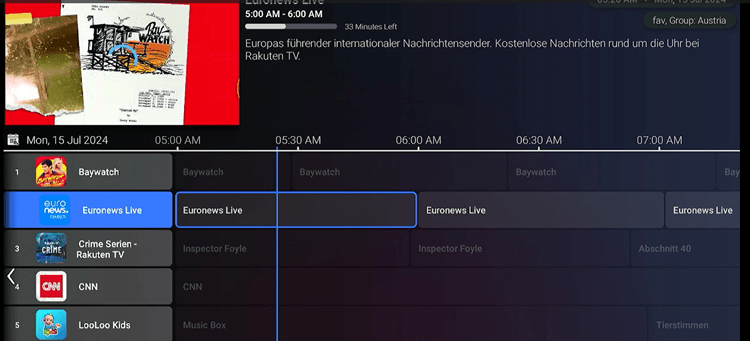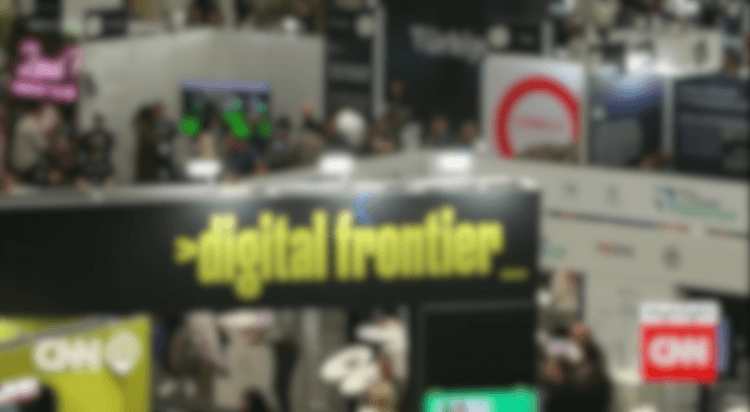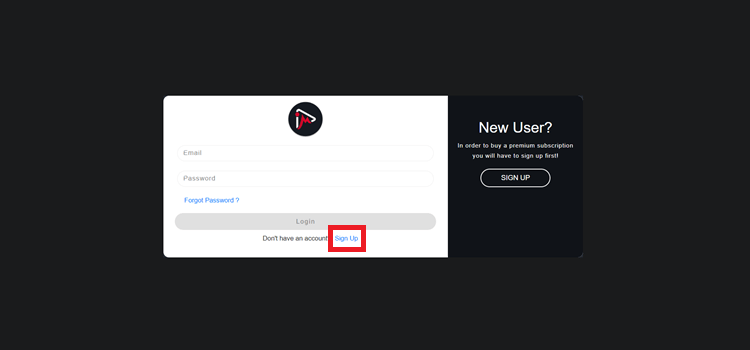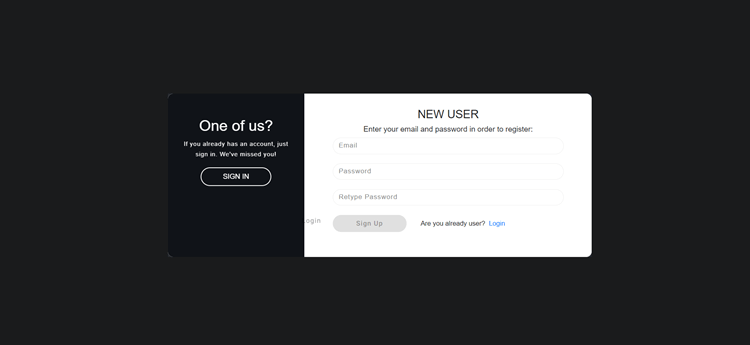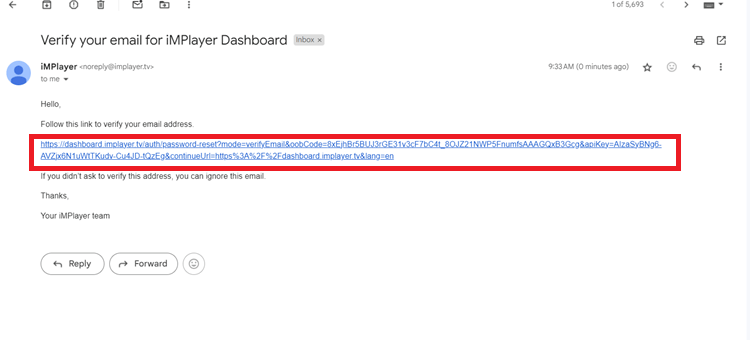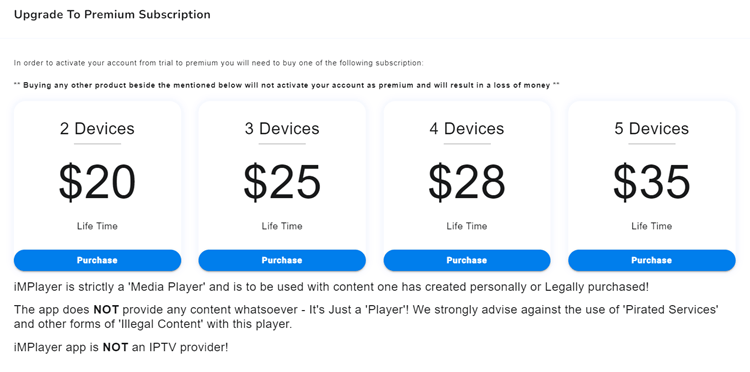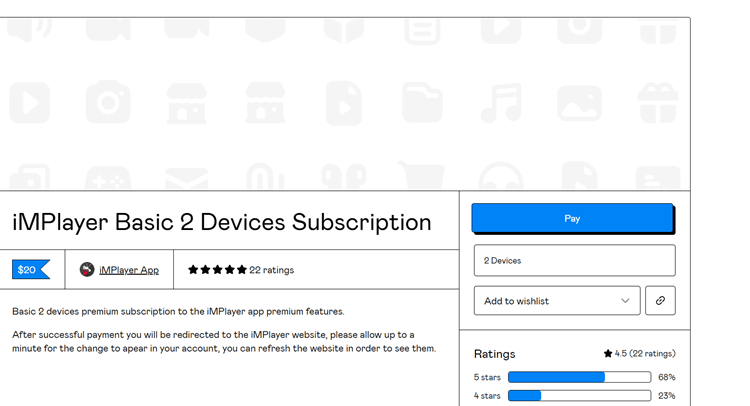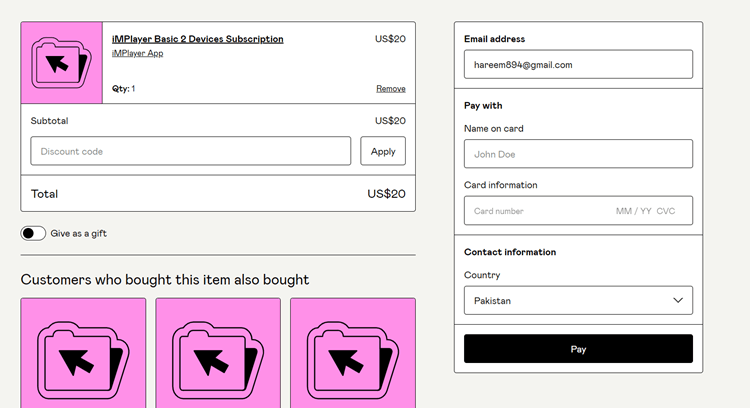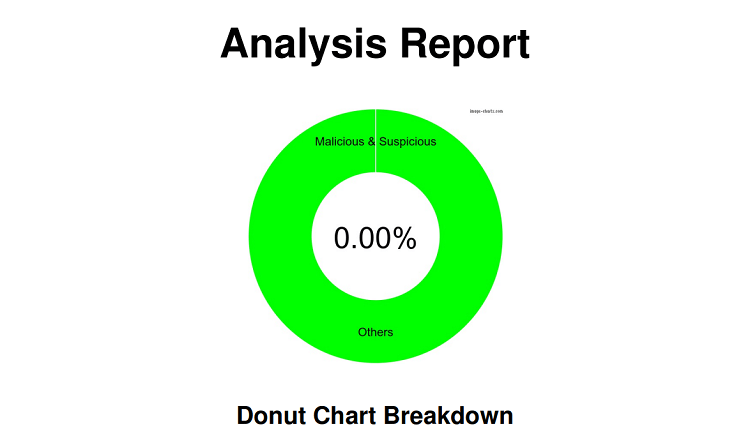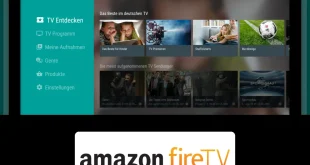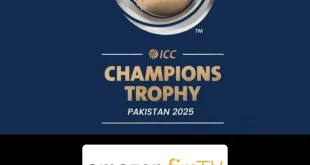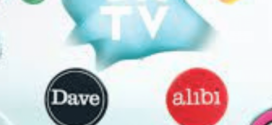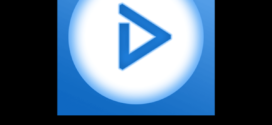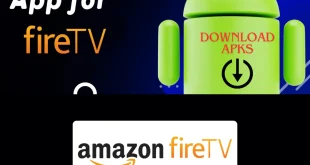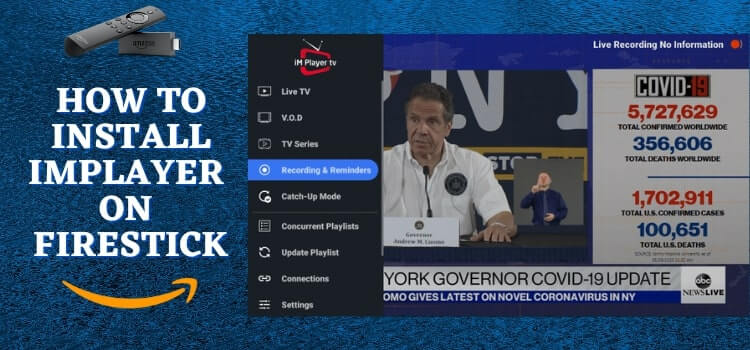
This is a step-by-step guide on how to install iMPlayer on FireStick, Fire TV, and FireStick 4K.
iMPlayer is not available on Amazon Store. However, you can sideload its APK on your FireStick using your downloader.
iMPlayer can be used to watch various IPTV services on FireStick that are unofficial. Therefore, it is strictly advised that you use a VPN like ExpressVPN on your FireStick device.
Our Recommended VPN - ExpressVPN ExpressVPN is our recommended choice when it comes to unblocking any geo-restricted services OR watching anything for free using unofficial apps/websites as it helps you hide your streaming activities from the ISPs and Government. This NEW YEAR, enjoy an exclusive offer: 🎉 Get up to 61% OFF + 4 months FREE on ExpressVPN's 30-Month's plan! 🎉 that too with a 30-day money-back guarantee.
How to Install iMPlayer on FireStick using Downloader
iMPlayer’s application is not directly available in the Amazon App Store. For this reason, you are required to sideload its application using the Downloader
However, before you begin do not forget to connect your device to ExpressVPN which will hide your streaming activities from ISPs.
Here are the steps to follow:
Step 1: Turn ON your FireStick device and Go to FireStick Home
Step 2: Click on the Settings icon
Step 3: Select the My Fire TV option
Step 4: To enable the Developer Option, click About.
Note: If you have already enabled the Developer Option, then proceed to Step 10
Step 5: Click on the Fire TV Stick option quickly at least 7 times
Step 6: Now you will see this message at the bottom saying "No need, you are already a developer". So stop clicking then
Step 7: Now the Developer Option will appear in the menu so click on it
Step 8: Choose Apps from Unknown Sources to turn it ON
Step 9: Simply click Turn On
Step 10: Now return to the FireStick Home menu by pressing the "Home" icon on the remote and click on Find
Step 11: Now select the Search icon
Step 12: Type Downloader and press search
Step 13: Select the Downloader App icon from the list available in the Amazon Store
Step 14: Tap Get/Download
Step 15: Wait for a while until the installation process is completed
Step 16: Now click Open
Step 17: Select Allow to give access to the downloader app
Step 18: Click OK here
Step 19: This is the Downloader App interface, Choose the Home tab and click Search Bar
Step 20: Now enter the iMPlayer Downloader Code 730116 in the search box OR enter this URL bit.ly/fsh-downloads and click Go
Note: The referenced link is the official URL of this app/website. FIRESTICKHACKS does not own, operate, or re-sell any app, streaming site, or service and has no affiliation with its developers.
Step 21: Scroll down on the page and click ‘IM Player’ from the ‘IPTV & Media Player’ category.
Note: If the app doesn’t starts download, then clear Downloader App cache using this article.
Step 22: Please wait for the file to download
Step 23: Now click the Install option given at the bottom right
Step 24: Click Done.
Step 25: Click Delete.
Step 26: Click Delete again.
How to Use and Setup iMPlayer APK on FireStick (With Free IPTV Link)
Before you start using and setting up IM Player on your FireStick device, make sure you install and use ExpressVPN on FireStick.
ExpressVPN helps to protect your online identity and keep you anonymous by hiding your original IP address.
Follow these steps to use and setup iMPlayer on FireStick:
Step 1: First you need to open the ExpressVPN App and connect to the Hong Kong server. (I Recommend this server as I faced an error with other servers).
Step 2: Long-press the Home Button on your FireStick remote and click on Apps
Step 3: Choose the IM Player App.
Step 4: Click Allow.
Step 5: Click Add Playlist.
Step 6: Click M3U/XC API/Stalker/MAG
Step 7: Click on Playlist Nickname
Step 8: Name the Playlist.
Step 9: Add the M3U Link and click Next. [Enter the link provided by your IPTV service provider or you can enter the Free link https://i.mjh.nz/SamsungTVPlus/all.m3u8 in the URL bar]
P.S. If you have a hard time typing the URL through the FireStick remote, installing the Fire TV app on your mobile will help.
Step 10: Enter the EPG URL OR you can also click Previous to skip this.
Step 11: Click Add.
Step 12: Skip the General Tips.
Step 13: The playlist will be successfully added. Choose the channel you want to watch.
Step 14: Start Watching Free.
How to Subscribe to iMPlayer
Many of the features of iMPlayer are available on a paid subscription it also offers a Free Trial as well. Here is how you can subscribe to iMPlayer
Step 1: Open your Phone/Laptop’s browser and go to the iMPlayer website and log in (if you already have an account) or Sign Up (If you are new)
Step 2: Enter your Email and Passward to register.
Step 3: Check your email for the Confirmation Link. Click on the link.
Step 4: You will be directed to the Dashboard. Scroll down and choose a Plan.
Step 5: Click Pay.
Step 6: Enter your payment details and click Pay.
iMPlayer Subscription Plans
Upgrade to iMPlayer’s premium version with a one-time, lifetime subscription and enjoy features like multiview, manual channel sorting, and multiple playlist support.
Here are the 4 subscription plans offered by IMPlayer:
| Devices | Price | Duration |
|---|---|---|
| 2 Devices | $20 | Lifetime |
| 3 Devices | $25 | Lifetime |
| 4 Devices | $28 | Lifetime |
| 5 Devices | $35 | Lifetime |
Note: Purchasing any product other than the ones mentioned above will not activate your account as a premium and will result in a loss of money.
Is iMPlayer APK Safe To Use?
iMPlayer APK (v3.7.1) is safe to use. We scanned its APK file on our malware detection tool and did not find any security red flag in it (see the picture above).
However, since iMPlayer APk is a third-party app that can used to stream unofficial IPTV services/links on FireStick, using ExpressVPN is important to protect your identity or bypass geo-restrictions.
Explore iMPlayer App Features
Here are some of the amazing features of iMPlayer
- Freemium (24-hour free trial for new users)
- Add Playlists, TV Shows, Movies, Restore, and Themes.
- Streams in HD quality
- Displays channels and genres for easy selection
- Add favorite channels in one place
- Lock channel feature
- Catch Up Channel feature
- Sports Schedule
- Rewind option
- Recording capability
- Multiview option.
iMPlayer Alternatives
Apart from the iMPlayer app, FireStick provides many IPTV apps that you can use as backups. Here are a few applications that are tested and reviewed:
- XCIPTV on FireStick
- IPTV Smart Pro on FireStick
- TiviMate IPTV Player on FireStick
- VLC Player on FireStick
FAQs – iMPlayer
1. How does the iMPlayer app work?
To begin streaming you are required to add M3U URL or other formats that are mentioned in the features section.
2. Is iMPlayer free?
Yes, iMPlayer is free to download and offers a few features for free. However, it also offers premium subscriptions for added features.
3. Is there a premium version of iMPlayer?
Yes. The application is free however it also brings a premium version. The subscription charges differ with the number of devices being used.
4. I bought premium, how do I get my playlist details?
iMPlayer is only an IPTV Player and does not provide any content. To get your playlist details, subscribe to an IPTV provider and link their playlist with iMPlayer.
5. Is the app Legal?
Yes, there is no restriction or legality issue in the application. The answer to why to use a VPN is that the application is free therefore to keep your identity protected a reliable VPN like ExpressVPN is required.
5. Are there Ads in iMPlayer?
No. The application is free from ad interruption however while watching live channels the commercial ads will show.
Conclusion
MPlayer is a versatile IPTV player supporting M3U links, Xtreme Codes API, and MG/Stalker links, allowing streaming of live TV and Video on Demand.
While a free version is available, many advanced features come with a lifetime subscription starting from $20. Since it is not available on the Amazon Store, you can install iMPlayer on Firestick using your downloader.
Moreover, iMPlayer is completely safe but it can be used to stream unofficial IPTV services/links on FireStick. Therefore, it is advised to use a VPN like ExpressVPN to ensure secure streaming.
Disclosure: When you purchase through links on our website, we may earn affiliate commission. See more