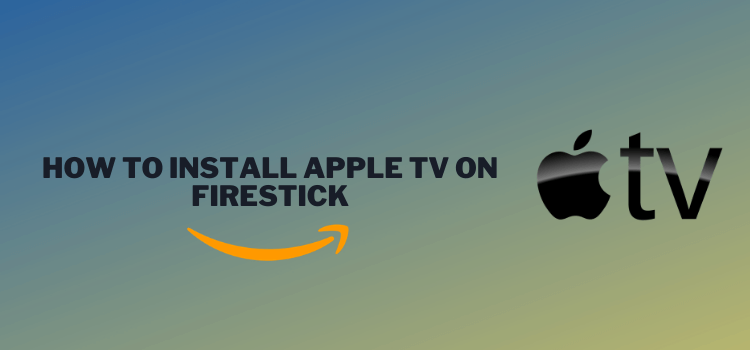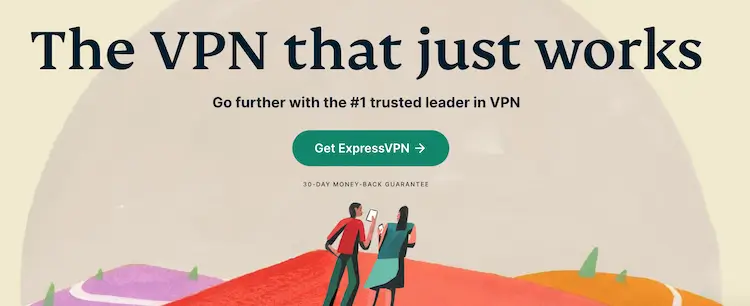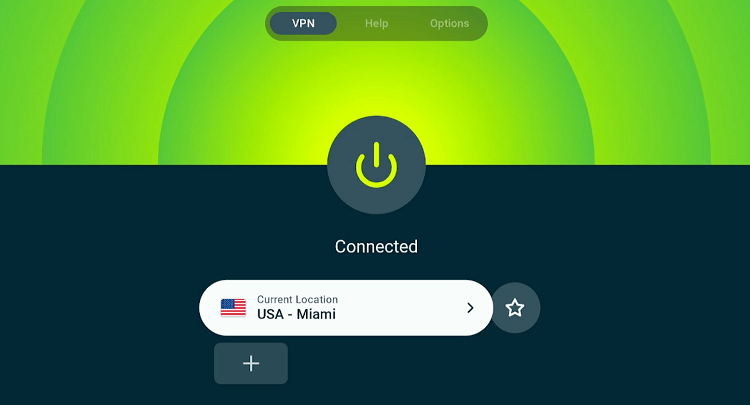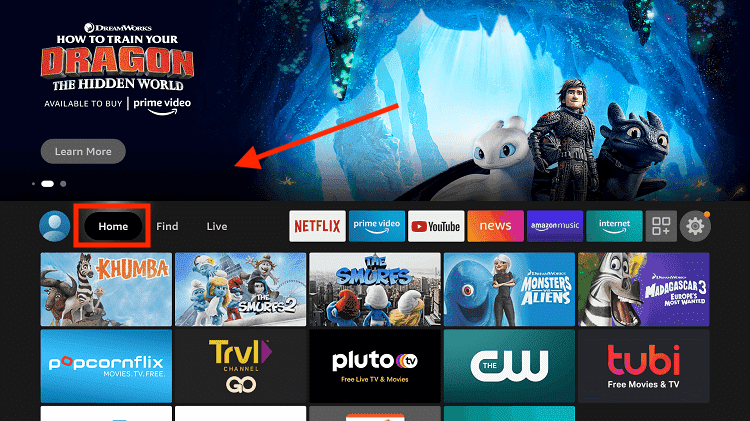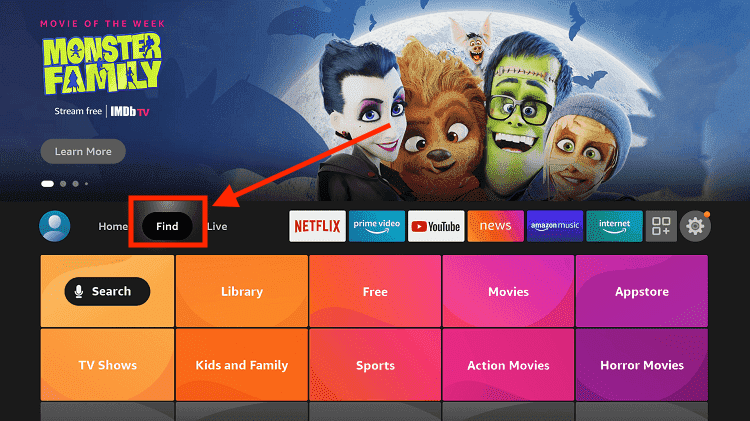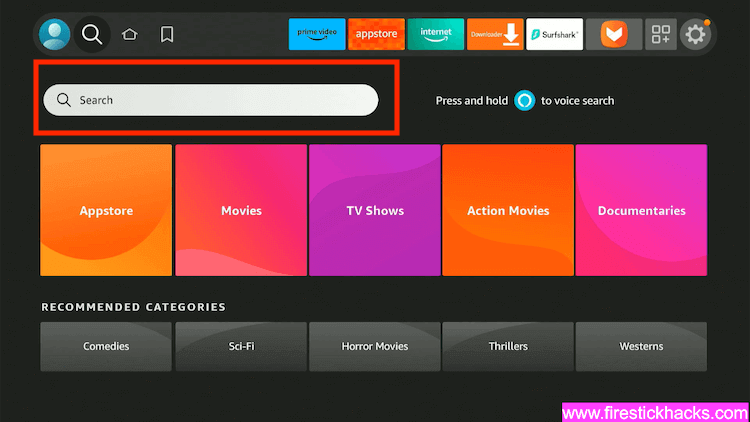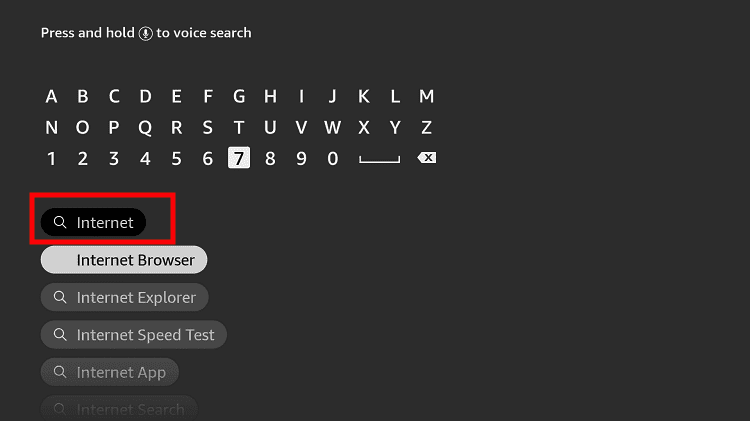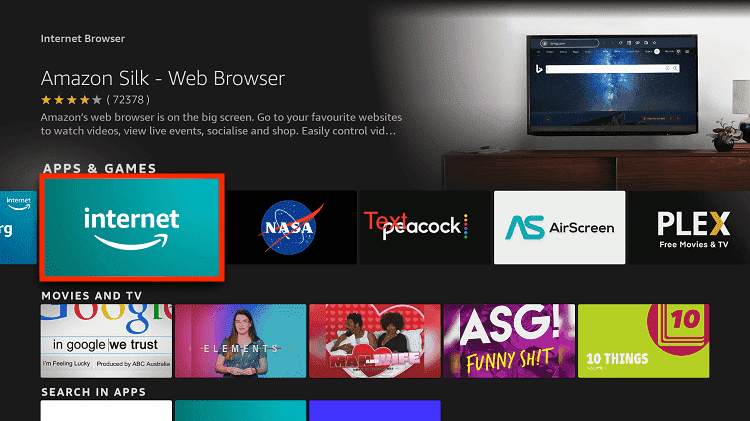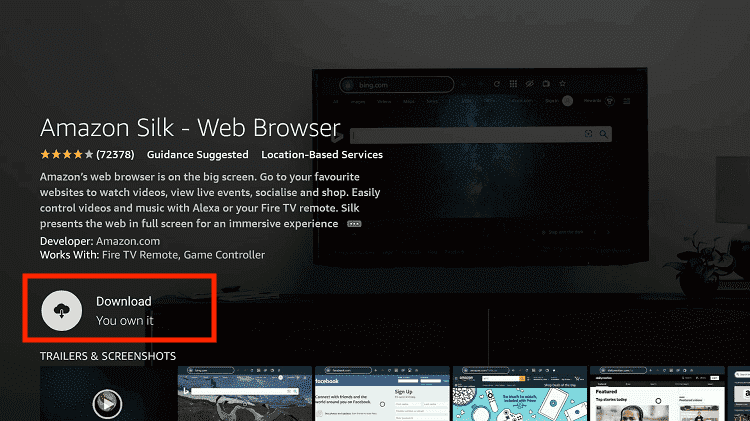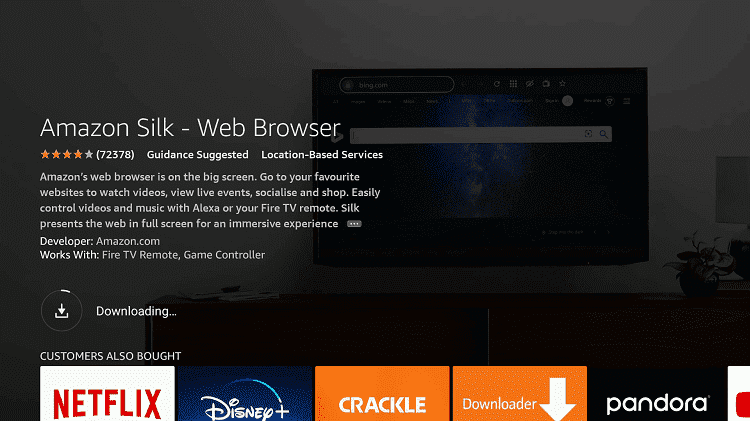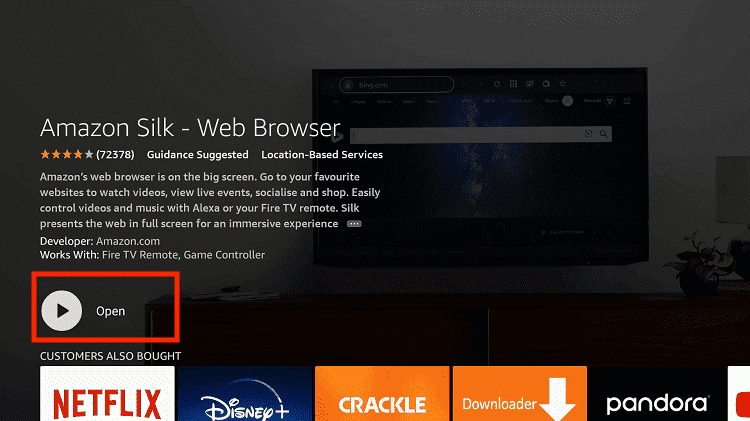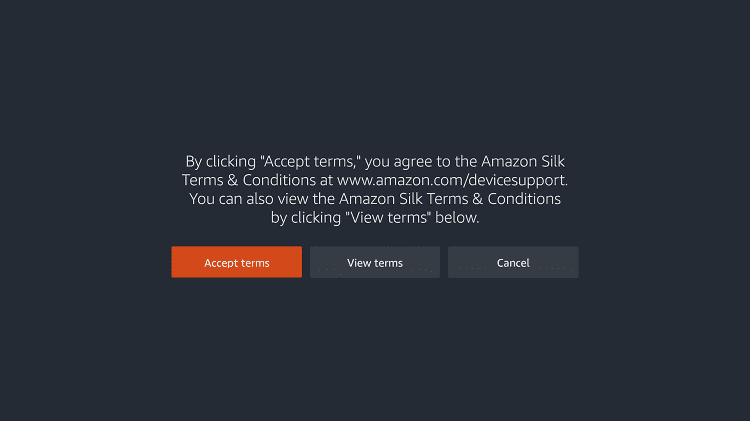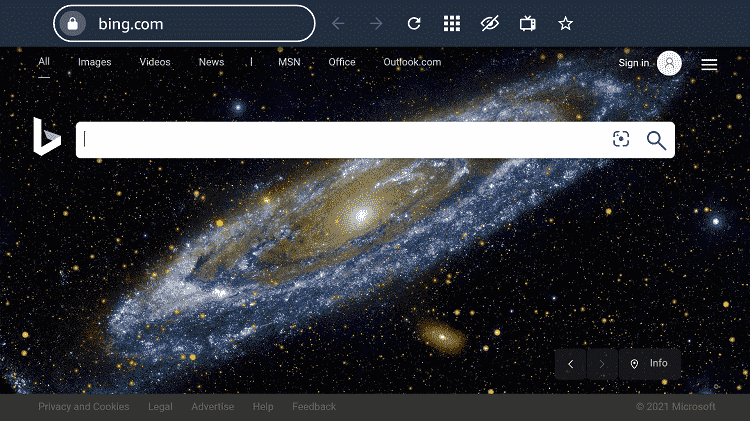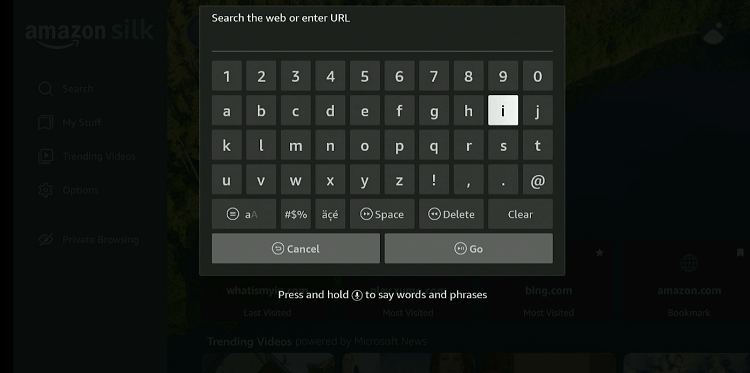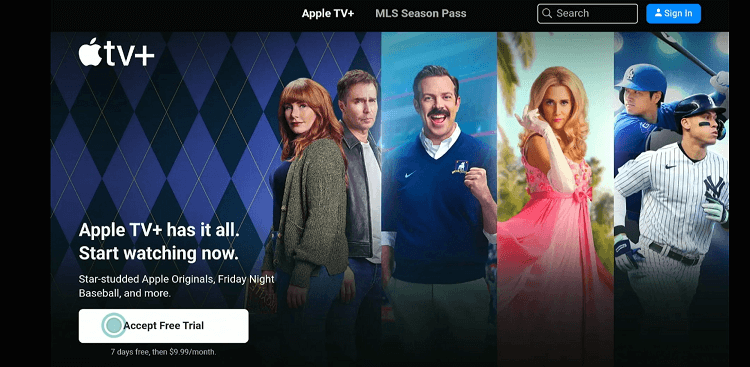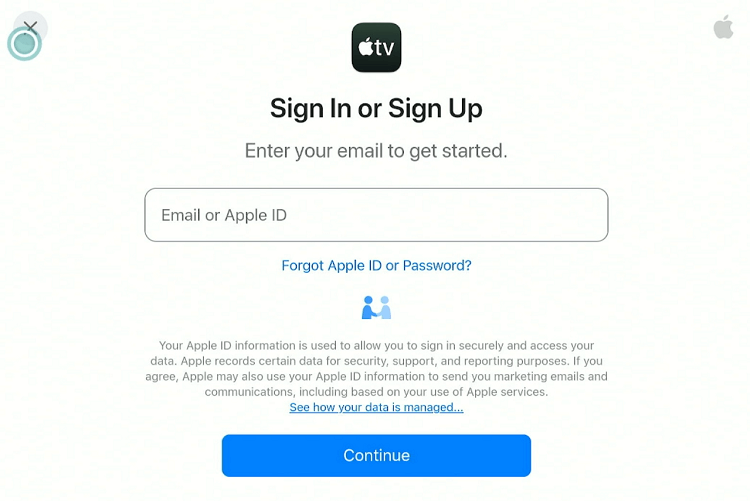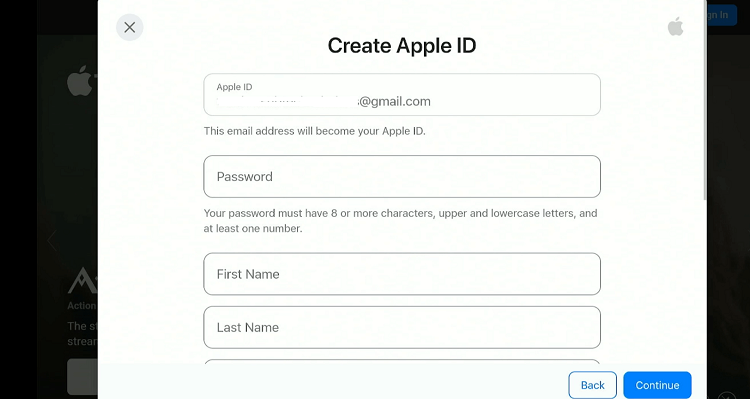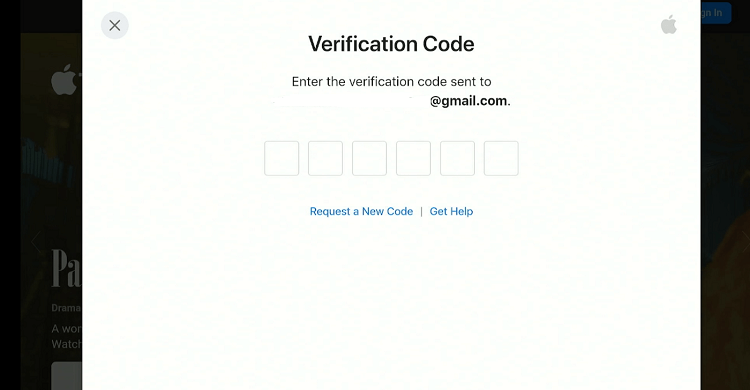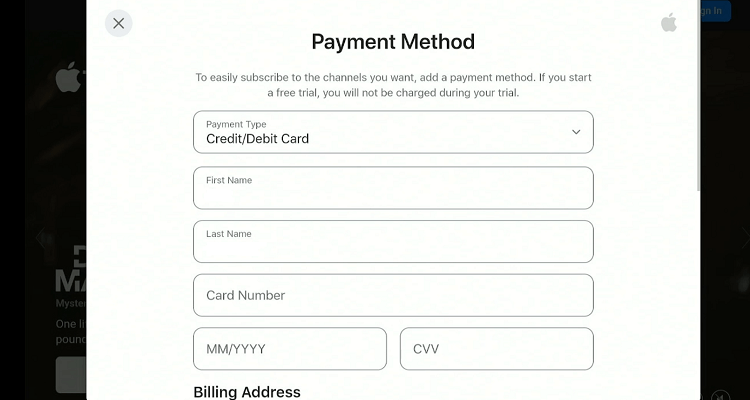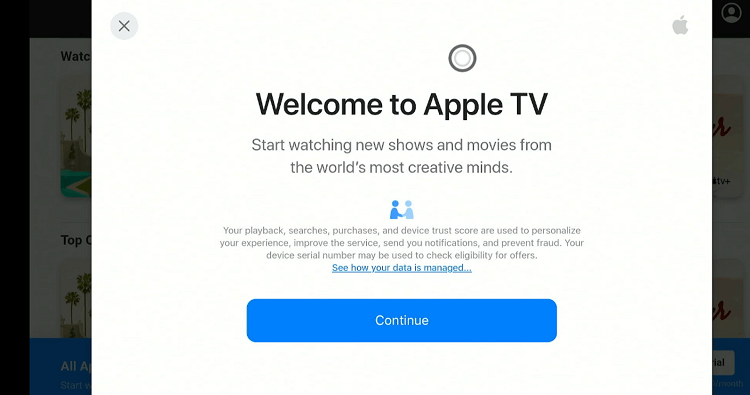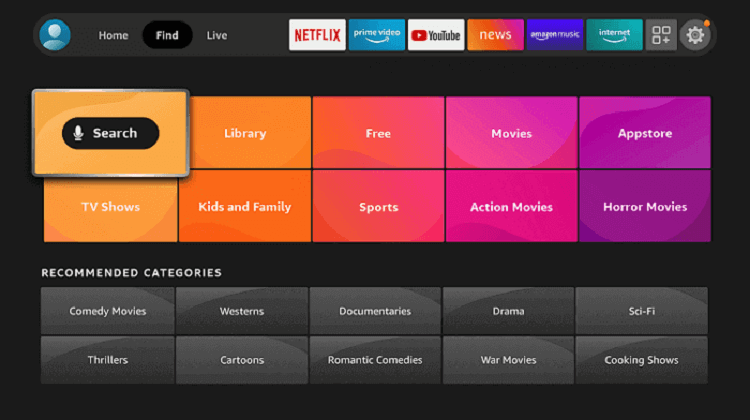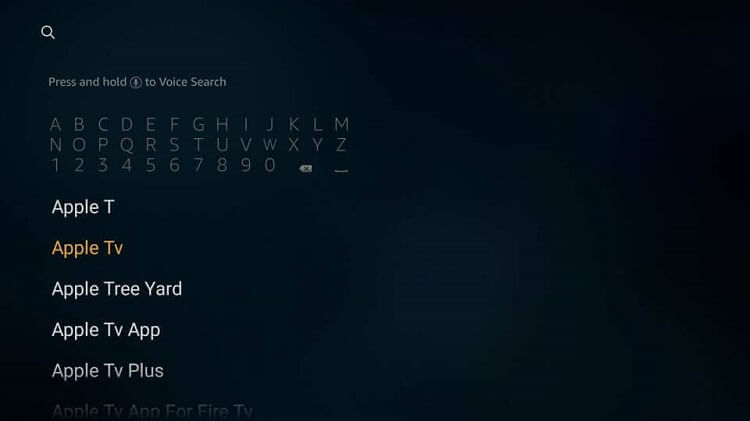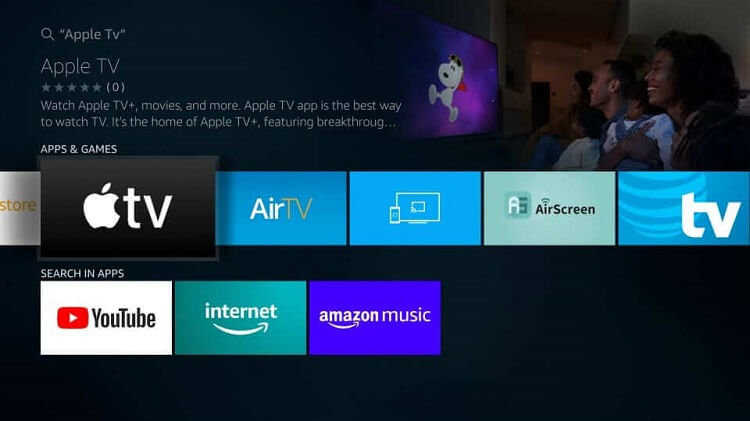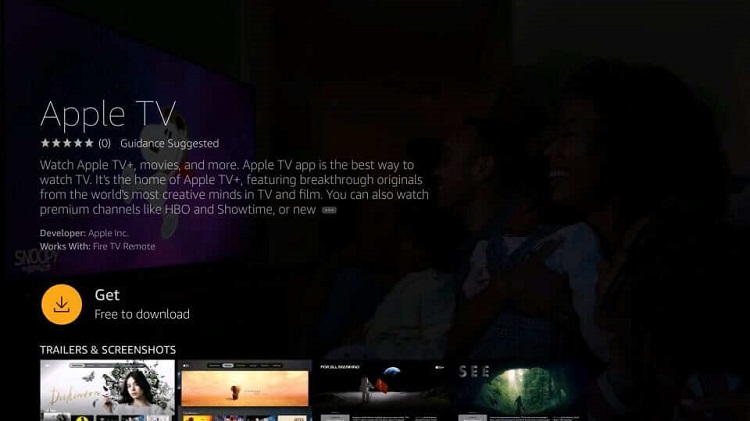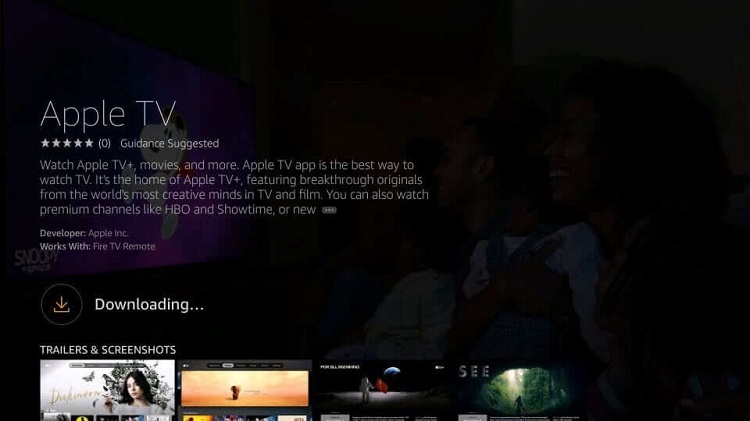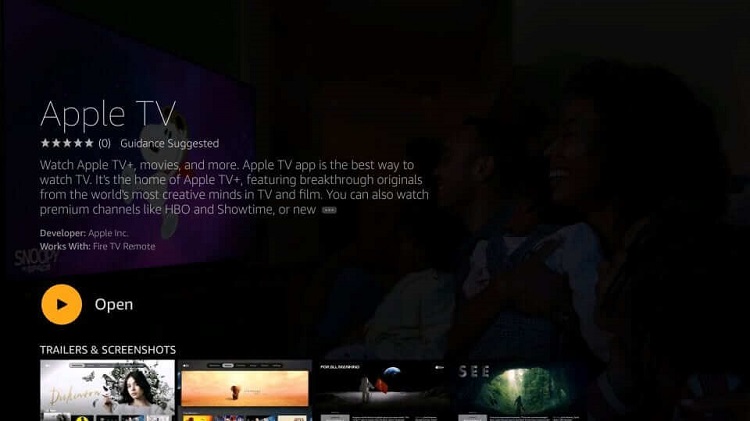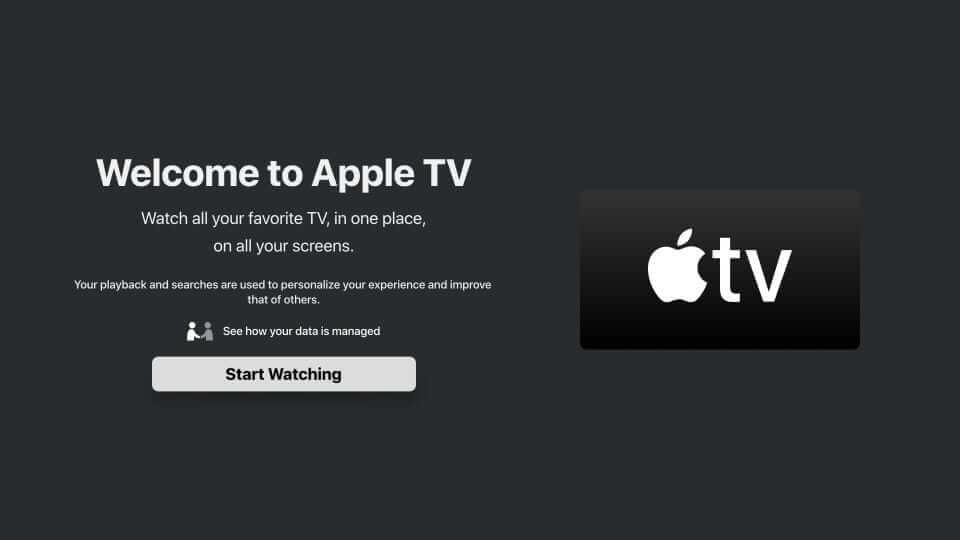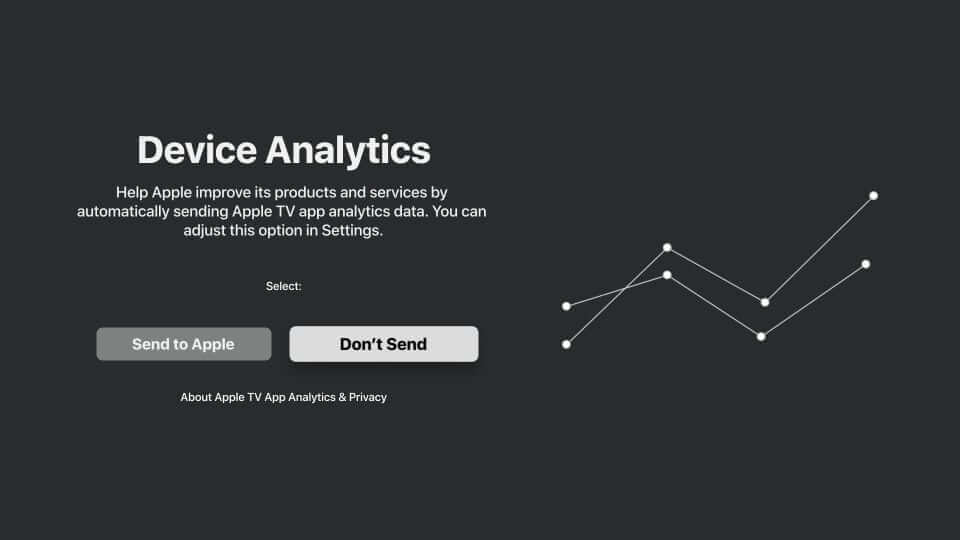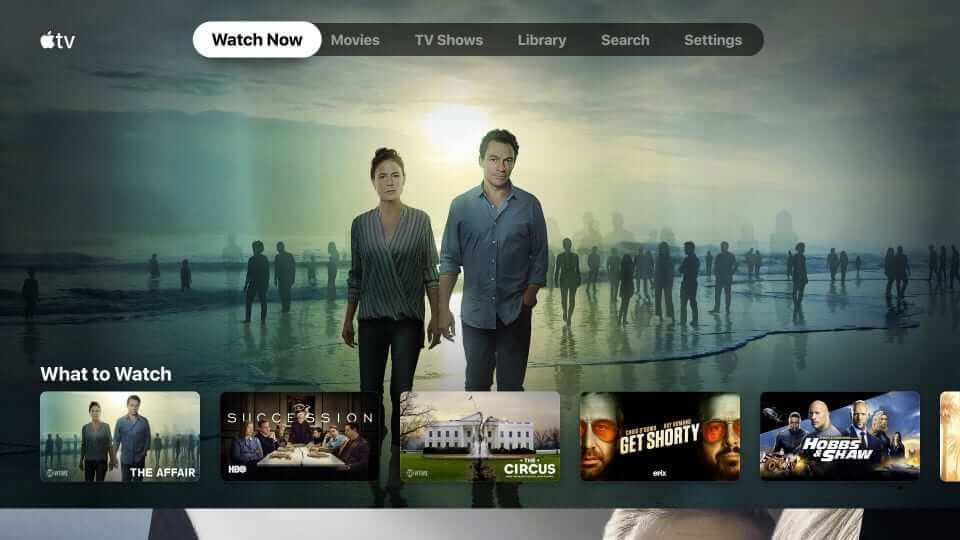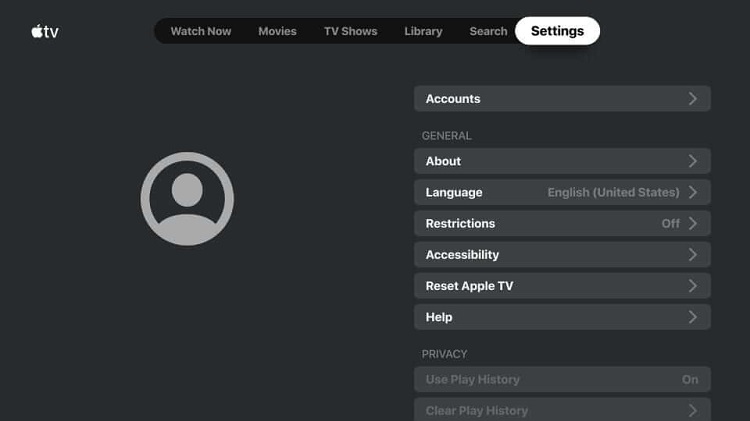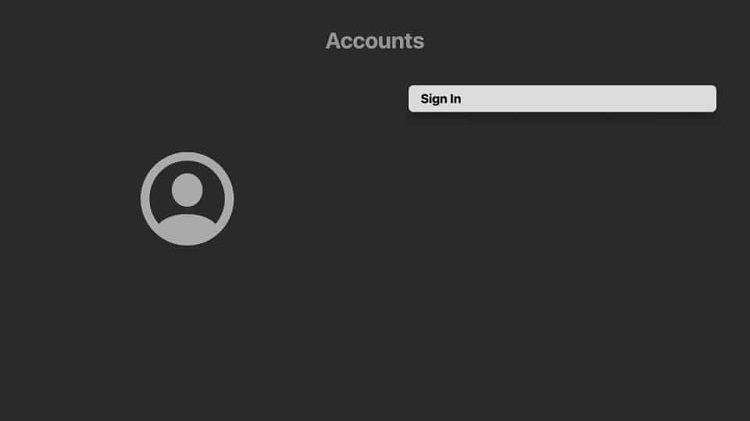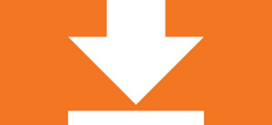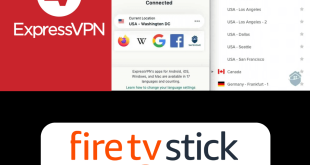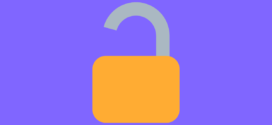Disclosure: Our experts test apps for security before recommending them. If you buy through our links, we may earn a commission. See how it works.
This is a step-by-step guide on how to install and watch Apple TV on FireStick, Fire TV, FireStick 4K Max, and Fire TV Cube.
The Apple TV app was launched on Amazon Fire TV devices on October 24, 2019. It lets you watch critically acclaimed Apple originals from Apple TV+ for $9.99/mo.
Besides, you can subscribe to the MLS Season Pass through the Apple TV app for $14.99/mo. If you are an Apple TV+ subscriber, you get a special price of $12.99/mo.
There is also a vast selection of movies available for rental or purchase on the platform. While the Apple TV app does not offer free content, all new Apple TV+ subscribers get a free one-week trial.
Please note that the Apple TV app is only available in specific regions such as the United States, Canada, and Latin America. To access it worldwide, use a VPN and connect it to specific countries. ExpressVPN is our #1 choice.
Our Recommended VPN - ExpressVPN
ExpressVPN is our recommended choice when it comes to unblocking any geo-restricted services OR watching anything for free using unofficial apps/websites as it helps you hide your streaming activities from the ISPs and Government.
This NEW YEAR, enjoy an exclusive offer: 🎉 Get up to 61% OFF + 4 months FREE on ExpressVPN's 30-Month's plan! 🎉 that too with a 30-day money-back guarantee.
2 Ways to Watch Apple TV on FireStick
Want to watch Apple TV on your Fire Stick? Follow these two methods to start enjoying your favorite movies and series in no time:
- Watch Apple TV on FireStick Using Amazon Silk Browser
- Watch Apple TV on FireStick Using the Official App Store
How to Watch Apple TV on FireStick Using Amazon Silk Browser
If you are looking to watch Apple TV on your Fire TV Stick and prefer using a browser, look no further than the Amazon Silk Browser.
However, if you are trying to access Apple TV outside of the US, Canada, or some specific regions, make sure you install ExpressVPN on FireStick and connect it to their servers to bypass geo-blocking.
Follow the steps below:
Step 1: Open ExpressVPN and connect it to the US server.
Step 2: Go to FireStick Home
Step 3: Click on the Find tab
Step 4: Now select the Search option
Step 5: Type Internet in the search bar and select from the list
Step 6: Choose the Internet App (Silk Browser) from the given options
Step 7: Tap the Get/Download button
Step 8: Wait until the installation of the browser completes
Step 9: Click Open, once the browser is installed.
Step 10: Click on Accept Terms to access the browser
Step 11: When the browser launches, the Bing.com tab will open at first.
Step 12: Type tv.Apple.com in the search box and click “GO”.
Step 13: Once the official Apple TV website launches, scroll down and click “Accept Free Trial”
Step 14: To sign up for Apple TV, enter your email address and click “Continue”.
Step 15: Fill in the required details and tap the “Continue” button.
Step 16: Apple will send you the verification code to the provided email address; insert it here to complete the verification process.
Step 17: Enter payment details.
Step 18: You have successfully signed up for Apple TV.
How to Install Apple TV App on FireStick Using Official App Store
The second method to watch Apple TV on your FireStick involves installing the app directly from the official Amazon App Store.
For global access to the Apple TV app, make sure to install ExpressVPN on FireStick and connect it to the US or Canada server.
Follow the steps below:
Step 1: Open ExpressVPN and connect it to the US server.
Step 2: Go to the FireStick home screen and tap the “Find/Search” icon.
Step 3: Type “Apple TV” in the search box.
Step 4: Select Apple TV from the list.
Step 5: Click “Get/Download”.
Step 6: Wait for the download and installation to finish.
Step 7: Once the installation is complete, click “Open”.
Step 8: Once the app launches, click “Start Watching”.
Step 9: The device analytics option will show up on the screen, choose “Don’t Send”.
Step 10: Navigate to the “Settings” tab.
Step 11: Click “Accounts”.
Step 12: Click on “Sign In”, follow onscreen instructions, and enjoy streaming!
Apple TV Features
Following are some top-of-the-lines features of the Apple TV app:
- Apple Originals streaming through Apple TV+.
- Movie and TV show rentals and purchases.
- Personalized recommendations.
- Family sharing for up to six members.
- Offline viewing capabilities.
- Accessibility features such as subtitles and audio descriptions.
- Integration with the Apple Music library.
- Multi-user support with individual profiles.
- Content from popular streaming services like Disney+, Hulu, and Peacock.
Apple TV Alternatives
We have put together a list of a few popular Apple TV alternatives:
- Netflix on FireStick
- Discovery Plus on FireStick
- Paramount+ Plus on FireStick
- Philo on FireStick
- HBO Max on FireStick
FAQs – Apple TV
Does Apple TV offer free content on FireStick?
When you purchase an Apple device, you receive a three-month Apple TV+ subscription at no extra cost.
Can I access my iTunes purchases on FireStick?
Yes, your purchases and rentals from iTunes are accessible through the Apple TV app.
Can I share my Apple TV+ subscription with family members on FireStick?
Yes, Apple TV+ allows family sharing for up to six family members.
How much does an Apple TV+ subscription cost on FireStick?
Apple TV+ subscription costs $9.99/mo.; all new users also get a one-week free trial.
Conclusion
Apple TV offers a user-friendly interface that brings together Apple Originals, blockbuster movies, and thousands of other streaming titles.
Whether you are drawn to the exclusive content of Apple TV+ or the broader streaming services available through the Apple TV app, there is something here for every viewer.
Add to that the innovative features like Family Sharing, offline viewing, and high-definition streaming capabilities.
You only need an Apple ID and a subscription to Apple TV+ to start streaming the content on this app. If you happen to reside in a country where Apple TV is not available, then use ExpressVPN to bypass geo-restrictions.