Disclosure: Our experts test apps for security before recommending them. If you buy through our links, we may earn a commission. See how it works.
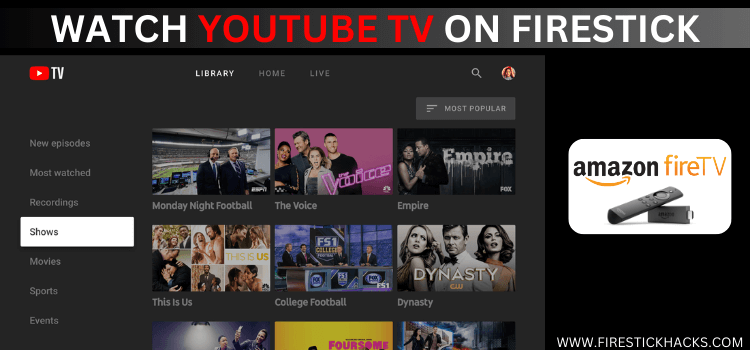 This is a step-by-step guide on how to install YouTube TV on FireStick, Fire TV, and Fire TV Cube.
This is a step-by-step guide on how to install YouTube TV on FireStick, Fire TV, and Fire TV Cube.
YouTube TV is an internet-based streaming service offered by YouTube. It offers live streams of 100+ popular cable channels such as AMC, TBS, CBS, ESPN Plus, TNT, and Discovery.
Plus, there are a bunch of movies and TV shows you can watch on-demand whenever you want. YouTube also lets you download videos and offers an ad-free experience.
It has also launched a multiview feature recently with which you can watch on up to 4 screens simultaneously.
The platform has various premium packages at its disposal, which start from as low as $13.99/mo. and go up to $139.99/yr. The best part? Every new subscriber gets a one-month free trial on all plans.
However, YouTube creates content for US residents, so you will see the following message when accessing the platform outside of this region:
“YouTube TV’s is unavailable in this country”
Fortunately, you can install a VPN on FireStick and connect it to the US server to bypass geo-restriction. ExpressVPN is our #1 choice.
Our Recommended VPN - ExpressVPN
ExpressVPN is our recommended choice when it comes to unblocking any geo-restricted services OR watching anything for free using unofficial apps/websites as it helps you hide your streaming activities from the ISPs and Government.
This NEW YEAR, enjoy an exclusive offer: 🎉 Get up to 61% OFF + 4 months FREE on ExpressVPN's 30-Month's plan! 🎉 that too with a 30-day money-back guarantee.
2 Ways to Install YouTube TV on FireStick
If you live in the US, it is highly likely that you will have access to YouTube directly from the official Amazon App Store.
If that option is not available to you, there are two alternative methods that can enable you to install and stream YouTube TV on FireStick regardless of your location.
We have comprehensively discussed these 2 ways below:
- Install YouTube TV on FireStick Using the Downloader App
- Install YouTube TV on FireStick Using Amazon Silk Browser
How to Install YouTube TV on FireStick Using Downloader App
If you live outside the US and want to watch YouTube TV on FireStick, you will have to sideload it using the Downloader app.
Before you start the sideloading or jailbreaking process, do not forget to install ExpressVPN on FireStick and connect to a US server to unblock geo-restrictions.
Follow the steps below:
Step 1: Turn ON your FireStick device and Go to FireStick Home
Step 2: Click on the Settings icon
Step 3: Select the My Fire TV option
Step 4: To enable the Developer Option, click About.
Note: If you have already enabled the Developer Option, then proceed to Step 10
Step 5: Click on the Fire TV Stick option quickly at least 7 times
Step 6: Now you will see this message at the bottom saying "No need, you are already a developer". So stop clicking then
Step 7: Now the Developer Option will appear in the menu so click on it
Step 8: Choose Apps from Unknown Sources to turn it ON
Step 9: Simply click Turn On
Step 10: Now return to the FireStick Home menu by pressing the "Home" icon on the remote and click on Find
Step 11: Now select the Search icon
Step 12: Type Downloader and press search
Step 13: Select the Downloader App icon from the list available in the Amazon Store
Step 14: Tap Get/Download
Step 15: Wait for a while until the installation process is completed
Step 16: Now click Open
Step 17: Select Allow to give access to the downloader app
Step 18: Click OK here
Step 19: This is the Downloader App interface, Choose the Home tab and click Search Bar
Step 20: Now enter the YouTube TV Downloader Code 730116 in the search box OR enter this URL bit.ly/fsh-downloads and click Go
Step 21: Scroll and Click on YouTube TV and Download APK.
Note: If the app doesn’t starts download, then clear Downloader App cache using this article.
Step 22: Once the installation finishes, click “Install”.
Step 23: Tap the “Done” icon.
Step 24: Click “Delete” to remove the APK file from FireStick.
Note: Deleting APK files will free up space on FireStick.
Step 25: Select “Delete” again for confirmation.
Step 27: Open ExpressVPN and connect it to the USA – New Jersey server.
Step 28: Long press the “Home” button on the FireStick remote and navigate to apps.
Step 29: Choose “YouTube TV” from the list.
Step 30: Select the “1080 Main” tab.
Step 31: Click “Allow”.
Step 32: If you have not yet signed in for YouTube, click the “Try it free” icon.
Step 33: You will see the following details on your FireStick screen.
Step 34: Go to your PC or laptop, type tv.youtube.com/start in the search engine, and enter the above code in the box.
P.S. Make sure you are logged into your Google account on the browser.
Step 35: Select “Allow”.
Step 36: Provide the zip code of your area and press the “Arrow” icon.
Step 37: Choose a desired plan.
Note: You will not be charged until the duration of your free trial (One Month) ends.
Step 38: You may include the “Addon” in your plan and tap the “Checkout” icon.
Step 39: Choose the desired payment method and you will get access to YouTube on your FireStick.
How to Install YouTube TV on FireStick with Amazon Silk Browser
With Amazon Silk Browser, you can stream YouTube TV without undertaking the hassle of installing additional apps.
That said, if you live in any other part of the world apart from the US, we highly recommend you install ExpressVPN on FireStick and connect it to the US server.
Follow the steps below:
Step 1: Open ExpressVPN and connect it to the USA – New Jersey server.
Step 2: Go to FireStick Home
Step 3: Click on the Find tab
Step 4: Now select the Search option
Step 5: Type Internet in the search bar and select from the list
Step 6: Choose the Internet App (Silk Browser) from the given options
Step 7: Tap the Get/Download button
Step 8: Wait until the installation of the browser completes
Step 9: Click Open, once the browser is installed.
Step 10: Click on Accept Terms to access the browser
Step 11: When the browser launches, the Bing.com tab will open at first.
Step 12: Type TV.YouTube.com and click GO.
Step 13: This is the home page of YouTube TV’s official website. Now you may click “Sign In” or “Try it free” and enjoy quality streaming!
Is YouTube TV APK Safe/Legal to Use on FireStick?
YouTube TV Features
Here is the breakdown of the stand-out features of YouTube TV:
- 100+ live channels.
- Affordable pricing.
- Extensive VOD content library.
- Parental controls.
- Availability of various add-ons.
- Multiple accounts support.
- DVR.
- Intuitive user interface.
- Multiview (up to four streams simultaneously).
What Movies/TV Shows You Can Watch on YouTube TV
New to YouTube TV? Here are some of the popular movies and TV shows worth watching:
- The Simpsons (Comedy)
- NCIS: Los Angeles (Action)
- The Price Is Right (Game Show)
- Archer (Adventure)
- Family Guy (Comedy)
- South Park (Animation)
- The Walking Dead (Horror)
- The Blacklist (Suspense)
- Shark Tank (Reality Show)
- The Bachelor (Reality Show)
What Sports You Can Watch on YouTube TV
YouTube TV covers over 100 live TV channels including the sports giants such as TBS, CBS, ESPN Plus, and TNT. Hence, you can enjoy the live streaming of famous sports such as:
YouTube TV Alternatives
If you are looking for alternatives that are on par with YouTube TV, here are some of the options you might want to try:
- Sling TV on FireStick
- Fubo TV on FireStick
- Philo on FireStick
- Spectrum TV on FireStick
- Servus TV on FireStick
FAQs – YouTube TV
Do I need a Google account to use YouTube TV on FireStick?
Yes, you need a Google account to sign in and access YouTube TV on FireStick.
Can I use YouTube TV for free on FireStick?
No, YouTube TV is a paid platform. You can subscribe to any of its packages starting from $13.99/mo.
Can I record shows on YouTube TV with FireStick?
Yes, YouTube TV offers a cloud DVR feature that allows you to record content and watch it later at your convenience.
Can I watch YouTube TV on multiple devices with one subscription?
Yes, YouTube TV allows you to stream on up to three devices simultaneously with one subscription.
Does YouTube TV offer a free trial on FireStick?
Yes, YouTube TV offers a one-month free trial for new subscribers on all plans.
Conclusion
YouTube TV is an all-in-one premium streaming service. It covers a host of popular TV channels, enabling you to watch your favorite spots such as cricket, tennis, football, and more.
The platform also offers a host of entertainment channels like Max, Showtime, and STARZ along with an endless list of VOD content including movies, TV shows, and documentaries.
On top of that, you will also enjoy an ad-free experience coupled with the amazing DVR feature.
However, if you live outside the US, you will have to use ExpressVPN and connect it to the US server to be able to bypass geo-restrictions.

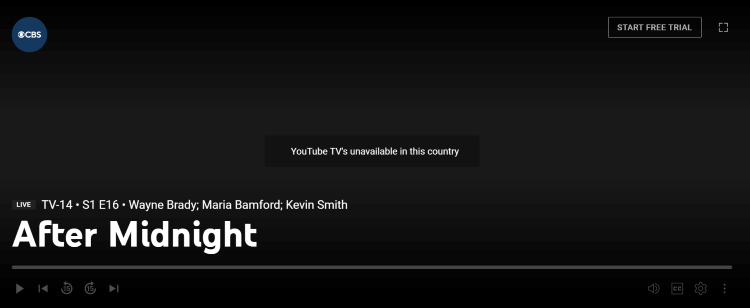
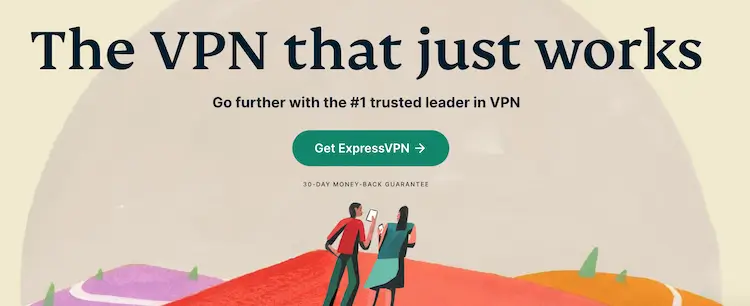

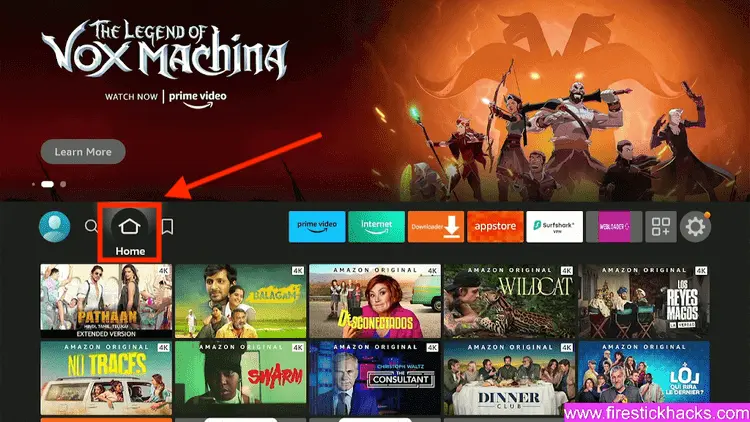
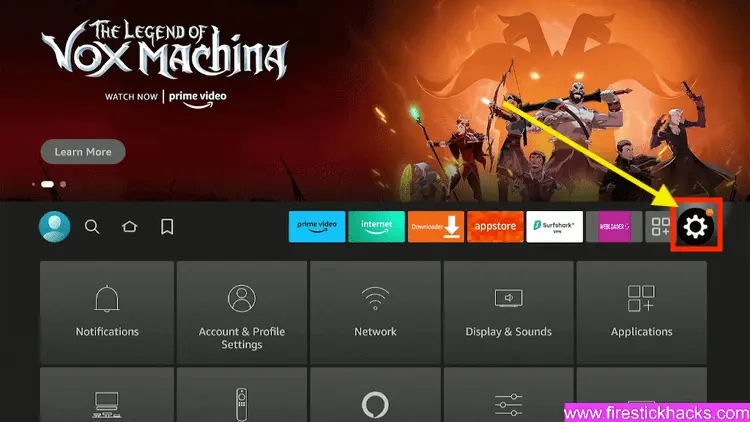
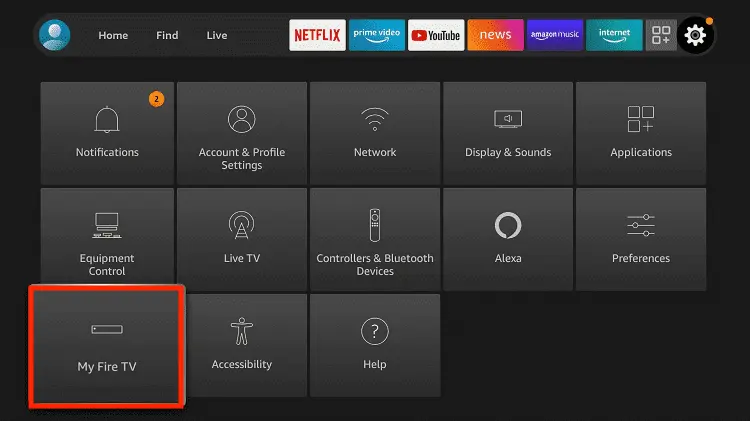
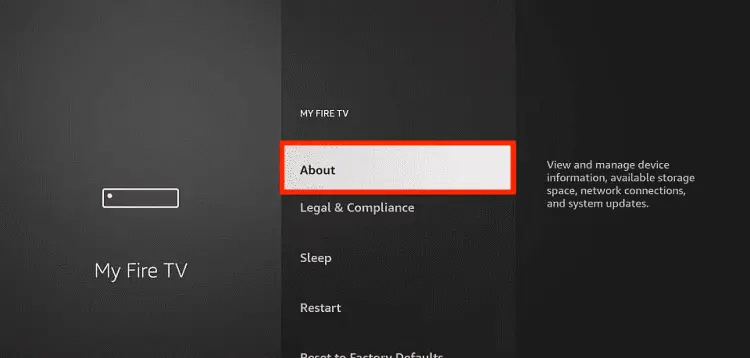
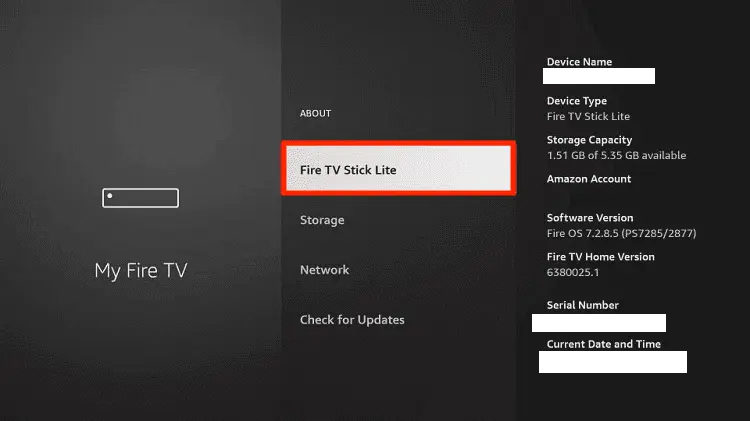
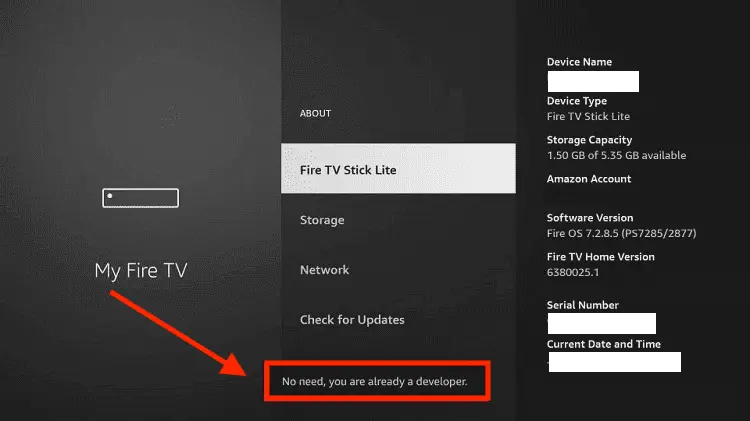
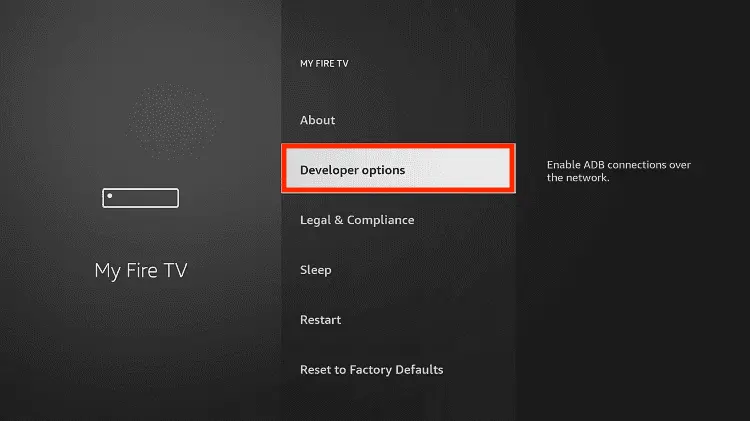
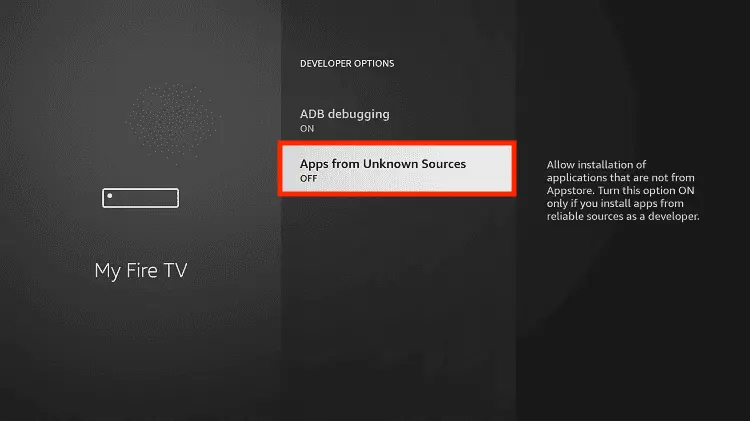
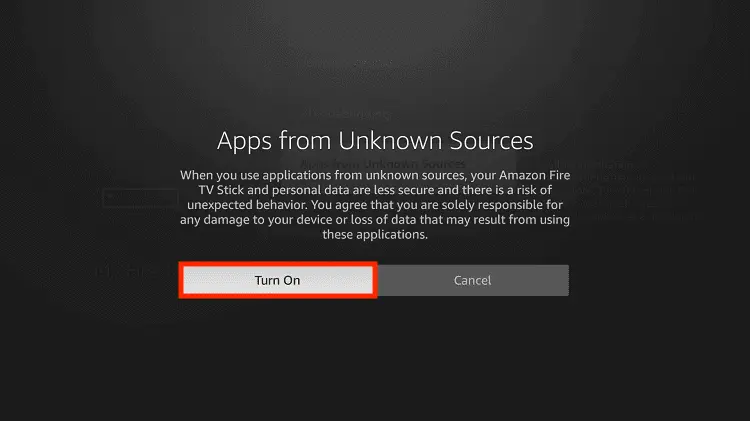
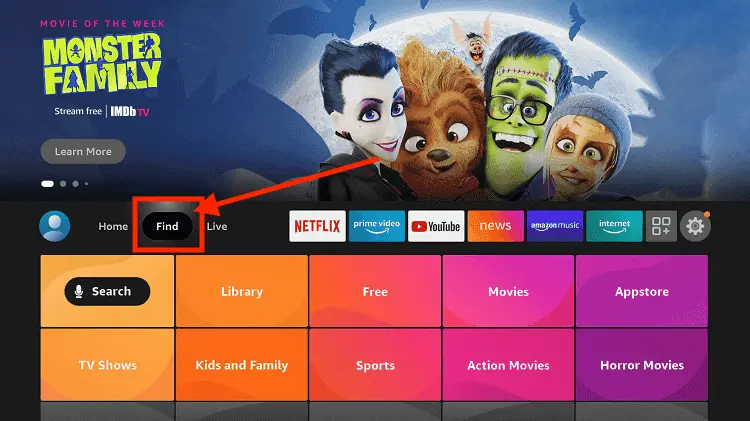
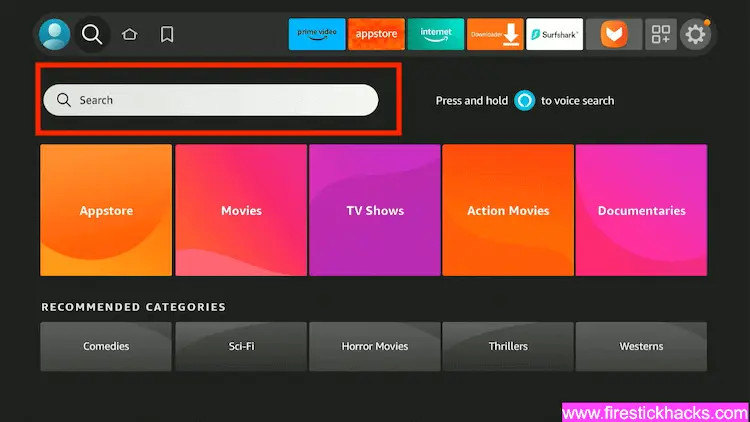
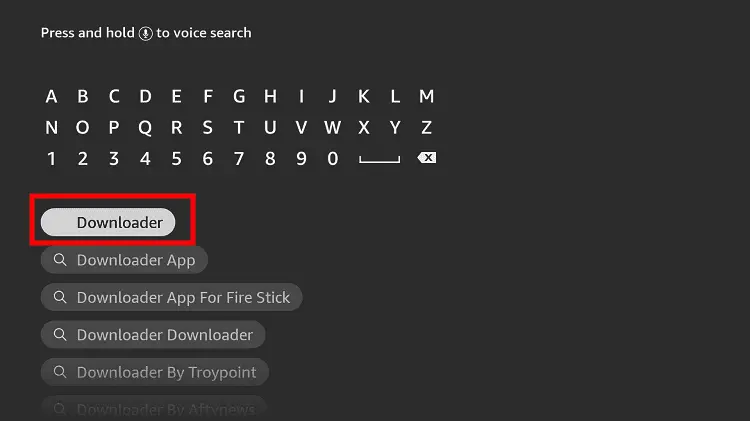
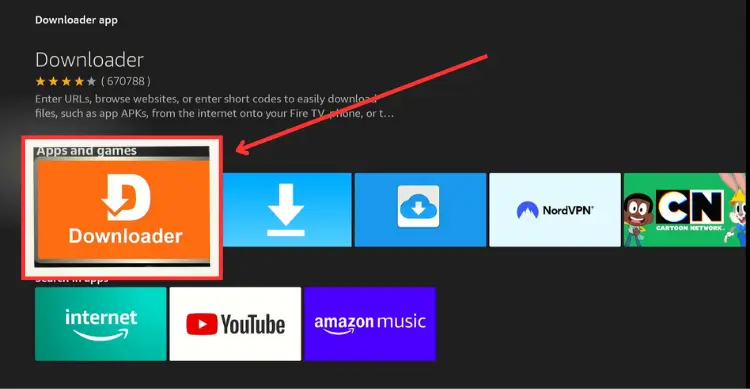
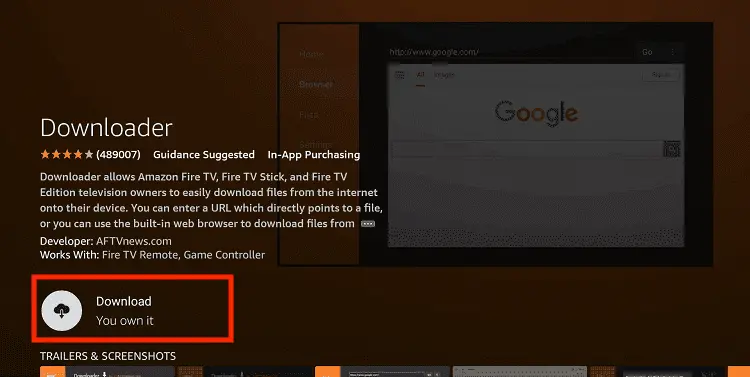
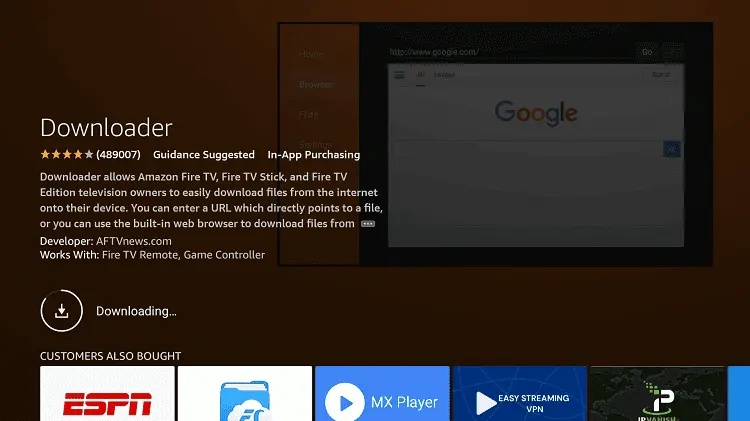
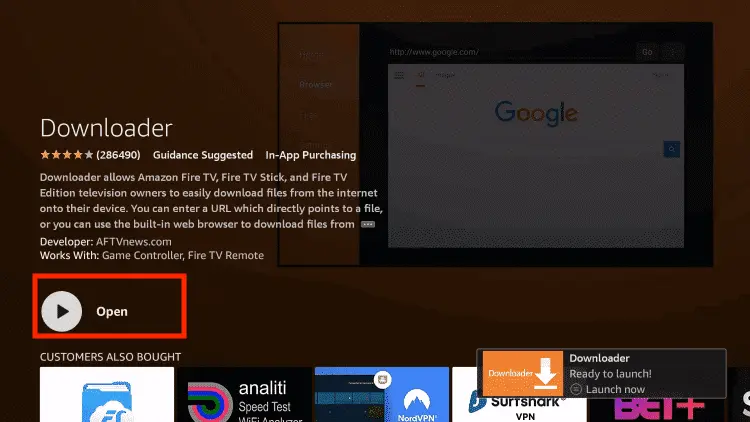
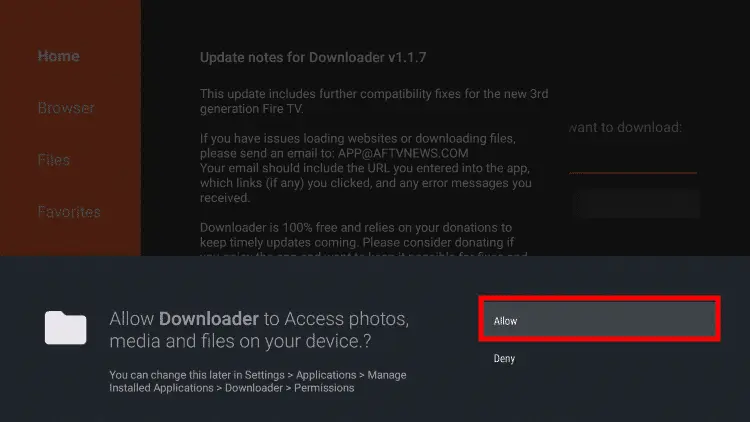
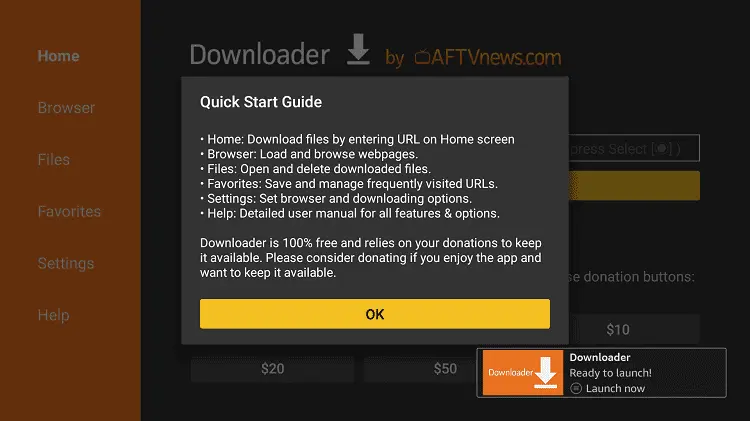
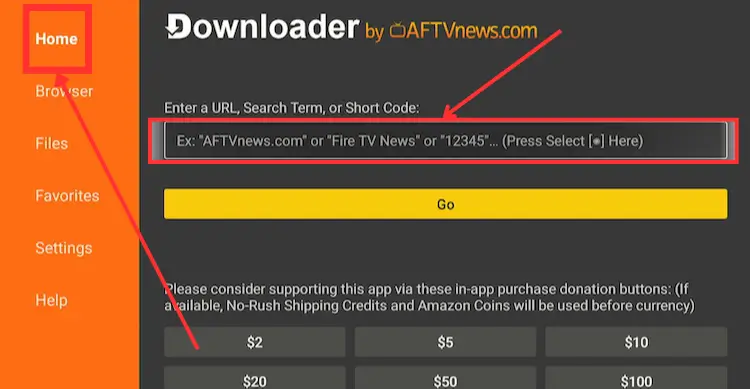
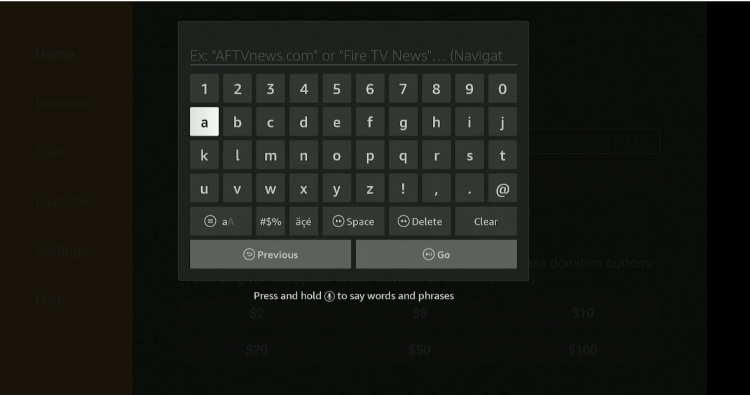
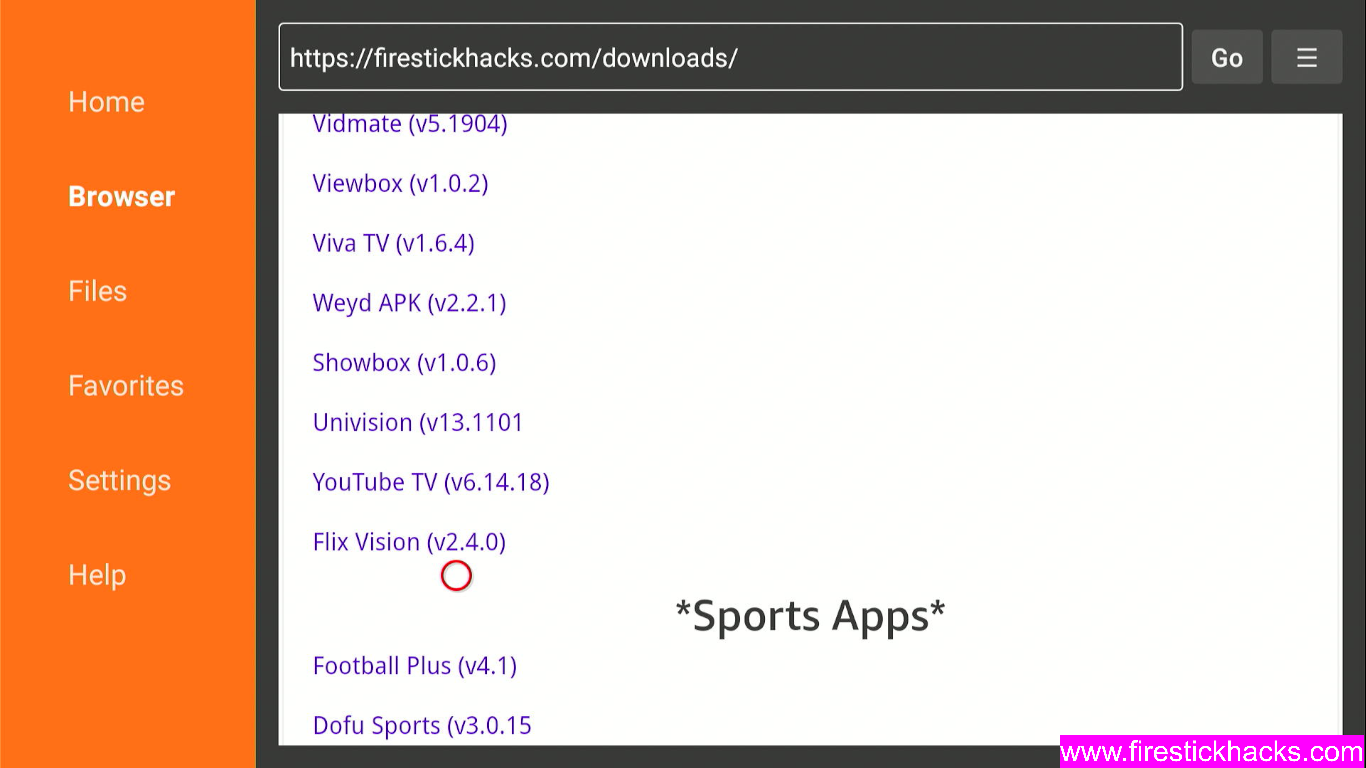
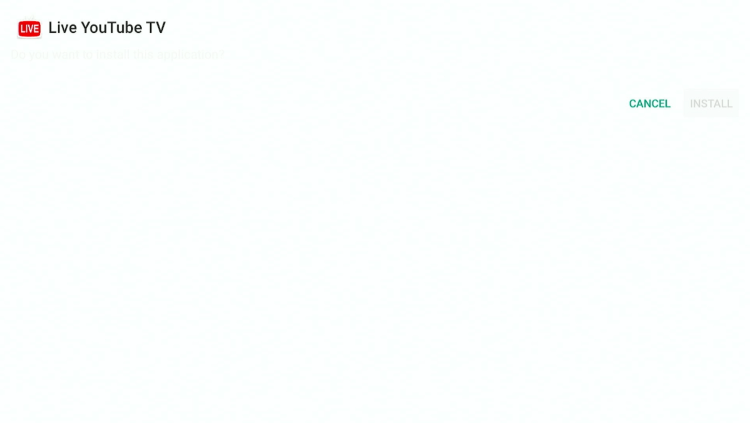
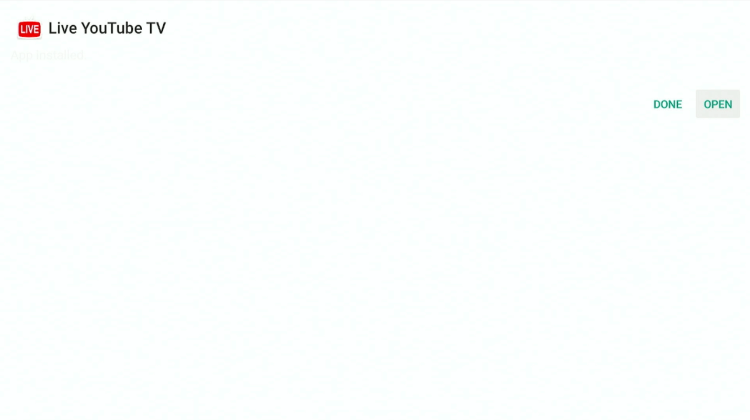
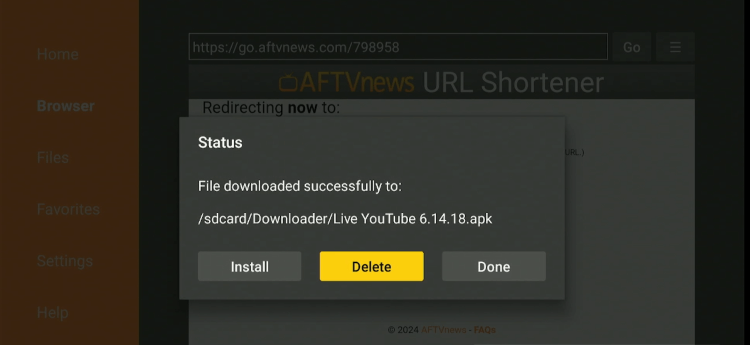
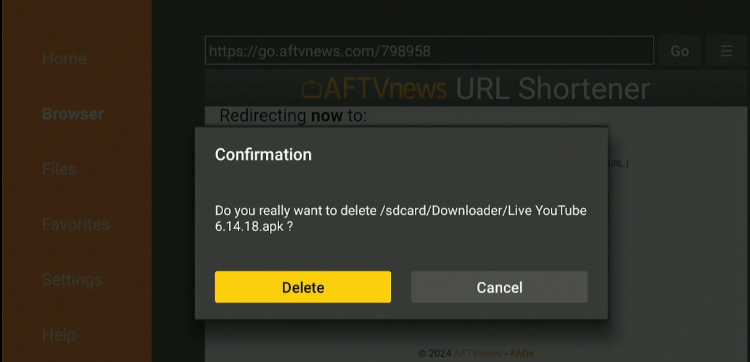
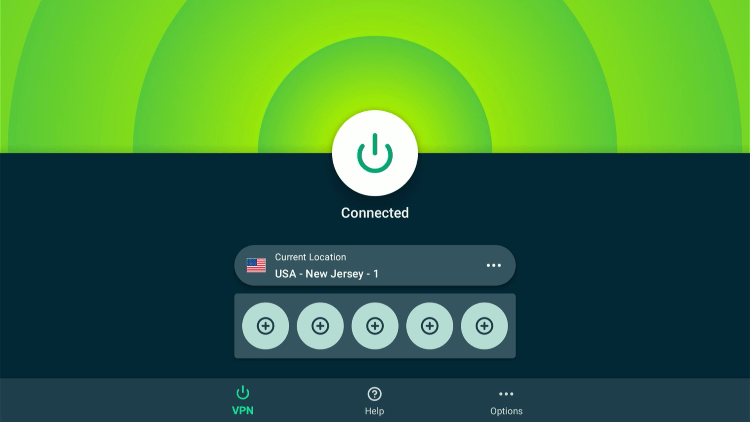
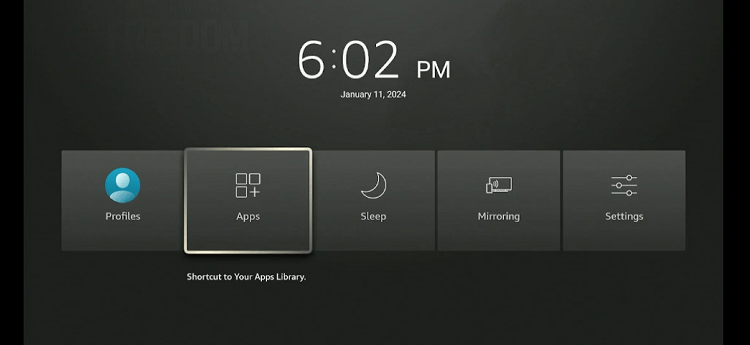
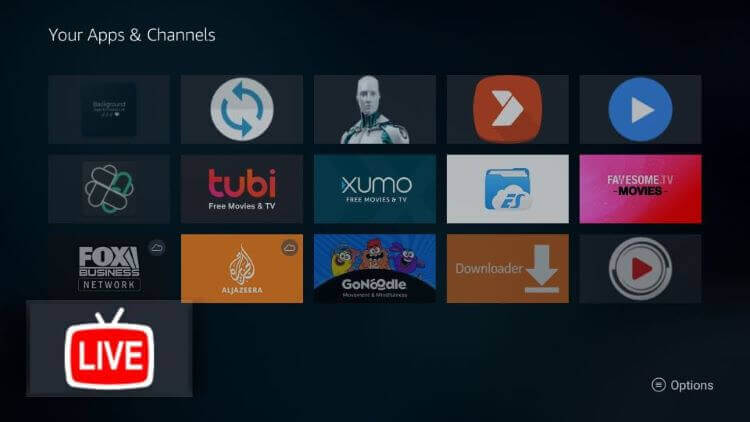
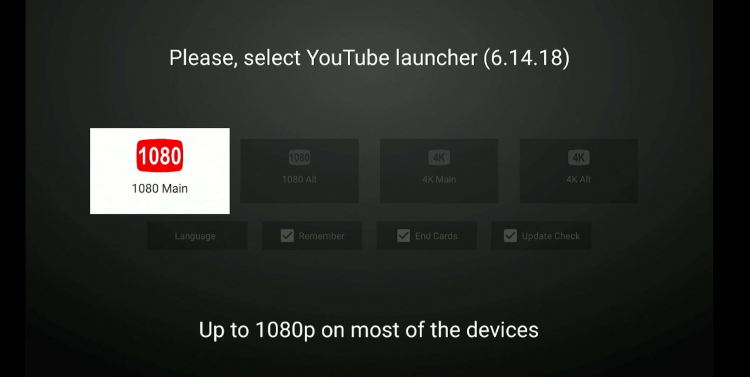
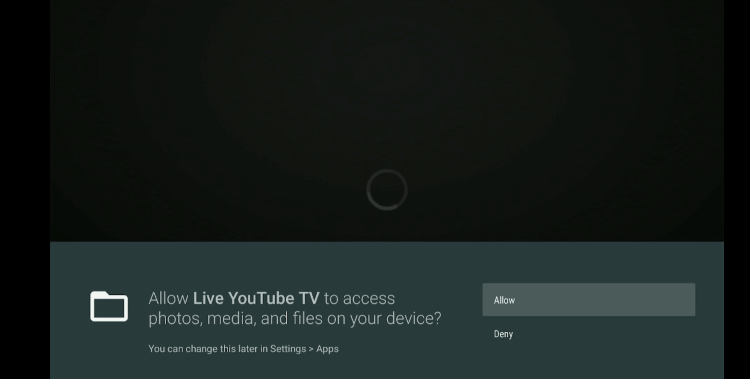
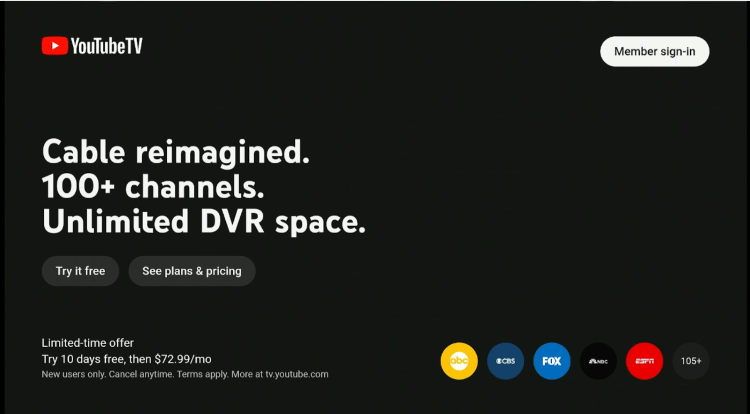
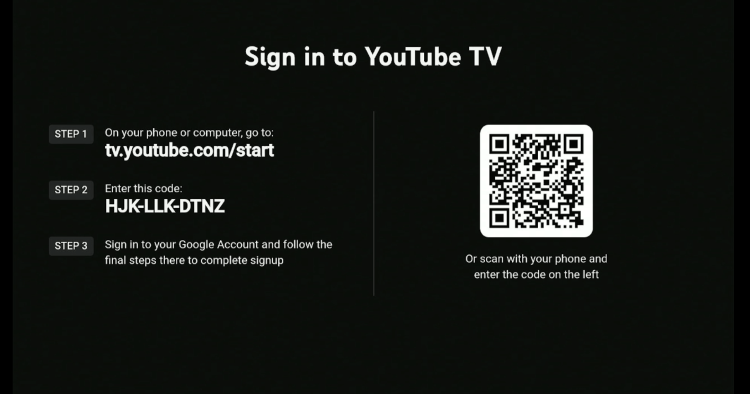
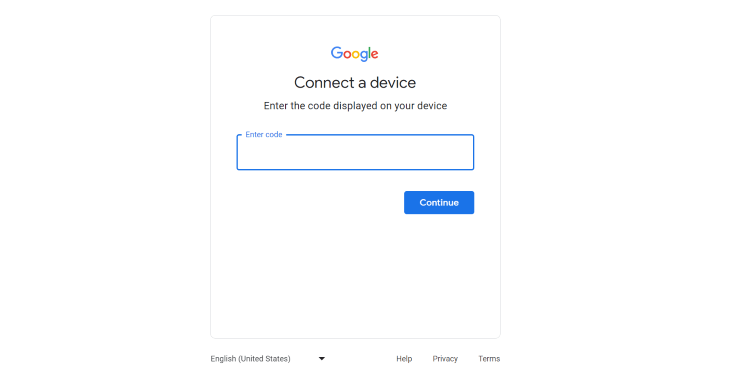
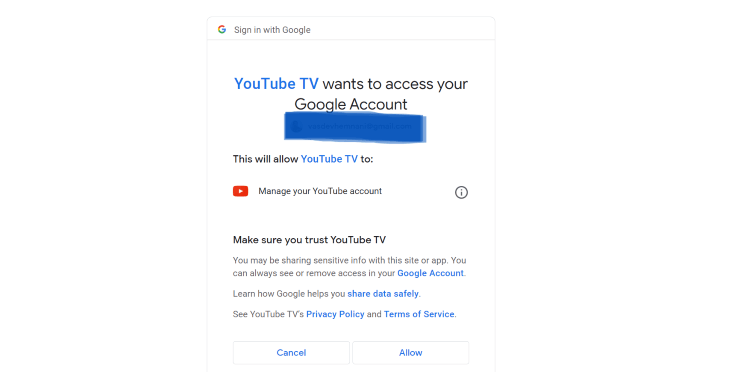
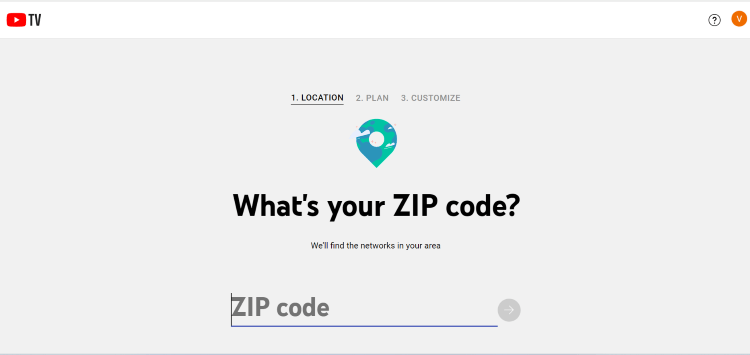
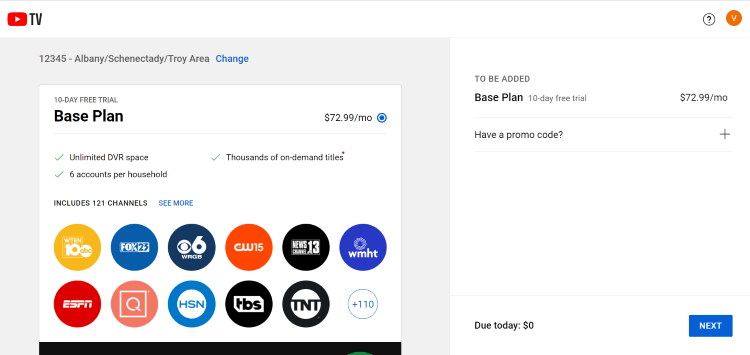
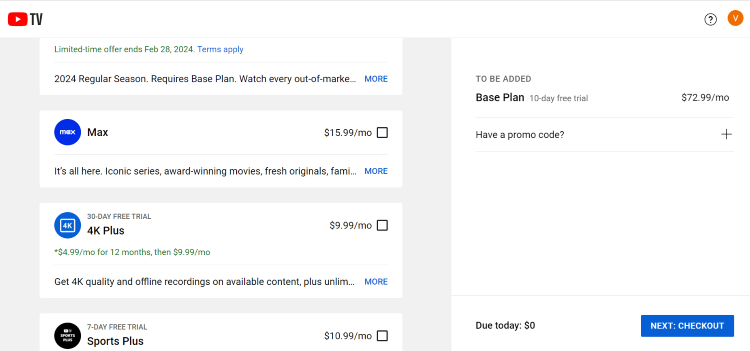
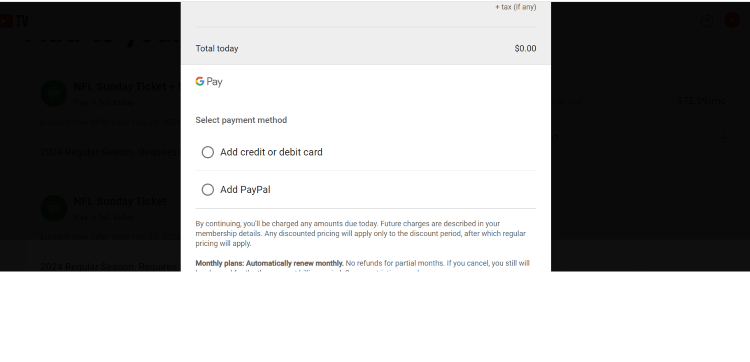
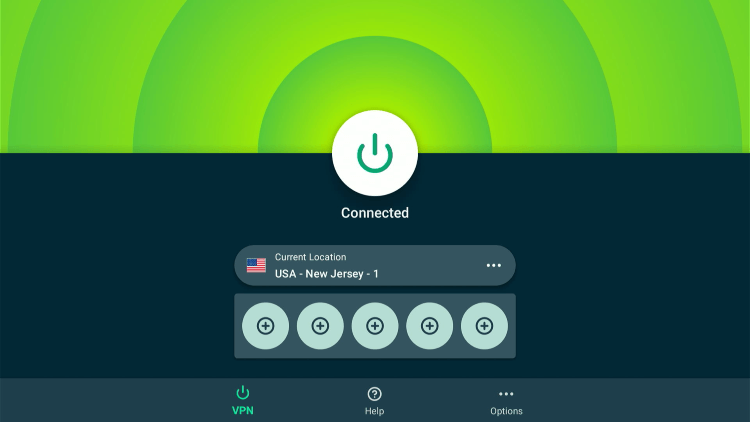
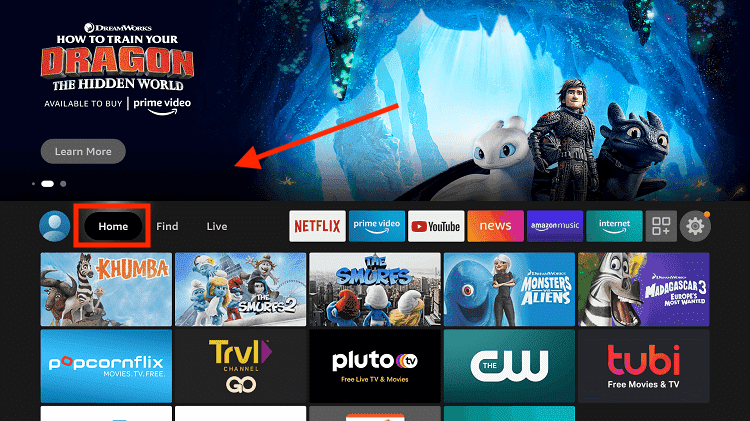
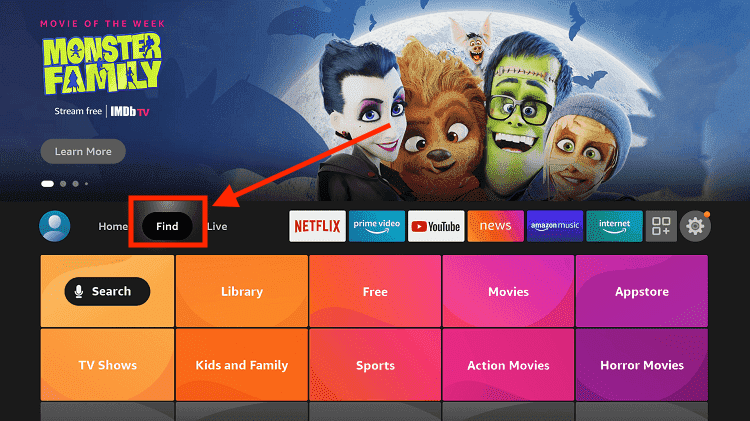
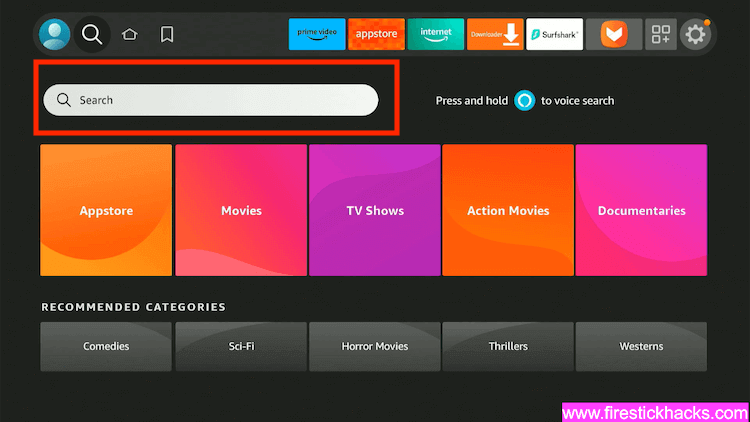
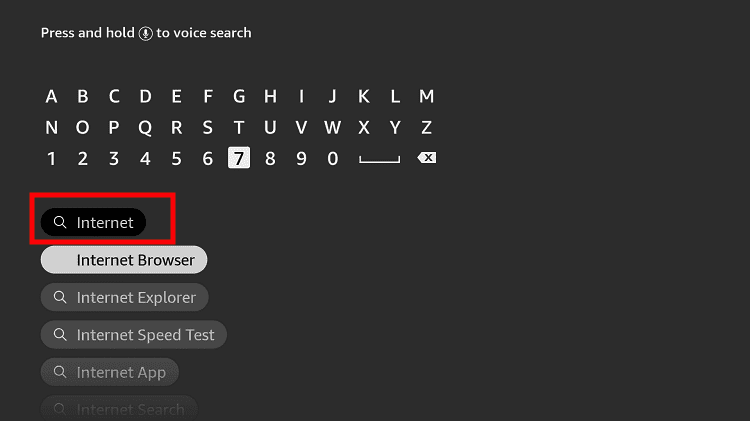
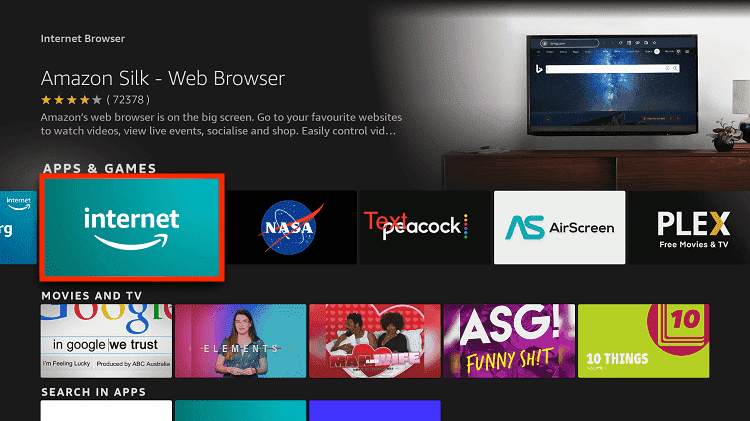
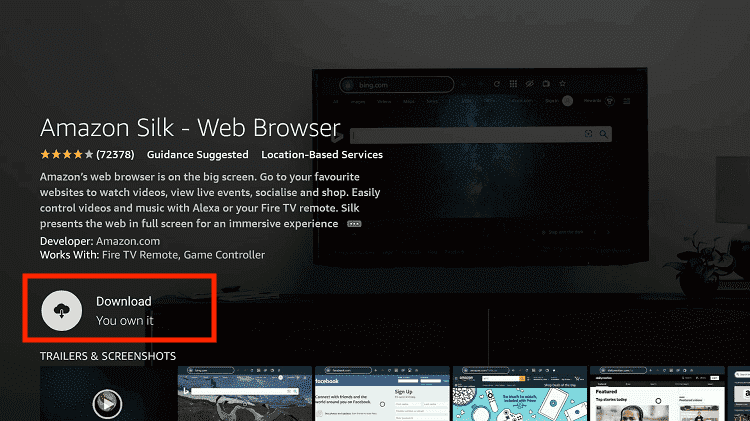
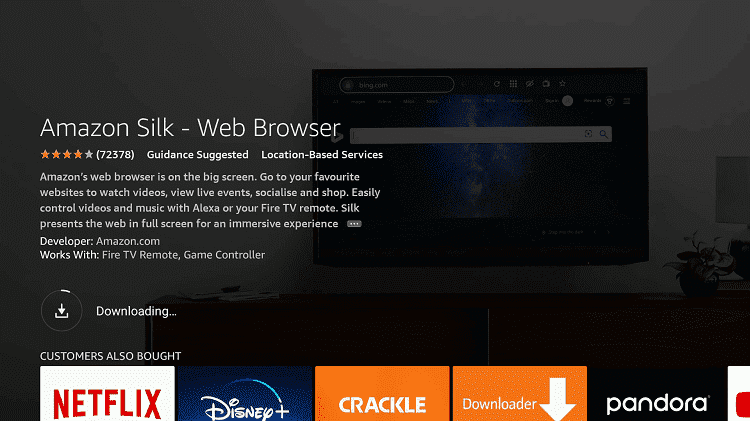
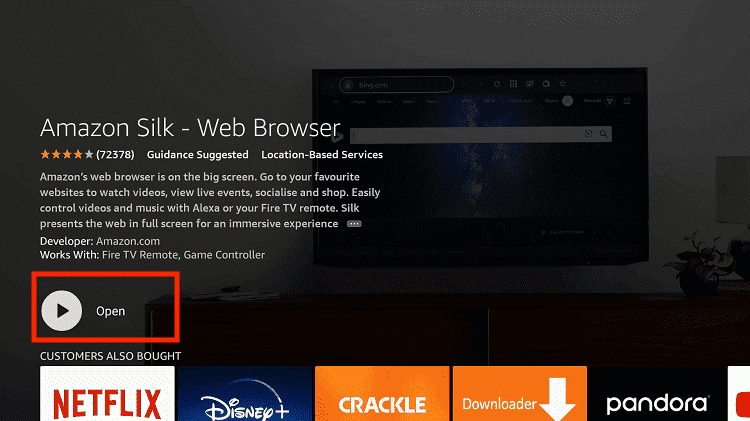
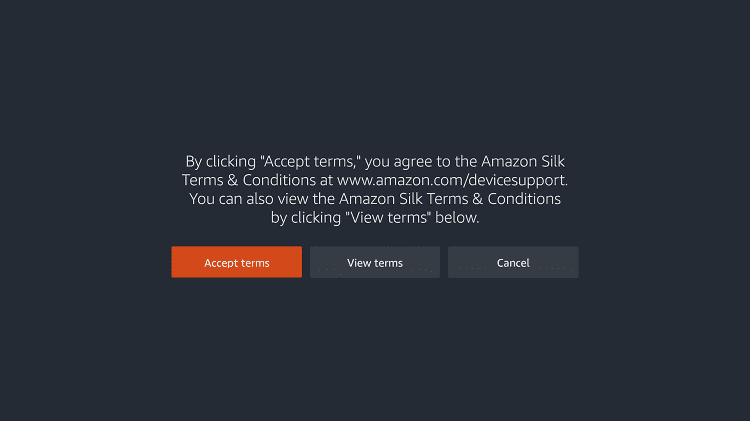
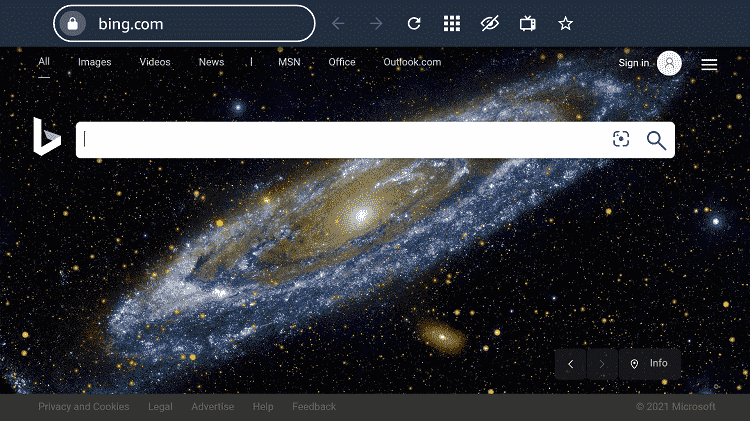
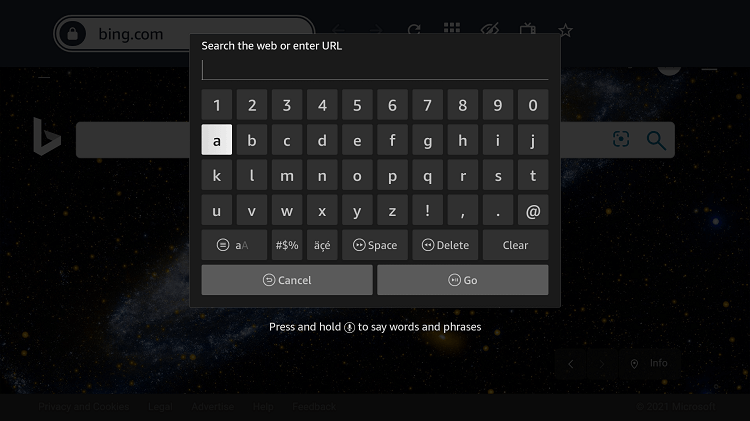
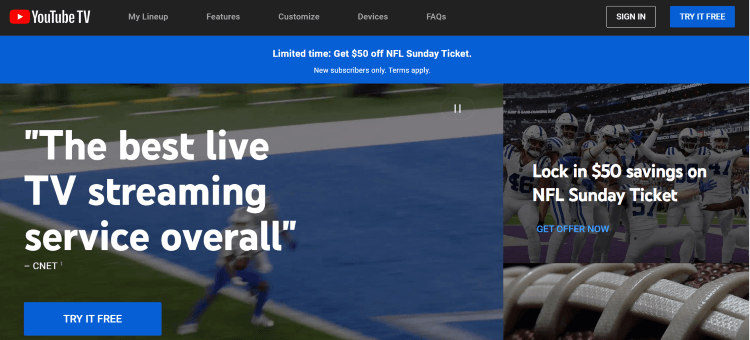
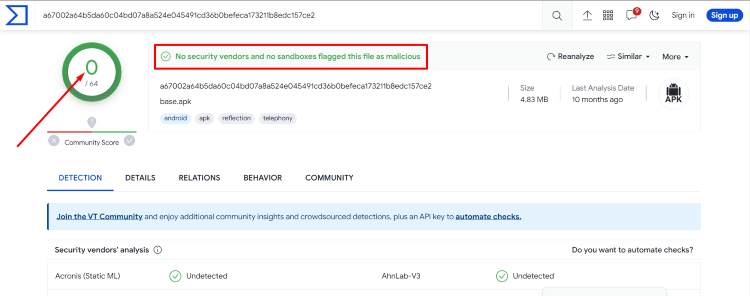
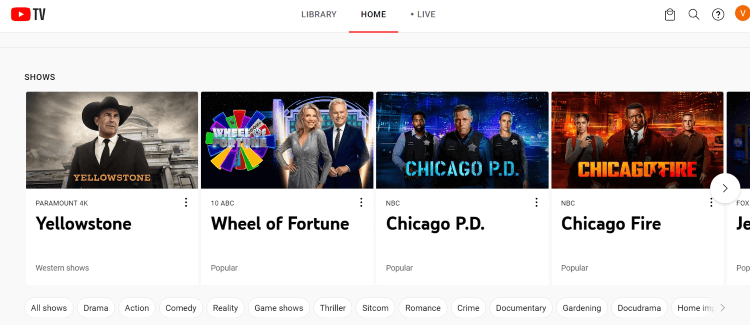
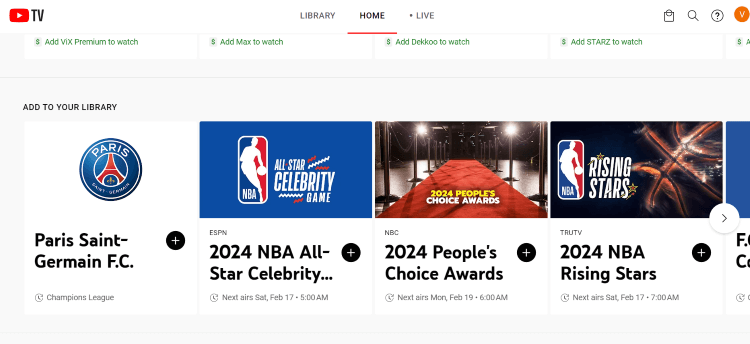


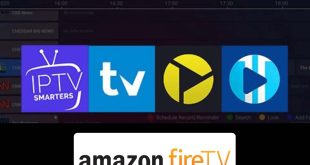



This is just YOUTUBE, not YOUTUBE TV!
Hey Joe, please watch the video we have updated. It will show you how to install YouTube TV.
Hello, Im from Saudi Arabia and I just got my FireTV 4K. I am trying to download Youtube but it shows as unavailable.
Please help? is there any way I can download youtube or any other alternative in Saudi?
Hey Nouf, this is actually YouTube TV which is only available in the US unless you use a VPN as described in this article. But if you want a simple YouTube app, you can get it from the Amazon store. Just search for YouTube in the search column and then download it.