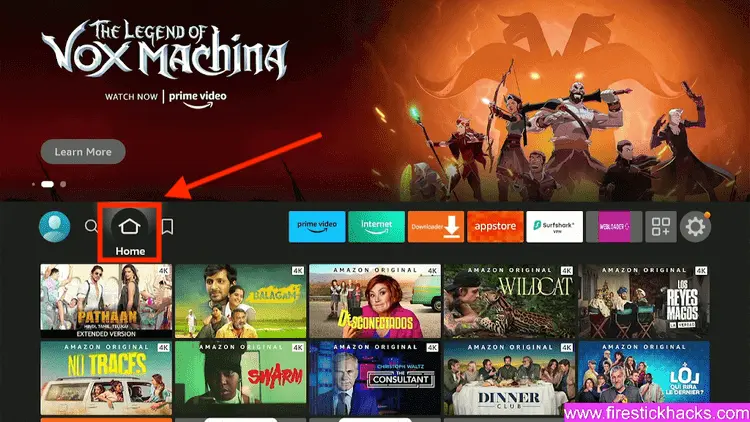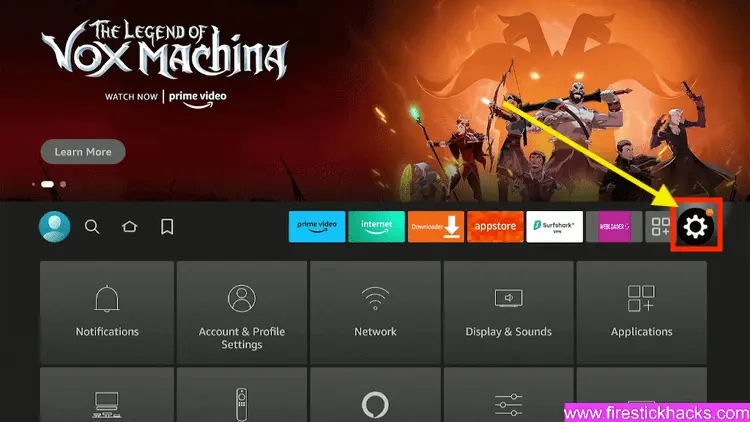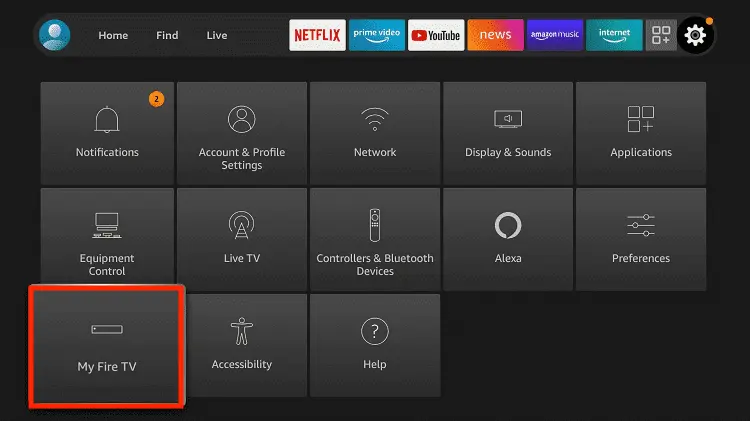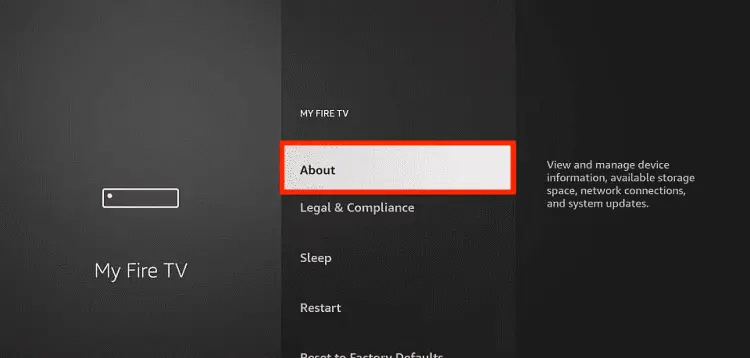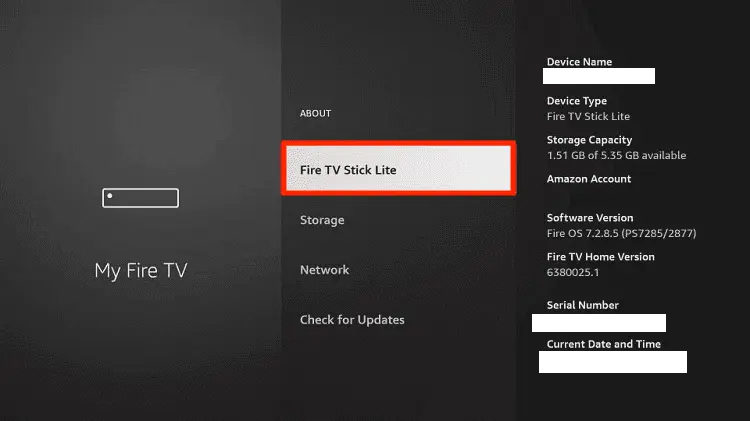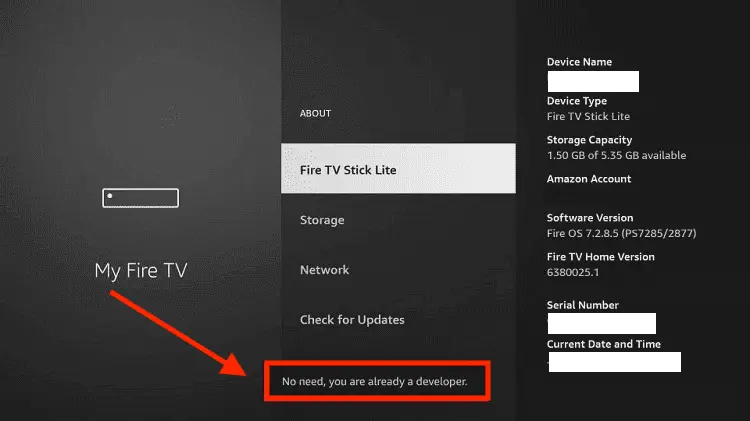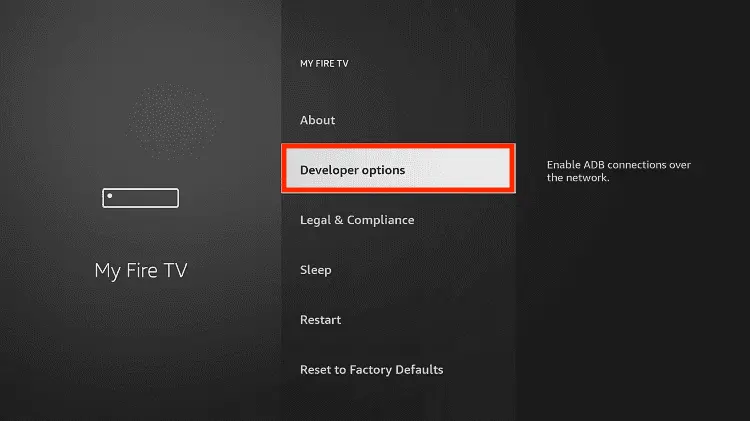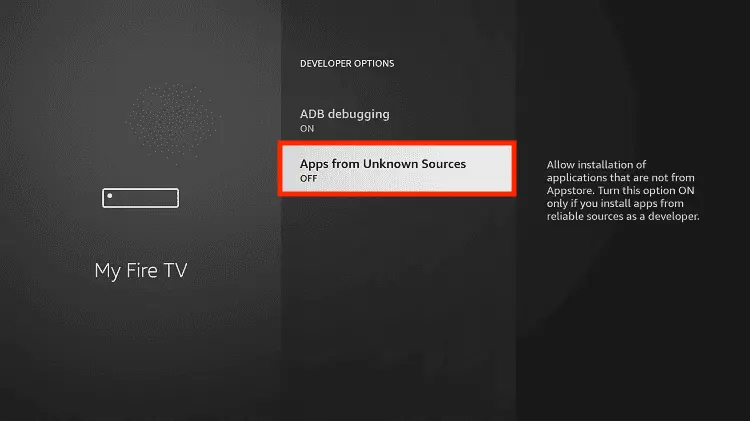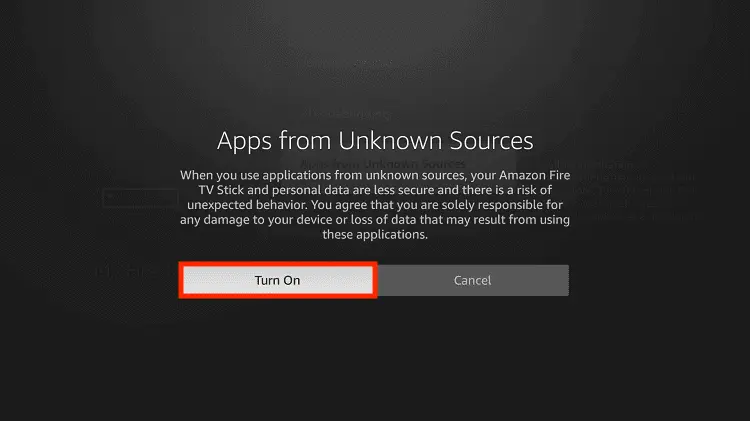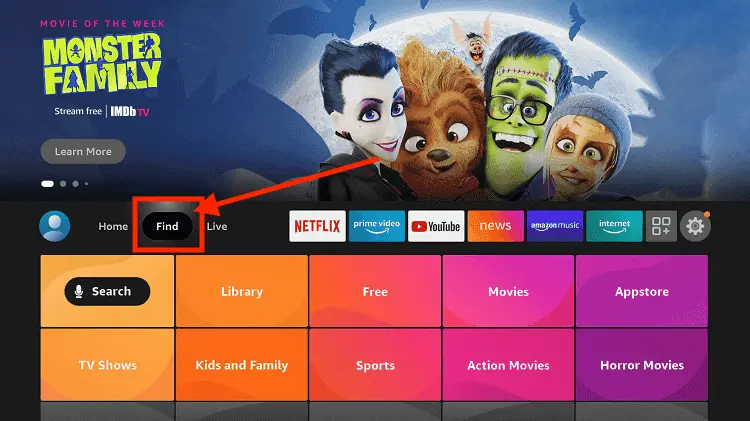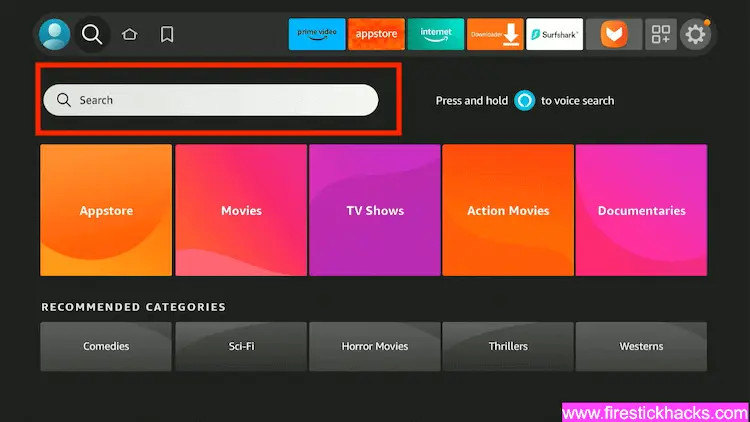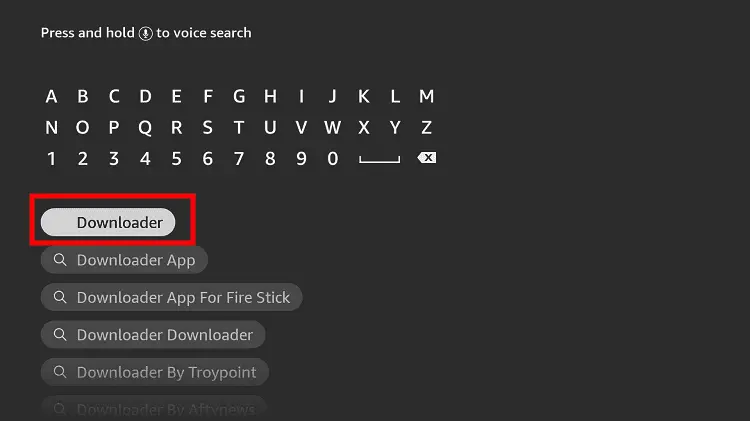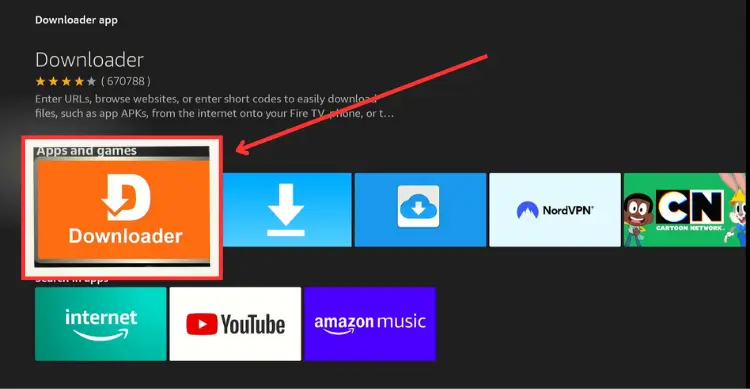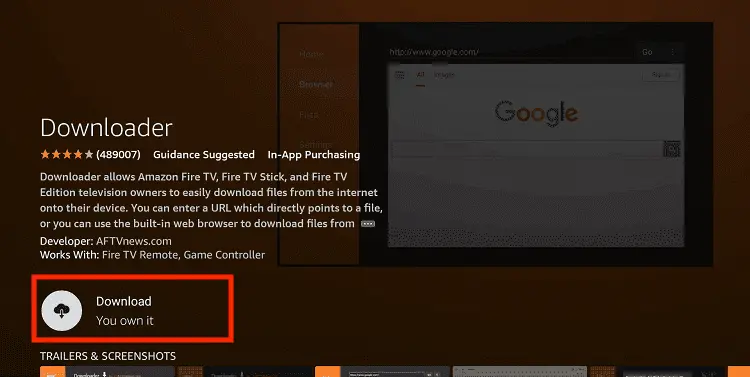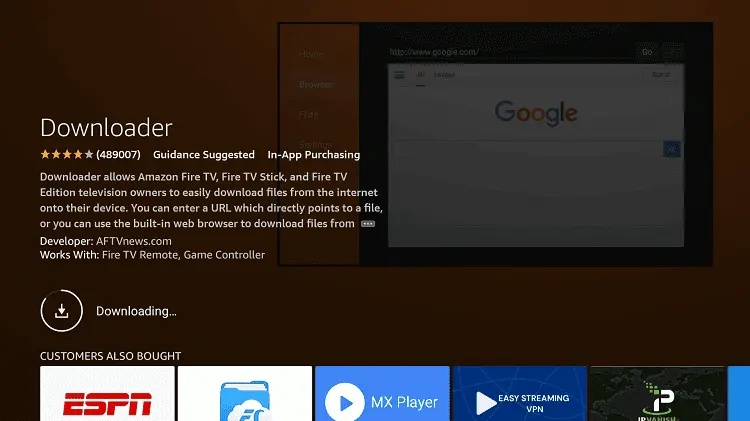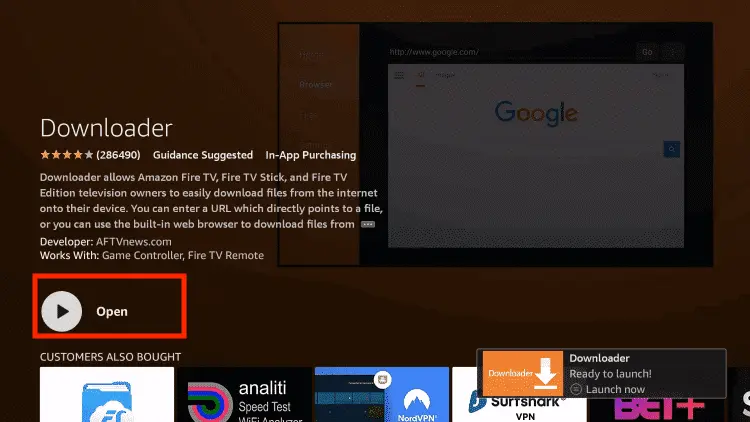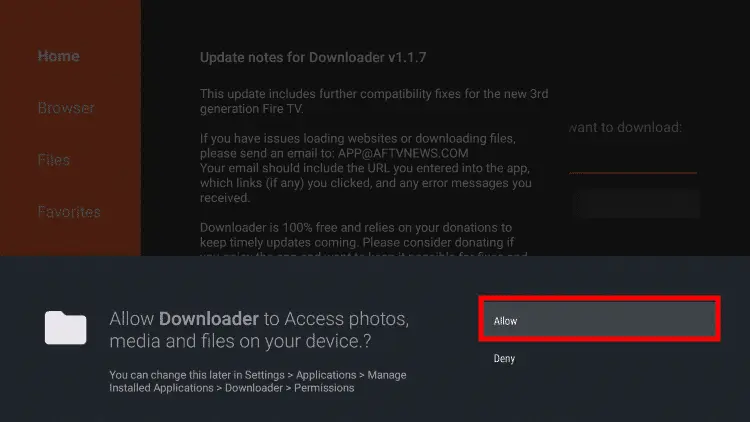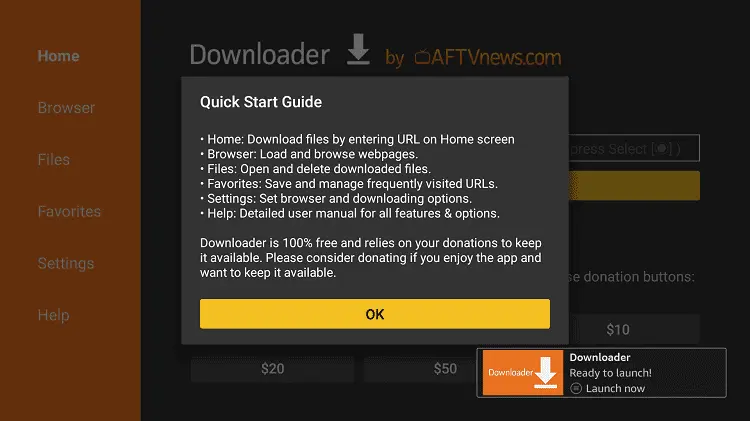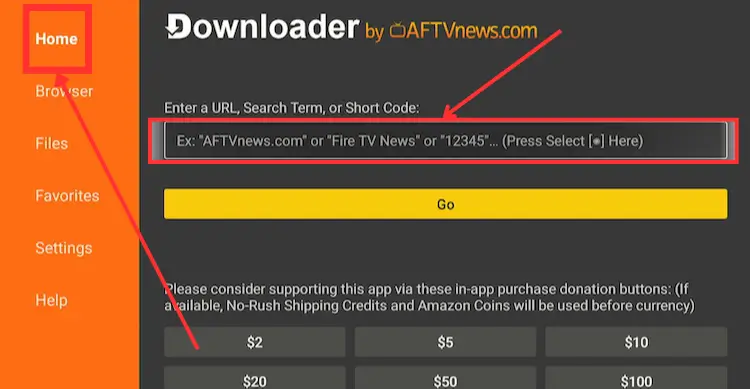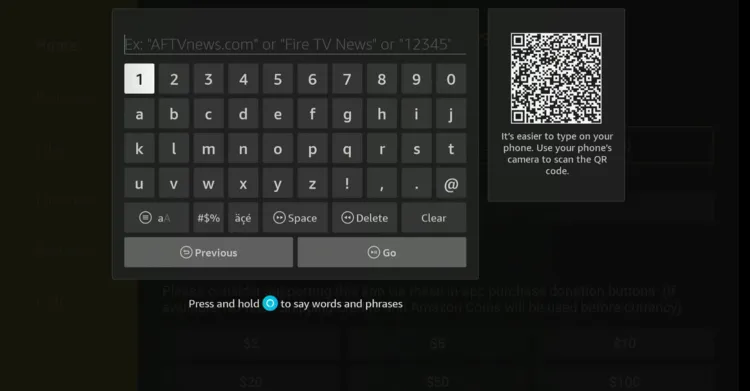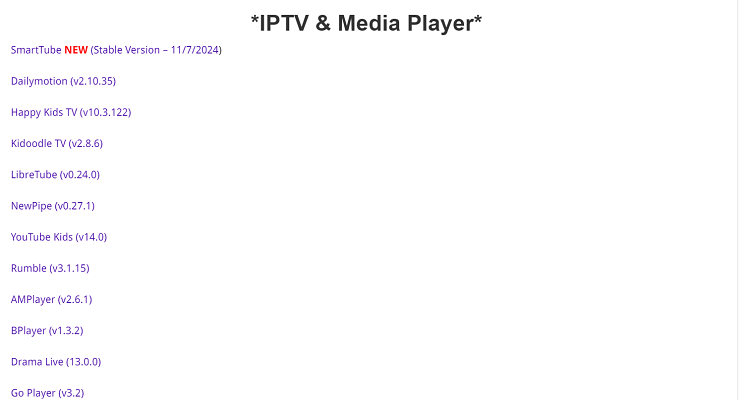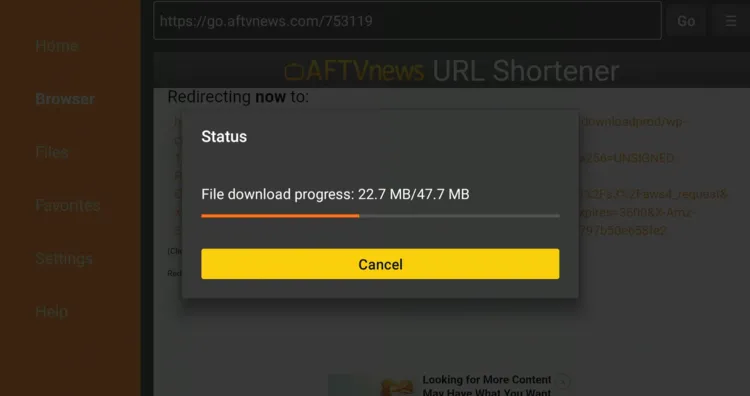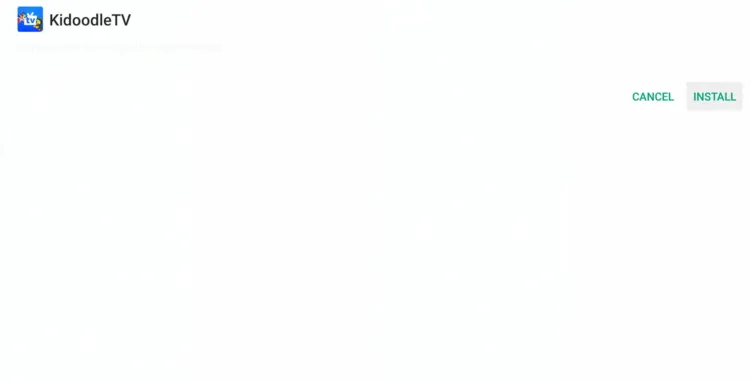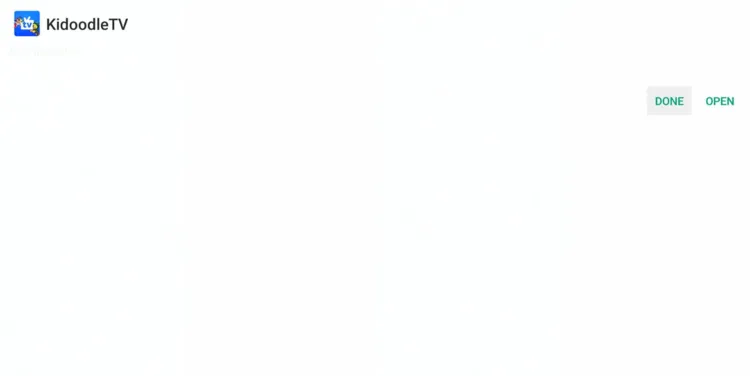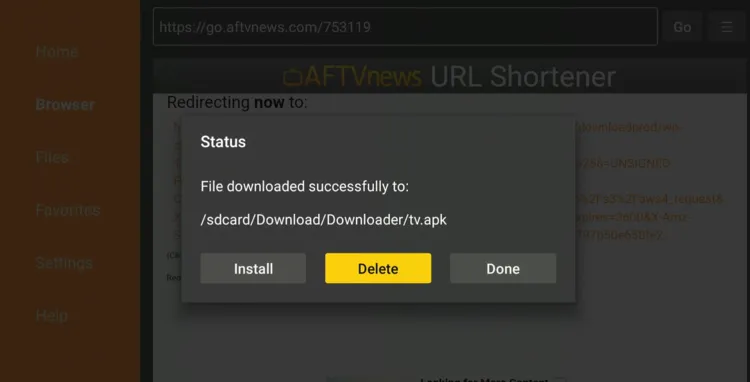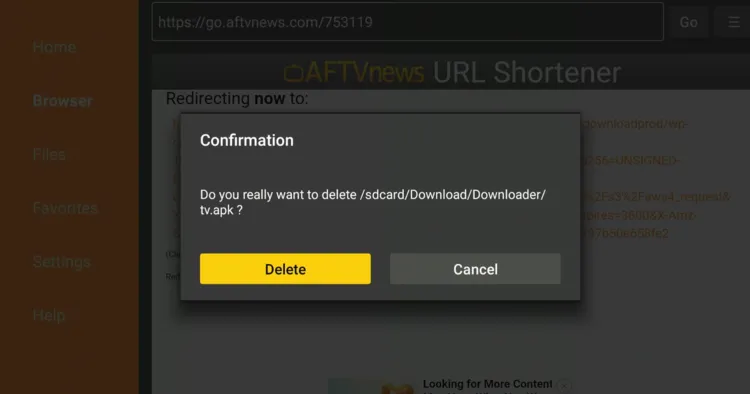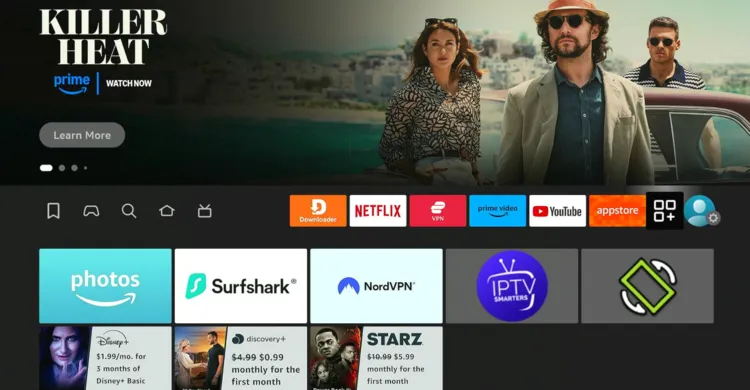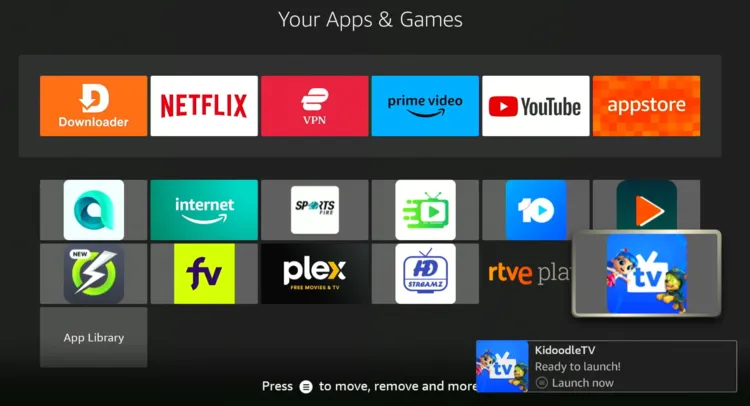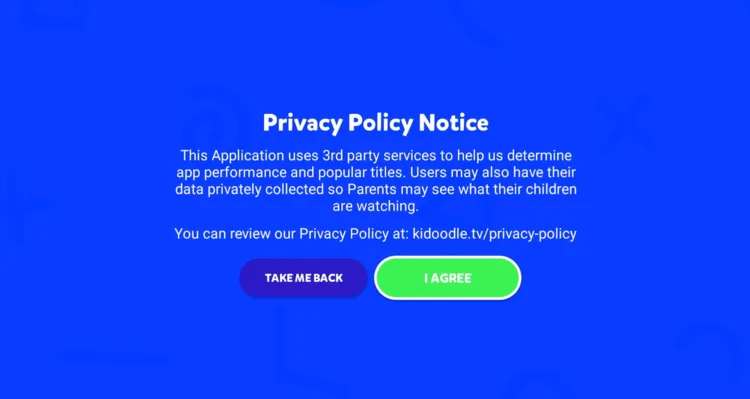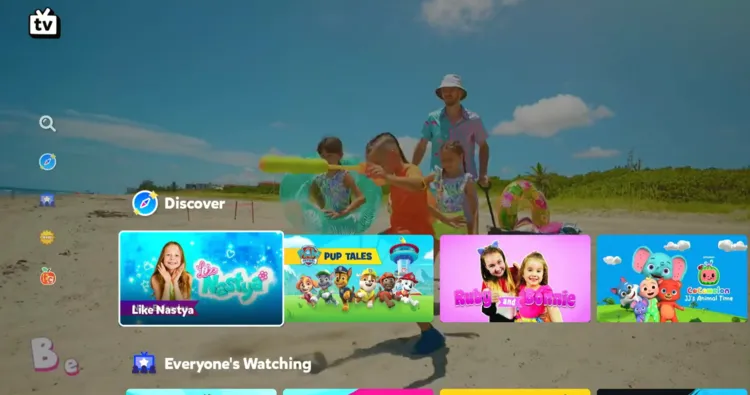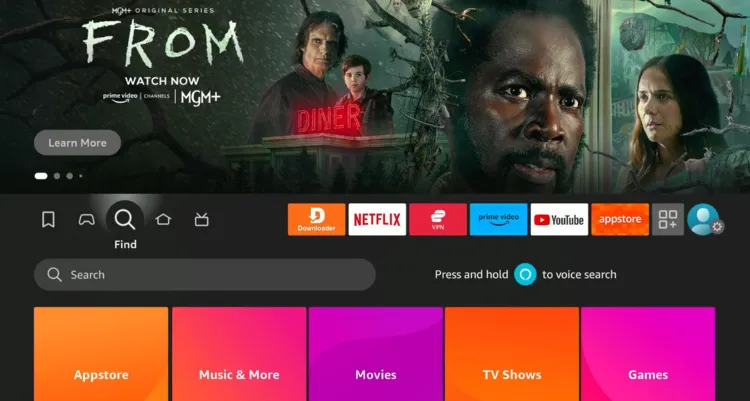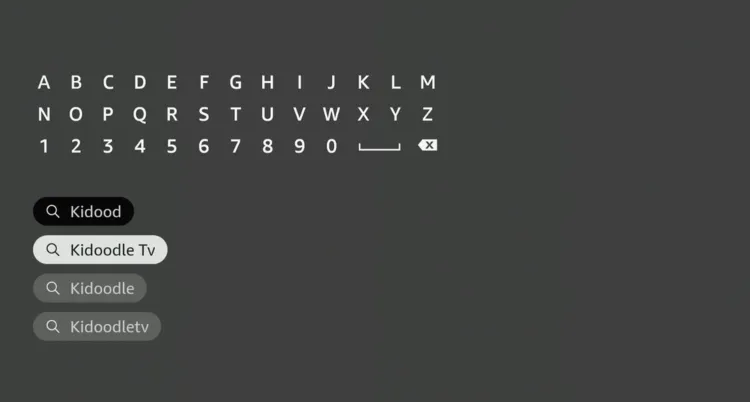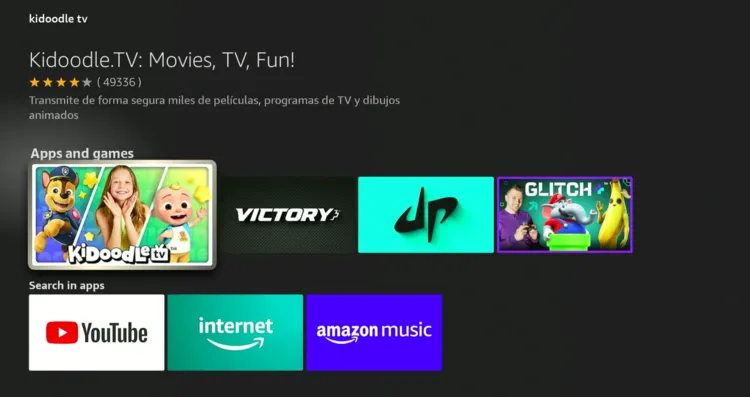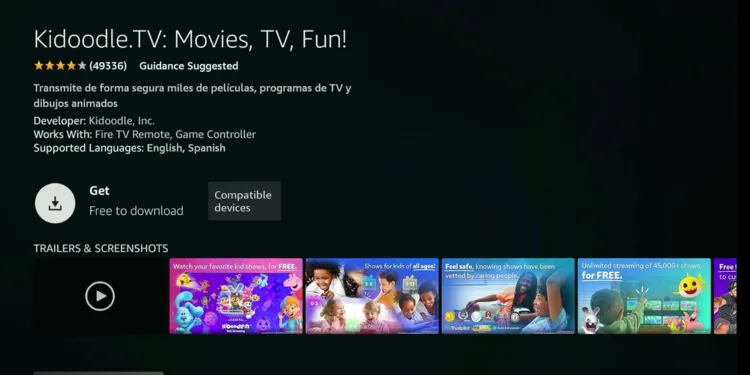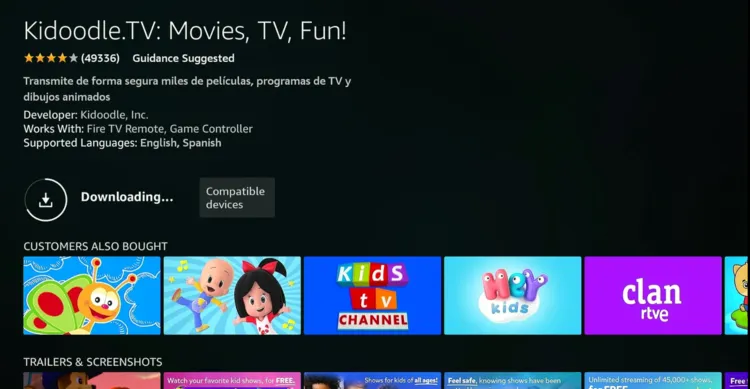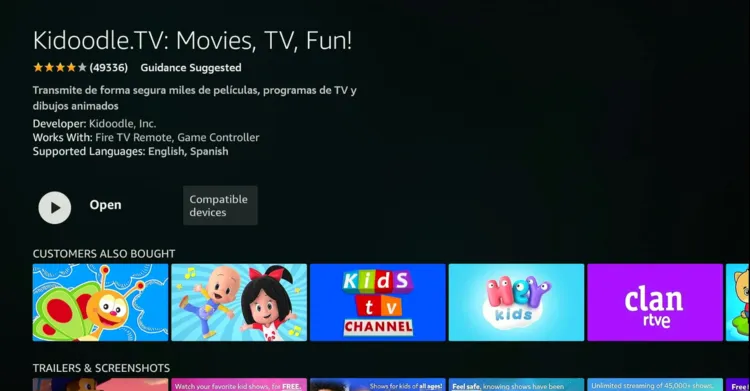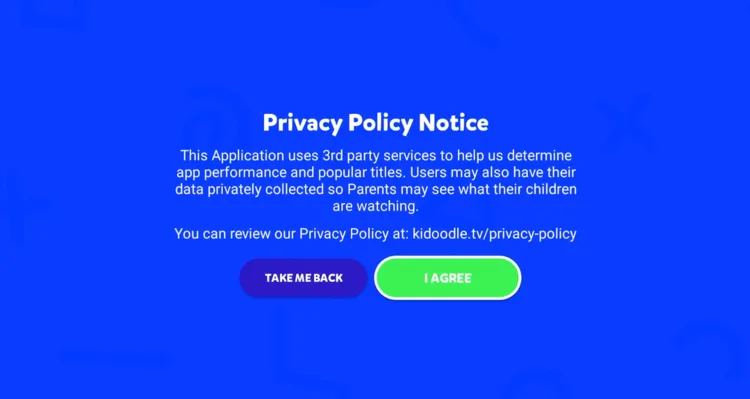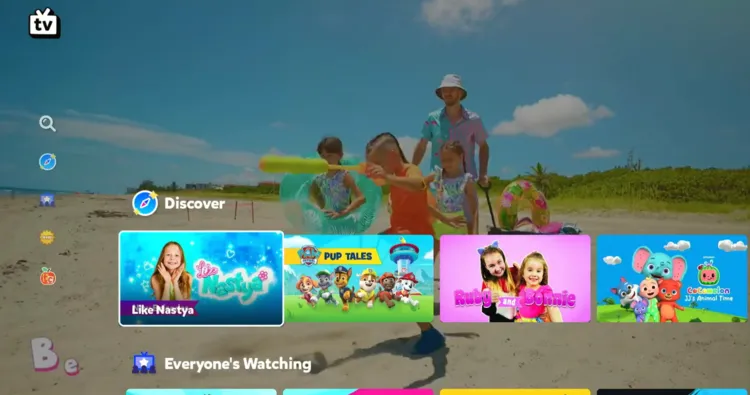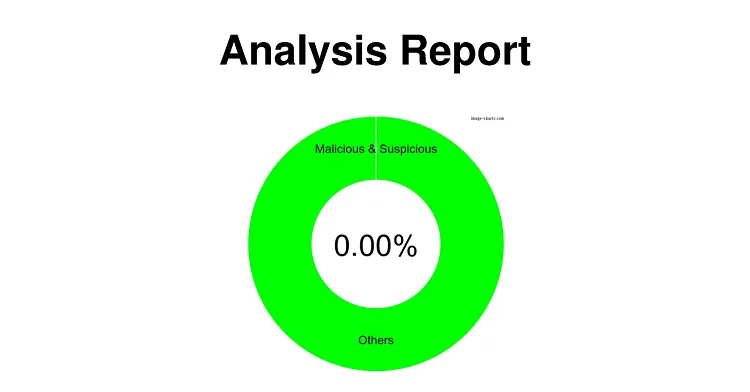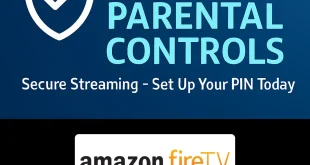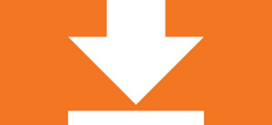Disclosure: Our experts test apps for security before recommending them. If you buy through our links, we may earn a commission. See how it works.
Kidoodle TV is a streaming platform that streams a diverse range of kids-centric content such as animated series and educational programs.
It is designed to provide a secure environment for children with curated shows and videos suitable for ages 12 and under.
The platform adheres to strict Children’s Online Privacy Protection Act guidelines, ensuring that children can enjoy content without being exposed to inappropriate material or ads.
Kidoodle TV is primarily free to use. However, it also offers a premium subscription plan that removes all ads. The ad-free experience costs $4.99/month.
How To Watch Kidoodle TV on FireStick
The following 2 methods will let you watch Kidoodle TV on FireStick from anywhere in the world:
- Install & Watch Kidoodle TV on FireStick Using Downloader App
- Install & Watch Kidoodle TV on FireStick Using Amazon App Store
How To Install and Watch Kidoodle TV on FireStick Using Downloader App
The easiest way to install Kidoodle TV on FireStick is by sideloading it via the Downloader app.
However, sideloading an app from third-party sources may not be reliable. So you must install and use ExpressVPN on your FireStick before proceeding with the jailbreaking process.
Follow the steps below:
Step 1: Turn ON your FireStick device and Go to FireStick Home
Step 2: Click on the Settings icon
Step 3: Select the My Fire TV option
Step 4: To enable the Developer Option, click About.
Note: If you have already enabled the Developer Option, then proceed to Step 10
Step 5: Click on the Fire TV Stick option quickly at least 7 times
Step 6: Now you will see this message at the bottom saying "No need, you are already a developer". So stop clicking then
Step 7: Now the Developer Option will appear in the menu so click on it
Step 8: Choose Apps from Unknown Sources to turn it ON
Step 9: Simply click Turn On
Step 10: Now return to the FireStick Home menu by pressing the "Home" icon on the remote and click on Find
Step 11: Now select the Search icon
Step 12: Type Downloader and press search
Step 13: Select the Downloader App icon from the list available in the Amazon Store
Step 14: Tap Get/Download
Step 15: Wait for a while until the installation process is completed
Step 16: Now click Open
Step 17: Select Allow to give access to the downloader app
Step 18: Click OK here
Step 19: This is the Downloader App interface, Choose the Home tab and click Search Bar
Step 20: Enter Kidoodle TV Downloader Code 730116 in the search box OR enter this URL bit.ly/fsh-downloads and click Go.
Note: The referenced link is the official URL of this app/website. FIRESTICKHACKS does not own, operate, or re-sell any app, streaming site, or service and has no affiliation with its developers.
Step 21: Scroll down and click “Kidoodle TV” from the “IPTV & Media Player” category.
Note: If the app does not start downloading, then clear the Downloader App cache using this article.
Step 22: The downloading will start. Wait for it to finish.
Step 23: Click “Install”.
Step 24: Choose “Done”.
Step 25: Click “Delete” to remove the Kidoodle TV APK file from FireStick.
Note: Deleting APK files will free up space on FireStick.
Step 26: Tap “Delete” again to complete the process.
Step 27: Go to the FireStick home and select the “icon next to the settings” from the top right corner.
Step 28: Choose “Kidoodle TV” from the list.
Step 29: Select “Agree”.
Step 30: Choose any video.
Step 31: Enjoy streaming!
How To Install & Watch Kidoodle TV Using Amazon App Store
You can also install Kidoodle TV on FireStick from the Amazon Appstore, but, in some cases, it may require you to change Amazon account address to the US.
P.S. Sometimes, it could take up to 24 hours before these changes are reflected!
Once you have changed the address, restart the FireStick and follow the steps below:
Step 1: Click the “Find” icon on the FireStick home screen and choose “Search”.
Step 2: Type “Kidoodle TV” and select it from the results.
Step 3: Choose the “Kidoodle TV” app.
Step 4: Tap “Get/Download”.
Step 5: The downloading will start; wait for it to finish.
Step 6: Click “Open”.
Step 7: Click “I Agree”.
Step 8: Choose a video.
Step 9: Enjoy streaming!
Is Kidoodle TV APK Safe/Legal to Use on FireStick?
Kidoodle TV APK (v2.8.6) is completely safe to use. We scanned its APK file on our malware detection tool and found no malware or viruses (see the picture above to verify our claim).
However, when you are sideloading Kidoodle TV APK from a third-party source, don’t forget to install and use ExpressVPN on FireStick to hide your IP address.
Kidoodle TV Pricing
Here’s the breakdown of Kidoodle TV pricing:
- Free Tier: Supported by ads.
- Premium Tier: The ad-free experience costs around $4.99 per month.
Kidoodle TV Features
Here is a list of top Kidoodle TV features:
- Free version
- Easy-to-navigate interface for kids
- Safe, COPPA-compliant content
- Parental control settings
- Ad-free option with Premium subscription
- Time limits and activity monitoring for parents
- Customizable watchlists
- Multi-language support
Other Streaming Apps for Children
If you like Kidoodle TV, you might want to try some of its following alternatives:
- Happy Kids on FireStick
- PBS on FireStick
- Boomerang on FireStick
- YouTube Kids on FireStick
- Amazon Kids Plus on FireStick
FAQs – Kidoodle TV
Can I install Kidoodle TV on FireStick?
Yes, you can download it directly from the Amazon App Store.
Is Kidoodle TV free on FireStick?
Yes, Kidoodle TV offers a free version with ads.
Is Kidoodle TV geo-restricted?
No, Kidoodle TV is available in most regions including North America, Europe, and parts of Asia.
Can I set parental controls on Kidoodle TV?
Yes, Kidoodle TV offers parental control settings to manage content and screen time.
Summing Up
Kidoodle TV is a family-friendly streaming platform that provides a safe and secure environment for children to enjoy entertainment.
With content curated for kids aged 12 and under, Kidoodle.TV offers a range of educational programs, cartoons, and user-generated content.
It adheres to strict COPPA compliance, ensuring no inappropriate ads or material are shown and giving parents peace of mind.