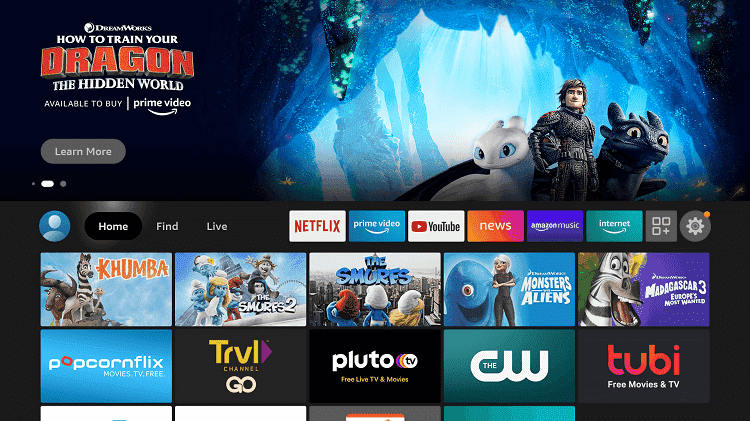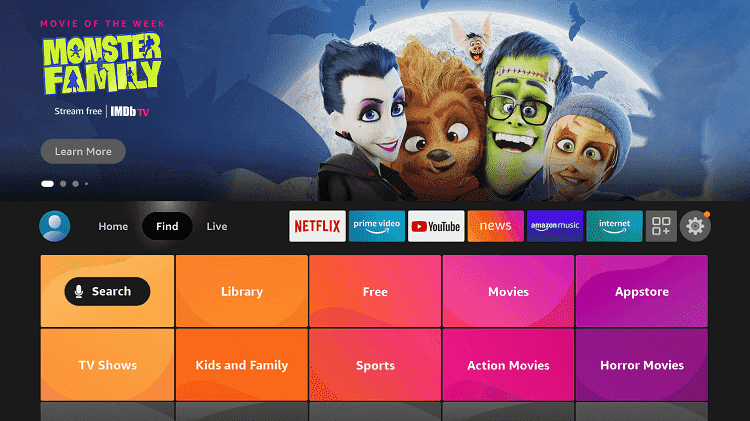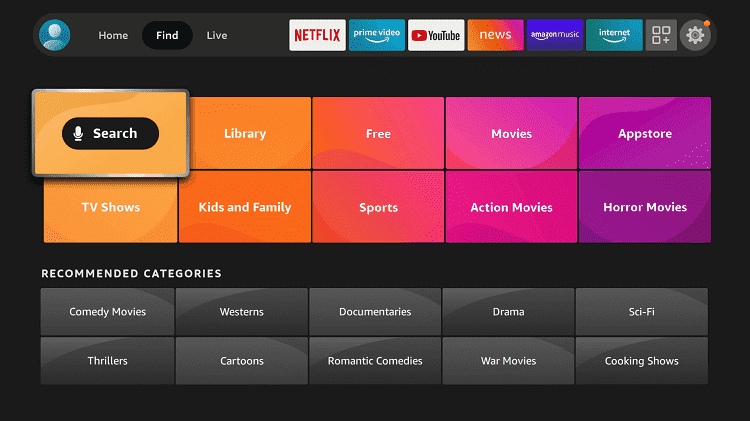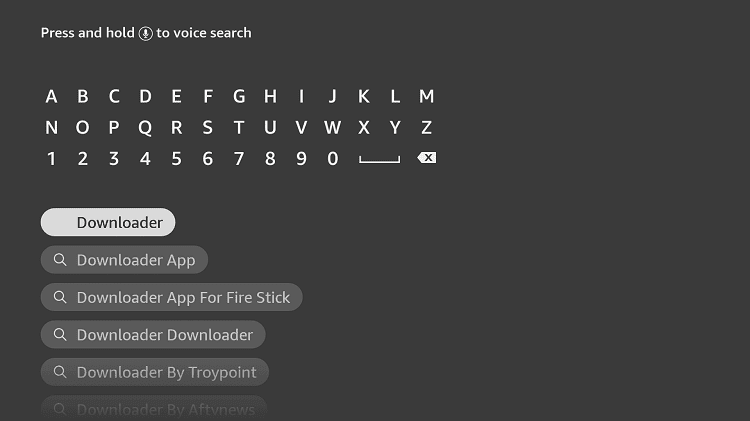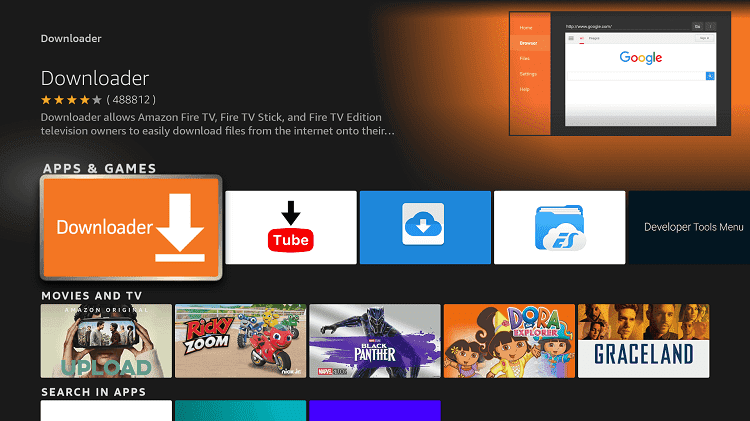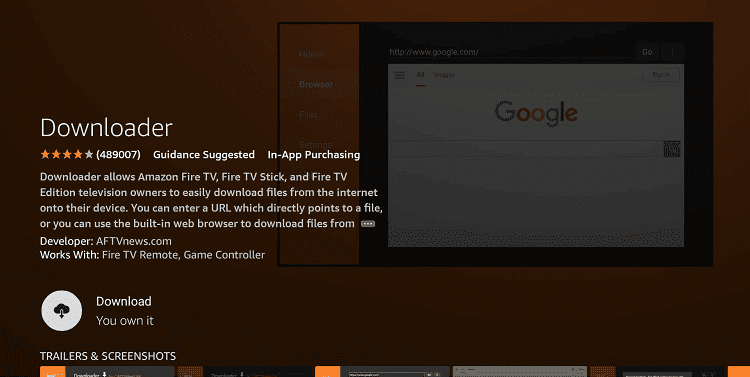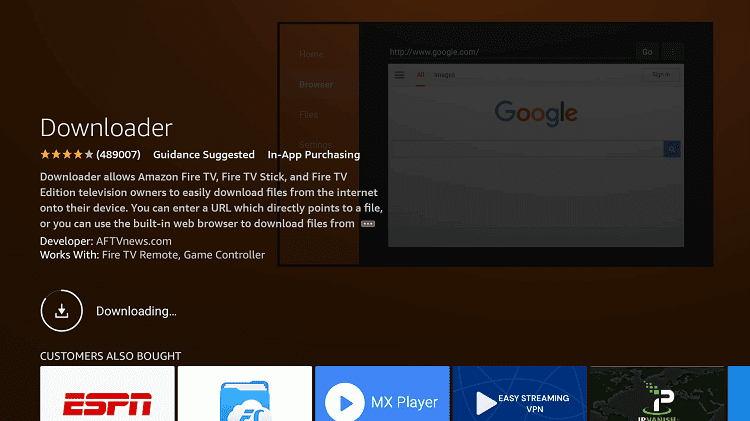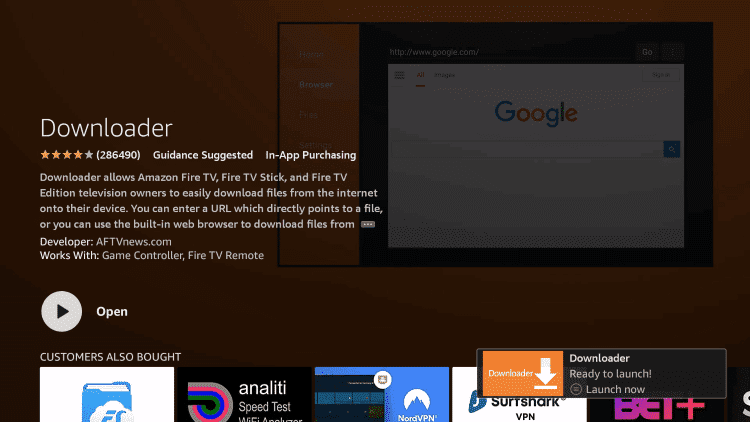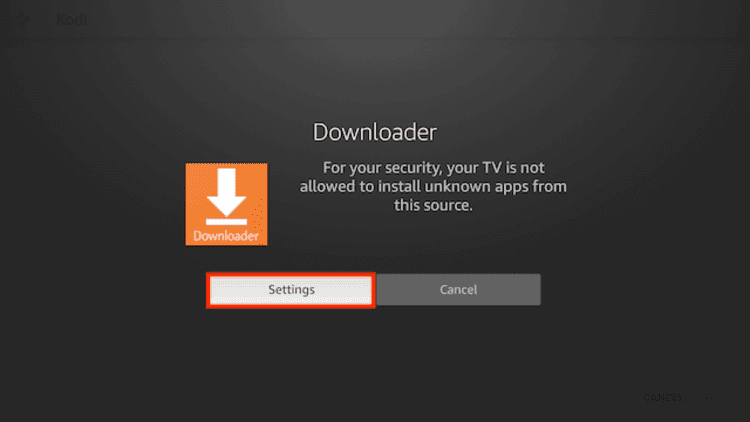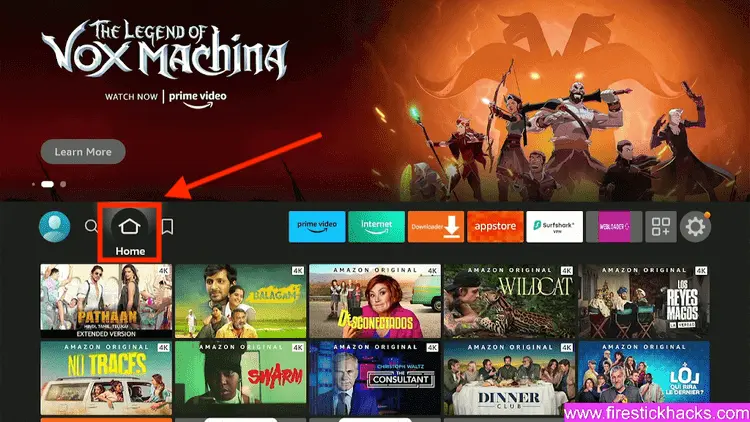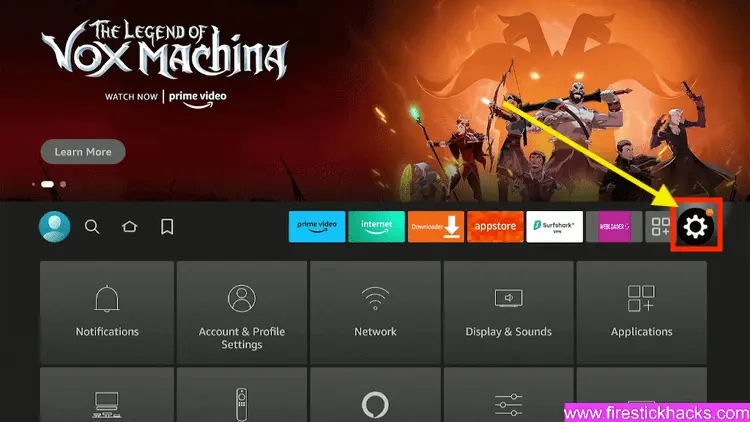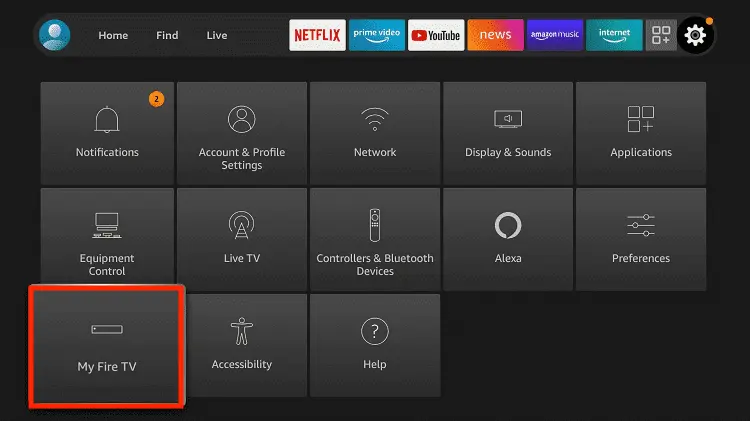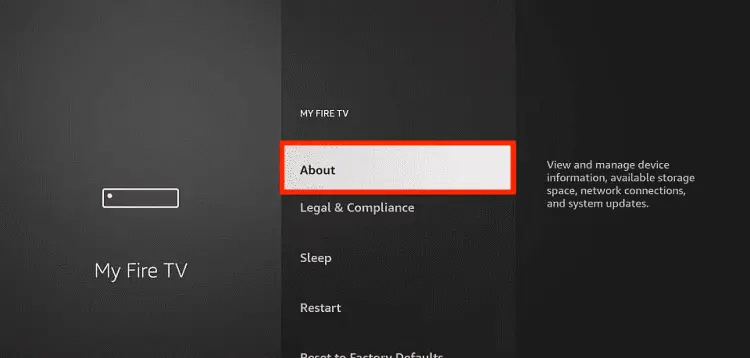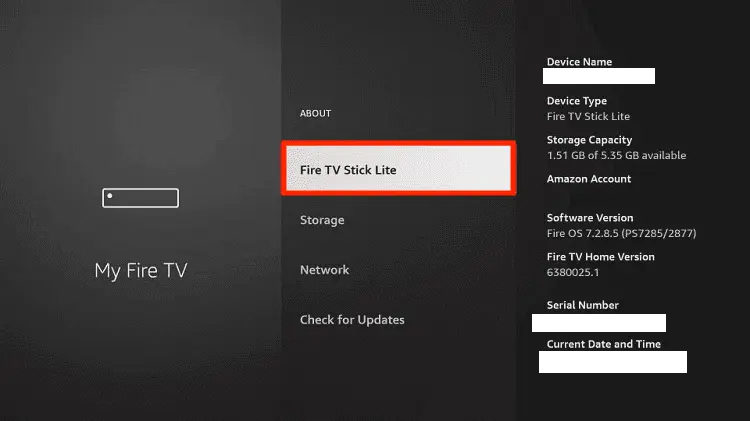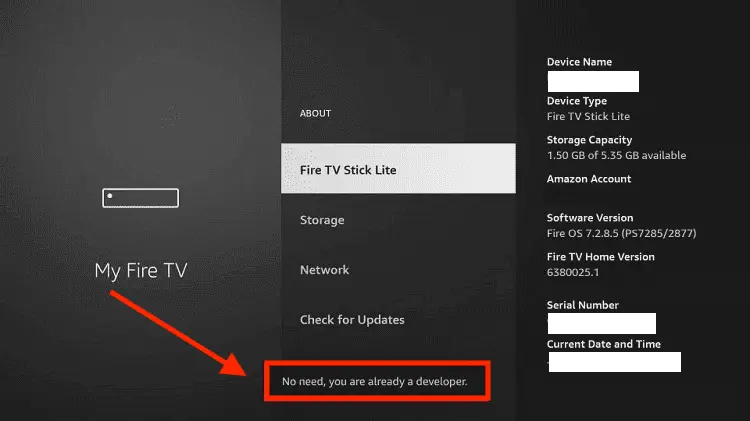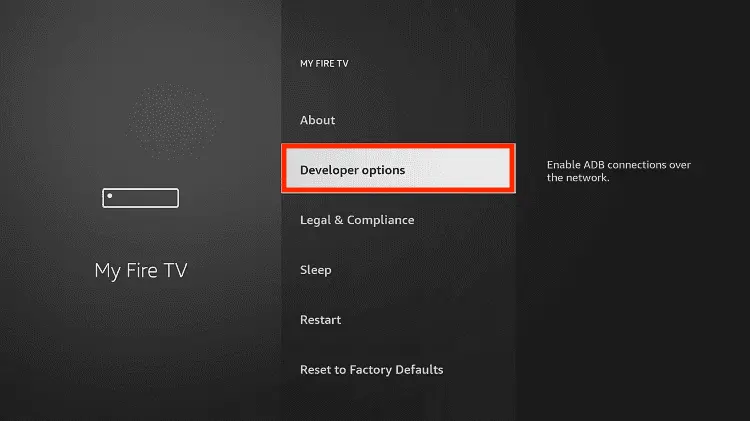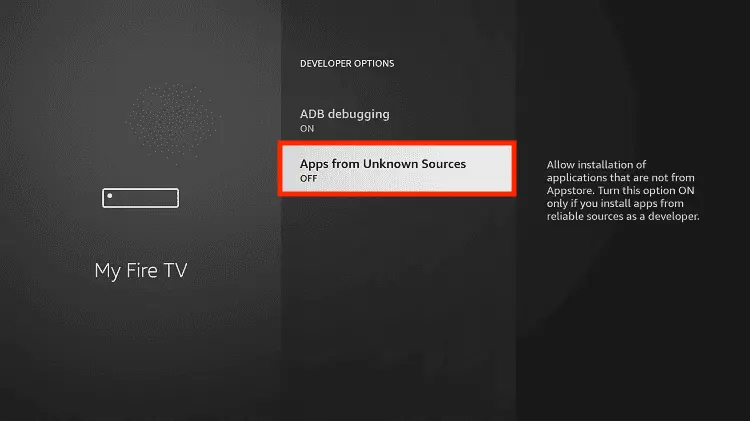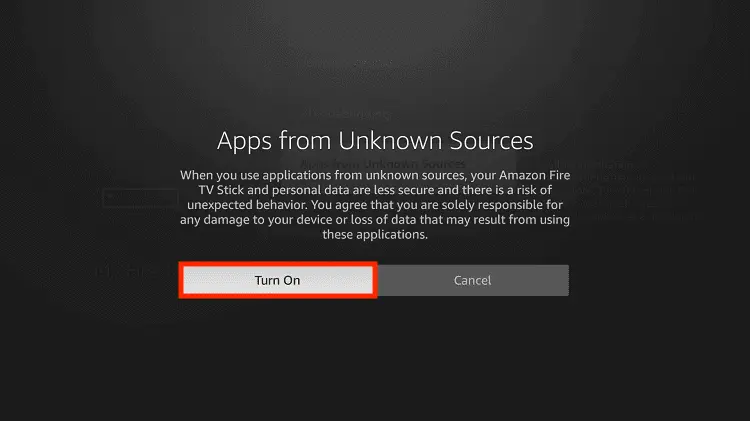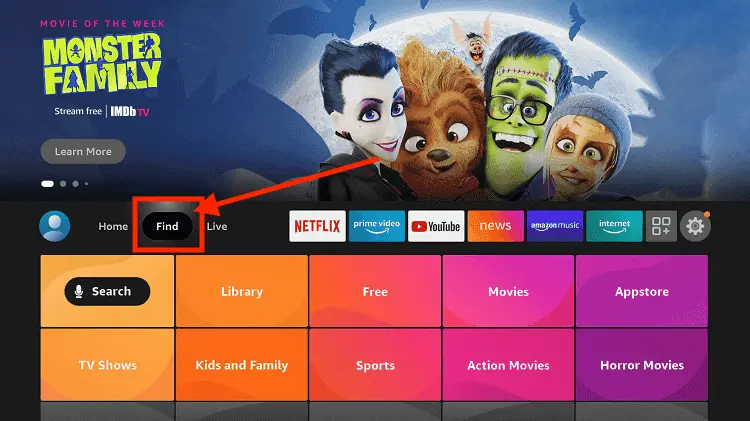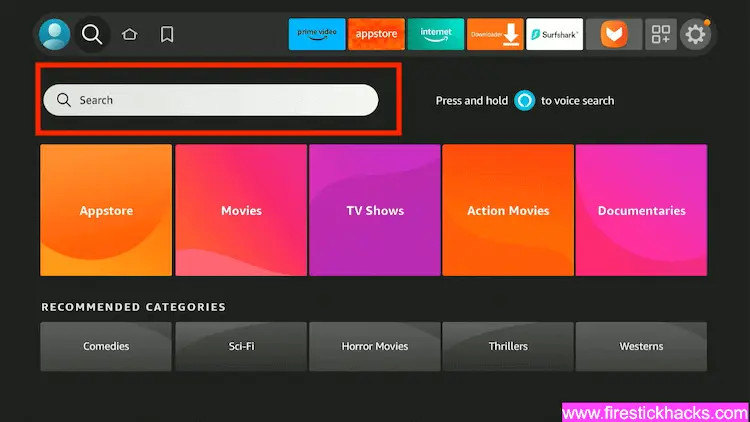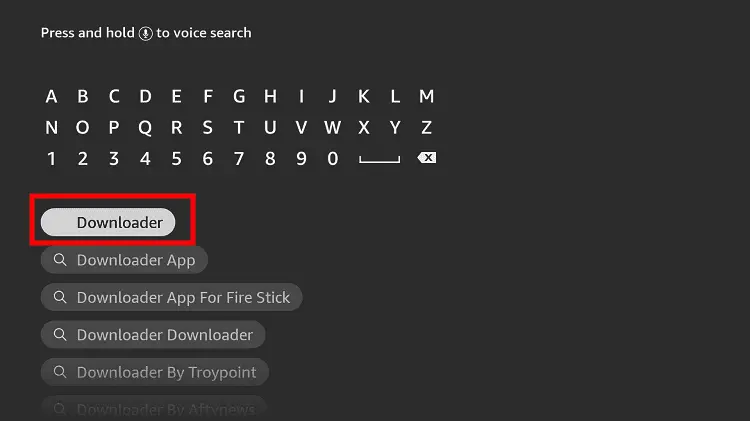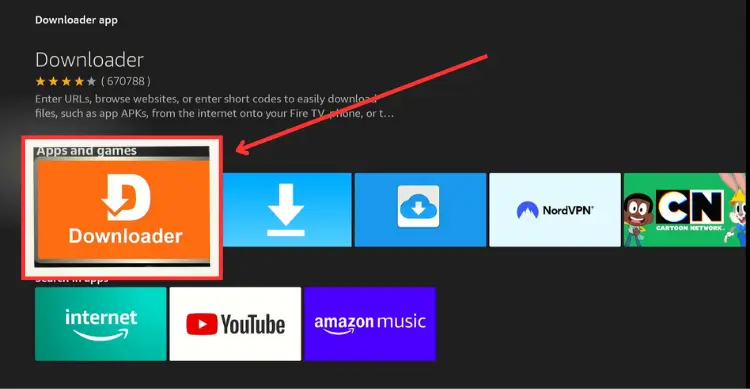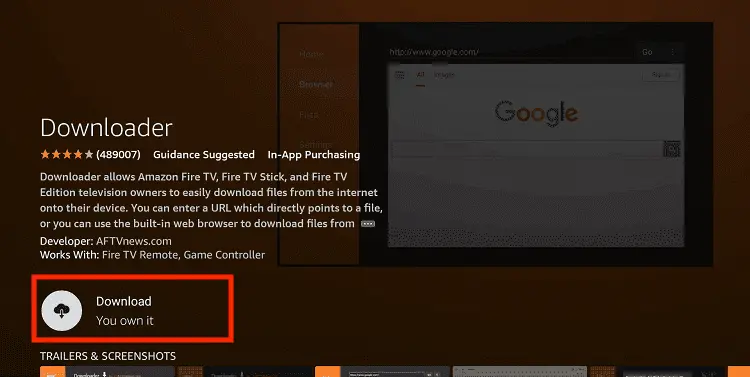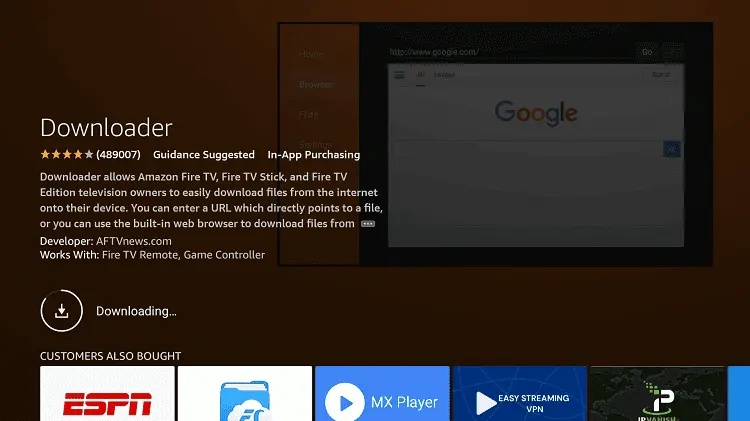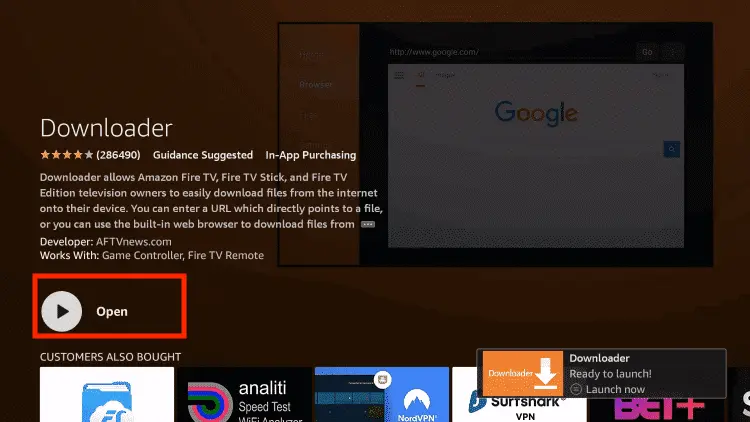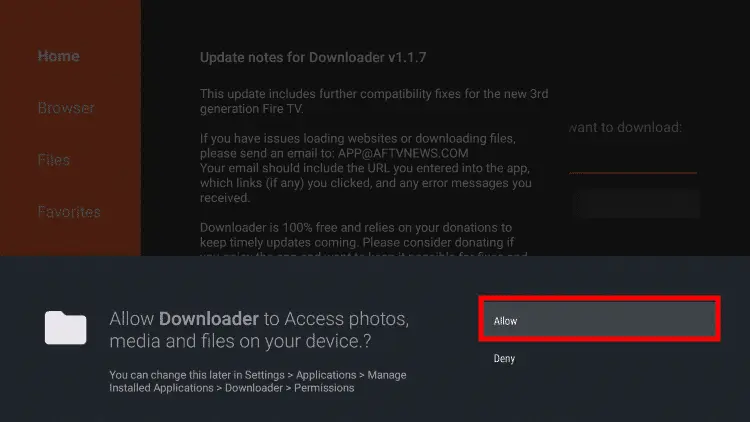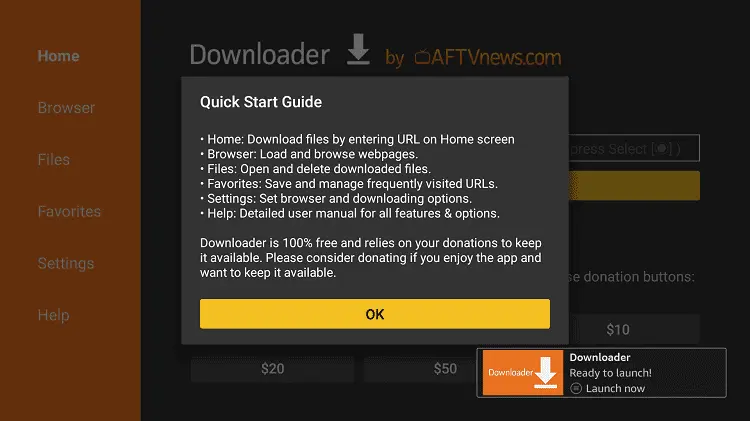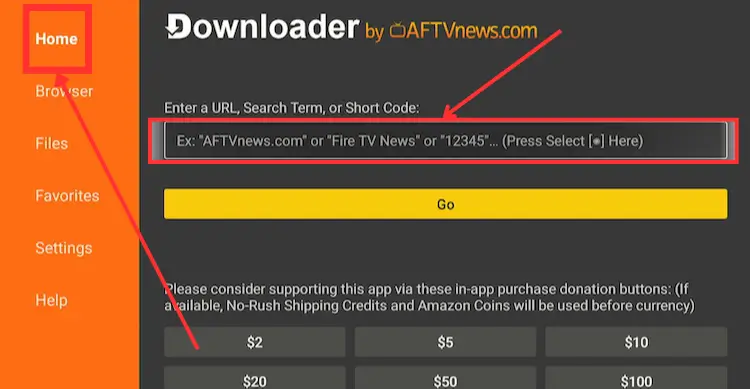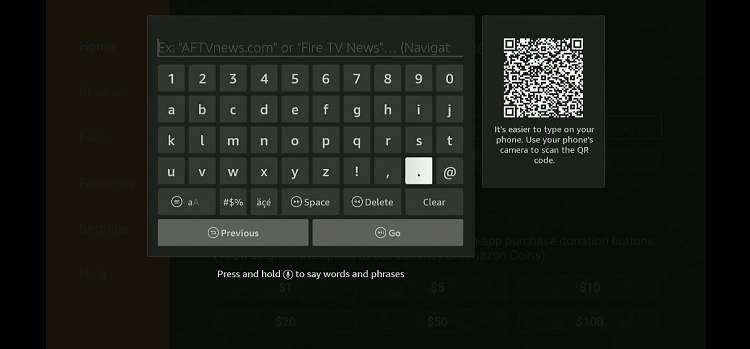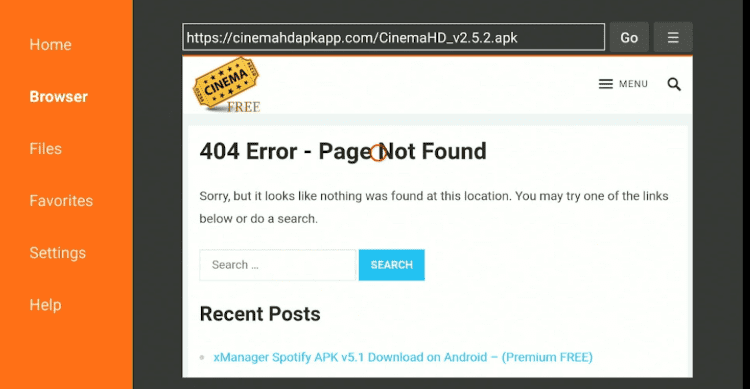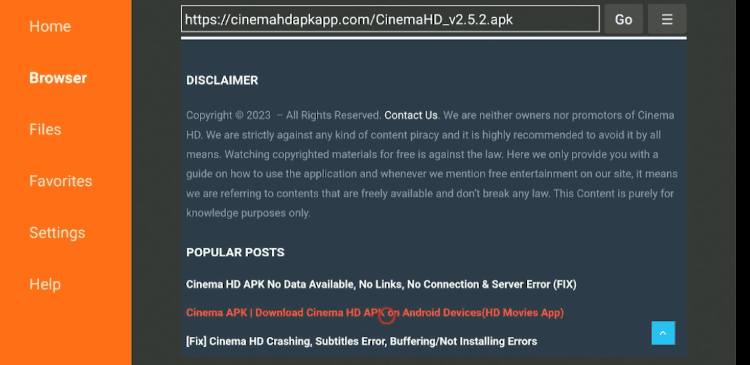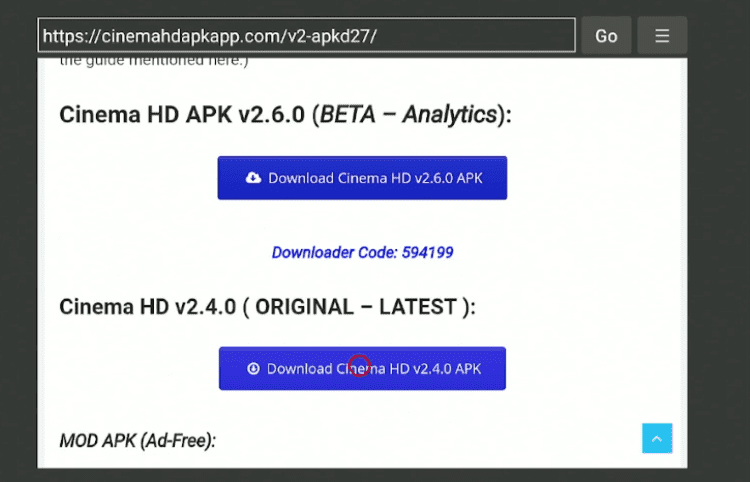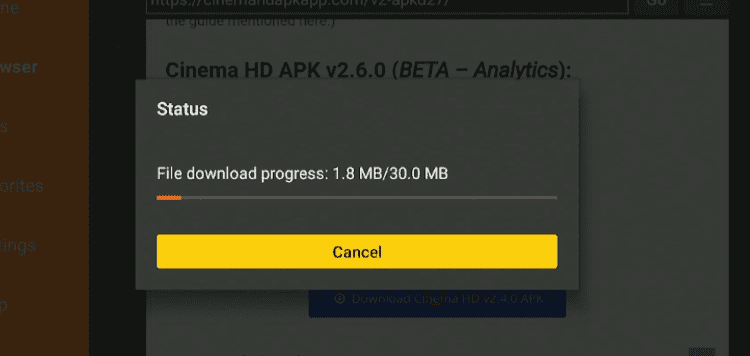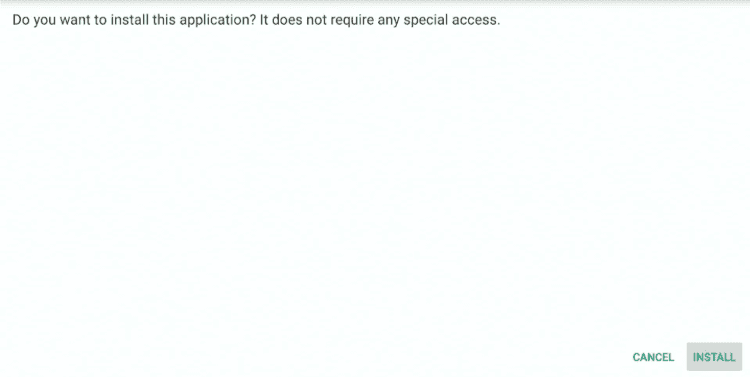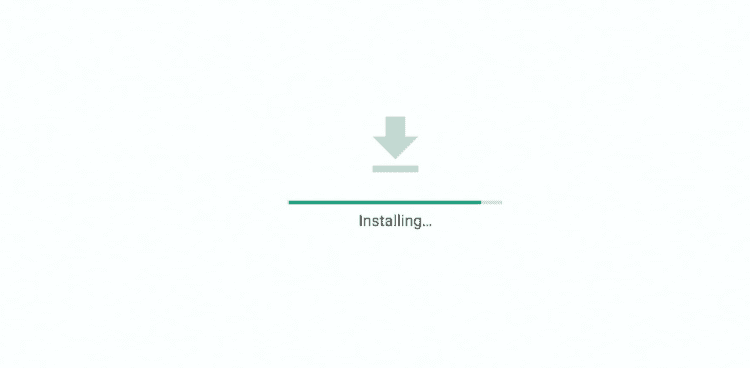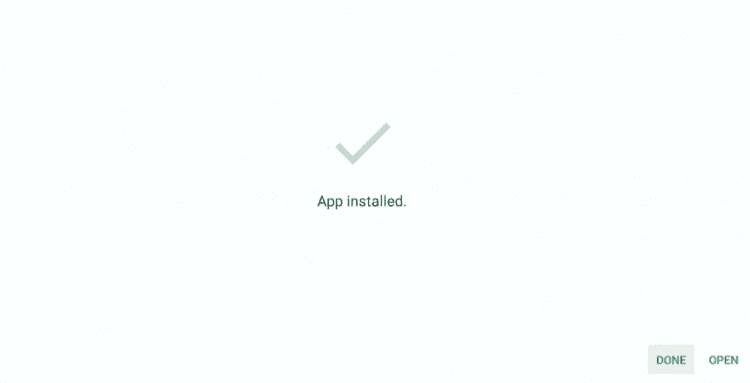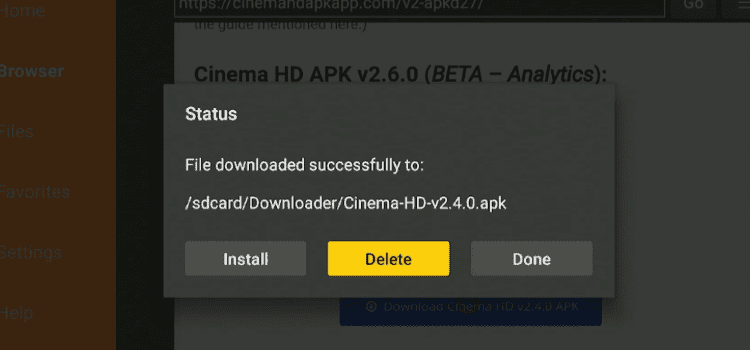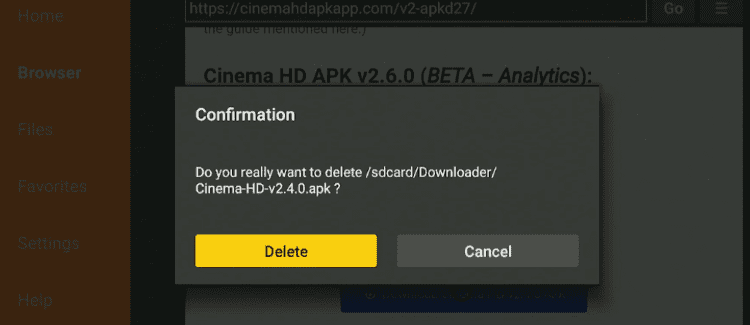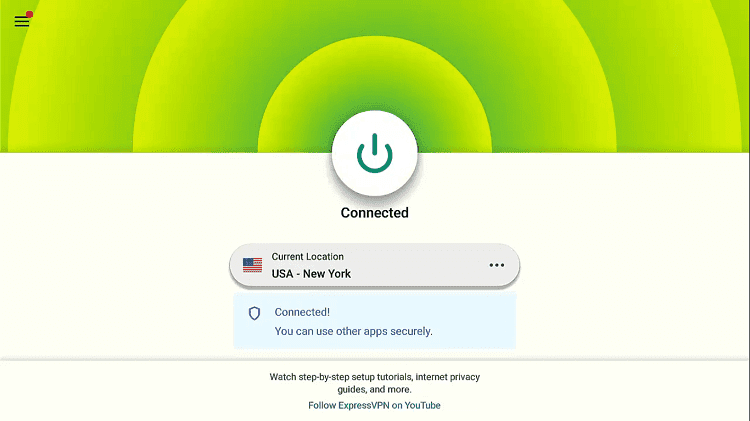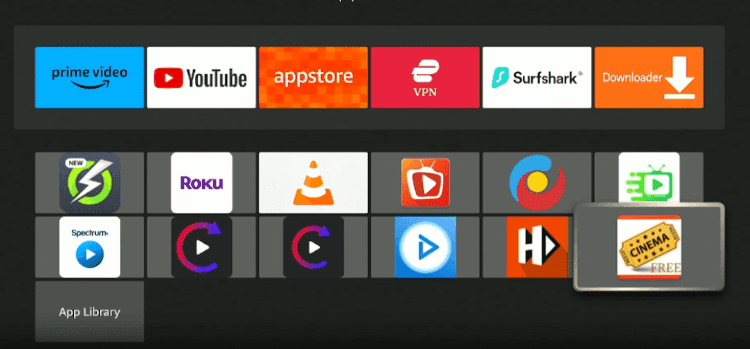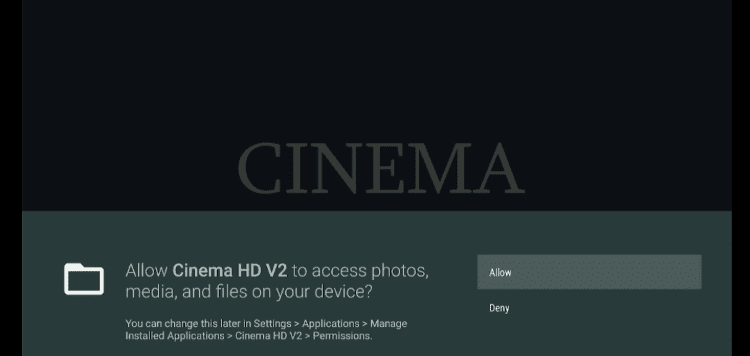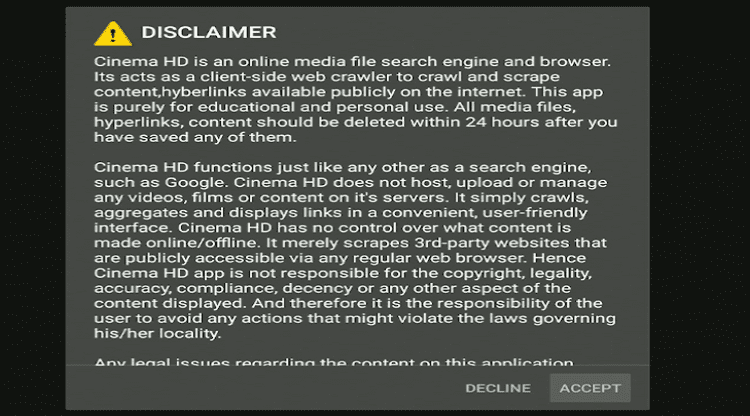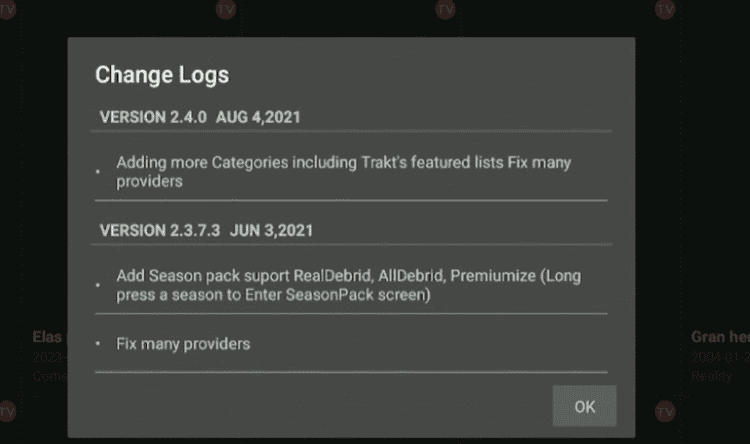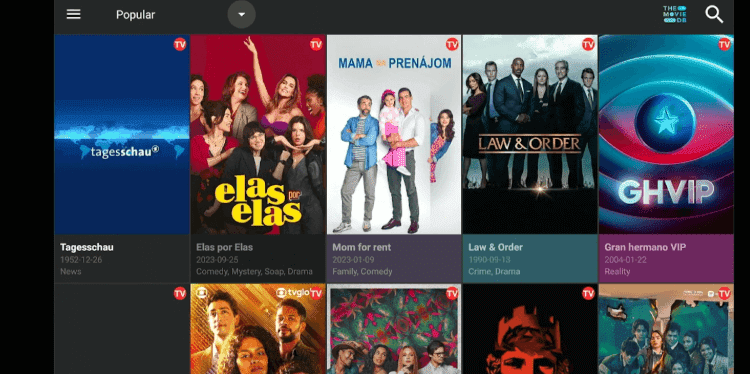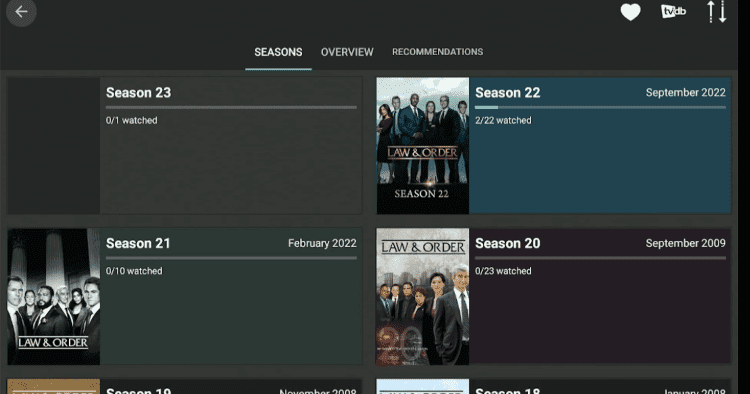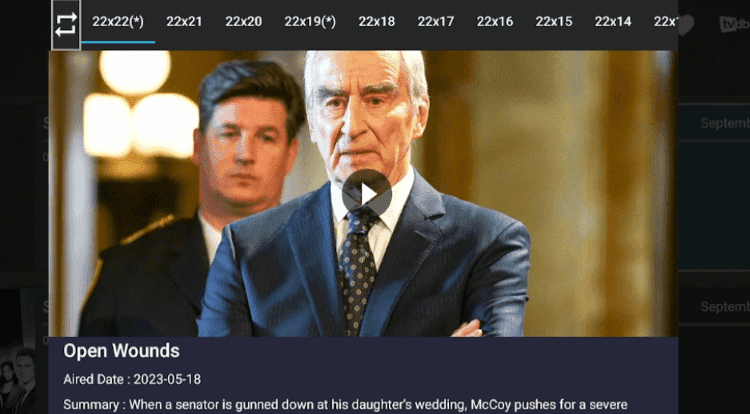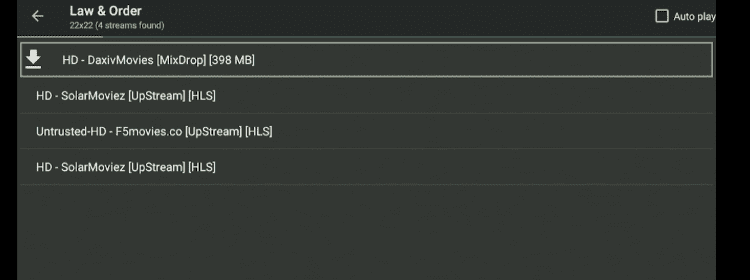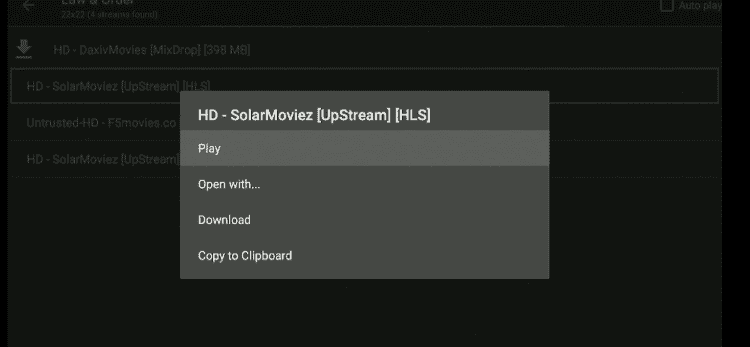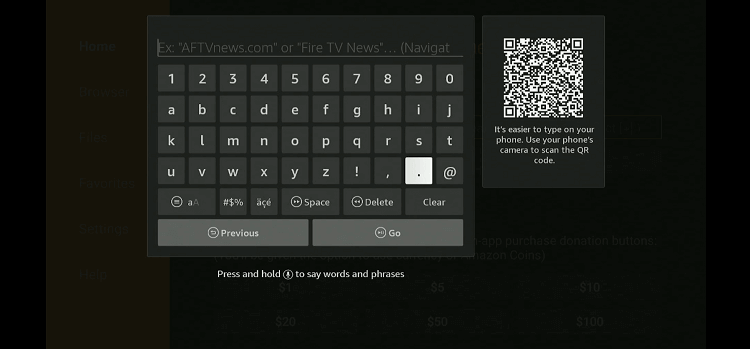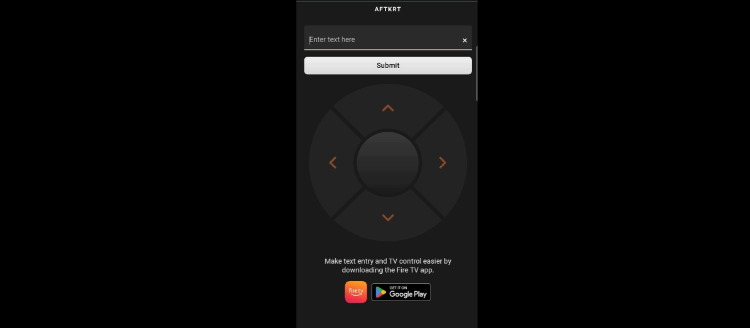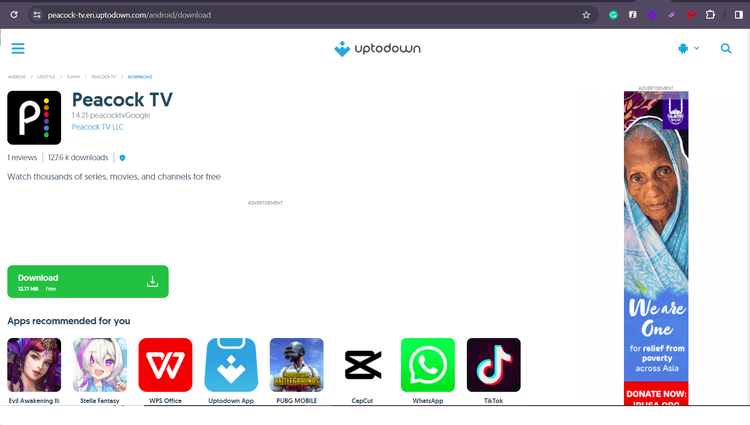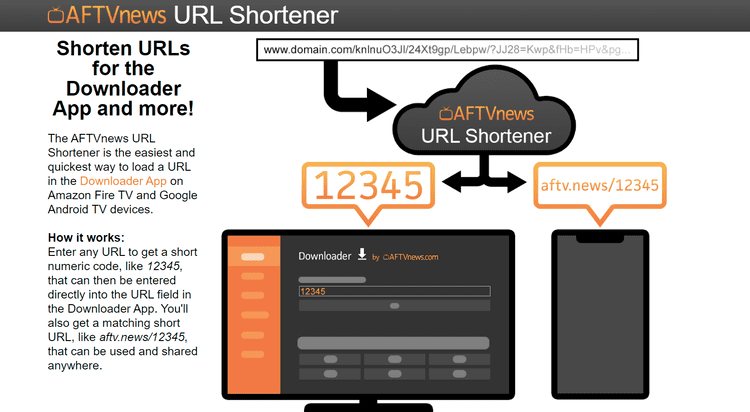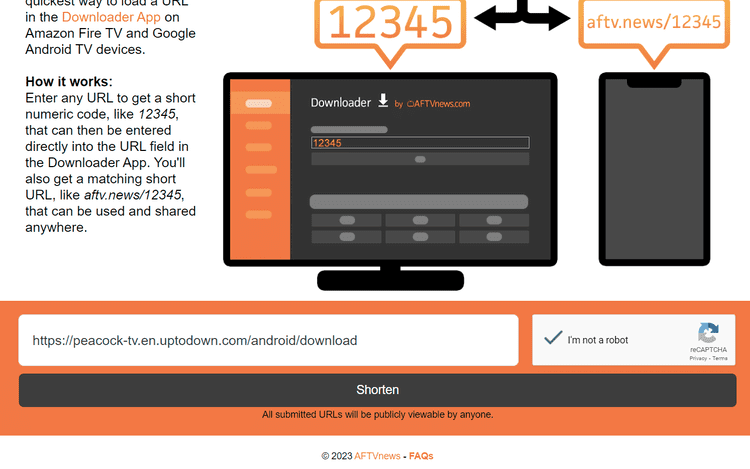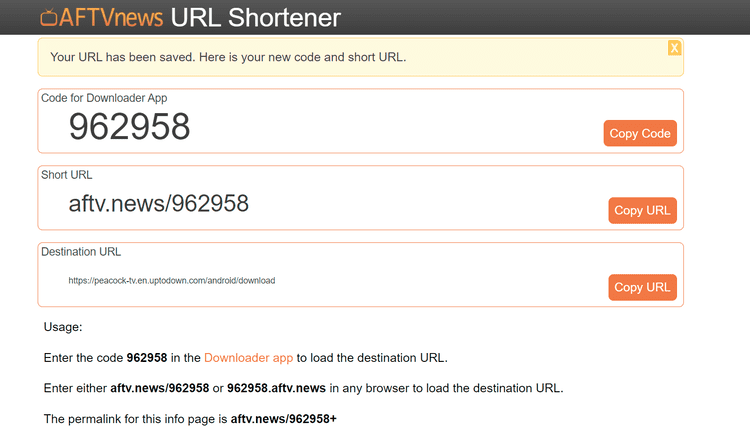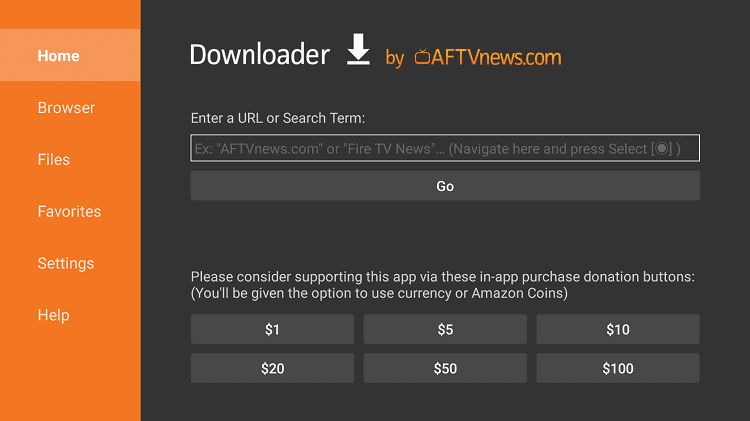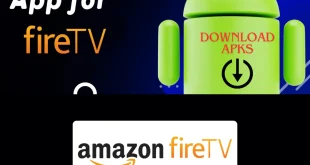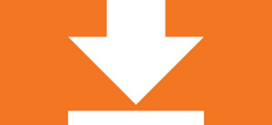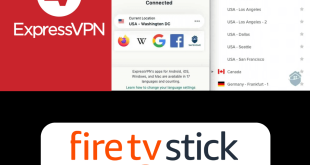Disclosure: Our experts test apps for security before recommending them. If you buy through our links, we may earn a commission. See how it works.
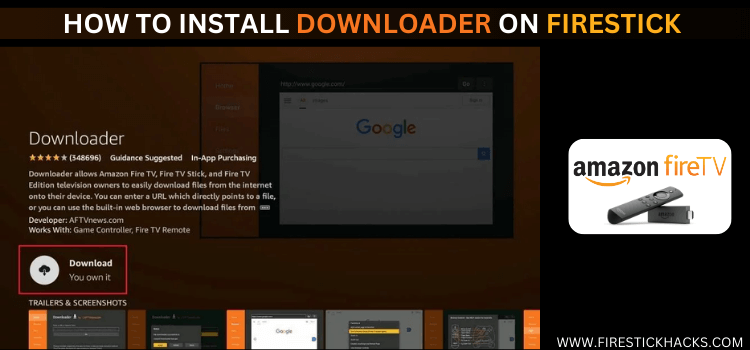
This is the complete guide on how to install Downloader on Firestick, Fire TV, Fire TV 4K Max, & Fire TV Cube.
Downloader is an app that helps you sideload third-party apps that are otherwise not available on your Amazon Store.
Since the Downloader app is easily available on the Amazon App Store, therefore you don’t need to jailbreak the Firestick device.
If you want to install any third-party APK (like CinemaHD, Stremio, or any other app) then you will need to jailbreak the Firestick device before installing the APK with the Downloader App.
Further, in this guide we’ll show you how to use Downloader to install third-party APKs, and how you can create a Downloader code from Long URLs.
How to Install Downloader on Firestick
You can simply install Downloader on Firestick directly from the Amazon App Store. Here are some simple steps to follow:
Step 1: Open the Firestick device’s Home screen
Step 2: Move to the Find Tab next to Home
Step 3: Choose the Search icon
Step 4: Type “Downloader” in the search and select one from the list
Step 5: Choose the Downloader App from the given options
Step 6: Click on the “Download” or “Get” button
Step 7: Wait for the installation process to complete
Step 8: Once the installation is complete click Open to Use the Downloader App
How to Use Downloader on Firestick
After installing the Downloader on Firestick now is time to use the App to sideload the APK with the help of the Downloader App.
If you wish to use any free Streaming APK like CinemaHD or BeeTV that provides free content, then you must install and use ExpressVPN on Firestick before streaming free content.
When you use Downloader to install any third-party APK on Firestick it will show you an error that says:
“TV is not allowed to install Unknown Apps from this source”.
Therefore you first need to Jailbreak the Firestick TV by enabling the install “Apps from the Unknown Source” option.
Follow the steps below:
Step 1: Turn ON your FireStick device and Go to FireStick Home Step 2: Click on the Settings icon Step 3: Select the My Fire TV option Step 4: To enable the Developer Option, click About. Note: If you have already enabled the Developer Option, then proceed to Step 10 Step 5: Click on the Fire TV Stick option quickly at least 7 times Step 6: Now you will see this message at the bottom saying "No need, you are already a developer". So stop clicking then Step 7: Now the Developer Option will appear in the menu so click on it Step 8: Choose Apps from Unknown Sources to turn it ON Step 9: Simply click Turn On Step 10: Now return to the FireStick Home menu by pressing the "Home" icon on the remote and click on Find Step 11: Now select the Search icon Step 12: Type Downloader and press search Step 13: Select the Downloader App icon from the list available in the Amazon Store Step 14: Tap Get/Download Step 15: Wait for a while until the installation process is completed Step 16: Now click Open Step 17: Select Allow to give access to the downloader app Step 18: Click OK here Step 19: This is the Downloader App interface, Choose the Home tab and click Search Bar
Step 20: Enter the Cinema HD APK URL bit.ly/cinema-3453 OR tinyurl.com/bdhyrbc3 OR Cinema HD Downloader Code 946811 and click GO
Note: The referenced link is the official URL of this app/website. FIRESTICKHACKS does not own, operate, or re-sell any app, streaming site, or service and has no affiliation with its developers.
Step 21: First, The page will show “404 Error – Page Not Found”. Do not close it, Scroll down the same page.
Step 22: Here you will see some links, Click “Cinema APK | Download Cinema HD APK on Android (HD Movies App)”.
Step 23: Now choose “Download Cinema HD v2.4.0 APK” to get the latest version of Cinema HD.
Step 24: It will start to download the APK file wait until it completes.
Step 25: Click “Install”
Step 26: The installation process will start, wait for a while to complete it.
Step 27: Click “Done” after the installation completes.
Step 28: To remove the Cinema HD APK File click Delete.
Note: It is recommended to delete the Cinema HD APK file due to the limited storage of the Firestick device.
Step 29: Select “Delete” again
Step 30: Now First open the ExpressVPN app and connect to any server to avoid legal issues due to Copyrights violation policy
Step 31: To launch the App Select “Cinema HD” from the Apps and Games menu.
Step 32: Click “Allow”.
Step 33: Click “Accept” for the disclaimer.
Step 34: Select “OK”.
Step 35: This is the interface of Cinema HD APK. Choose any title.
Step 36: Choose any particular Season.
Step 37: Click the Play Button
Step 38: It will provide you with some “HD Stream Source”. Choose any one from the following.
Step 39: Choose “Play”.
Step 40: That’s it, Enjoy streaming for free!
How to Use Downloader App with Mobile Keypad on FireStick
Recently, the Downloader app has come up with a feature that lets you integrate your mobile keypad, which makes navigation easier.
Here is how you can use the Downloader app with a mobile keypad:
Step 1: Open Downloader app and scan the “QR code” on the right with your mobile.
Step 2: The following screen will show up on your mobile. Now you may type any command in the search box and click “Submit”.
Downloader Code Hacks
Here are some Best Downloader Codes that you can use you install third-party APKs on Firestick. These codes are described below:
1. TeaTV – 621446
2. Rapid Streamz – 380852
3. TVTap (TVMob) – 955315
4. Titan Player – 392511
5. SmartTubeNext – 450781
How to Create Downloader code by using Long URLs?
Normally there are long URLs for every APK that you sideload on Firestick and it is very difficult to type exactly the same URL of any APK in the Downloader Search bar because these are case-sensitive.
To avoid trouble typing the long URL you can create a short code, especially for the Downloader app that will only work with it. You can convert any of these URLs into shortcodes on the website “GoAFTVNews.com“.
Follow the steps below:
1. Suppose you want to use any of the APKs on Firestick, first look for that APK on the internet and copy its URL link
2. Now go to “GoAFTVNews“
3. Scroll down and paste the link in the bar, Check mark “I’m not a robot” and click the Shorten button
4. It will create a Downloader Code and a short URL to use on the Downloader app for installing an APK
5. Now come back to the downloader app and type this code in the URL Bar
That’s it it will simply start downloading the APK file, you don’t have to write complex URLs for it.
Other Related Topics on Firestick
Check out some useful related topics while using any Fire TV device. These are:
- How to Sideload Apps on Firestick
- How to Install Sideload Launcher on Firestick
- How to Install Aptoide TV on Firestick
- How to Install Filesynced APK on Firestick
- How to Install F-Droid on Firestick
FAQs – Downloader App
Is it Safe to use the Downloader App on Firestick?
Yes, Downloader is completely safe to use on the Firestick device as it is available on the Amazon App Store and does not host any illegal content on a link on its own.
What is a Downloader Code?
Downloader code is a dedicated code that is created in order to shorten the Long URL of any APK. It will only work with the Downloader App for sideloading the APK on Firestick.
Is it free to use the Downloader Code on Firestick?
Yes, It is completely free to use the Downloader Code on Firestick and most of the APKs are also free to use.
Conclusion
There are several apps that are not available on the official App Store but are very useful and free to use. Those apps are called APKs which can be sideloaded with the Downloader on Firestick.
You can install Downloader on Firestick as its official app is available on the Amazon App Store and you don’t have to jailbreak Firestick device to install it.
However, if you wish to sideload any third-party APK then it will ask you to enable the “Apps from Unknown source” option on Firestick then you need to jailbreak it.