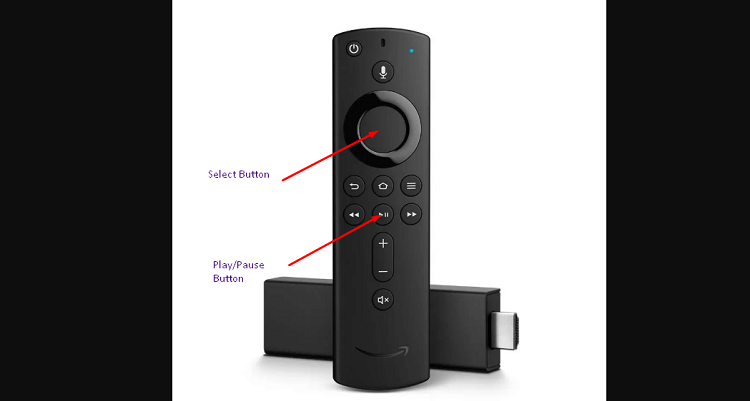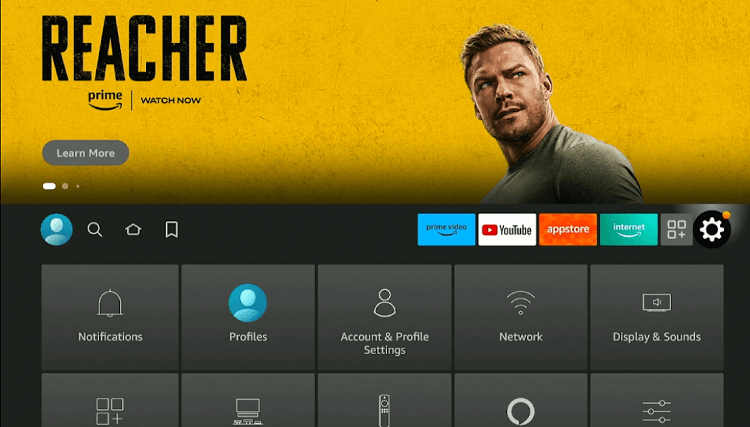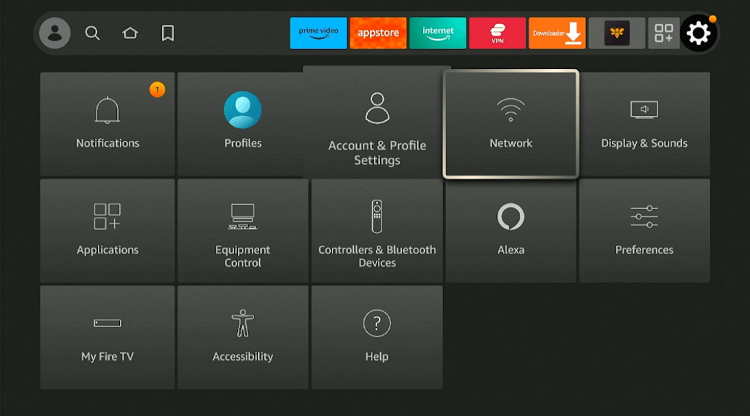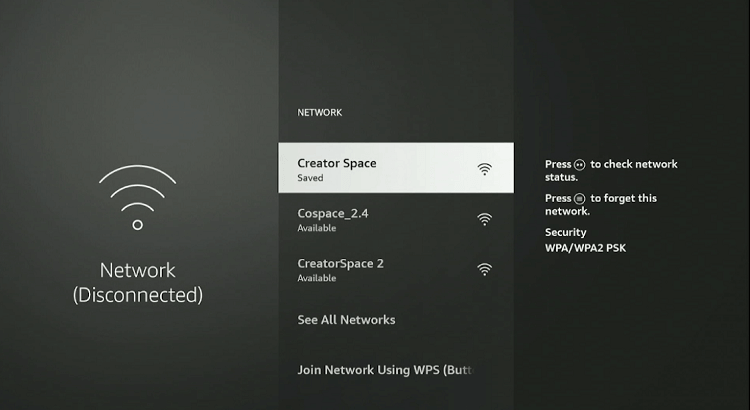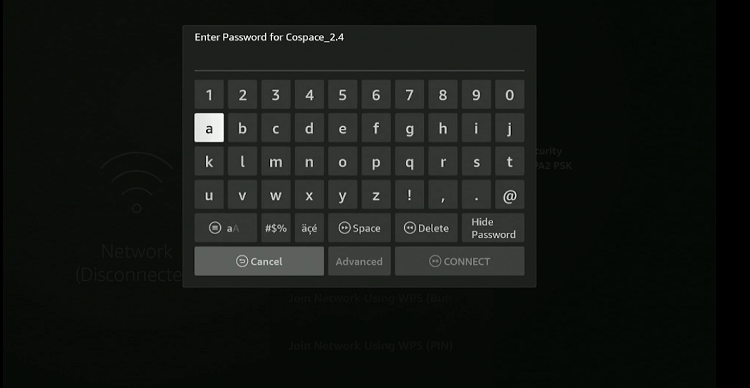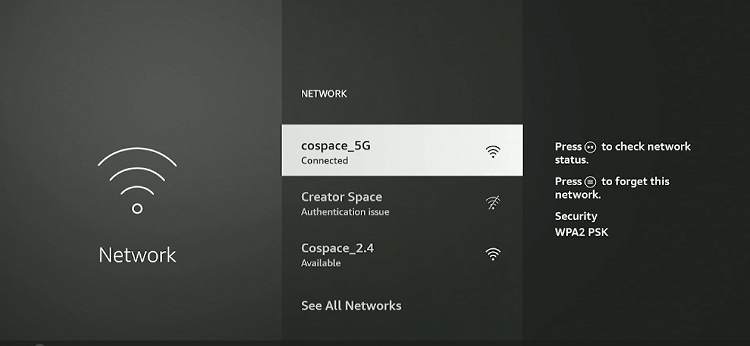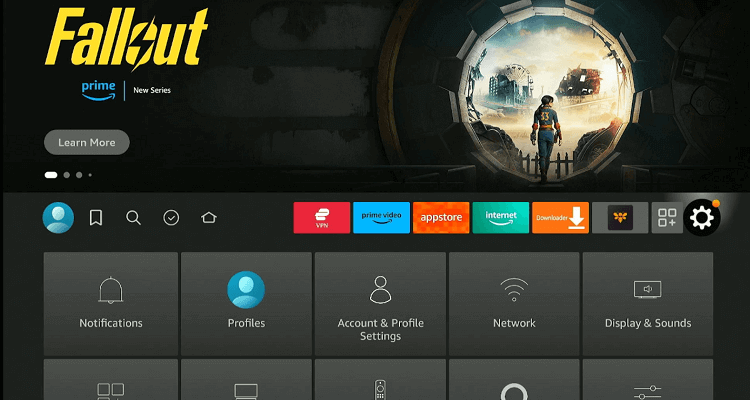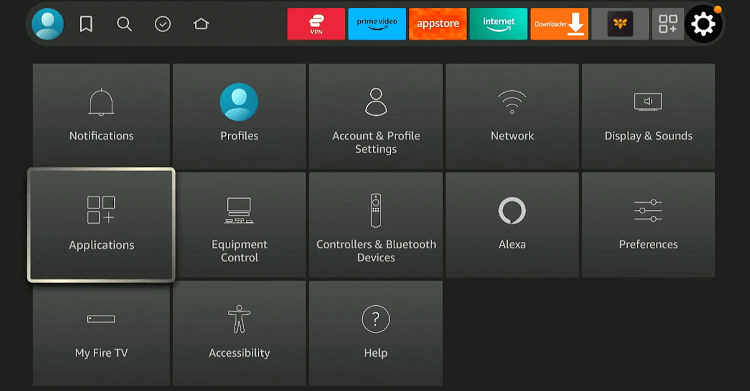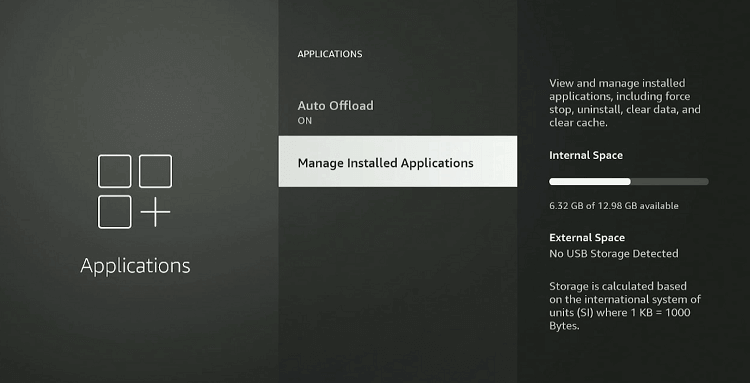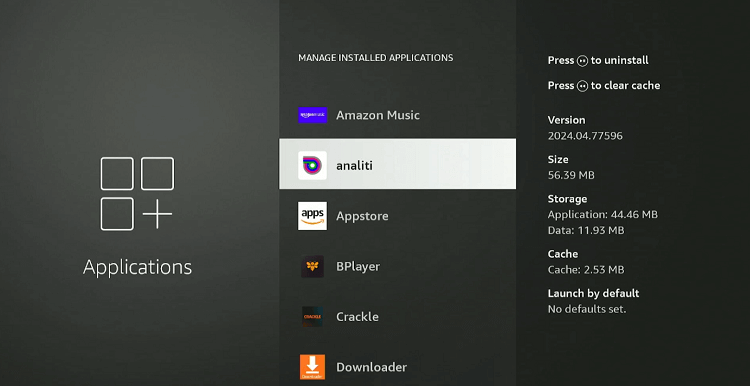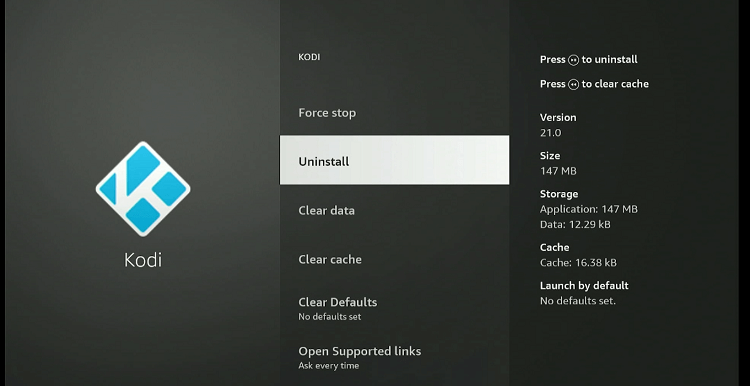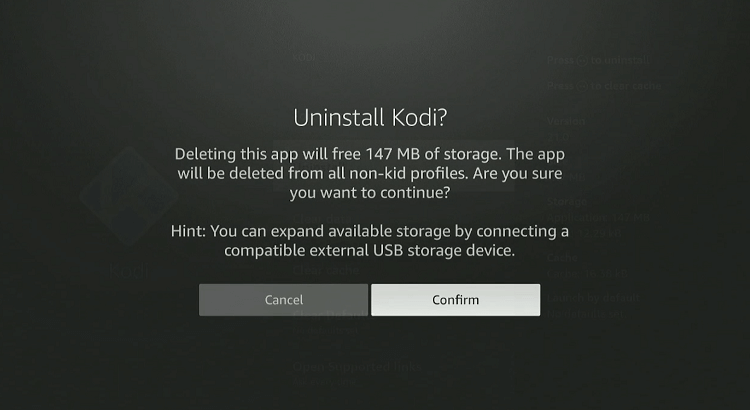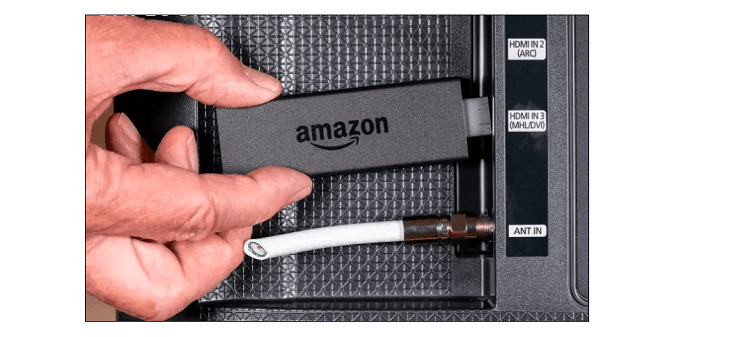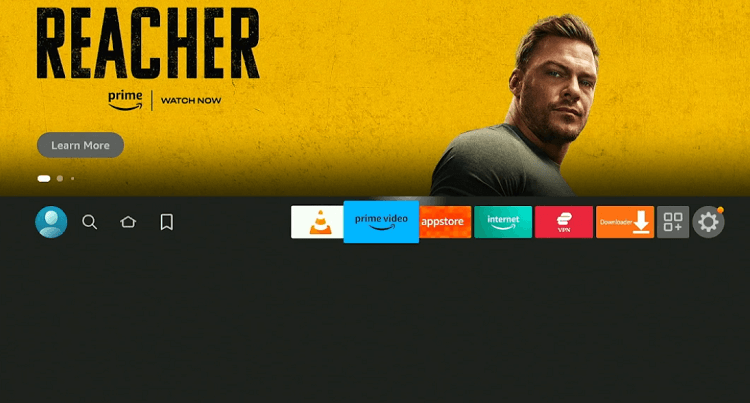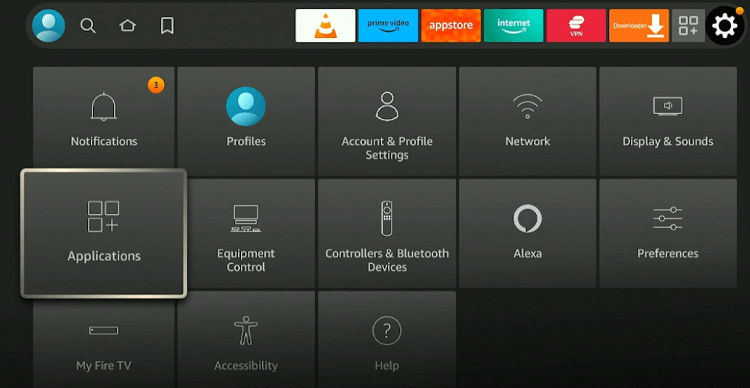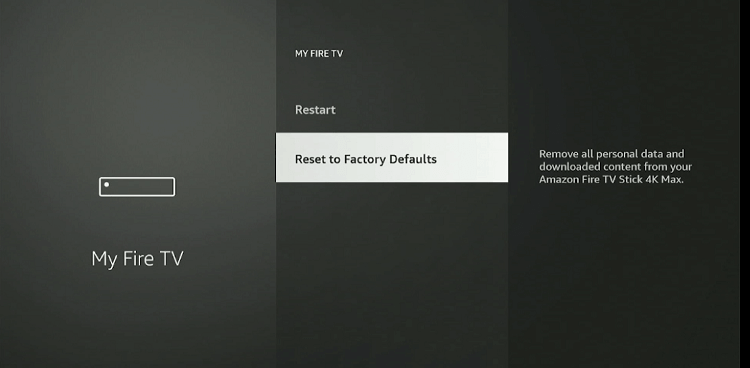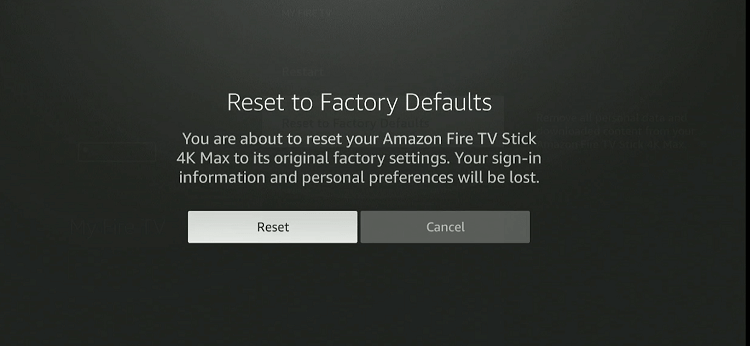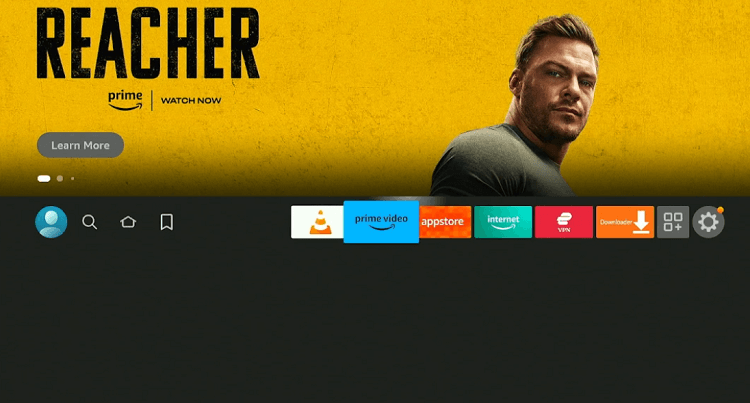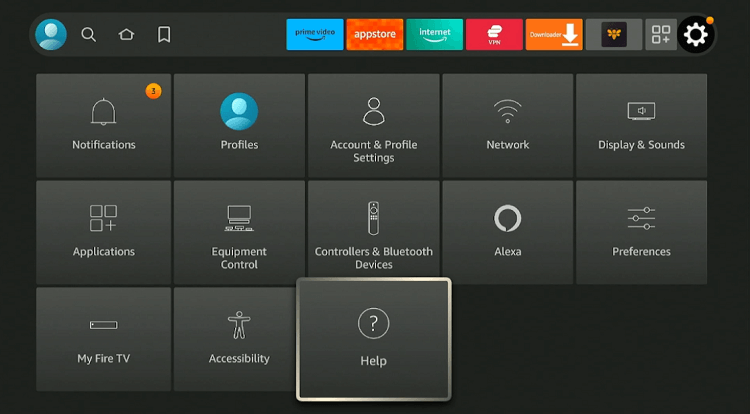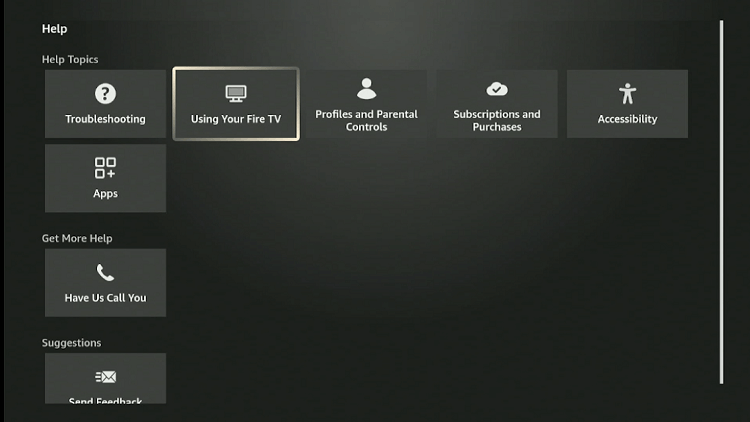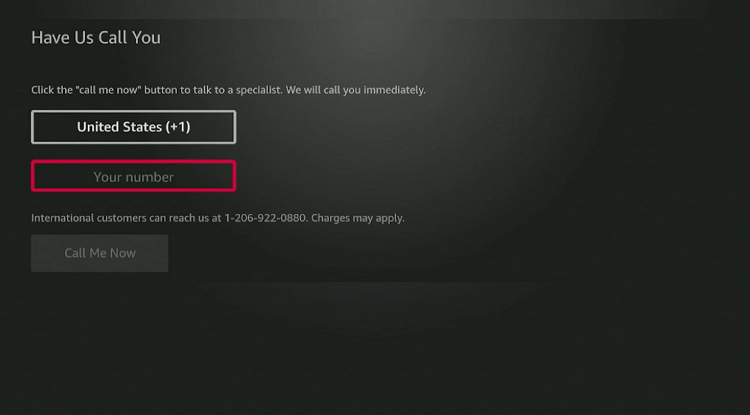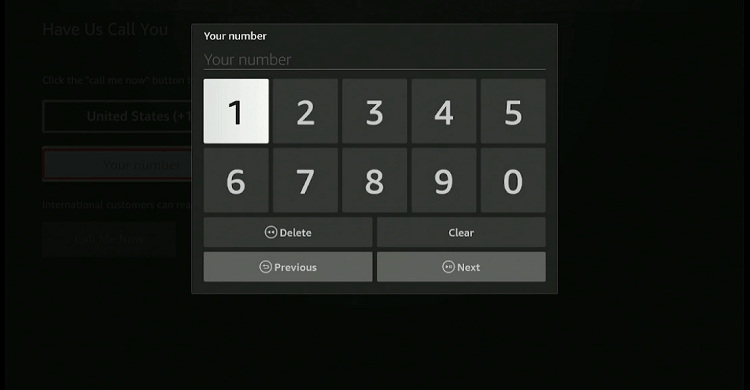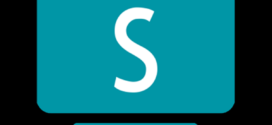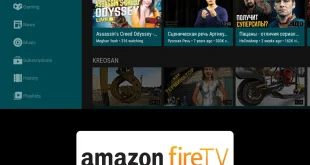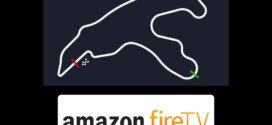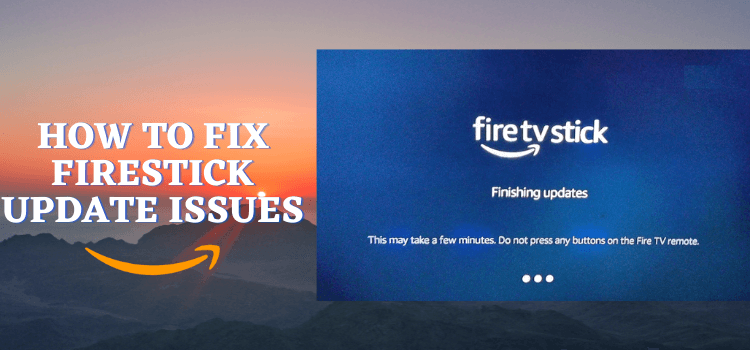
This is a step-by-step guide to fix updates issues of FireStick, Fire TV, FireStick 4K, FireStick 4K Max, and Fire TV Cube.
Updates are essential for any device, and the Amazon FireStick is no exception. Regular updates ensure your device runs smoothly and does not get bogged down by any security issues.
Unfortunately, updates do not always go as planned due to various reasons. The good news is that you can fix update issues on FireStick in little to no time.
How to Fix Updates Issues on FireStick
If you are having trouble with FireStick updates, consider trying the following solutions:
1. Restart Your Device
Sometimes the simplest solutions are the most effective. Restarting FireStick can resolve temporary glitches that may be affecting the update process.
To reset your FireStick TV, long press the Play/Pause button and the “Select” button together on your FireStick. Your FireStick will reset automatically.
Read More: How to Restart FireStick
2. Check Your Internet Connection
If your FireStick is experiencing connectivity issues, it might fail to download the updates. Here is how you can check your internet connection on FireStick:
Step 1: Tap “Settings” from the top menu bar on your FireStick home screen.
Step 2: Click “Network”.
Step 3: If your device is not connected to a WiFi, choose a network from the given options.
Step 4: Enter “Password”.
Step 5: Once the WiFi is connected, try updating your FireStick.
3. Free Up Storage Space
Updates require a certain amount of free space to download and install successfully. If your FireStick is low on storage, consider uninstalling apps following the steps below:
Step 1: Navigate to “Settings” from the FireStick home screen.
Step 2: Select “Applications”.
Step 3: Click “Manage Installed Applications”.
Step 4: Choose an app
Step 5: Click “Uninstall”.
Step 6: Click “Confirm” to complete the process.
Read More: How to Free Up Storage Space on FireStick
4. Unplug FireStick and plug it back in
Unplugging your FireStick and then plugging it back in is a simple way to fix many issues, including problems with updates.
Just disconnect the power cord from the FireStick, wait a few seconds, then plug it back in. It is an easy troubleshooting step that might save you from more drastic measures.
5. Reset FireStick to Factory Settings
Resetting a FireStick to factory settings removes all data. It is a drastic measure but sets up the device for a fresh start. Follow the steps below to reset FireStick factory settings:
Step 1: Go to the “Settings” from your FireStick home screen.
Step 2: Select “My Fire TV”.
Step 3: Navigate to “Reset to Factory Defaults”.
Step 4: Tap the “Reset” icon.
6. Contact Customer Support
If none of the previously mentioned solutions resolve the issue, it is advisable to reach out to customer support for further assistance.
Follow the steps below to contact Amazon customer support through FireStick:
Step 1: Go to the “Settings” from your FireStick home screen.
Step 2: Select “Help”.
Step 3: Navigate to the “Have Us Call You” tab.
Step 4: Click “Your Number”.
P.S. If you live outside of the USA, you may dial 1-206-922-0880 to connect with the customer service representative.
Step 5: Enter your phone number.