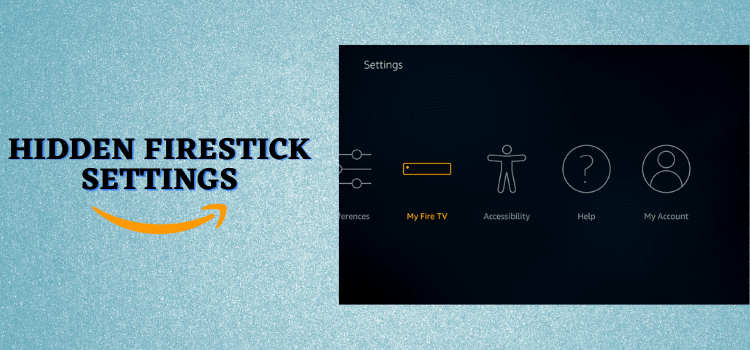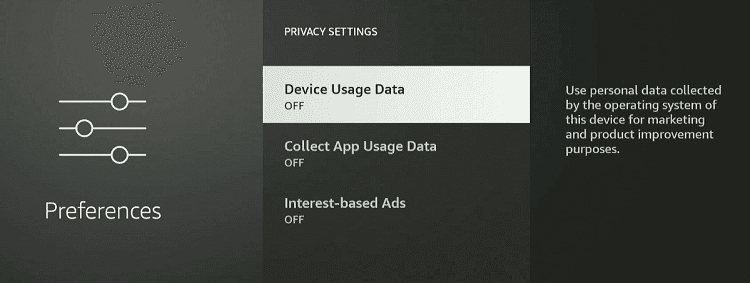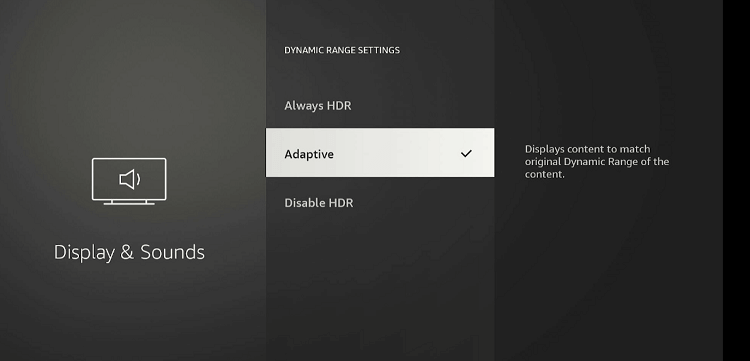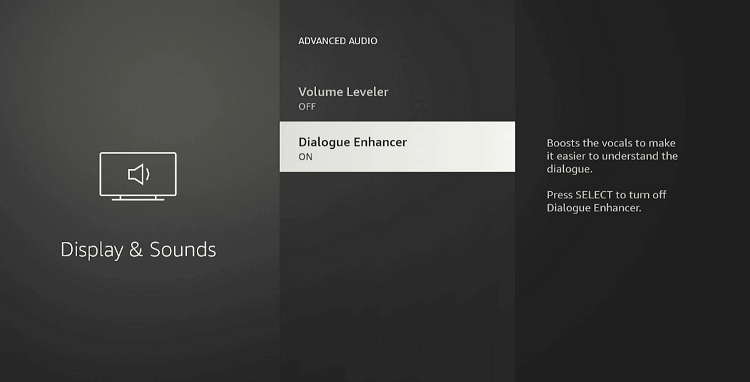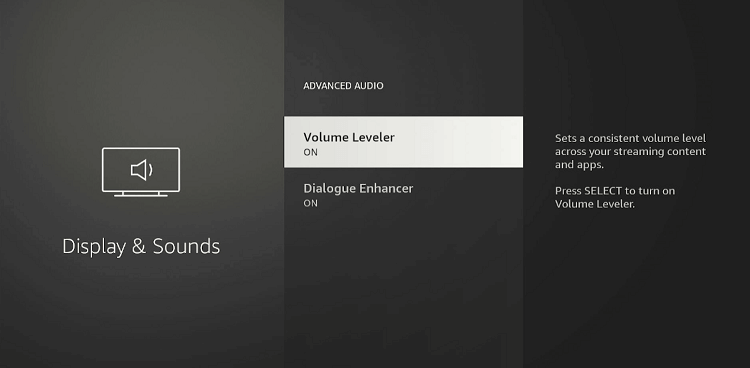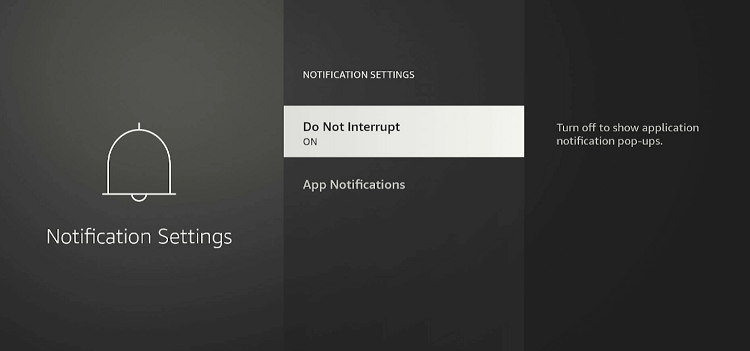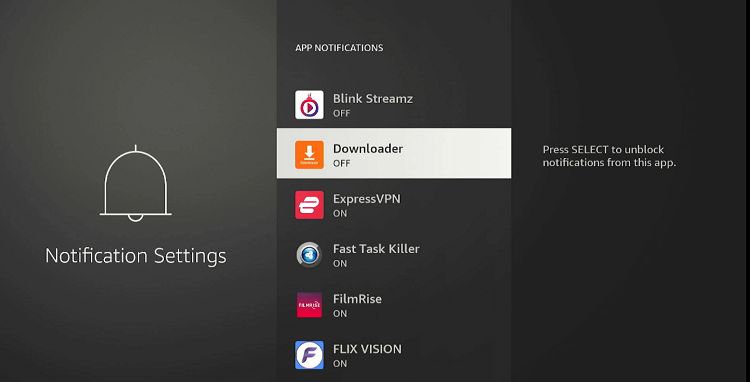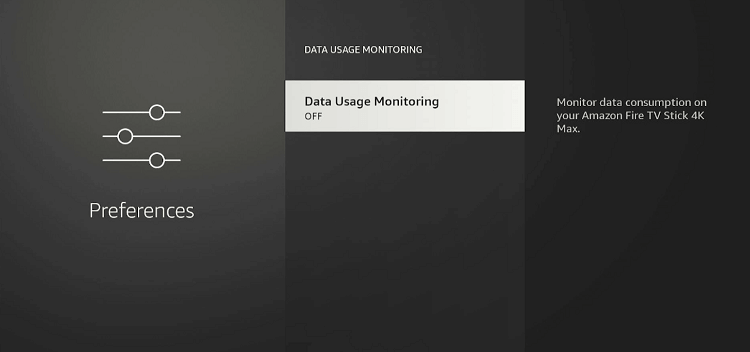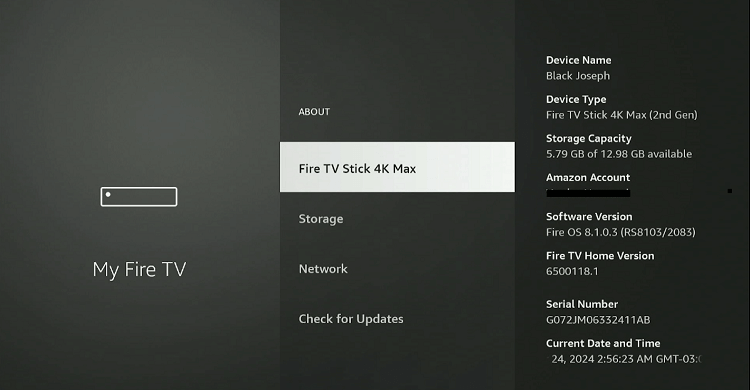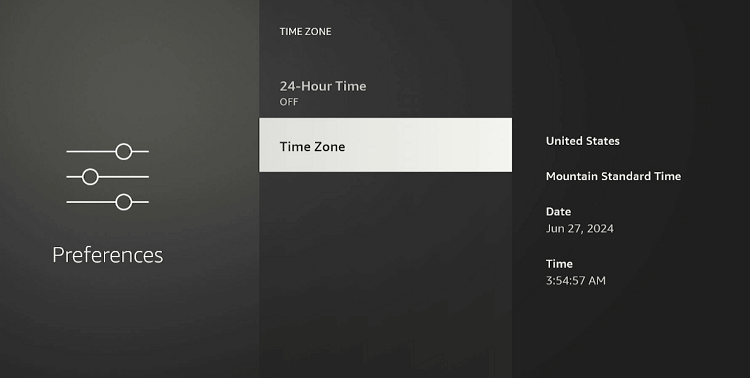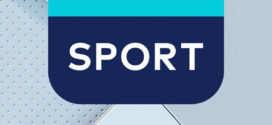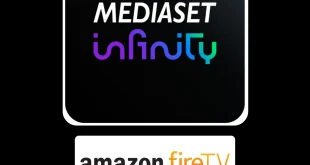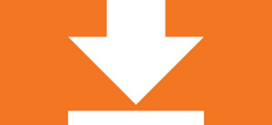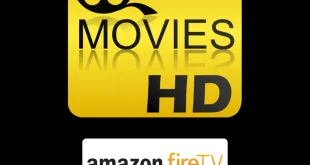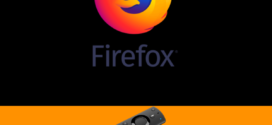Disclosure: Our experts test apps for security before recommending them. If you buy through our links, we may earn a commission. See how it works.
Amazon FireStick is literally a streaming powerhouse. It offers users an impressive range of options from blockbuster movies to TV series and live sports.
However, many FireStick owners only scratch the surface of what this can do. The reason? A set of default settings that are not optimized for the best user experience.
We have narrowed down a list of hidden FireStick settings that you might be overlooking or need to adjust to unlock the full potential of your device.
9 Hidden FireStick Settings to Change OR Avoid
If you want to make the most of your FireStick, the following are some of the settings you should consider tweaking:
1. Change Privacy Settings
By default, FireStick may collect various types of usage data. Changing these settings can help you ensure that your viewing habits and personal information remain less susceptible to external use.
To change your FireStick’s privacy settings, follow these steps:
- From your FireStick’s home screen, go to the “Settings” menu.
- Select “Preferences”.
- Tap “Privacy Settings“.
- Turn off “Device Usage Data”, “Collect App Usage Data”, and “Interest-based Ads”.
2. Change Dynamic Range Settings
3. Turn On Dialogue Enhancer
Sometimes, dialogues can be difficult to hear due to background sounds. Thankfully, you can enable Dialogue Enhancer to improve the audio experience.
Follow the steps below to turn on Dialogue Enhancer:
- Navigate to “Settings”.
- Select “Display & Sounds”
- Choose “Audio”.
- Tap “Advanced Audio”.
- Turn ON “Dialogue Enhancer”.
4. Enable Volume Leveler
The “Volume Leveler” helps maintain consistent audio levels. Simply put, it balances the volume across different apps and channels. This makes for a more comfortable and enjoyable viewing experience.
To turn on the Volume Leveler, follow the steps below:
- Navigate to “Settings”.
- Select “Display & Sounds”
- Choose “Audio”.
- Tap “Advanced Audio”.
- Turn on “Volume Leveler“.
5. Turn Off Notifications
FireStick sends notifications by default to keep users informed about important updates, new features, and promotional content. While these notifications can be helpful, they can also be disruptive.
You can turn off notifications by following the steps below:
- Navigate to “Settings”.
- Select “Preferences”.
- Choose “Notifications Settings”.
- Turn on “Do Not Disturb”.
6. Turn Off Notifications for a Selected App(s)
If you do not want to turn off notifications on all apps, FireStick gives you the option to do this for a specific app(s).
For example, let’s say you want to disable notifications for the Downloader app. Here is how you can do that:
- Navigate to “Settings”.
- Select “Preferences”.
- Choose “Notifications Settings”.
- Click “App Notifications”.
- Turn off notifications under the “Downloader” app.
7. Turn Off Data Usage Monitoring
Turning off Data Usage Monitoring can prevent unnecessary background processes and reduce system resource usage. Among other things, it will improve the video quality on FireStick.
Follow the steps below to turn off Data Usage Monitoring:
- Navigate to “Settings”.
- Select “Preferences”.
- Choose “Data Usage Monitoring”.
- Turn Off “Data Usage Monitoring”.
8. Change FireStick Name
By default, the FireStick name is set to its model name such as Fire TV Stick, FireStick 4K Max, etc. Changing the FireStick name can help you easily identify your device, especially if you have multiple FireSticks.
Here is how you can easily rename your FireStick:
- Type “www.Amazon.com“ in the search engine.
- Click “Accounts & Lists” and navigate to “Sign In“.
- Enter your credentials.
- Tap “Accounts & Lists” and then select “Content & Devices”.
- Click the “Fire TV” tab.
- Choose the device you want to rename.
- Click the “Edit” icon next to your FireStick’s default name.
- Enter the desired name and click “Save”.
Read More: How to Change Your FireStick Name
9. Customize Time Zone
When you buy a FireStick, the time zone is typically set to the default time zone based on the location of the Amazon account used to set it up.
However, you might want to change the zone, especially if you like to carry FireStick while traveling. Here’s how you can do it:
- Navigate to “Settings”.
- Select “Preferences”.
- Choose “Time Zone”.
- Select “Time Zone” again.
- Now tap the desired region.
FAQs – Hidden FireStick Settings
Why should I turn off data usage monitoring on FireStick?
Turning off data usage monitoring can reduce system resource usage and improve performance.
Why should I change the name of my FireStick?
Changing the default name helps you easily identify your device among multiple FireSticks.
What to do if FireStick is showing the wrong time?
Change the time zone settings in Preferences to match your local time zone.
Why should I clear the app cache on FireStick?
Clearing app cache can help improve performance and free up space on FireStick.
Wrapping Up
Many people start using FireStick without making any changes to it. While it may be convenient, some of the default FireStick settings could dent your viewing experience.
From compromising your privacy to consuming more data, you may face several issues along the way.
Therefore, you must take some time to change or avoid hidden FireStick settings to make the most of your device.