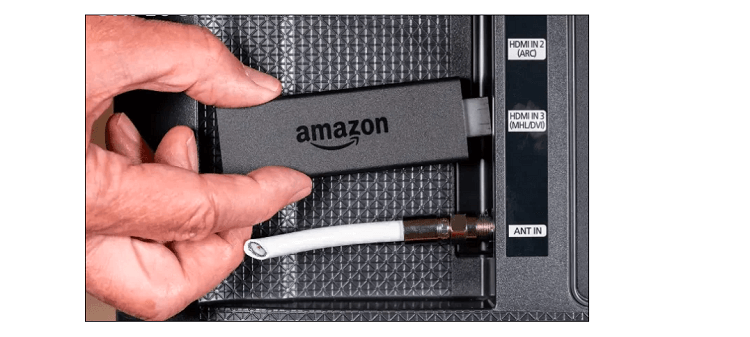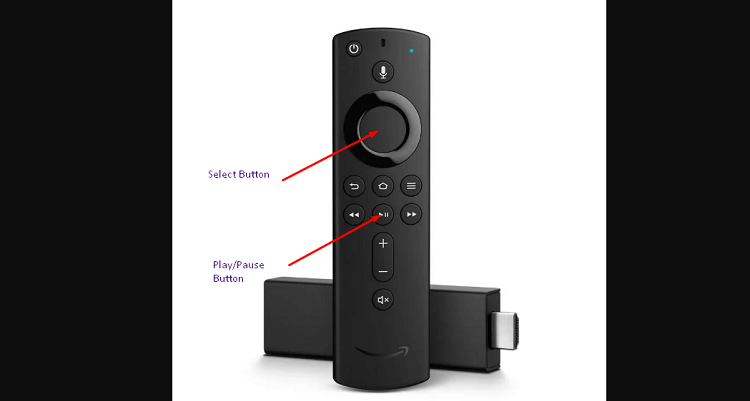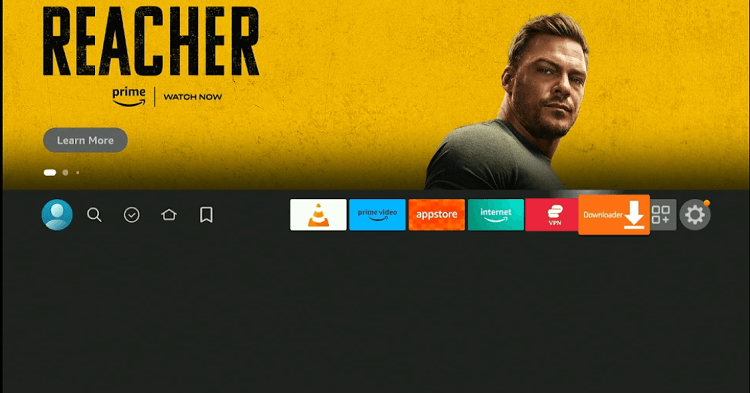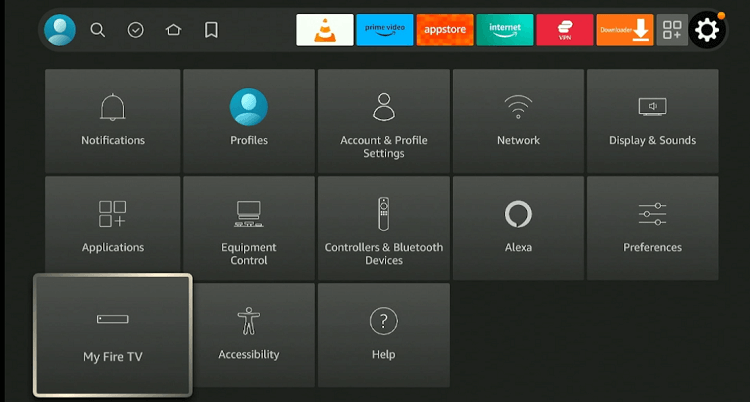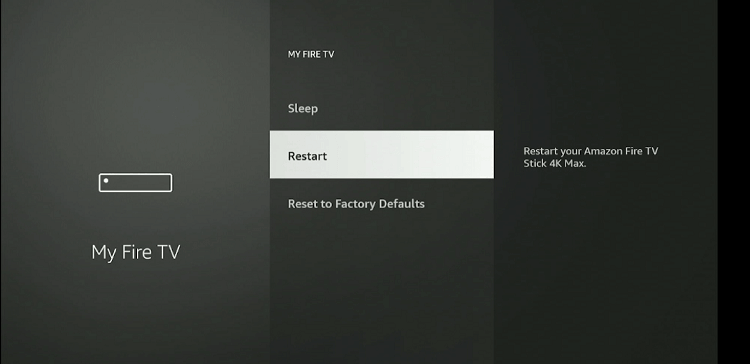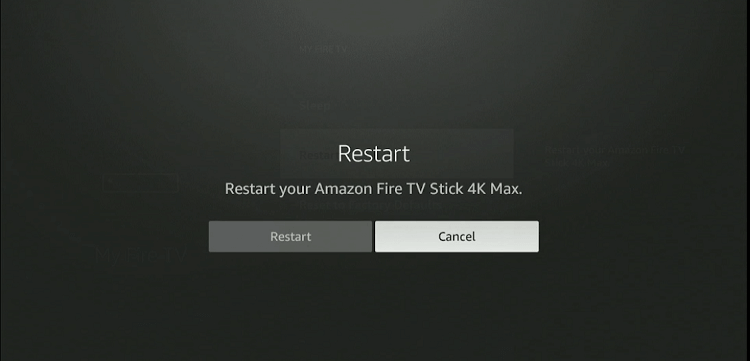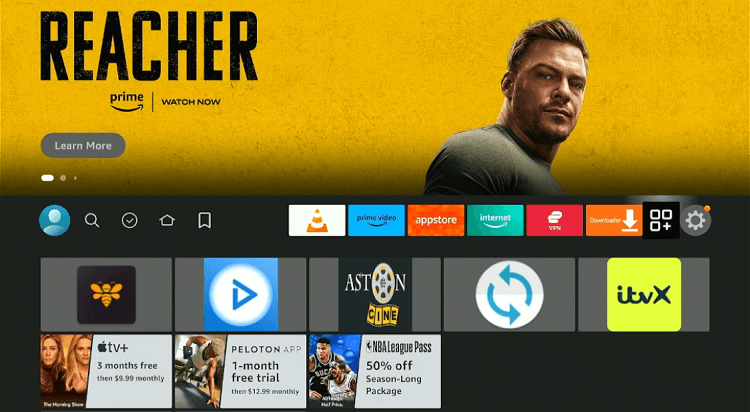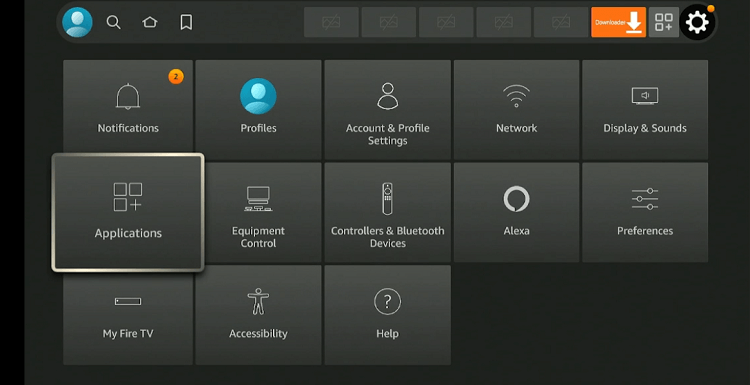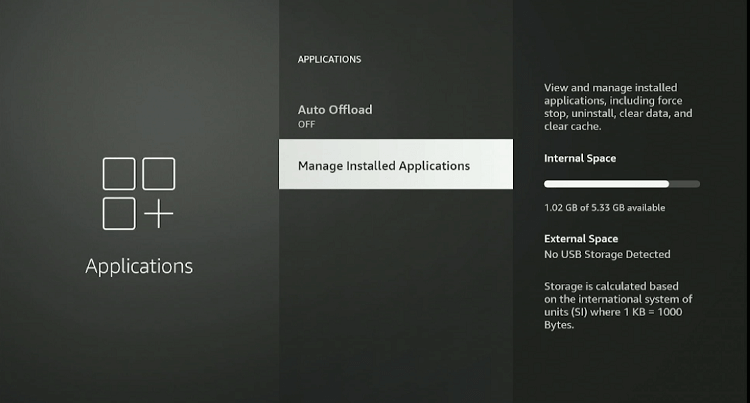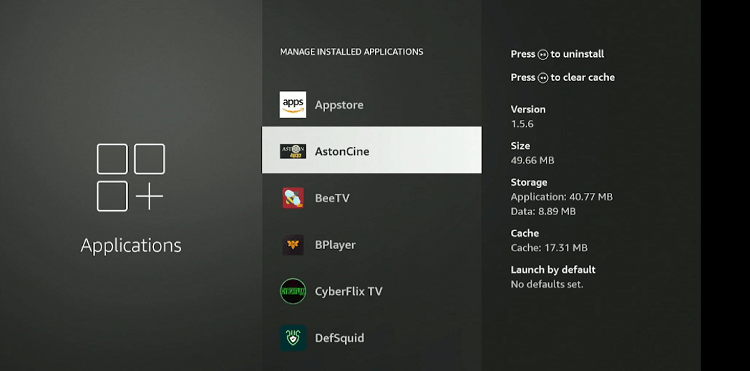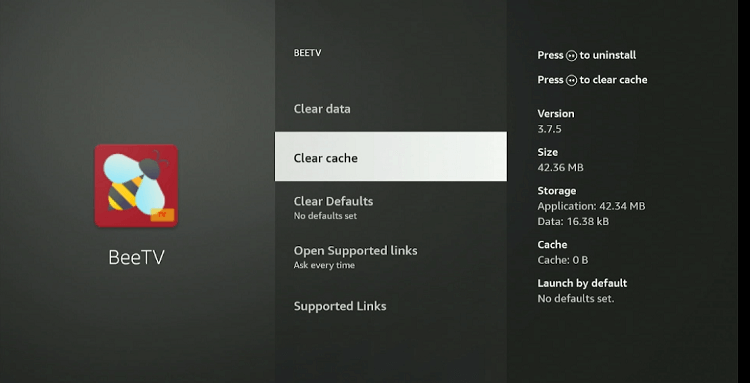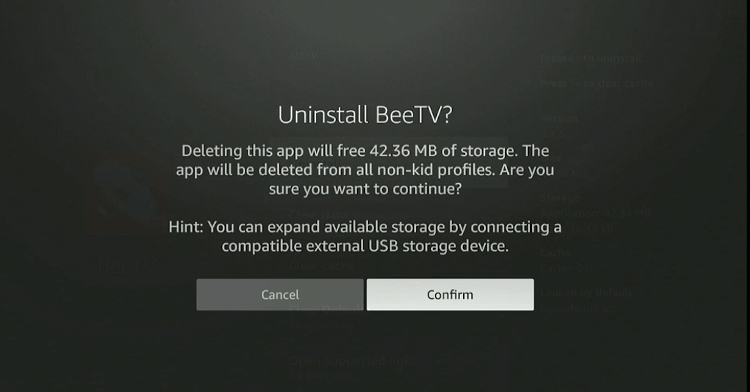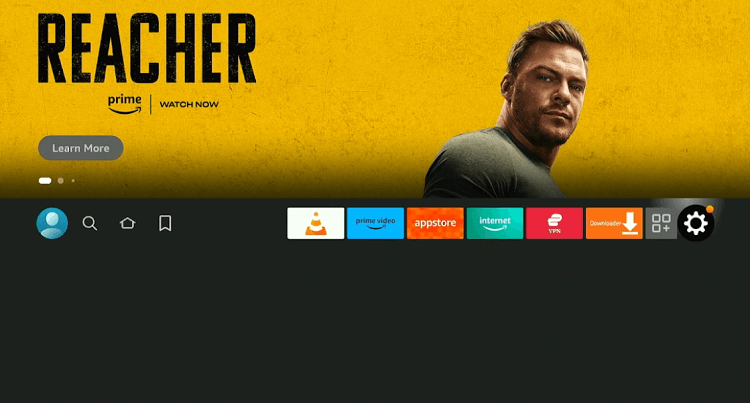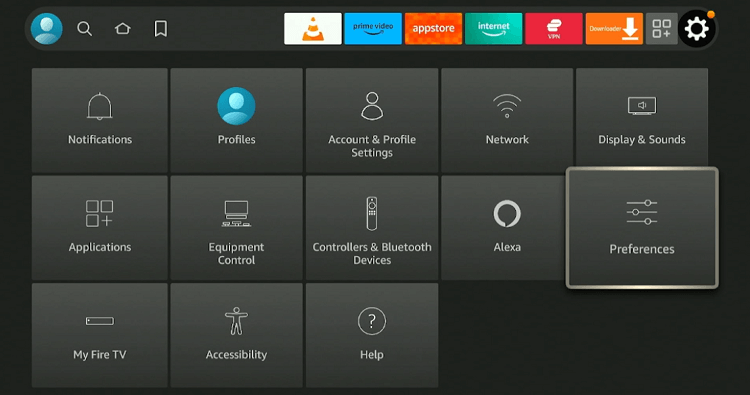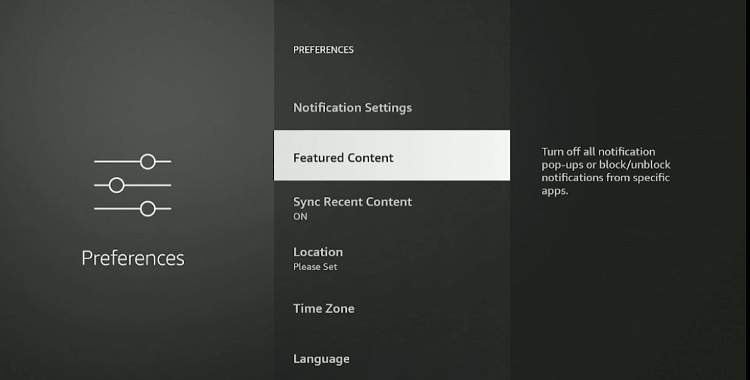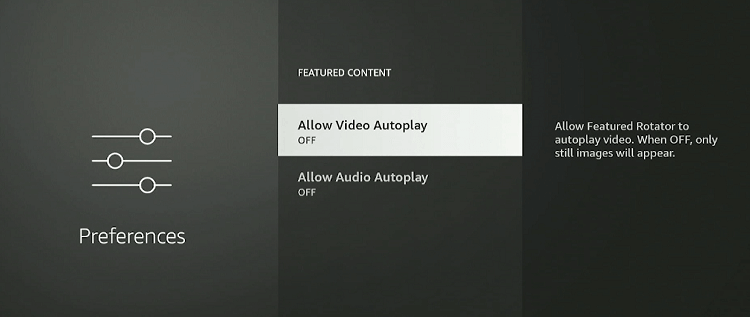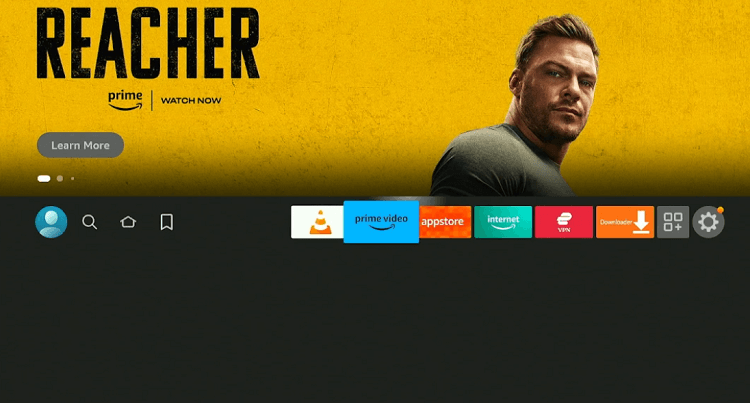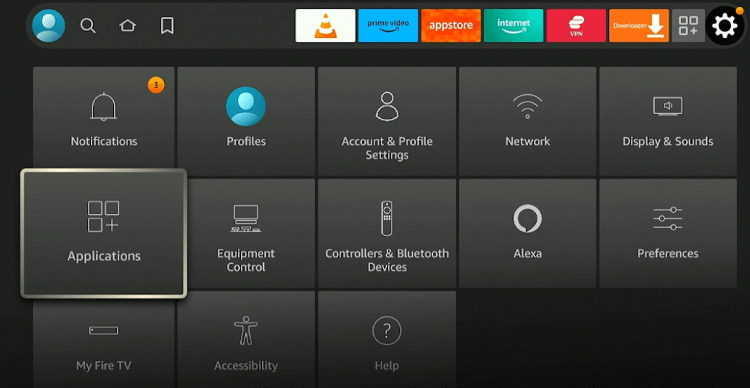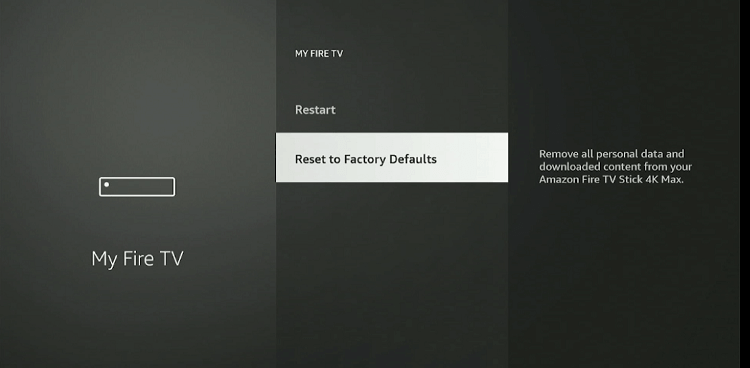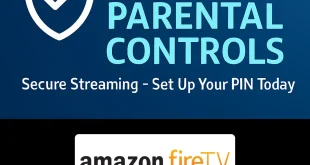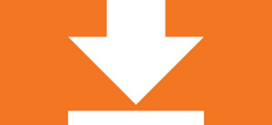Disclosure: Our experts test apps for security before recommending them. If you buy through our links, we may earn a commission. See how it works.

This is a step-by-step guide on how to unfreeze FireStick, Fire TV, FireStick 4K, and Fire TV Cube.
Have you ever had your Firestick freeze at the most inconvenient moment, leaving you tapping the remote in frustration? Well, we have all been there.
If you are like most people, your FireStick was probably super fast when you brought it home for the first time.
But over time, you might have noticed it getting slower and occasionally freezing. Luckily, you do not have to spend a lot of time fixing this issue.
In this write-up, we will walk you through multiple simple ways to unfreeze your Amazon FireStick.
Why Does Your FireStick Keep Freezing?
Before taking a deep dive into the ultimate hacks to unfreeze FireStick, let us share the reasons that lead to this issue in the first place.
Following are some of the common culprits behind freezing your FireStick:
1. Overheating
The Firestick can generate heat during prolonged use. If it gets too hot, it might freeze to prevent damage.
Make sure the Firestick has proper ventilation and is not placed in an enclosed space. Consider using the HDMI extender provided to improve airflow around the device.
2. Background Apps
Running multiple apps simultaneously can strain the Firestick’s resources and lead to freezing. That is why you should close unused apps.
3. Limited Storage
The Firestick has limited internal storage. When it runs out of space, it can freeze or experience performance issues.
Check your storage in the device settings and remove unnecessary apps or files to free up space.
4. Slow Internet Connection
Slow internet speed can lead to freezing while streaming. Check your Wi-Fi connection strength and consider resetting your router.
At times, a slow internet connection could be the by-product of ISP throttling. The best way to avoid ISP throttling is to opt for a VPN, which will hide your IP address and ensure secure streaming.
Though the market is peppered with a host of VPNs, we recommend you opt for ExpressVPN to get the best value for money.
5. App Glitches
Apps on the Firestick may have bugs or glitches that can cause freezing. Regularly update your apps to get the latest bug fixes and improvements.
If a particular app is causing issues, try uninstalling and reinstalling it.
6. Clear the App Cache
Over time, cached data from apps can accumulate and slow down the Firestick. Regularly check and clear the app cache, especially if you notice freezing issues.
7. Not Using Original Accessories
The power adapter or other cables provided by the manufacturer offer the right amount of power for the FireStick.
Using a different power adapter or cable might not deliver the required power consistently, leading to freezing issues in the long run.
7 Easy Ways to Unfreeze Your Fire TV Stick
Unfreezing a FireStick does not have to be a complicated task. We have put together a list of some of the most reliable hacks that will unfreeze your FireStick in a breeze.
So without any further ado, let’s dive right in:
Method 1: Unplug Your FireStick and Plug it Again After a While
If your device freezes and nothing seems to work, this method can act as a lifesaver.
Follow these steps:
Step 1: Unplug the cord of your FireStick device from the power socket.
Step 2: Wait for about 30 to 40 seconds.
Step 3: Now plug the cord again and turn on the device.
Your device will be up and running!
Method 2: Restart Your FireStick Using the Remote
The next method to unfreeze your FireStick is to restart the device using the remote. Here is how you can do it:
Step 1: Press and hold the “Select” button and the “Play/Pause” button on your Firestick remote simultaneously for about 5 seconds.
Step 2: Your device will now “Restart” and operate with a better speed.
Method 3: Restart Your FireStick From the Settings Menu
If your device is not completely stuck and you are able to navigate it, then you have the option to try the following method:
Step 1: Tap “Settings” from the top menu bar on your FireStick home screen.
Step 2: Choose the “My Fire TV” icon.
Step 3: Click “Restart”.
Step 4: Again select “Restart” to confirm the process.
Your device will now “Reboot”, clearing all the background data that were causing your device to freeze.
Method 4: Clear Cache and Uninstall Some Third-Party Apps
Since the FireStick storage is not on the higher side, the cache of the installed apps has a huge impact on the speed of your device.
Some of the unofficial apps even have bugs that let them download unwanted data by default.
So if you are facing frequent freezing issues with your FireStick device, clearing the cache and uninstalling some third-party apps by following the steps below will help you to a great extent:
Step 1: Go to the “Home Screen” of your FireStick and click the “Settings” icon.
Step 2: Tap “Applications”.
Step 3: Navigate to “Manage Installed Applications”.
Step 4: Select the app you would like to clear the cache for.
Step 5: Click “Clear Cache”.
Step 6: After clearing the cache, now select a third-party app you want to uninstall and click “Uninstall”.
Step 7: Click “Uninstall” again for confirmation
Method 5: Reconnect Your FireStick Remote
If the remote and FireStick are not synchronized correctly, it can lead to performance issues. Reconnecting helps synchronize the remote with the device and keeps freezing issues at a safe distance.
Follow these steps to reconnect your FireStick remote:
Step 1: Unplug your FireStick device from the power source.
Step 2: Hold the “Back” button, “Left” button, and “Menu” button together for roughly 20 seconds.
Step 3: “Remove the Batteries” from the remote.
Step 4: Now “Plug the Power Supply” and navigate to the home screen of your device.
Step 5: “Insert the Batteries” back into the remote.
Step 6: Wait for a couple of minutes.
Step 7: If your remote is still not paired, long-press the “Home” button of your remote for 10 seconds.
Note: In some cases, you might still be unable to connect the remote. In such a scenario, install the FireStick TV app (available on both Android and IOS) to use your mobile as a FireStick remote.
Once done, head to “Settings” > “Controllers & Bluetooth” > “Amazon Fire TV Remotes” using your FireStick mobile remote and reconnect the old remote.
Method 6: Turn Off Featured Content
Featured content requires additional processing power and internet bandwidth to display high-quality images or videos.
By turning off these features, you reduce the overall load on your Fire Stick’s hardware and enable it to focus on essential tasks without freezing.
Here is how you can turn off the featured content on your FireStick:
Step 1: Select “Settings” from the top right corner of your FireStick home screen.
Step 2: Click on “Preferences”.
Step 3: Select “Featured Content”.
Step 4: “Turn OFF” Allow Video Autoplay and Allow Audio Autoplay.
Method 7: Factory Reset Your FireStick
Doing a factory reset on your FireStick is like giving it a fresh start. The process will remove all the apps and emilimate hidden files, creating more space and making your device run smoother.
Remember, since a factory reset erases all data and settings on your FireStick, you should only opt for this measure when all the other options have failed.
Follow the steps below to factory reset your FireStick:
Step 1: Go to the “Settings” from your FireStick home screen.
Step 2: Select “My Fire TV”.
Step 3: Navigate to “Reset to Factory Defaults”.
Wait for the process to complete and do not unplug the power cable of your device.
FAQs – Unfreeze FireStick
Why does my FireStick keep freezing?
FireStick freezing can be due to issues like low storage, app glitches, network problems, or overheating.
Can background apps cause FireStick freezing?
Yes, running too many background apps can strain the FireStick’s resources, potentially causing freezing.
How often should I restart my FireStick to prevent freezing?
It is a good practice to restart your FireStick periodically, especially if you notice performance issues.
Can clearing the cache improve FireStick performance?
Yes, clearing the cache can optimize your FireStick’s performance by removing temporary data that might be triggering freezing issues.
Do non-original accessories negatively impact the FireStick’s performance?
Yes, non-original/duplicate accessories may lead to power or connectivity issues. Therefore, using original accessories is highly recommended.
Wrapping Up
Just think about it; you are all set for a cozy night of binge-watching, snacks in hand, and your FireStick freezes. It is the modern-day equivalent of a DVD skipping right when the plot thickens.
However, there is no need to panic. You can deal with the freezing problem with the help of tried-and-test troubleshooting hacks covered in our blog.
We would love to know which unfreezing method worked the best for you. If you used a solution that is not listed in our write-up, tell us about it in the comments.