Disclosure: Our experts test apps for security before recommending them. If you buy through our links, we may earn a commission. See how it works.
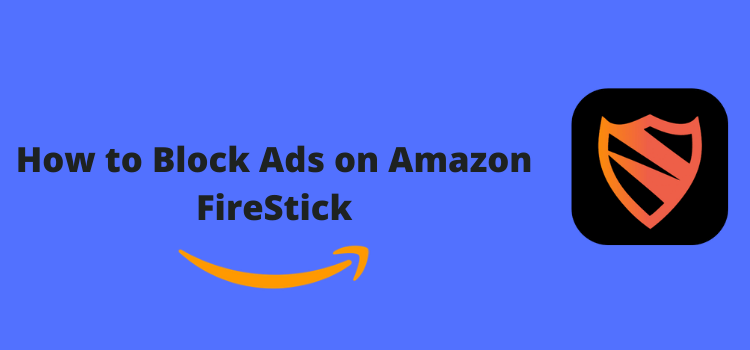
This detailed guide will show you how to block ads and pop-ups on Firestick, Fire TV, and Fire TV 4K.
Whether you are streaming movies on an app or browsing a website for any reason, coming across ads on your FireStick can be downright frustrating.
Apart from hampering the user experience, some pop-ups from specific apps or websites might even be harmful to your device because they could potentially contain trackers or malware.
Thankfully, you can now escape the inconvenience of ads for free. We are sharing a few simple and reliable methods to block these annoying on your FireStick.
Since we have added a method that requires installing Blokada APK from a third-party source and we have also added methods to block unnecessary ads on Youtube and other websites/apps on Firestick, we recommend you to install ExpressVPN.
Our Recommended VPN - ExpressVPN
ExpressVPN is our recommended choice when it comes to unblocking any geo-restricted services OR watching anything for free using unofficial apps/websites as it helps you hide your streaming activities from the ISPs and Government.
This NEW YEAR, enjoy an exclusive offer: 🎉 Get up to 61% OFF + 4 months FREE on ExpressVPN's 30-Month's plan! 🎉 that too with a 30-day money-back guarantee.
4 Ways to Block Ads on FireStick
Say goodbye to unwanted ads on your FireStick with the following methods:
- Block Ads on FireStick Using Settings
- Block ads on FireStick Using AdGuard
- Block Ads on Firestick Using Blokada
- Block Ads on Firestick Using ExpressVPN
- Block Ads on YouTube for free Using ExpressVPN
How to Block Ads from FireStick Settings
By default, the Amazon FireStick shows ads on the home screen to all its users. However, you can easily tweak these settings to block ads.
Here is how you can do that:
Step 1: Select “Settings” from the top right corner of your FireStick home screen.
Step 2: Click on “Preferences”.
Step 3: Tap the “Privacy Settings” icon.
Step 4: Click “Device Usage Data”.
Step 5: Select “Turn Off”.
Step 6: Press the “Device Usage Data” icon and then select “Turn Off”.
Step 7: Tap “Interest-Based Ads” and select “Turn Off”.
Step 8: Press the “Back” button on your FireStick and navigate to “Date Usage Monitoring”.
Step 9: Turn “Off” Data Usage Monitoring.
Step 10: Once again, press the “Back” button on your FireStick remote, and select “Featured Content”.
Step 11: “Turn OFF” Allow Video Autoplay and Allow Audio Autoplay.
How to Block Ads on FireStick Using AdGuard
AdGuard is a top-tier application that effectively blocks ads on FireStick and removes trackers. Apart from FireStick, AdGuard is compatible with Windows, Mac, and iOS.
AdGuard has several premium plans at its disposal, which start from as low as $2.47/mo. However, we are sharing its free APK that works as well as its paid version.
The only downside is that sometimes it automatically gets disabled. So make sure to keep an eye on it from time to time!
Please note that since installing AdGuard on FireStick requires sideloading, you will have to install and use ExpressVPN on FireStick to amp up your online security.
Follow these steps to install AdGuard on FireStick:
Step 1: Turn ON your FireStick device and Go to FireStick Home
Step 2: Click on the Settings icon
Step 3: Select the My Fire TV option
Step 4: To enable the Developer Option, click About.
Note: If you have already enabled the Developer Option, then proceed to Step 10
Step 5: Click on the Fire TV Stick option quickly at least 7 times
Step 6: Now you will see this message at the bottom saying "No need, you are already a developer". So stop clicking then
Step 7: Now the Developer Option will appear in the menu so click on it
Step 8: Choose Apps from Unknown Sources to turn it ON
Step 9: Simply click Turn On
Step 10: Now return to the FireStick Home menu by pressing the "Home" icon on the remote and click on Find
Step 11: Now select the Search icon
Step 12: Type Downloader and press search
Step 13: Select the Downloader App icon from the list available in the Amazon Store
Step 14: Tap Get/Download
Step 15: Wait for a while until the installation process is completed
Step 16: Now click Open
Step 17: Select Allow to give access to the downloader app
Step 18: Click OK here
Step 19: This is the Downloader App interface, Choose the Home tab and click Search Bar
Step 20: Now type the URL tinyurl.com/2wsxfe68 OR bit.ly/3OraKq9 OR AdGuard Downloader Code 345191 in the search box and click GO.
Step 21: Scroll down and click “Download”.
Step 22: The downloading process will start. Wait for it to finish.
Step 23: Click “Install”.
Step 24: Once the installation ends, click “Done”.
Step 26: Select “Delete”.
Note: Deleting the Blokada APK will free up space on your FireStick.
Step 27: Press “Delete” again to confirm the process.
Step 28: Now open ExpressVPN on your FireStick and connect it to the Hong Kong – 1 server.
Step 29: Long press the “Home” button on your FireStick remote, and select “Apps”.
Step 30: Select the “Blokada” from the list.
Step 30: Click the “Protection is Disabled” icon.
Step 31: Click “OK”
Step 32: You will see “Protection is Enabled“.
Step 33: Now visit any app or website that shows ads. After that, open the AdGuard app on FireStick to see how many ads or trackers have been blocked by the app.
How to Block Ads on FireStick Using Blokada
Blokada is a popular ad blocker among FireStick users. It efficiently blocks ads, trackers, and malware, providing a seamless and ad-free browsing environment.
The best part is that the app is absolutely free. That said, you can purchase its premium plans starting from €27 ($29.23) for 6 months to €48 ($51.97) for 12 months.
Since you will have to sideload Blokada from a third-party source, make sure you install and use ExpressVPN on FireStick to ensure foolproof online security.
Follow these steps to block ads on FireStick using Blokada:
Step 1: Turn ON your FireStick device and Go to FireStick Home
Step 2: Click on the Settings icon
Step 3: Select the My Fire TV option
Step 4: To enable the Developer Option, click About.
Note: If you have already enabled the Developer Option, then proceed to Step 10
Step 5: Click on the Fire TV Stick option quickly at least 7 times
Step 6: Now you will see this message at the bottom saying "No need, you are already a developer". So stop clicking then
Step 7: Now the Developer Option will appear in the menu so click on it
Step 8: Choose Apps from Unknown Sources to turn it ON
Step 9: Simply click Turn On
Step 10: Now return to the FireStick Home menu by pressing the "Home" icon on the remote and click on Find
Step 11: Now select the Search icon
Step 12: Type Downloader and press search
Step 13: Select the Downloader App icon from the list available in the Amazon Store
Step 14: Tap Get/Download
Step 15: Wait for a while until the installation process is completed
Step 16: Now click Open
Step 17: Select Allow to give access to the downloader app
Step 18: Click OK here
Step 19: This is the Downloader App interface, Choose the Home tab and click Search Bar
Step 20: Now type the URL tinyurl.com/32kp52p9 OR bit.ly/47RC3AY OR Blokada Downloader Code 21477 in the search box and click GO.
Step 21: Click “Downloads”.
Step 22: Scroll down and tap the “Blokada 5. APK” icon.
Step 23: The downloading process will start. Wait for it to finish.
Step 24: Click “Install”.
Step 25: Once the installation ends, click “Done”.
Step 26: Select “Delete”.
Note: Deleting the Blokada APK will free up space on your FireStick.
Step 27: Press “Delete” again to confirm the process.
Step 28: Now open ExpressVPN on your FireStick and connect it to the Hong Kong – 1 server.
Step 29: Long press the “Home” button on your FireStick remote, and select “Apps”.
Step 30: Select the “Blokada” from the list.
Step 31: Click the “Tap to Activate” icon.
P.S. Blokada’s interface is not quite compatible with FireStick, so you may install and use a mouse toggle for easy navigation.
Step 32: Click “Continue”.
Step 33: Select “OK”.
Step 34: Finally, you will see a pop-up “Blokada is Active”.
Step 35: Now visit any app or website that shows ads. After that, open the Blokada app on FireStick to see how many ads or trackers have been blocked by the app.
How to Subscribe to Blokada Plus on FireStick
Though Blokada is available for free, you may opt for a premium plan to unlock additional features such as cloud-based ad-blocking, connecting multiple devices, and encrypted DNS.
Blokada offers 2 premium plans including €27 for 6 months and €48 for 12 months.
Follow these steps to subscribe to Blokada Plus on FireStick:
Step 1: Open the Blokada app on your FireStick and click the “Upgrade to Blockada +” icon.
Step 2: Tap “Continue”.
Step 3: Now you will be directed to the browser on Blokada’s official website. Select any premium package of your liking.
Step 4: Select the desired payment method and follow the instructions to complete the purchase.
Block Ads On FireStick Using ExpressVPN
Follow the steps below:
Step 1: Go to the Firestick Homepage and open the ExpressVPN app
Step 2: Choose Options from the Menu Bar at the bottom of the screen.
Step 3: Choose Settings.
Step 4: Choose Advanced Protection.
Step 5: Turn the Block ads Toggle On
Step 6: Tap the back button on your Firestick remote thrice to return to the ExpressVPN main page and Connect the VPN
Step 7: Enjoy Ad-Free Browsing!
Block Ads on YouTube For Free
If you love streaming on YouTube but find the ads interruptive and don’t want to pay for a subscription to remove them, we’ve got a FREE Solution for you!
All you need to do is install ExpressVPN on your Firestick and follow the steps to enjoy YouTube ad-free:
Step 1: Go to the Firestick Homepage, Open the ExpressVPN app, and click on the Current Location Tab.
Step 2: Click on the Search Icon at the top right corner of the screen.
Step 3: Search for Albania and click on it.
Step 4: You will be connected to the Albania Server.
Step 5: Open YouTube on your Firestick and Enjoy AD-FREE Videos!
FAQs – Block Ads on FireStick
Are there any free ad-blocking solutions for FireStick?
Yes, Blokada is a free ad-blocking app. However, you may purchase its premium plans for more features.
Can I block ads without using third-party apps on FireStick?
Yes, some built-in settings on FireStick allow you to block ads on the FireStick home screen.
Does blocking ads affect the FireStick performance?
No, in fact, blocking ads typically improves performance by reducing the load on your device.
Can I choose specific apps to block ads on FireStick?
Yes, Blokada allows you to customize settings and block ads on specific apps.
Conclusion
Streaming your favorite shows on FireStick is the ultimate entertainment until those pesky ads disrupt the flow. It can totally ruin the vibe!
The good news? You do not have to keep up with those annoying ads anymore. You may either install Blokada app on your FireStick or tweak FireStick settings to avoid ads.
Knowing that Blokada is a third-party app, we recommend you install ExpressVPN to improve your online security.

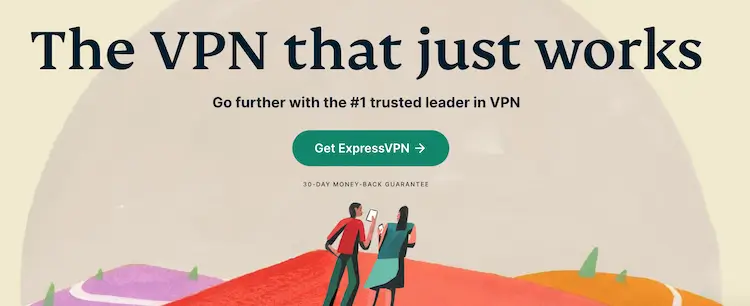

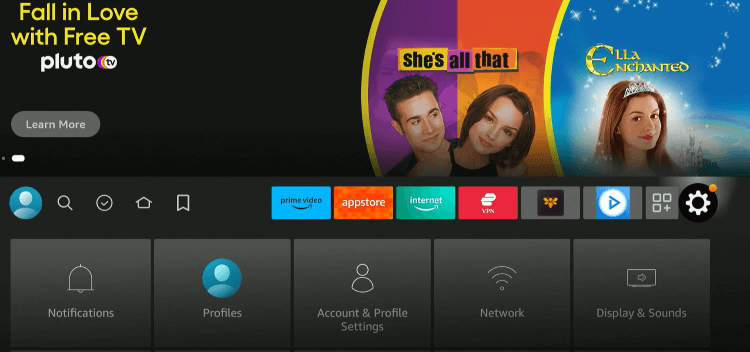
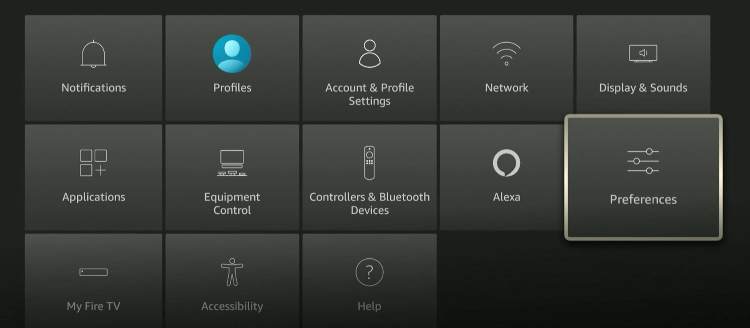
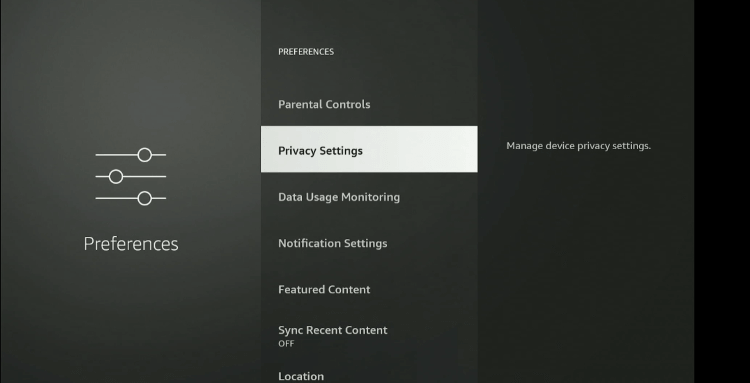
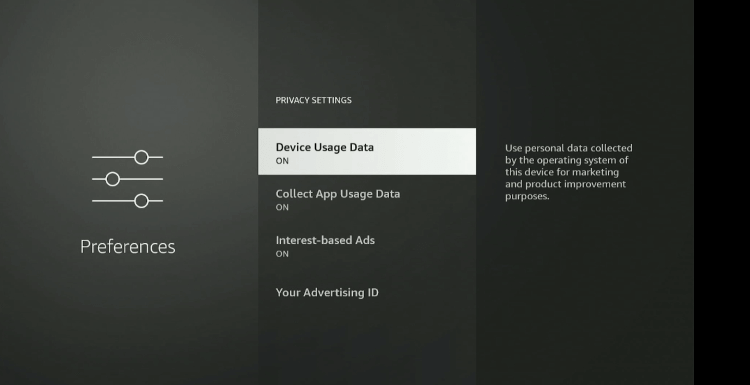
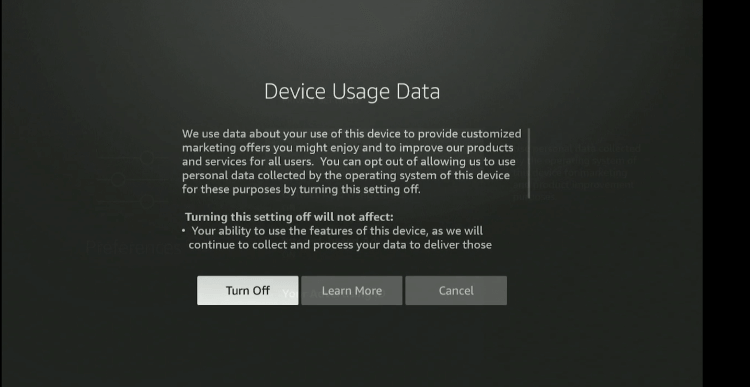
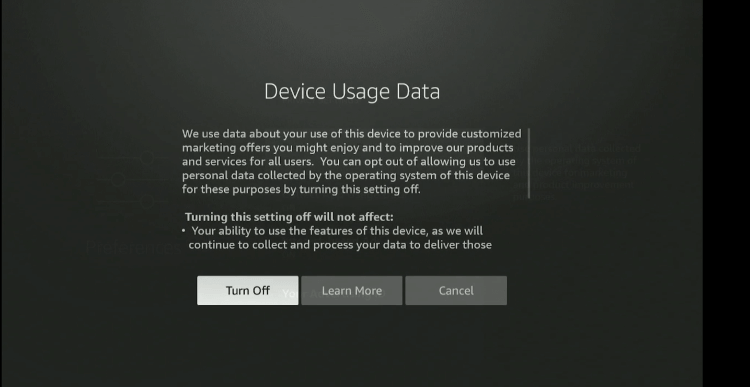
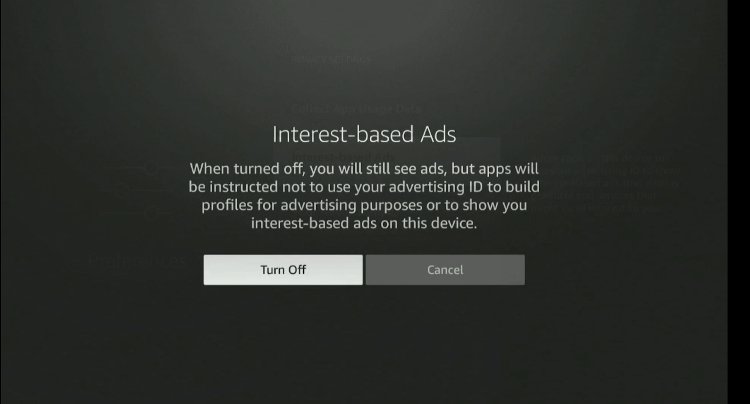
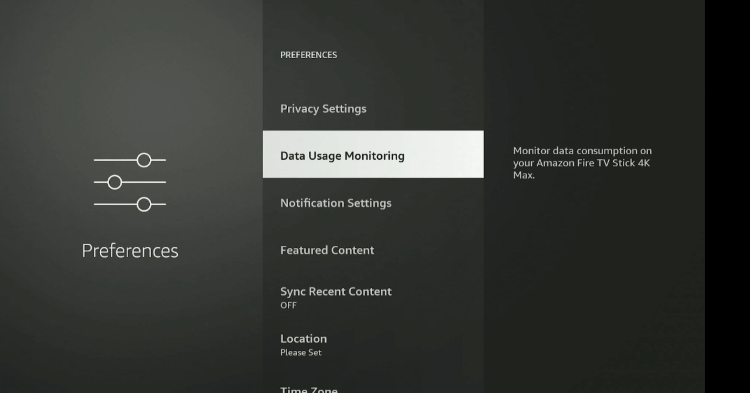
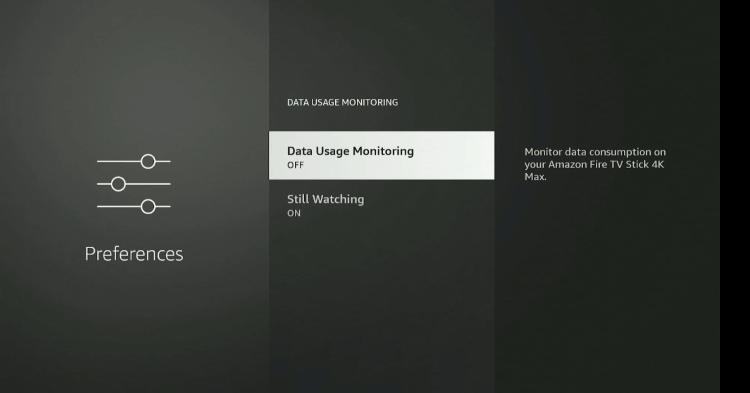
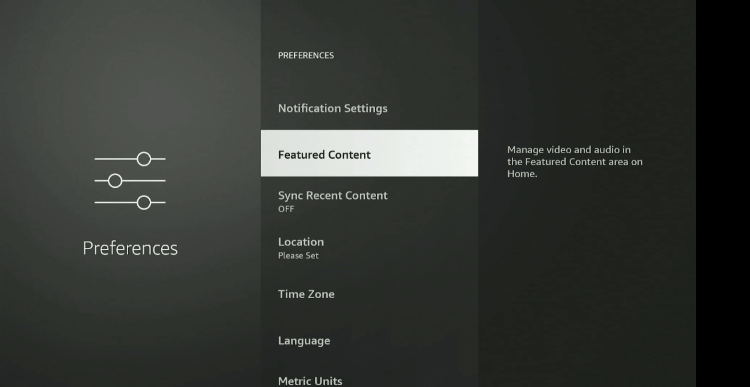
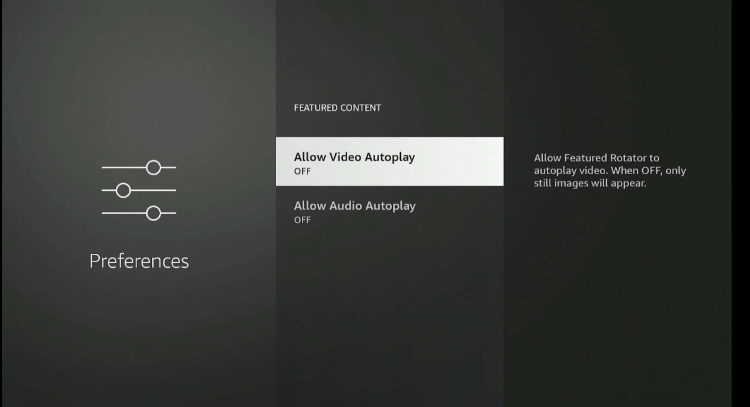
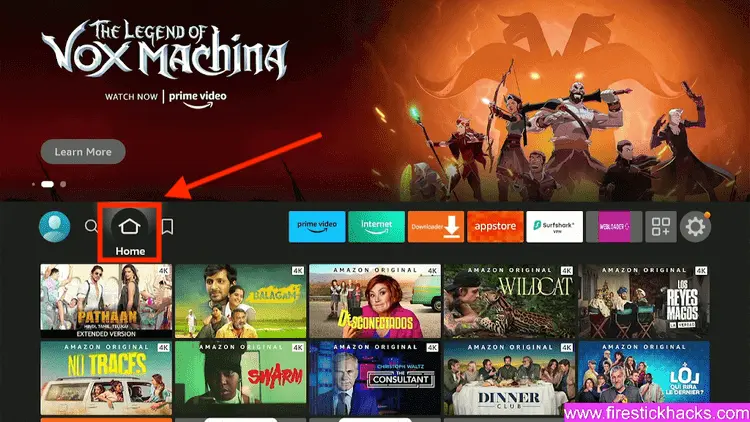
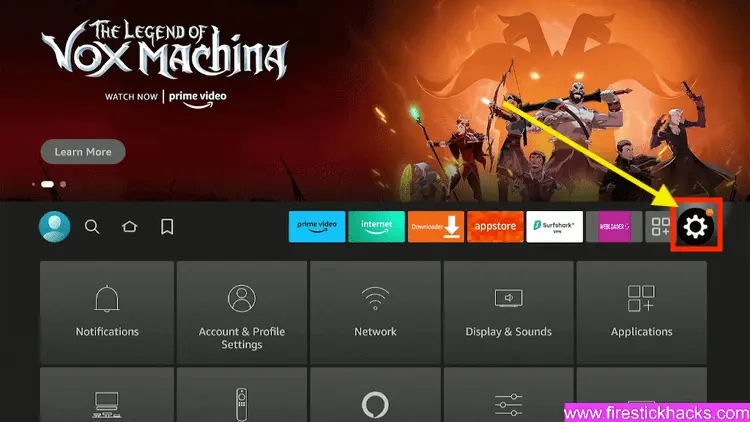
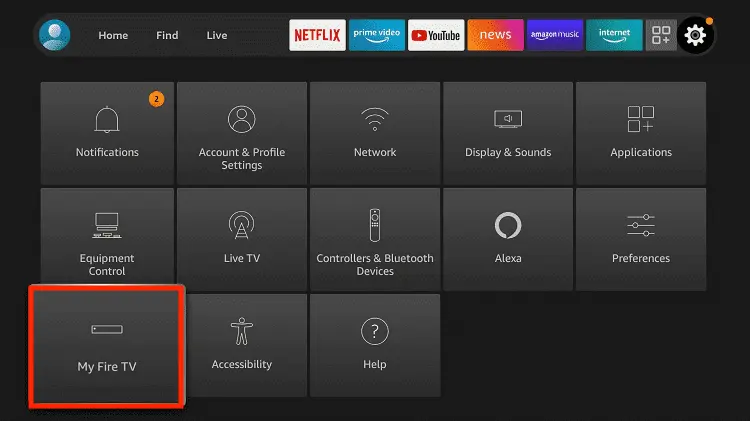
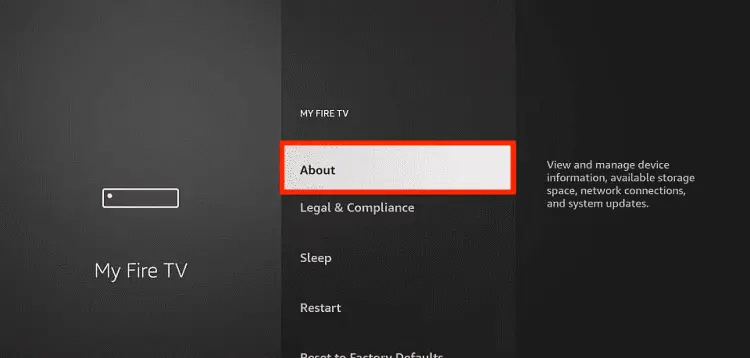
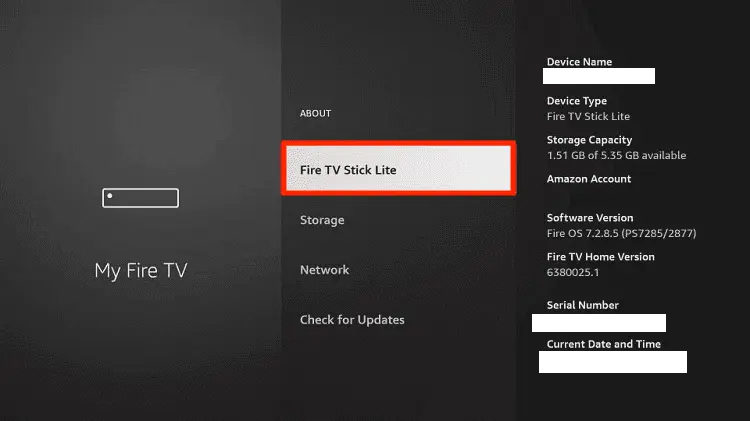
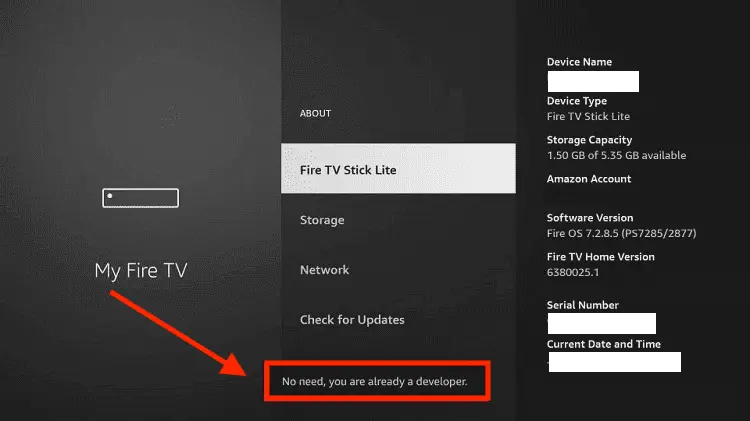
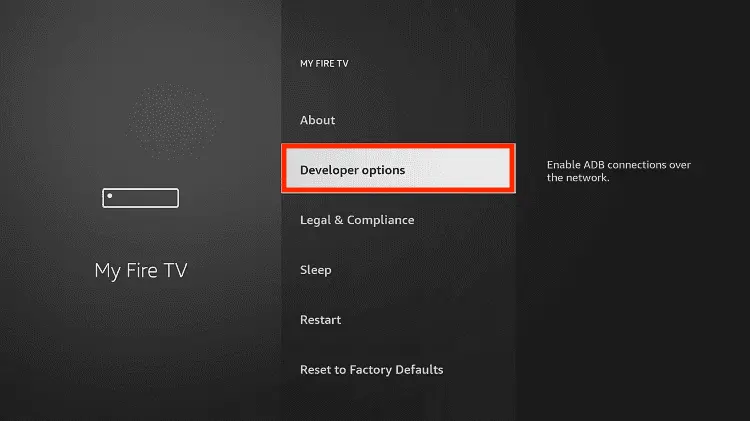
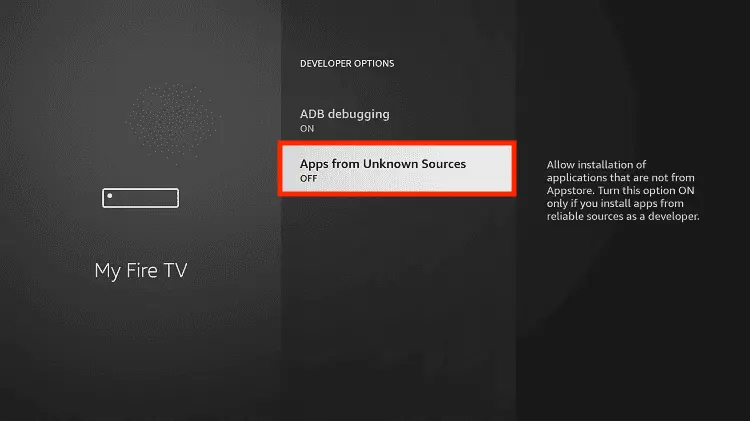
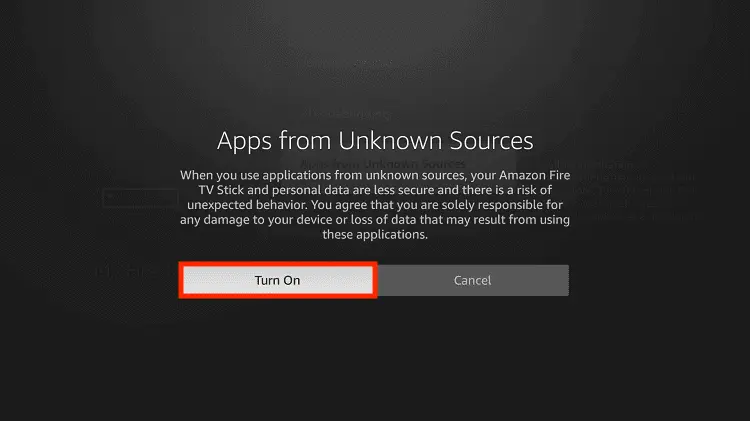
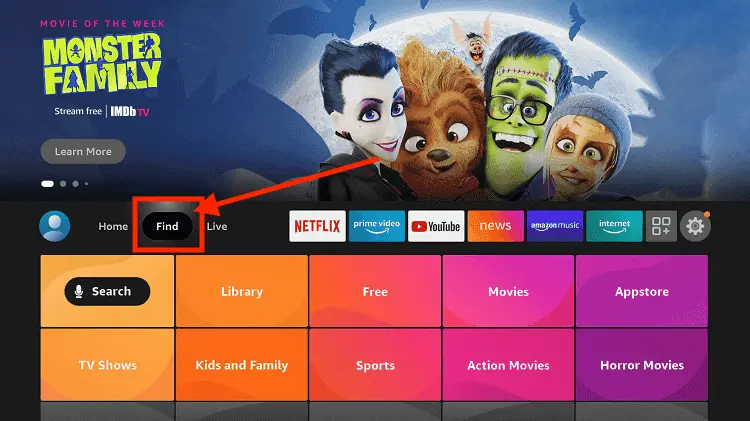
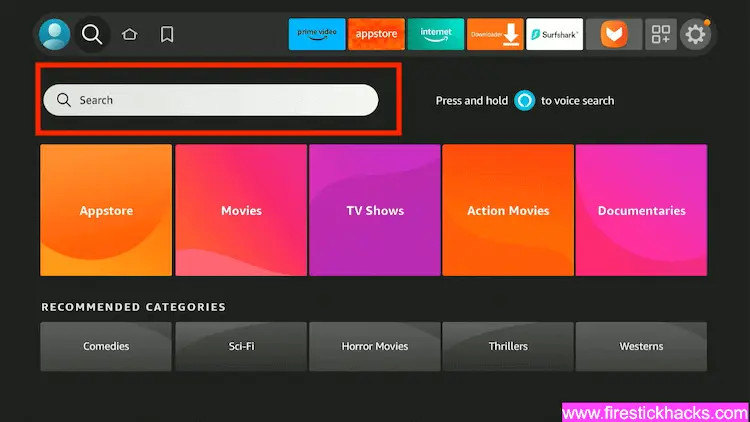
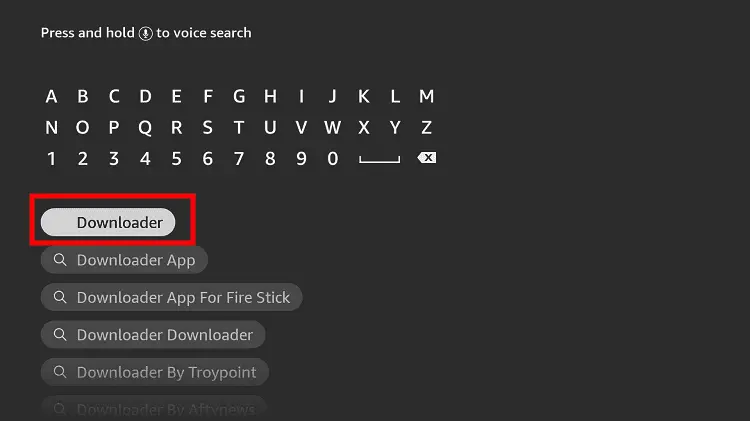
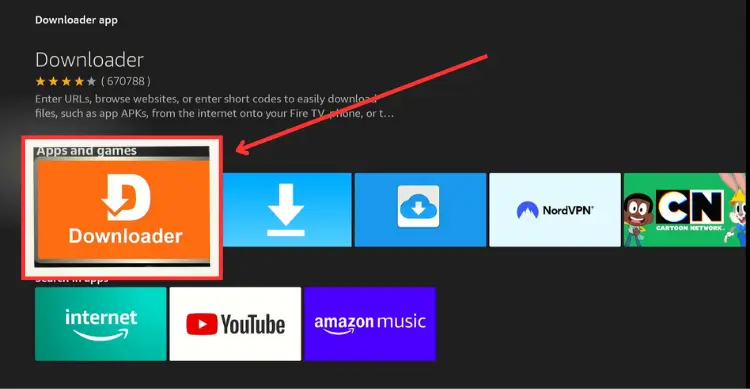
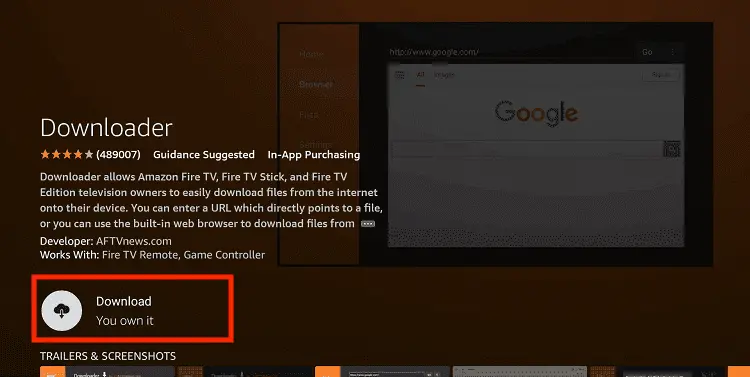
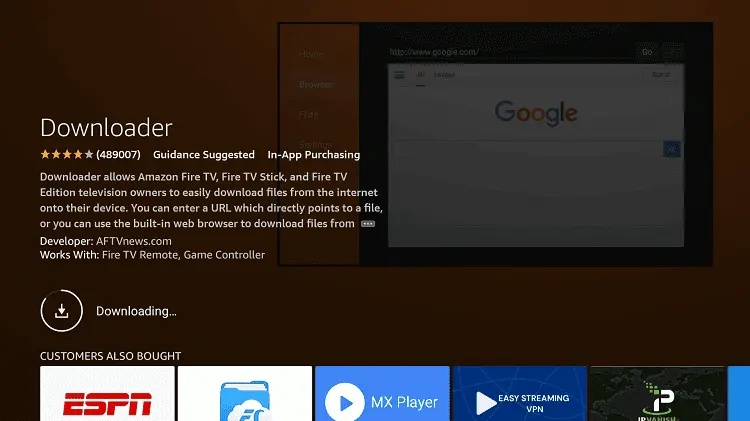
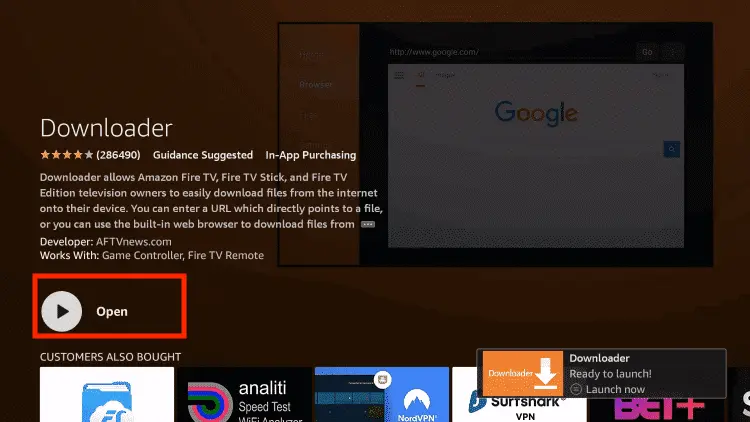
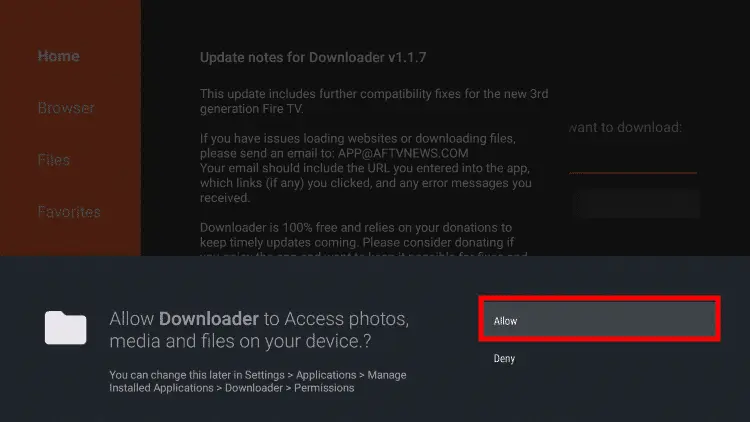
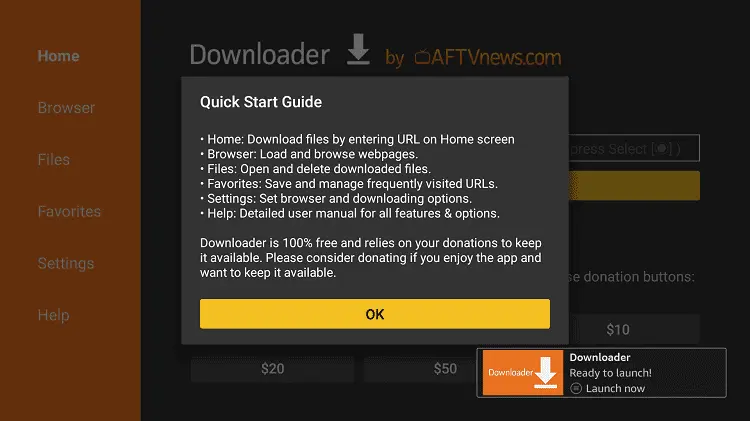
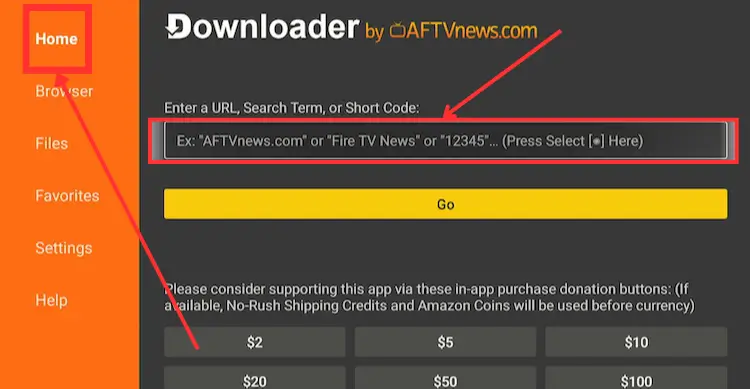
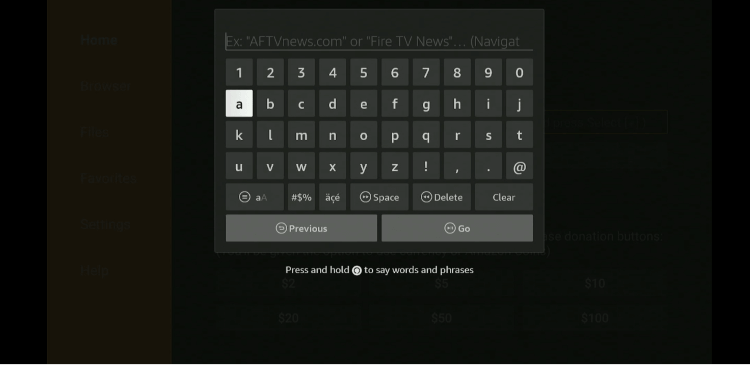
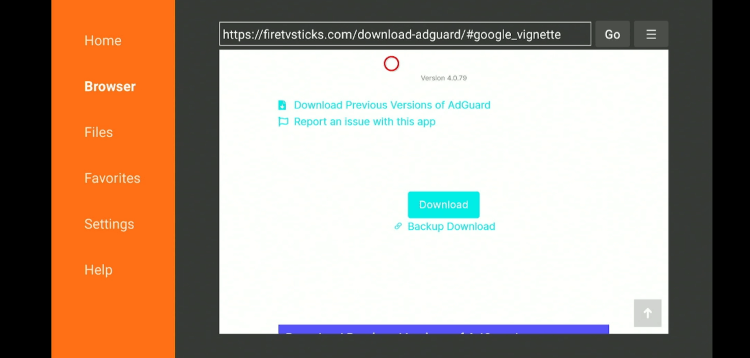
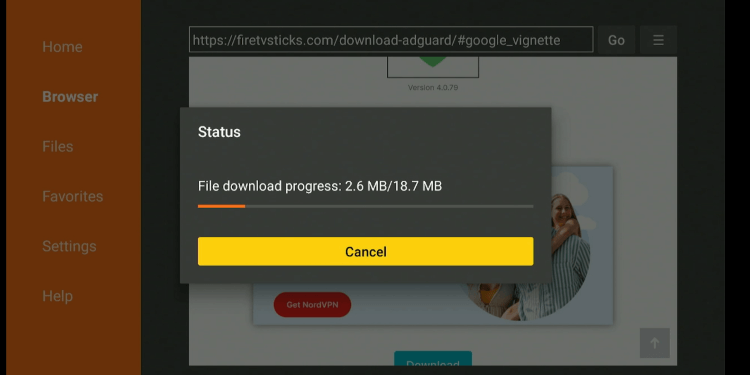
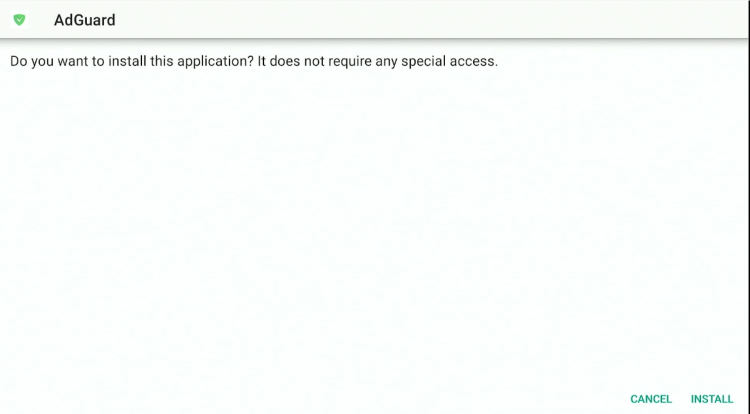
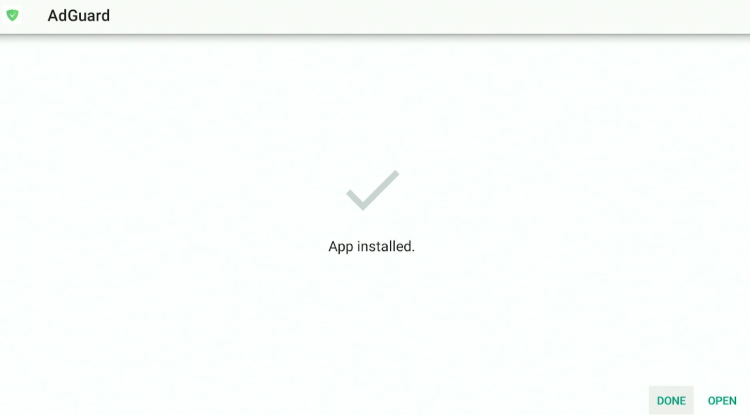
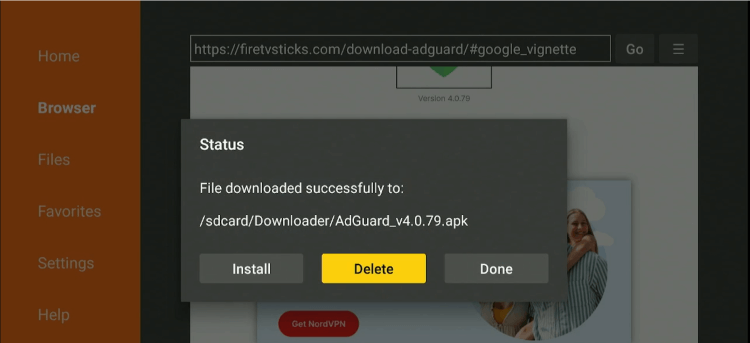
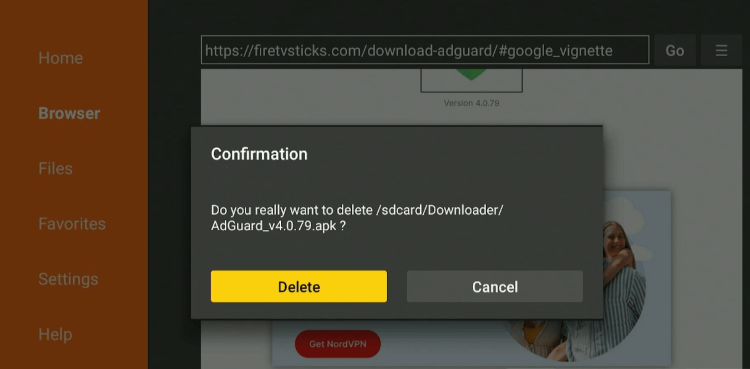
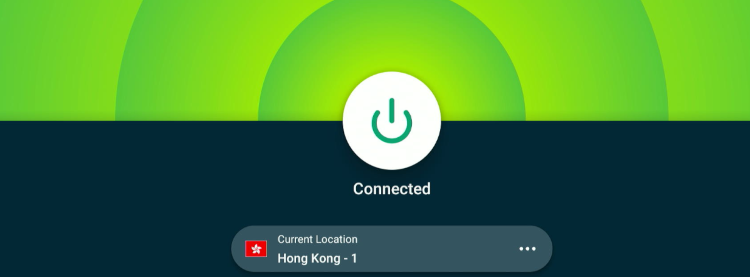
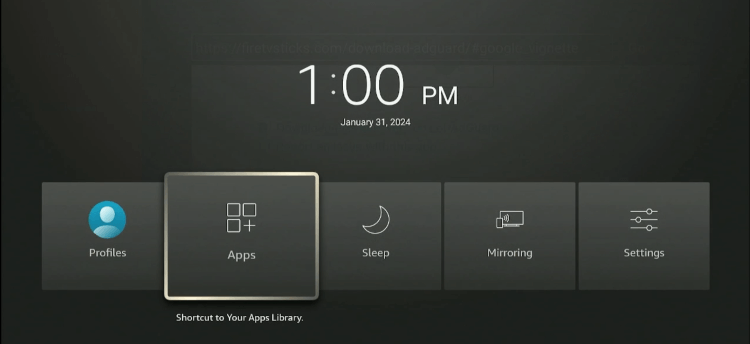
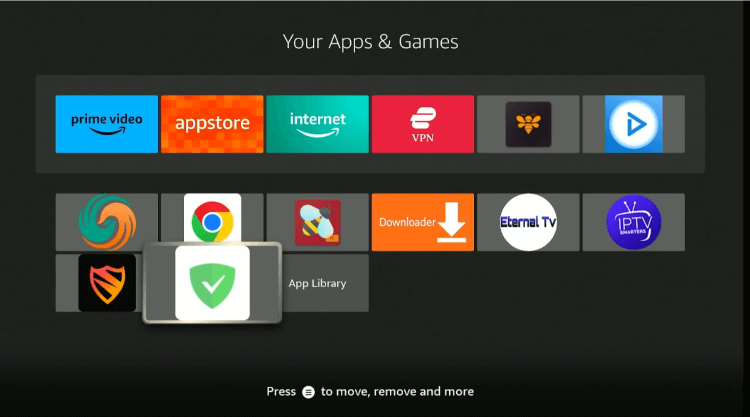
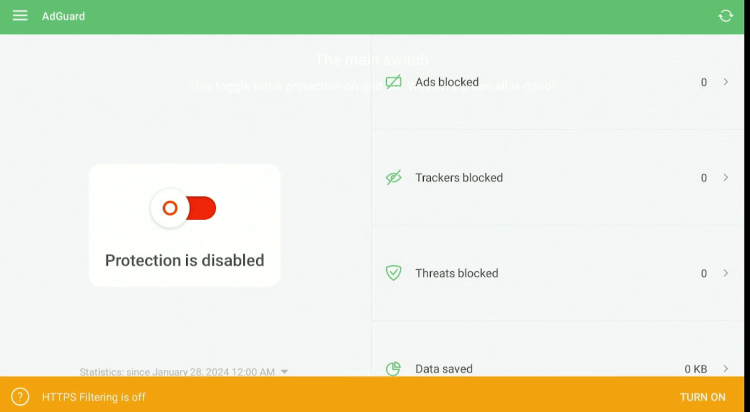
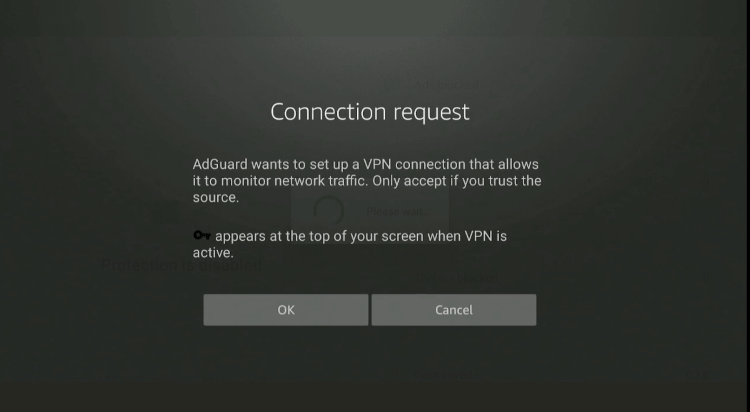
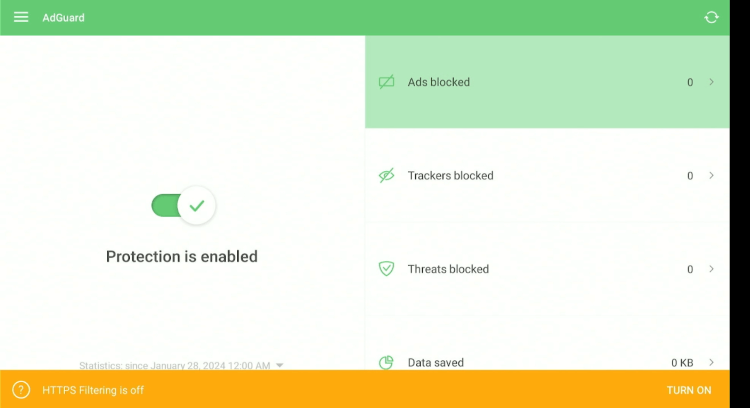
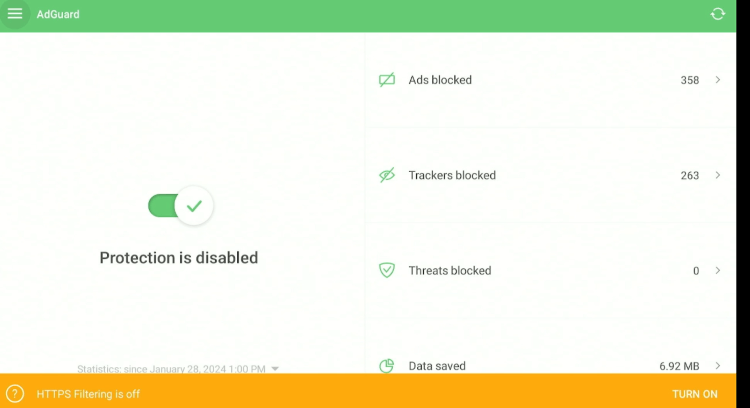
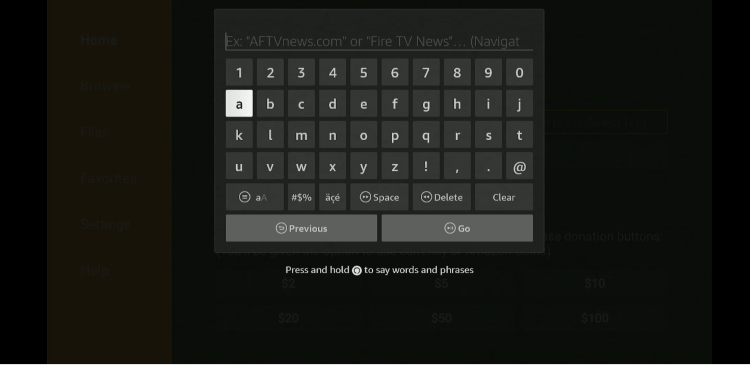
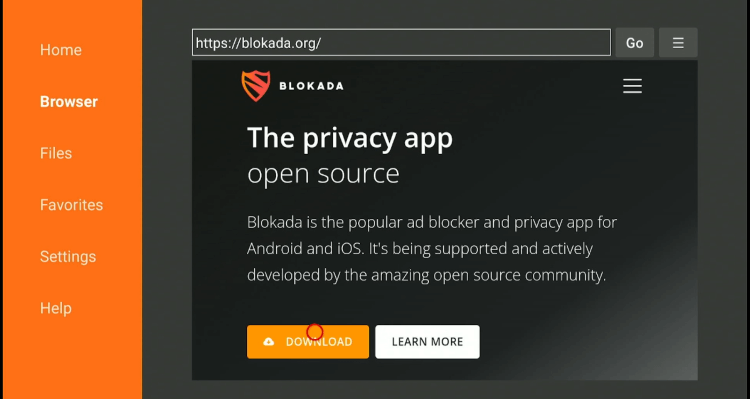
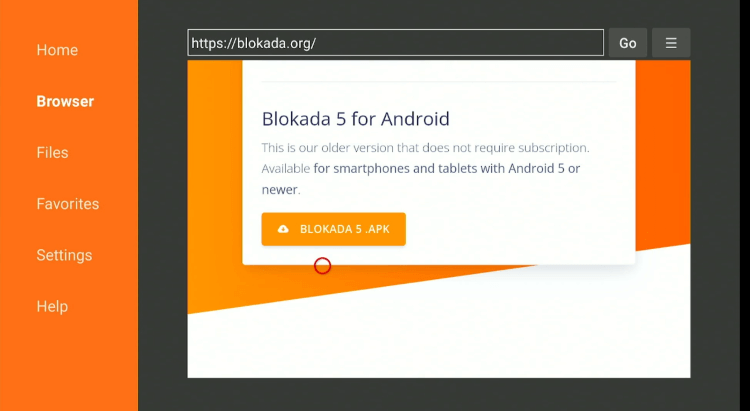
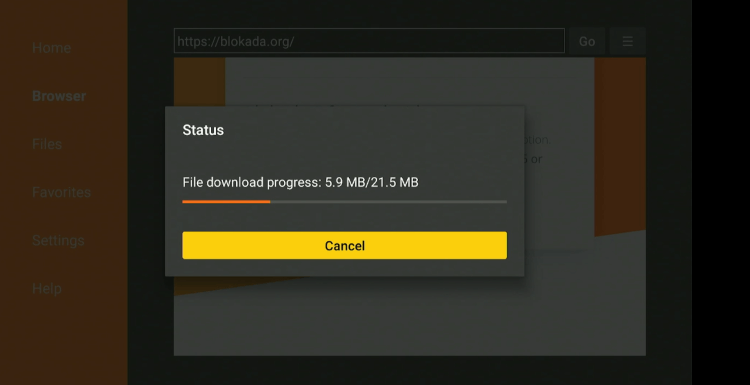
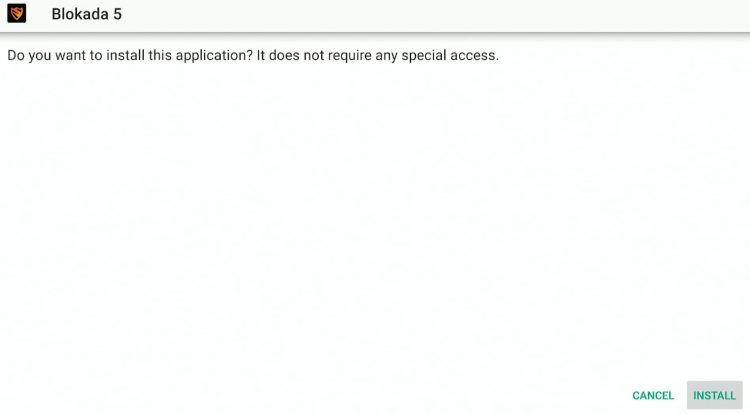
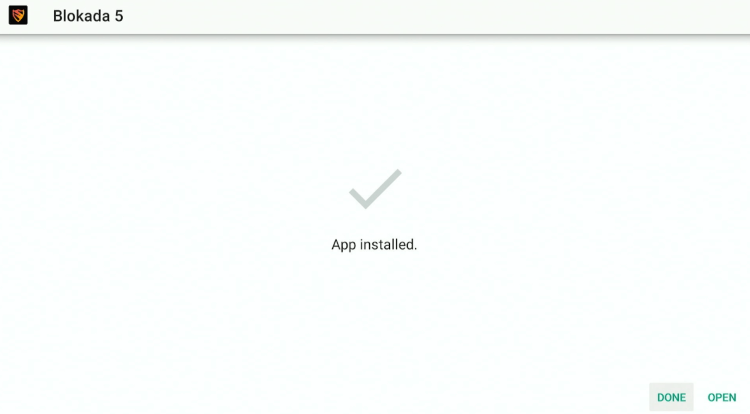
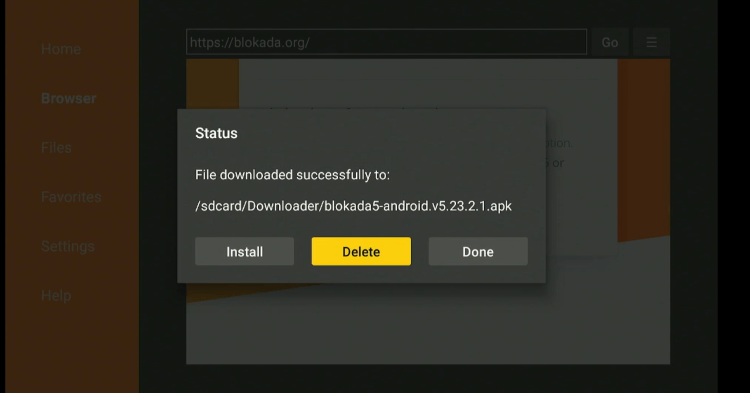
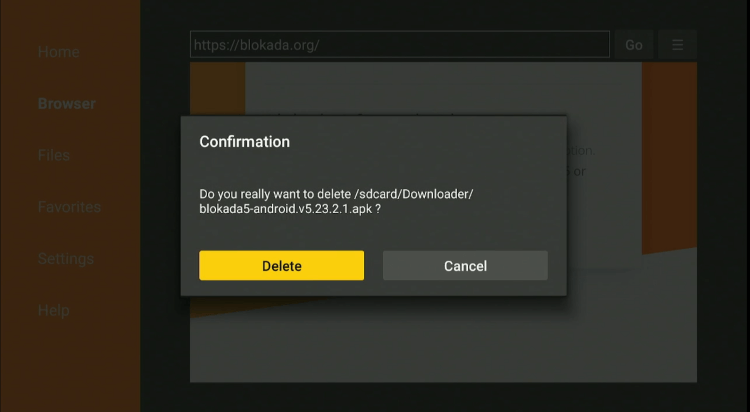
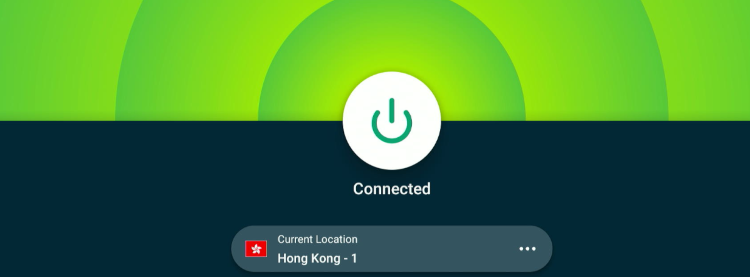
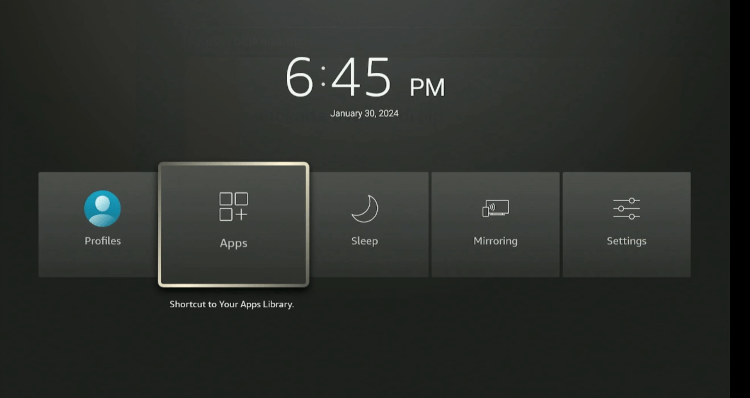
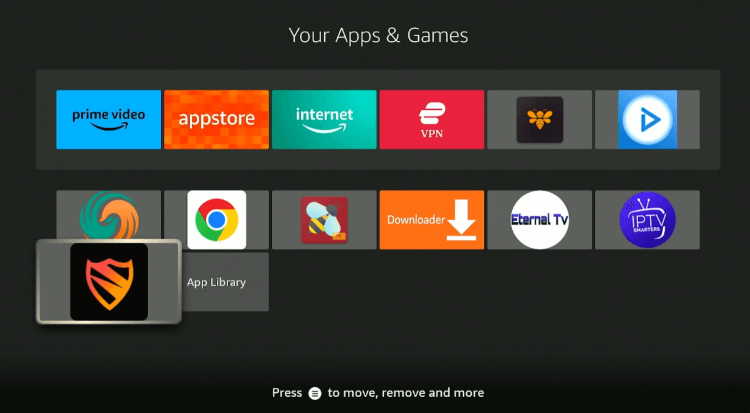
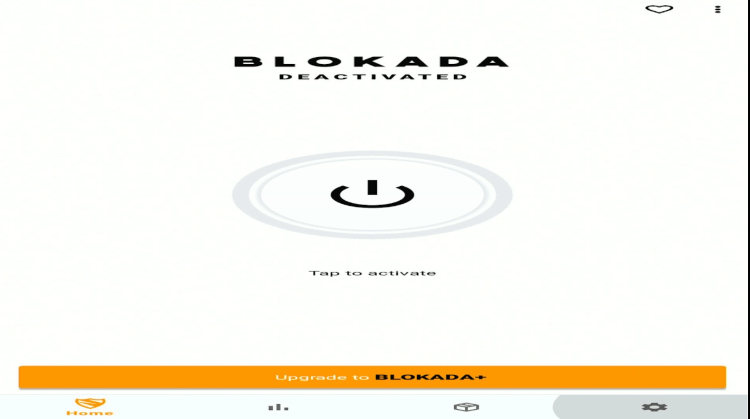
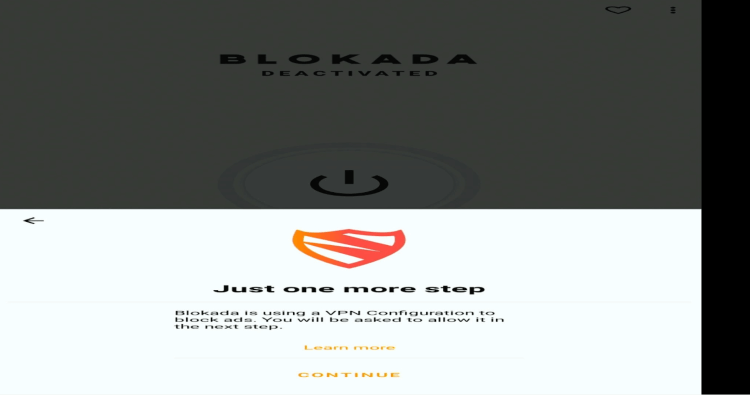
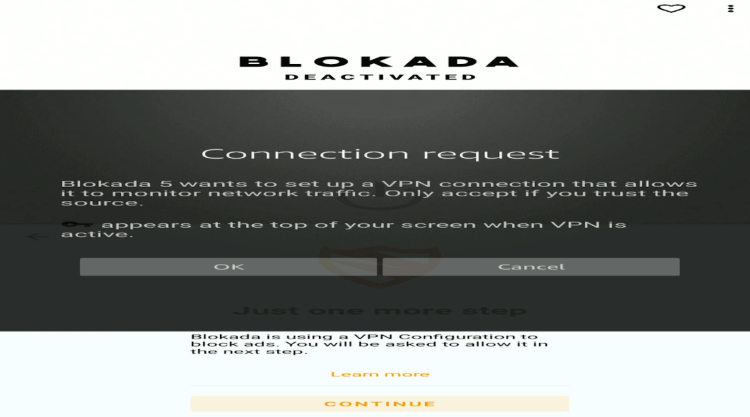
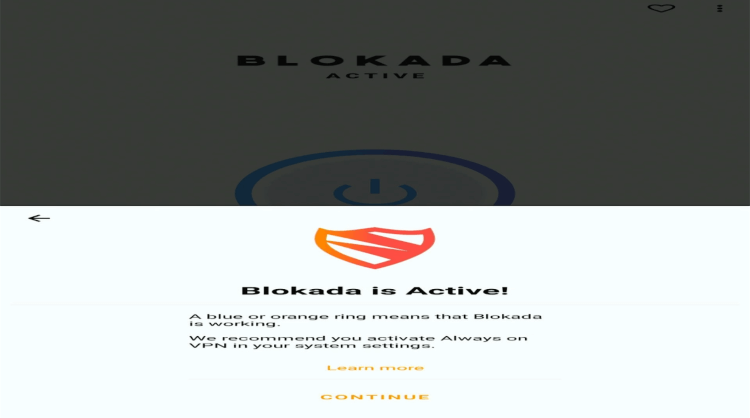
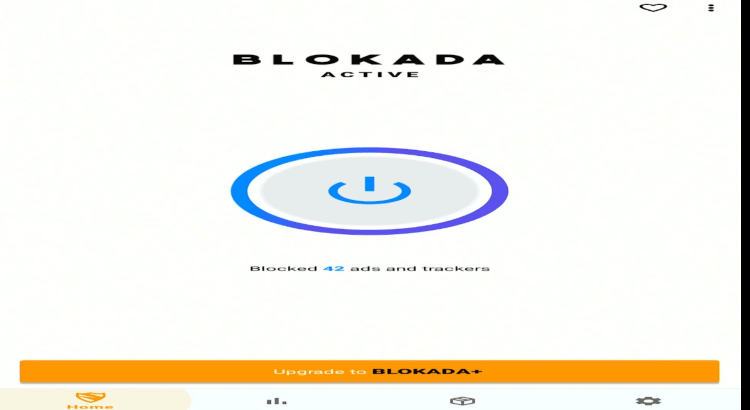
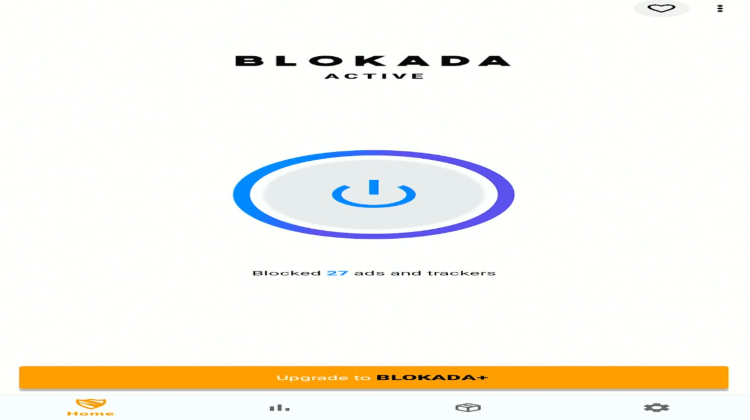
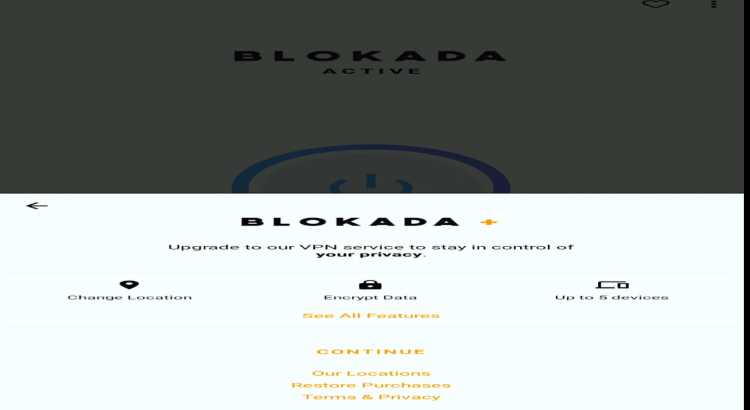
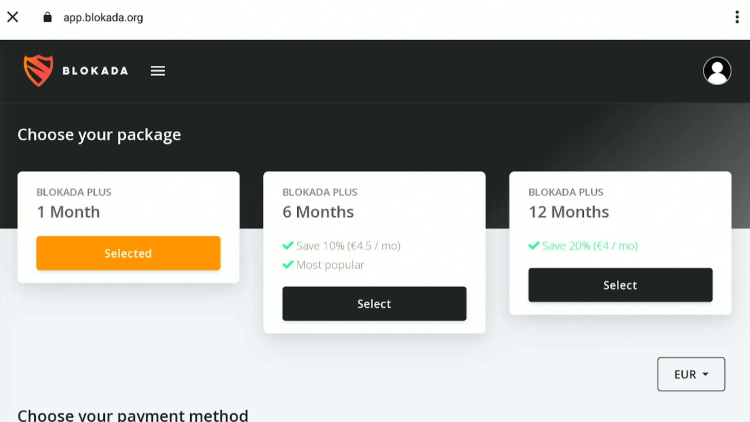
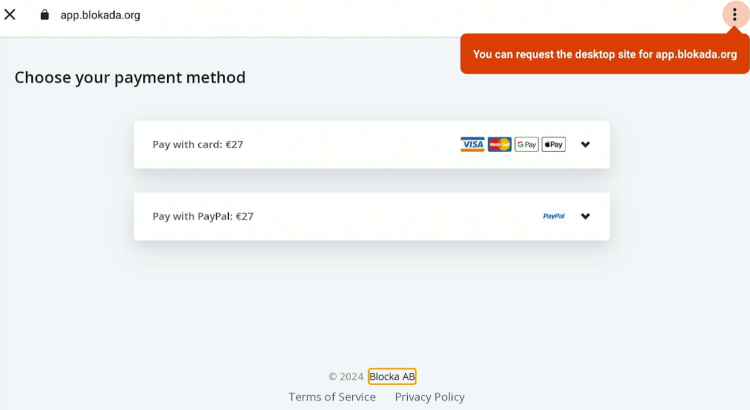
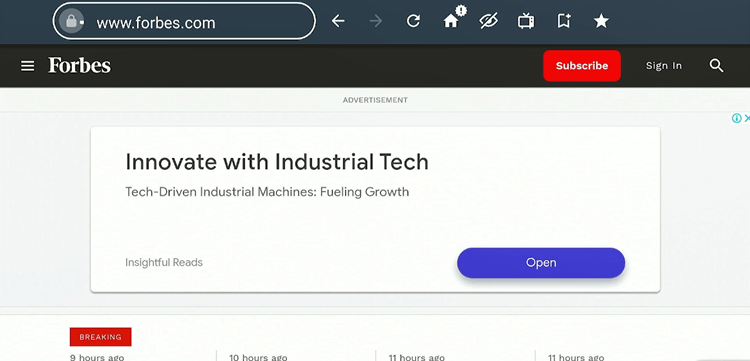
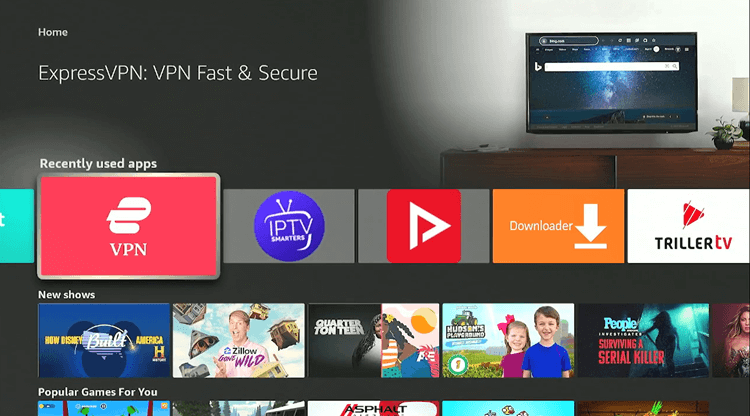
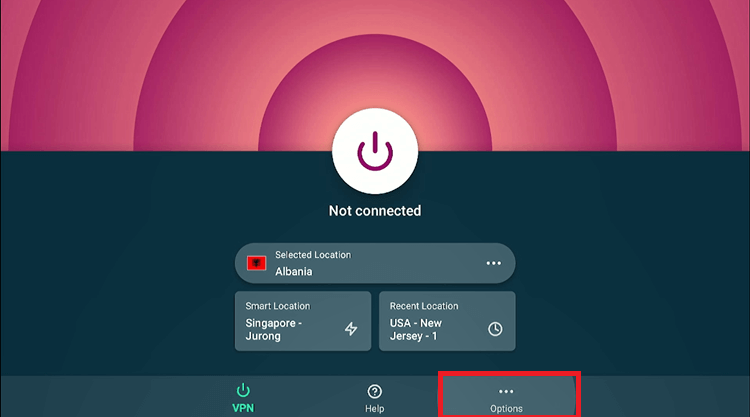
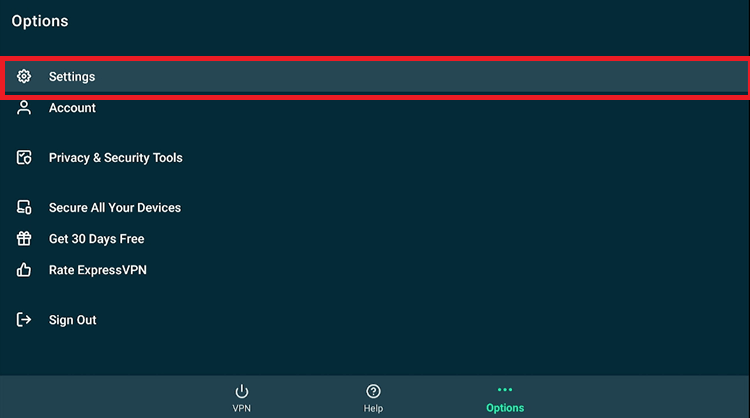
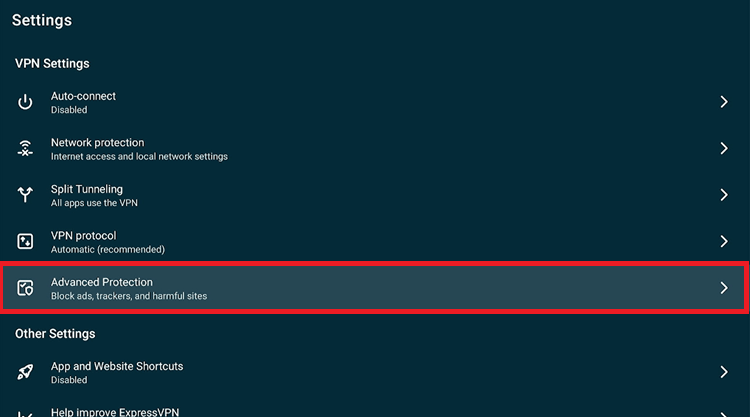
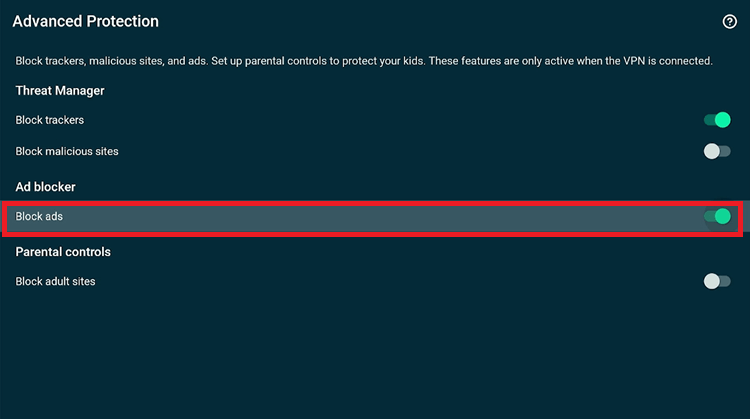
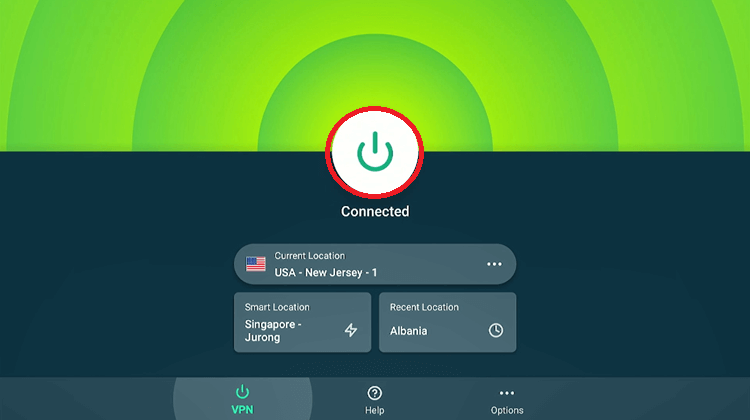
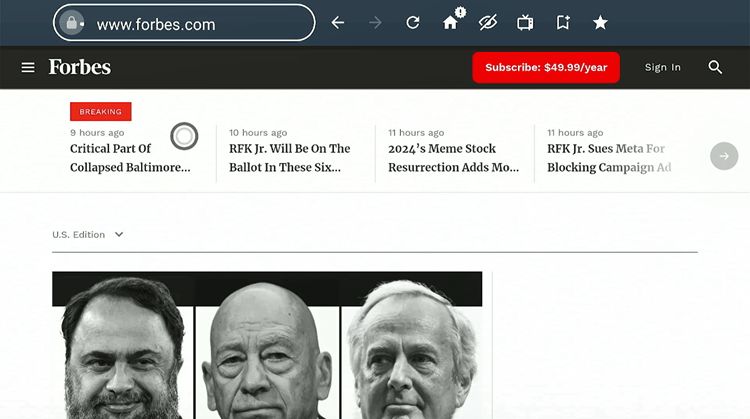
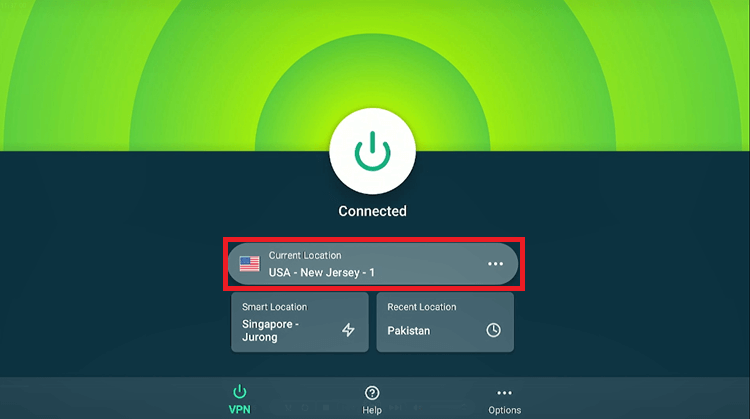
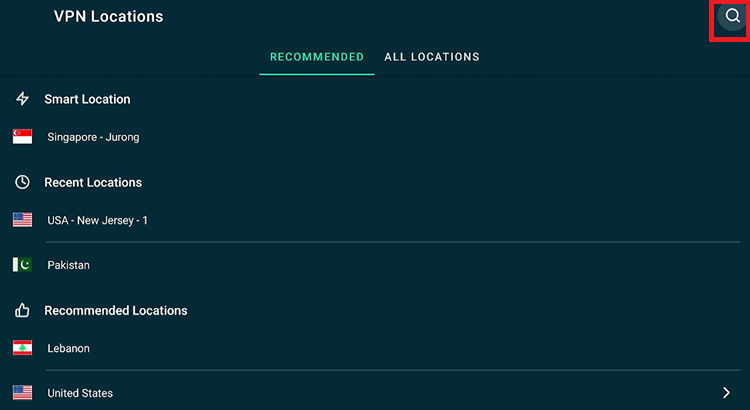
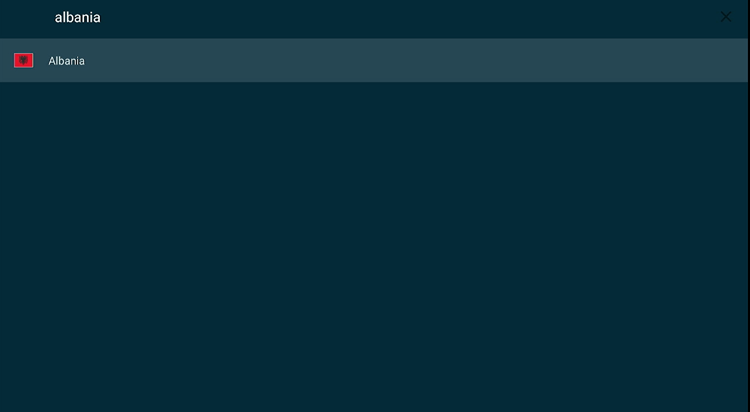
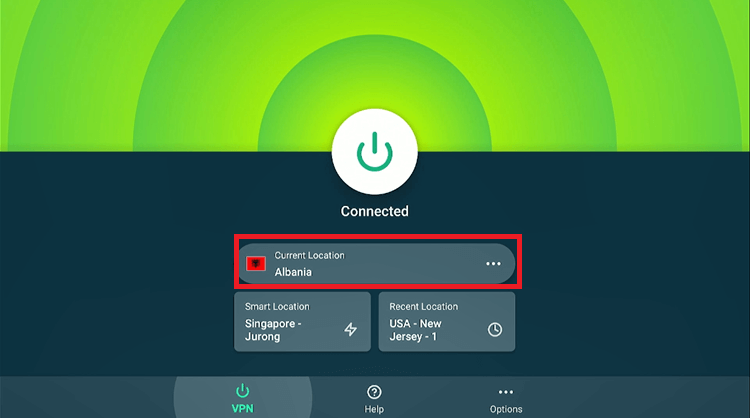
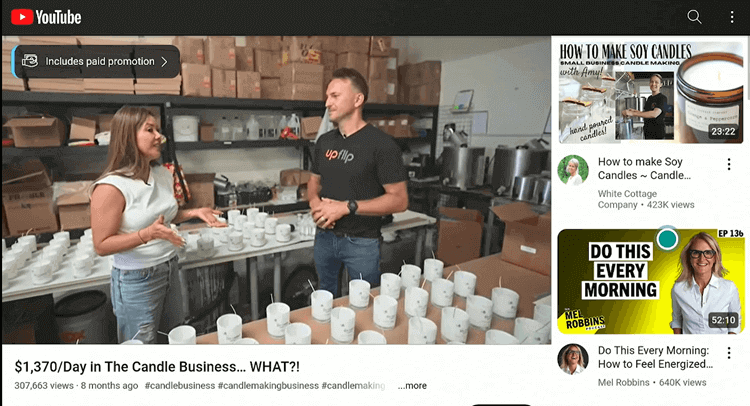
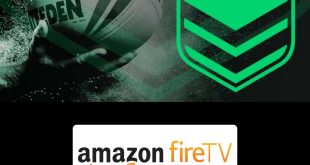

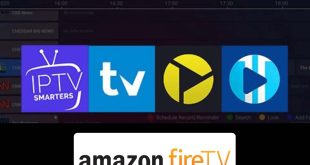



Is not free asks for donation to activate
it was used to free before. Let us from which app you want to block ads?