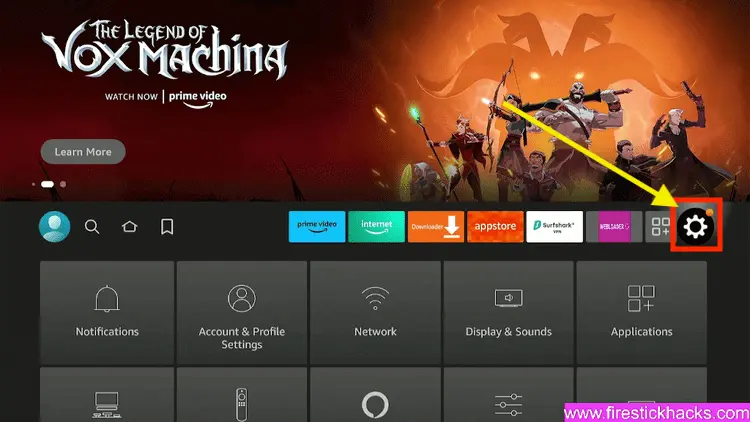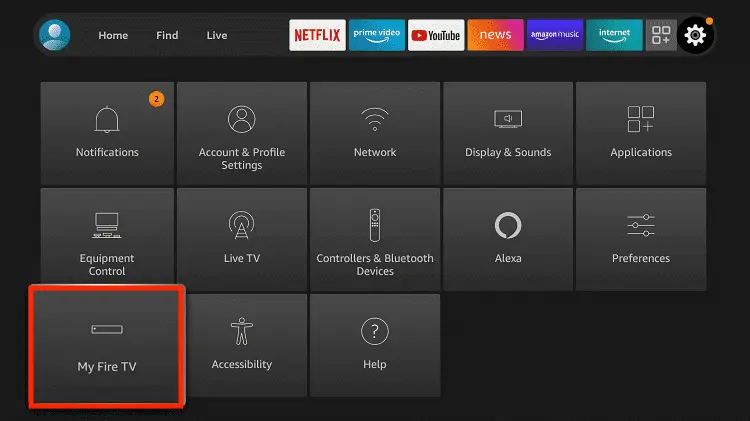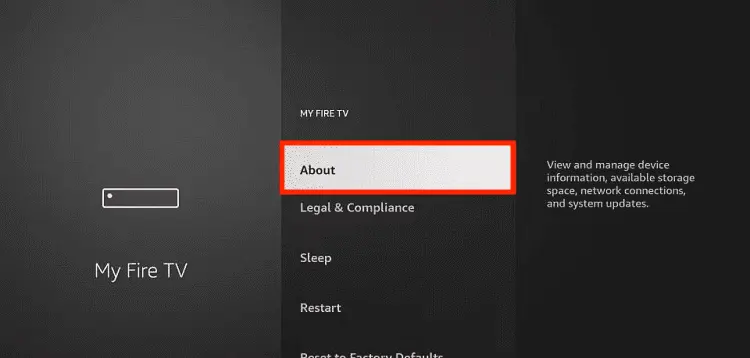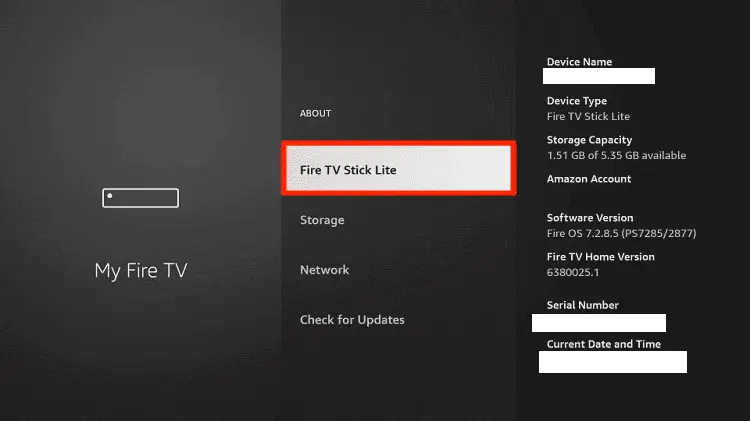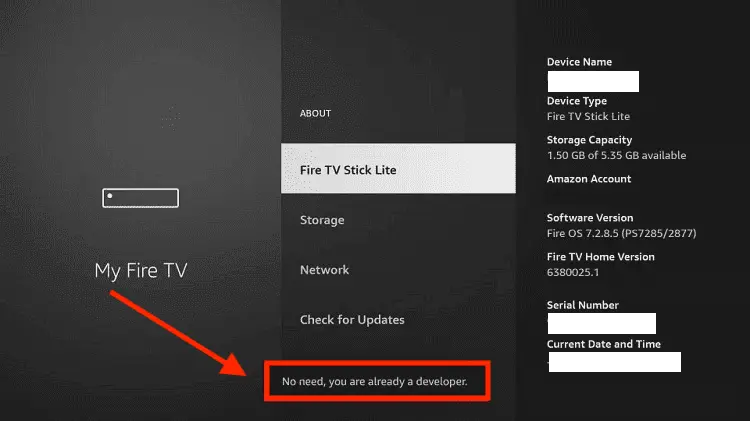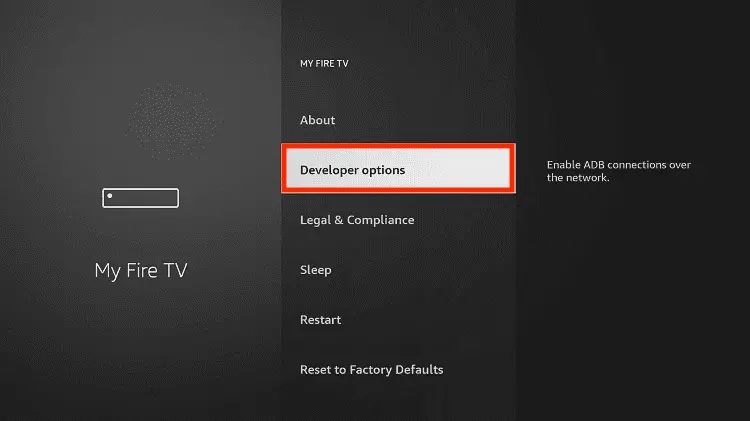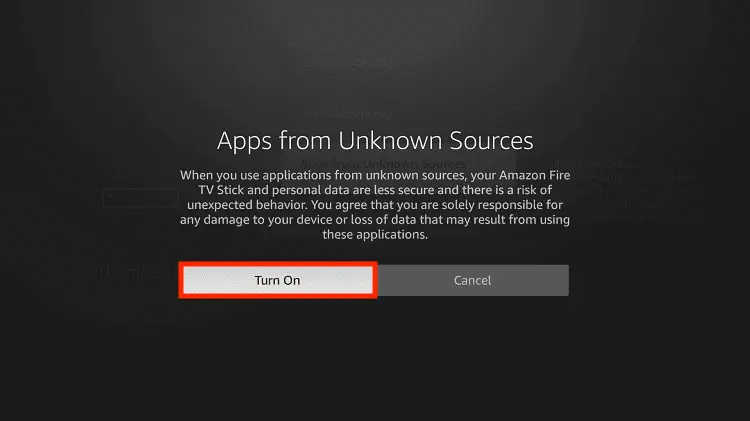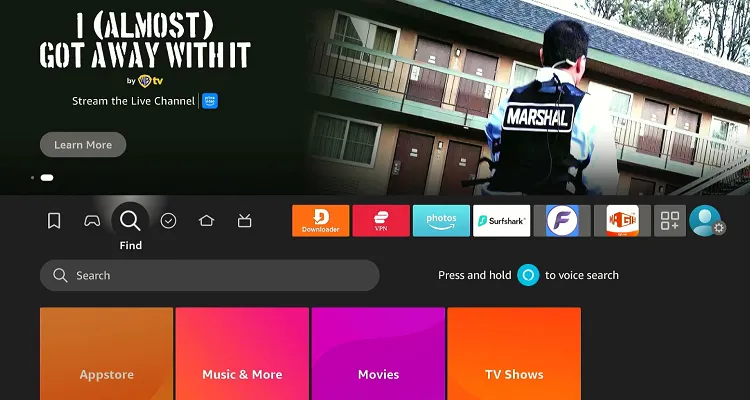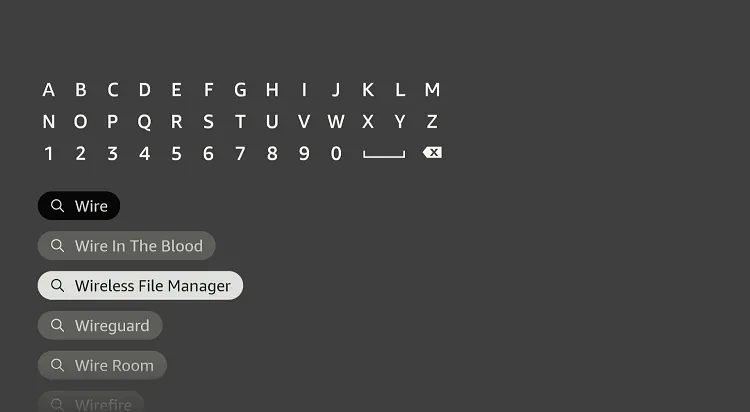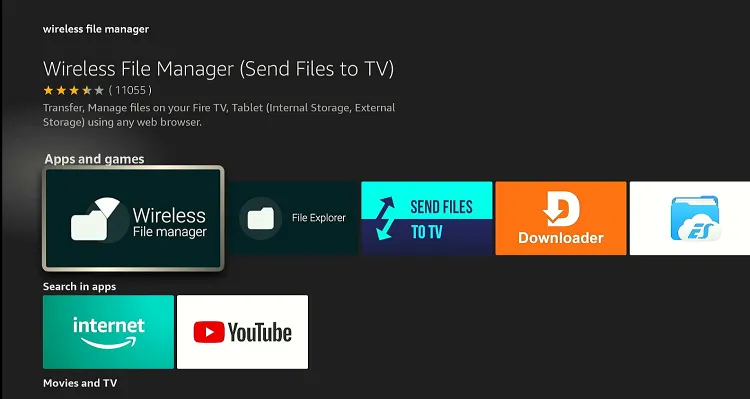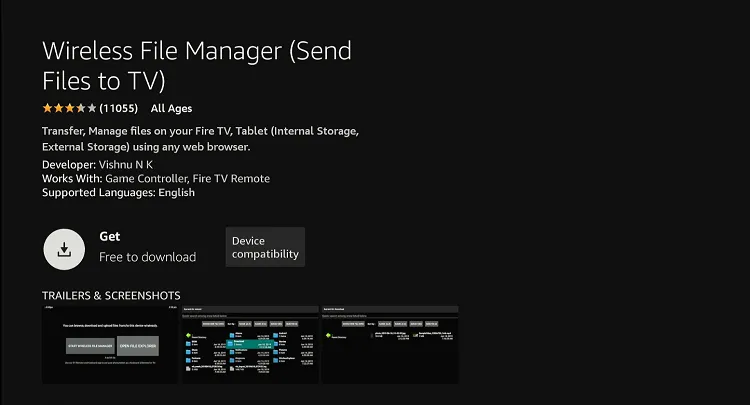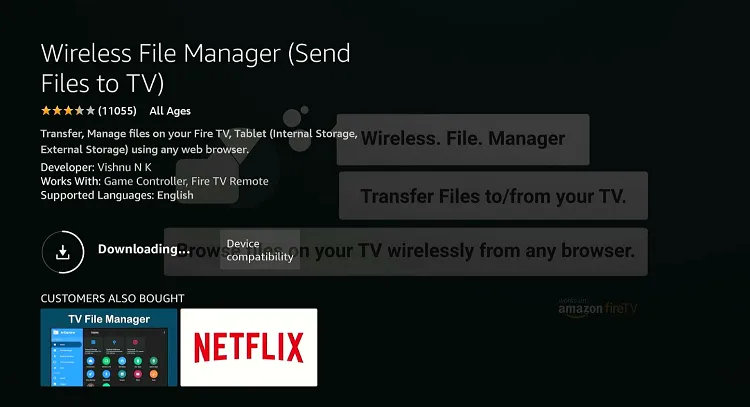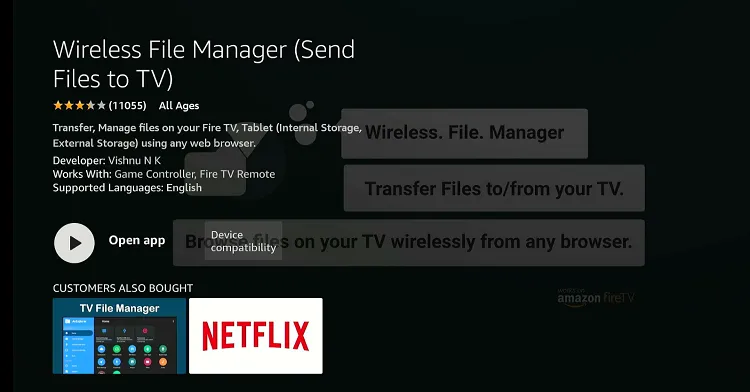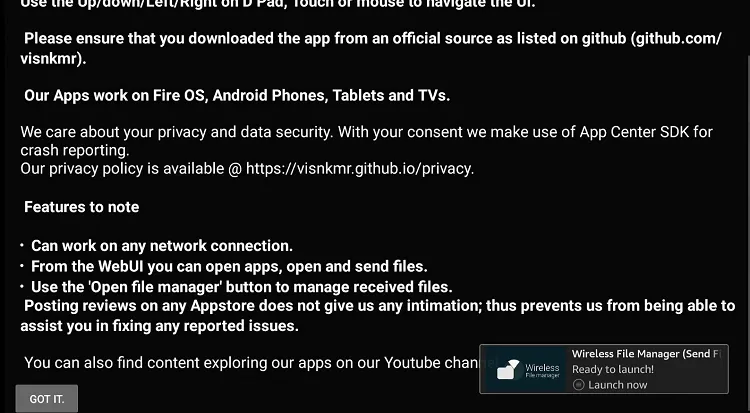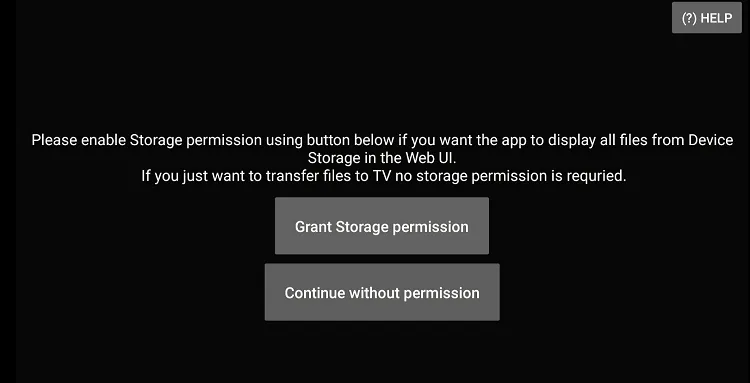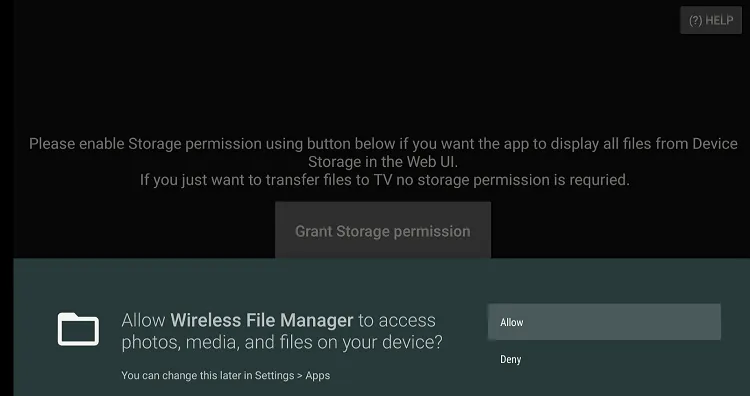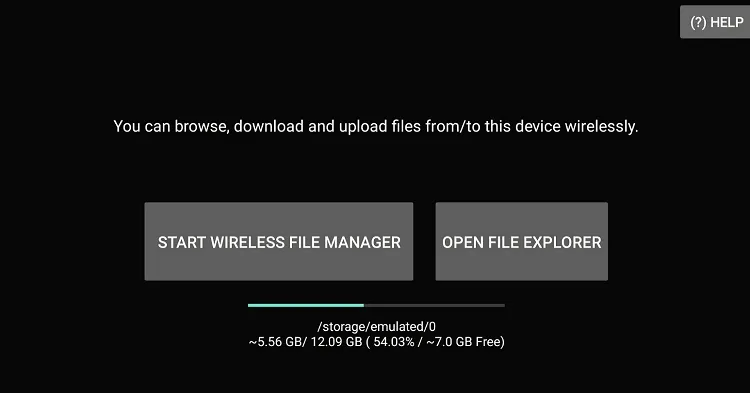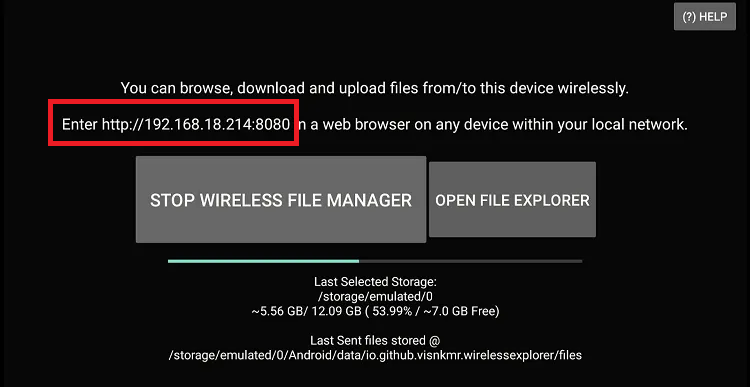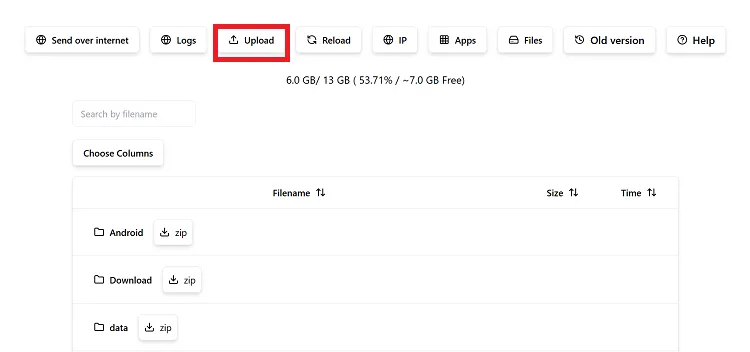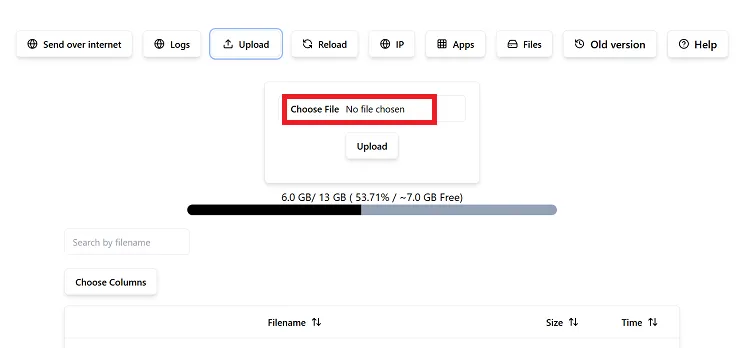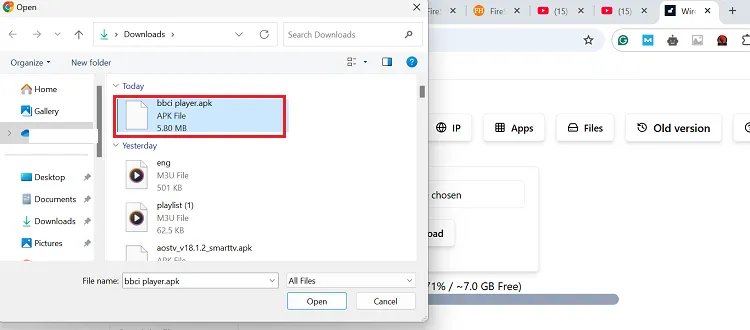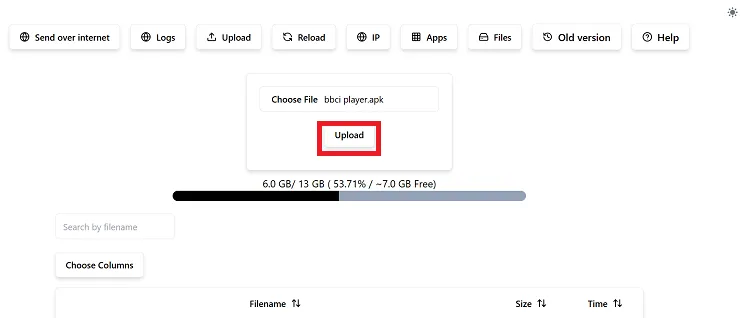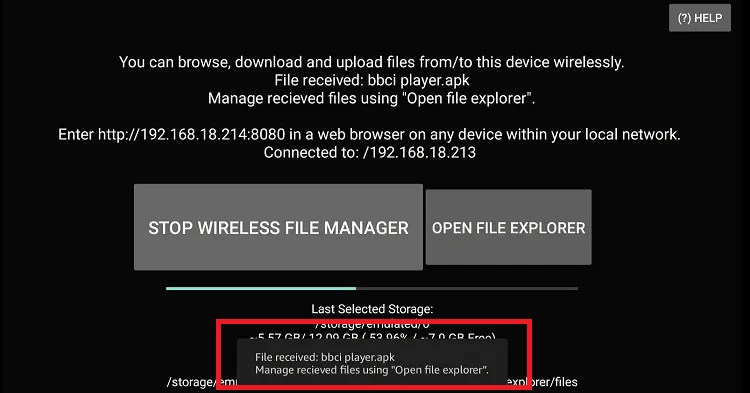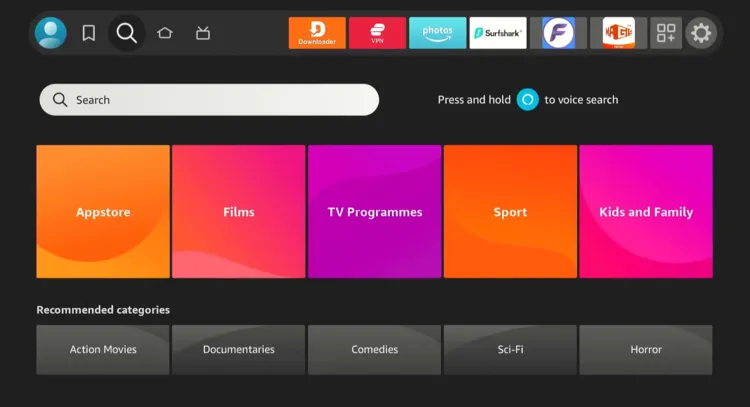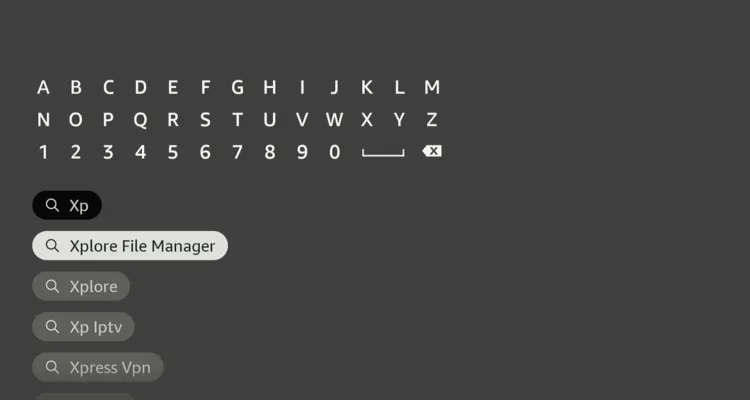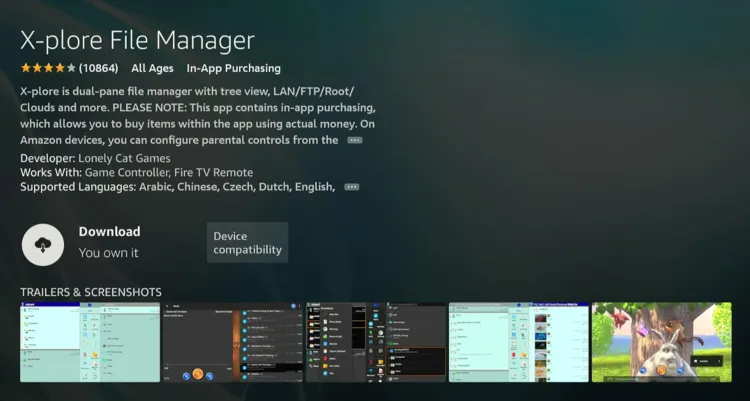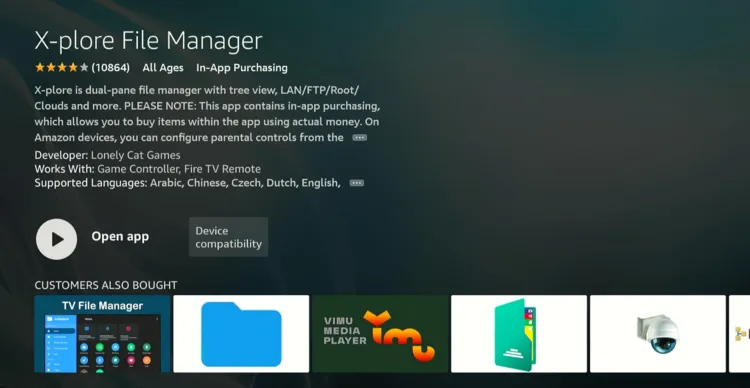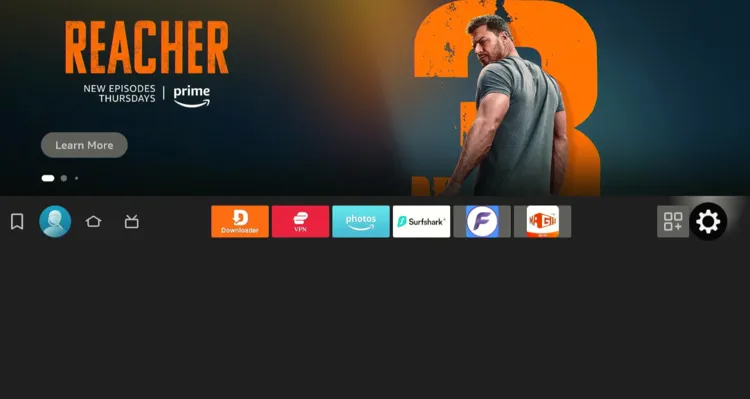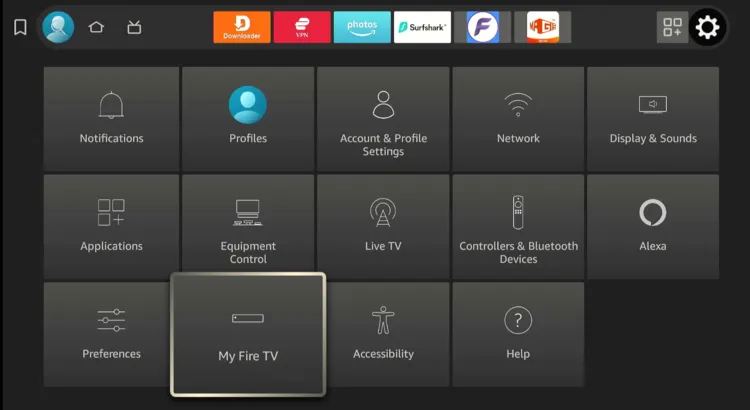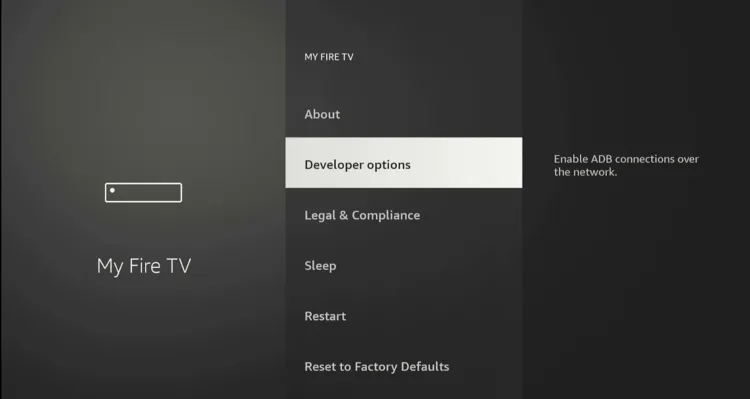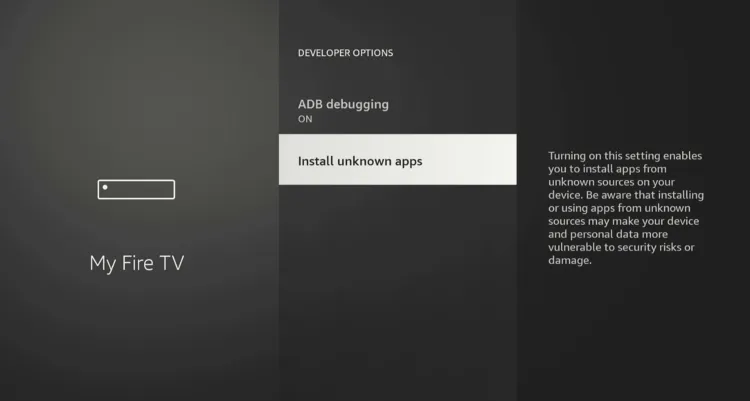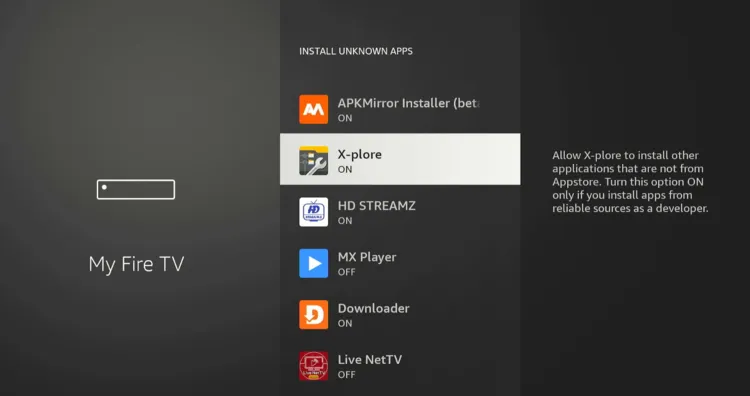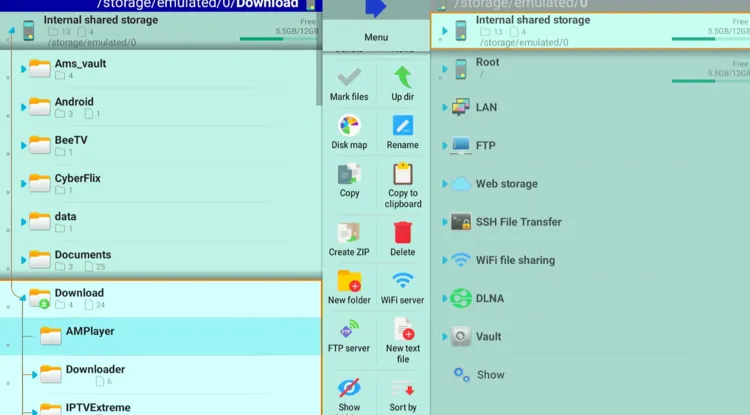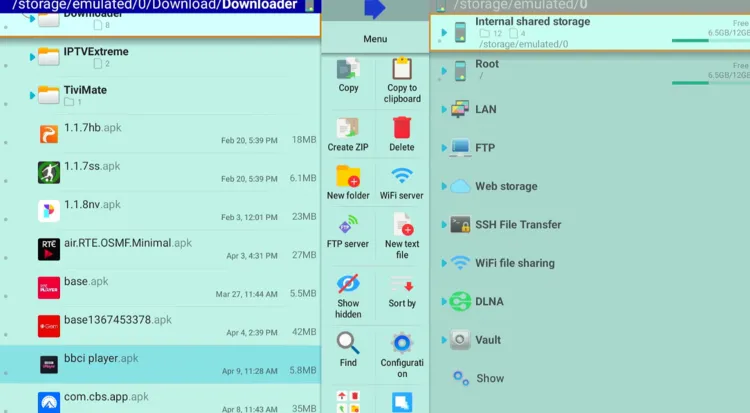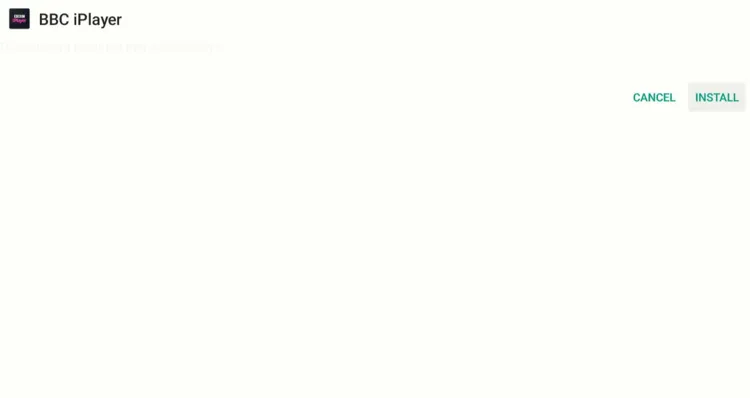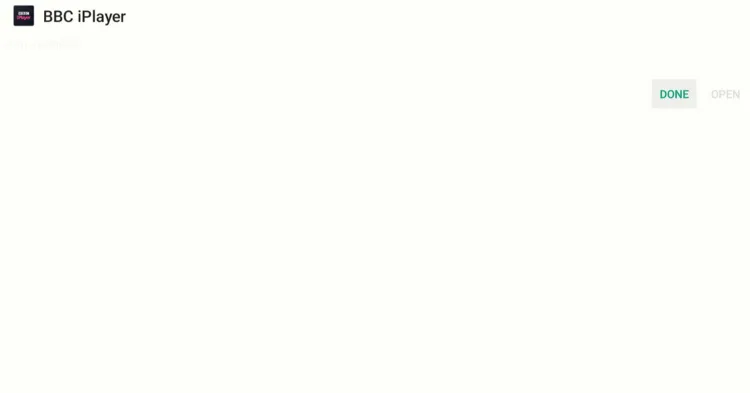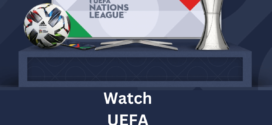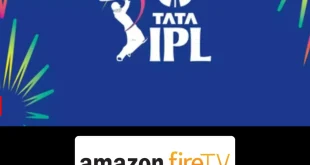Disclosure: Our experts test apps for security before recommending them. If you buy through our links, we may earn a commission. See how it works.
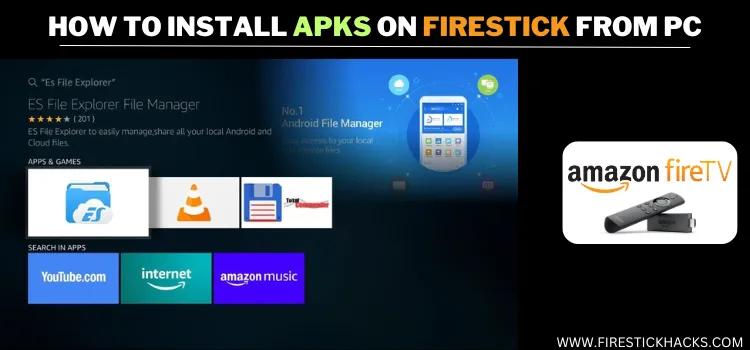
Installing APKs on FireStick can be a pain – typing long URLs, not having a paste/clipboard feature, & navigating through the FireStick keyboard can be tough.
Good news? You can skip all that and install APKs directly from your PC or laptop.
Whether you want movie apps like NetMirror, HDO Box, Magis TV, or sports apps like CricFy TV, HD Streamz, Rapid Streamz, sideloading from your computer gives you a smoother experience.
How to Install APKs on FireStick From PC/Laptop
Sideloading APKs on FireStick from PC/Laptop requires you to install two apps on FireStick – Wireless File Manager & X-Plore File Manager.
P.S. Make sure your FireStick and PC/Laptop are connected to the same Wi-Fi.
Follow the steps below:
Step 1: Tap “Settings”.
Step 2: Select the “My Fire TV“.
Step 3: Navigate to “About“.
Step 4: Click on the Fire TV Stick option quickly at least “7 times”.
Note: If you have already enabled the Developer Option, then proceed to Step 9.
Step 5: Now you will see a pop-up at the bottom, “No need, you are already a developer”. Now hit the back button once.
Step 6: Choose “Developer Options”.
Step 7: Choose “Apps from Unknown Sources” to turn it “ON”.
Step 8: Simply click “Turn On”.
Step 9: Click “Find” and then tap “Search”.
Step 10: Type “Wireless File Manager” and select it from the results.
Step 11: Choose the Wireless File Manager app.
Step 12: Click the “Get/Download” icon.
Step 13: The downloading will start; wait for it to end.
Step 14: Now open the app.
Step 15: Scroll down and choose “Got It”.
Step 16: Tap “Grant Storage Permission”.
Step 17: Choose “Allow”.
Step 18: Click “Start Wireless File Manager”.
Step 19: Now you will see a link; note it down and stay on this screen.
P.S. You might see a different link, so copy the one that shows on your device.
Step 20: Now, enter the link you noted down in the PC/Laptop browser. To send an APK file to FireStick, simply click “Upload”.
Step 21: Tap “Choose File”.
Step 22: Select the APK file from your PC/laptop.
Important: You can install the latest APK files on your laptop/PC from our Downloads page.
Step 23: Now click “Upload”.
Step 24: Now you will see the file being transferred on your Fire TV Stick.
Step 25: Now go to the FireStick home screen and click the “Find” icon and then tap “Search”.
Step 26: Type “Xplore File Manager” and select it from the results.
Step 27: Choose the “X-Plore File Manager” App.
Step 28: Click “Download”.
Step 29: Once the downloading ends, you will see the “Open App” icon. But don’t open it for now.
Step 30: Click “Settings”.
Step 31: Tap “My Fire TV”.
Step 32: Choose “Developer Options”.
Step 33: Select “Install Unknown Apps”.
Step 34: Navigate to “X-Plore” and turn “ON” installation from unknown sources.
Step 35: Now launch X-Plore File Manager and navigate to “Download”.
Step 36: Scroll down and click “BBC iPlayer APK” or whatever file you have installed.
Step 37: Tap “Install”.
Step 38: Click “Done”.
FAQs – Transfer APKs on FireStick From PC/Laptop
What is the Wireless File Manager app used for?
It’s used to transfer APK files from your PC to FireStick over Wi-Fi.
Can I simultaneously transfer multiple APKs on FireStick via PC?
No, you will have to upload and install one APK at a time.
Can I transfer APKs on FireStick from any PC browser?
Yes, you can use any browser, like Mozilla Firefox and Google Chrome, on your PC to upload APKs on FireStick.
Conclusion
Sideloading APKs onto your Fire TV Stick can be a bit of a hassle. The clunky on-screen keyboard and the absence of a copy-paste feature make it difficult to type long URLs.
Luckily, there’s a much easier way to sideload APKs – by using your PC or laptop. This method eliminates most of the headaches associated with FireStick’s interface.
Whether you’re installing apps for movies, sports, or live TV, sideloading from your computer offers a smooth experience.