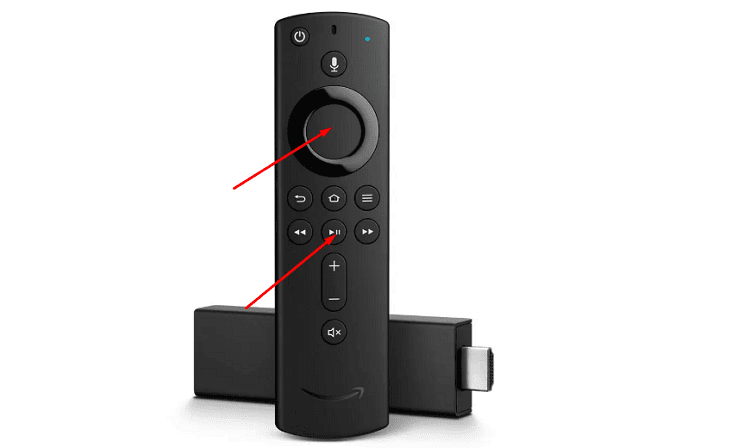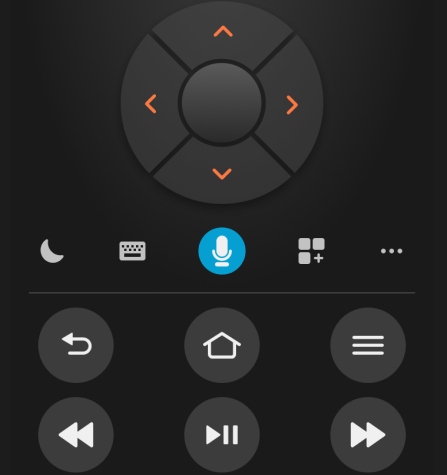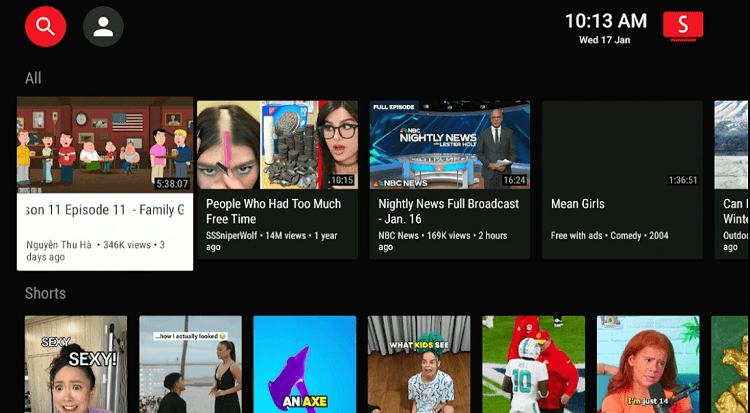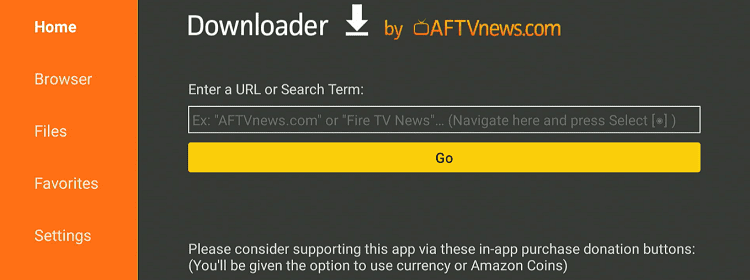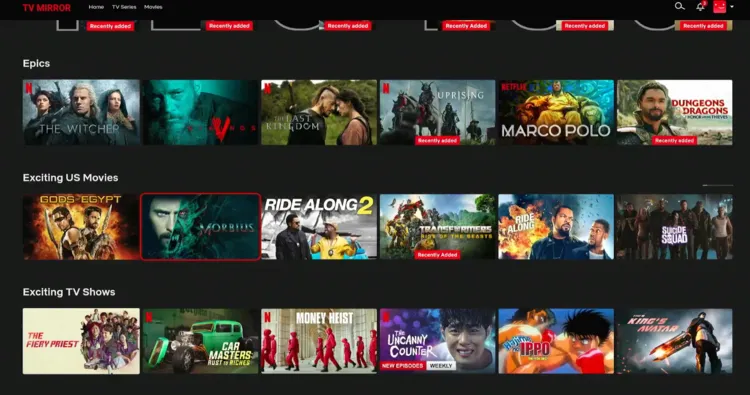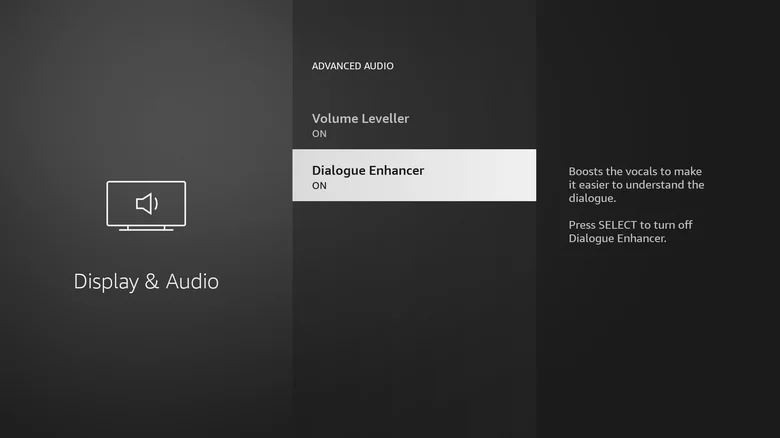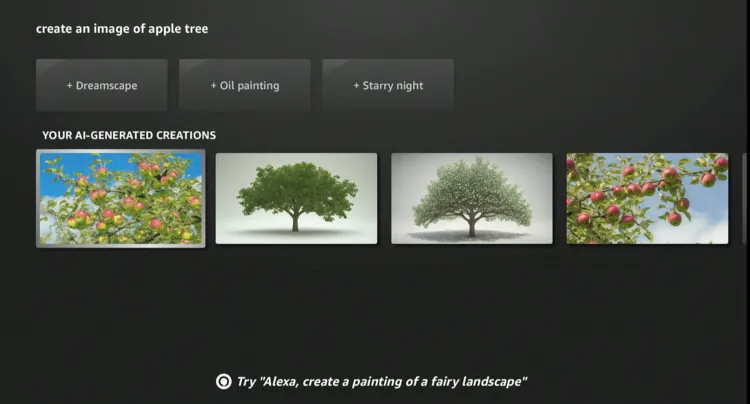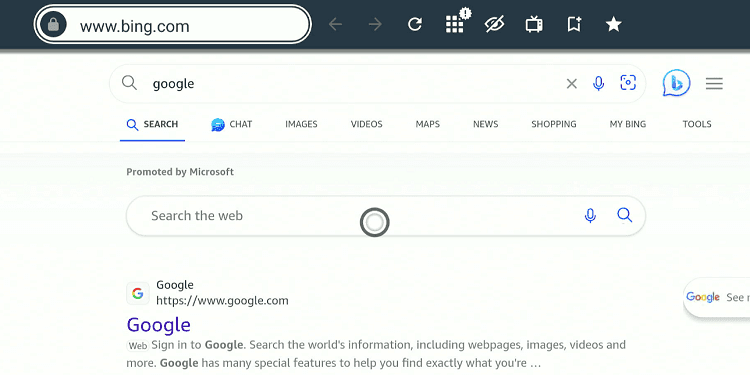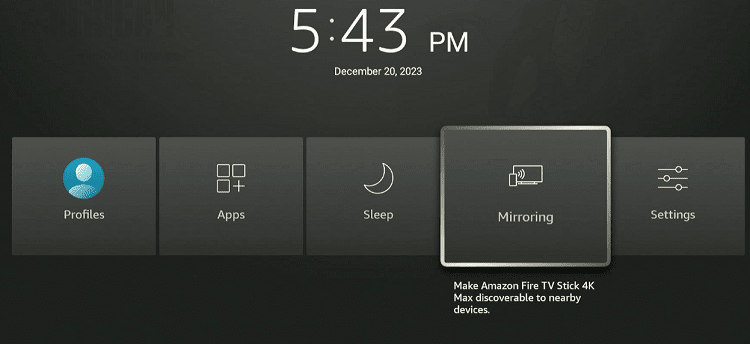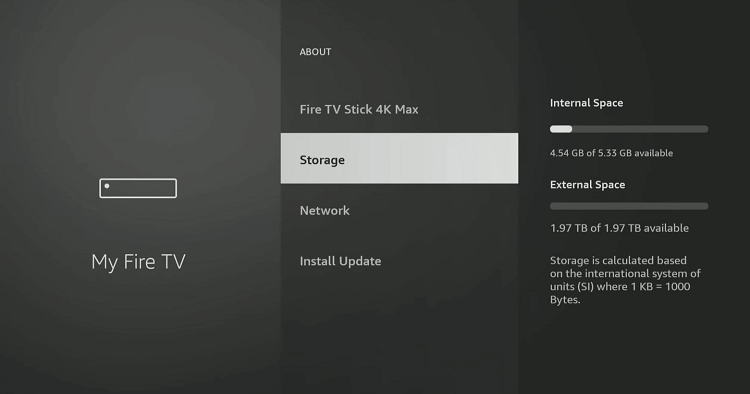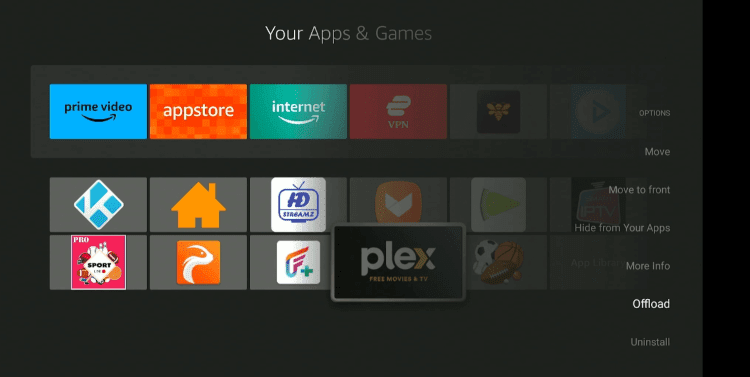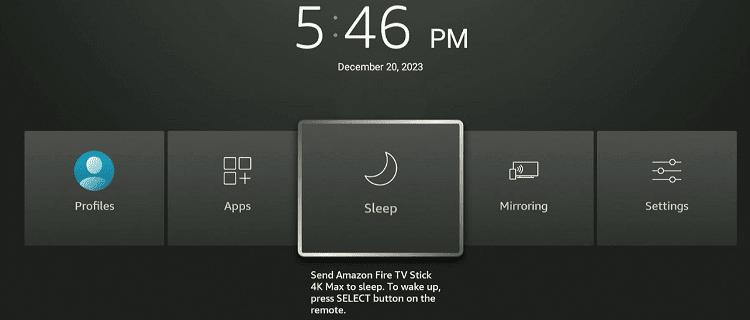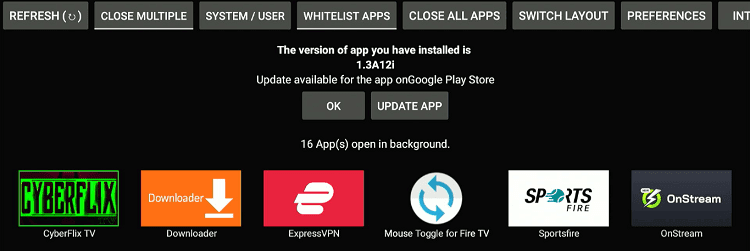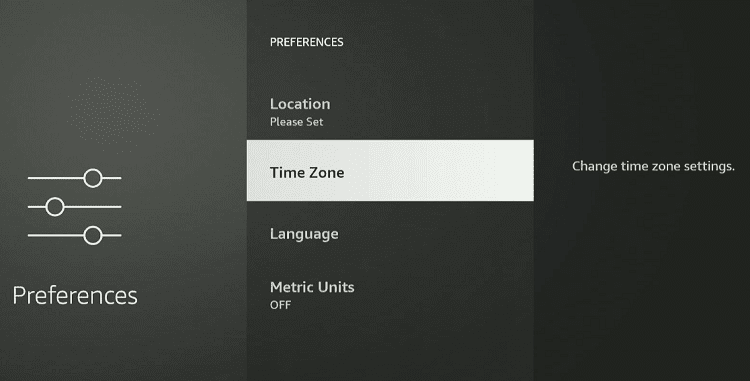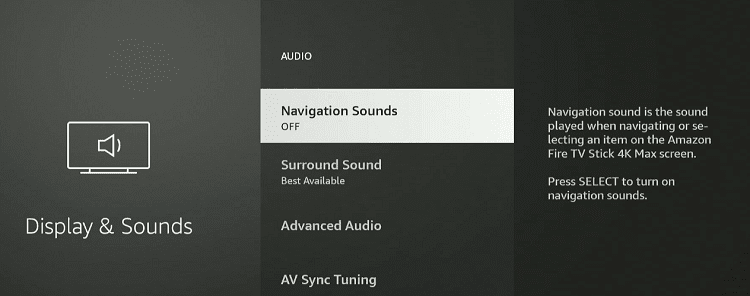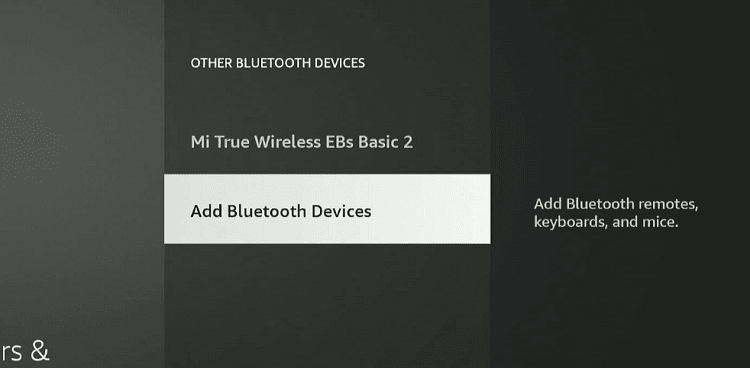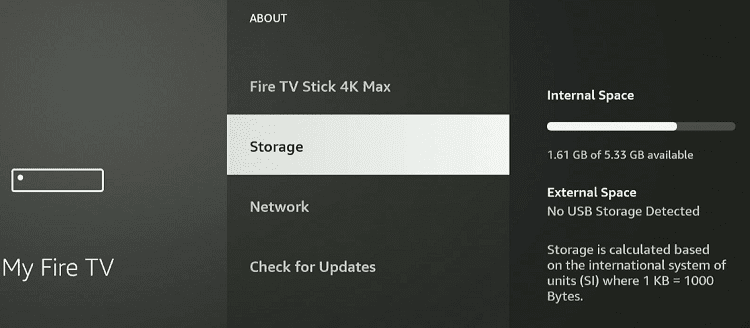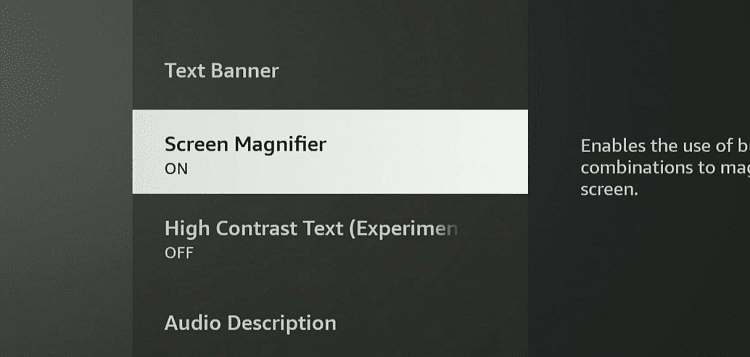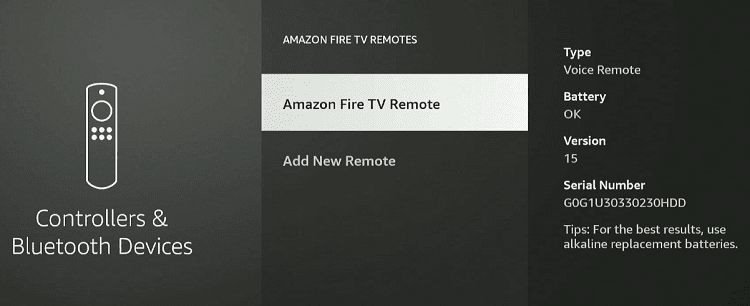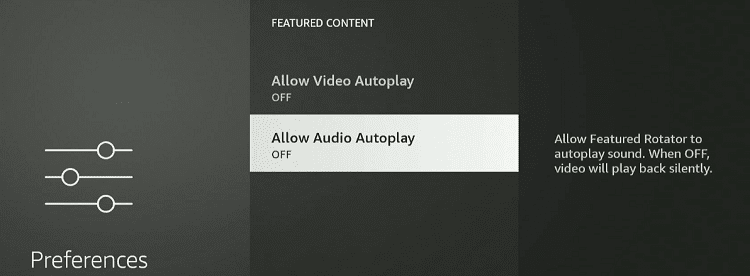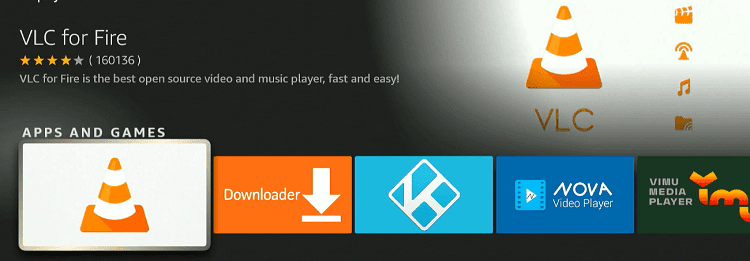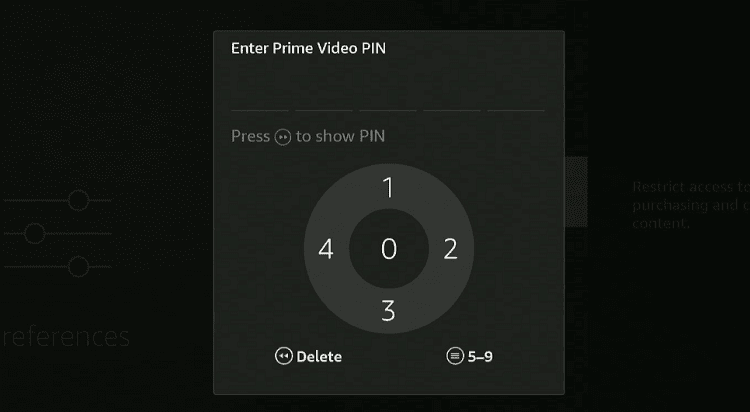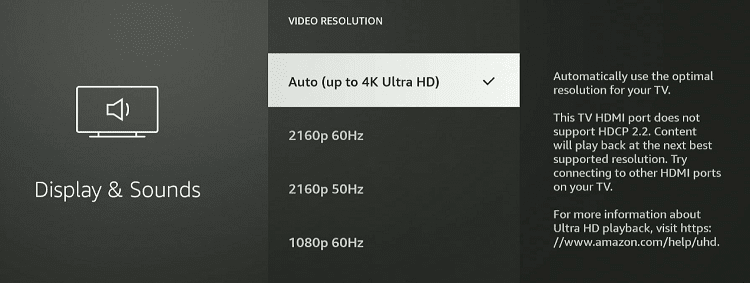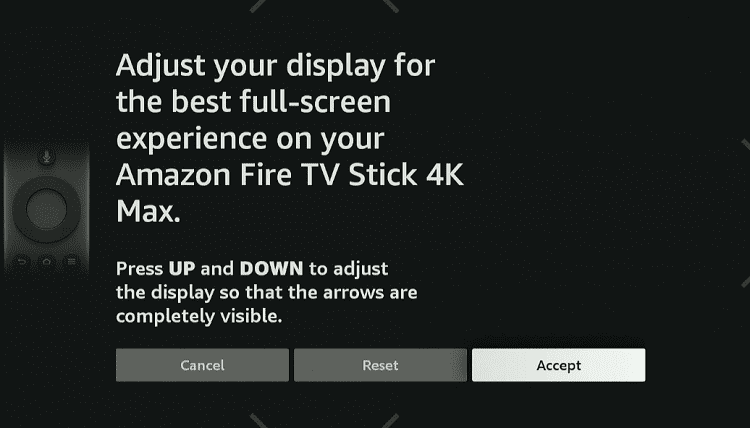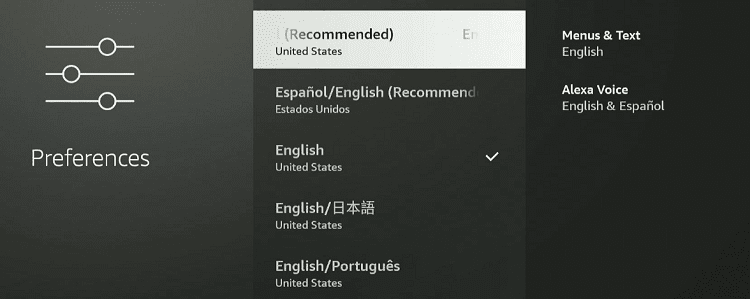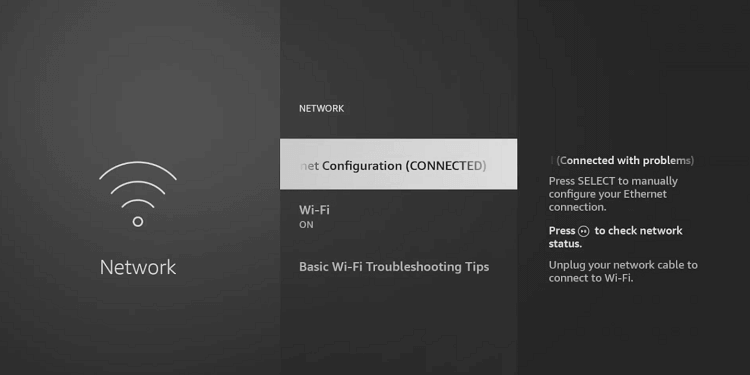Disclosure: Our experts test apps for security before recommending them. If you buy through our links, we may earn a commission. See how it works.

Have you recently purchased an Amazon FireStick device and been using it without tweaking any of its settings? If so, you are only scratching the surface of what this small device has to offer.
The FireStick is not your cookie-cutter streaming device. It is capable of taking your viewing and user experience to the next level, but only if you know how to make the most of its hidden or lesser-known features.
One of the BEST WAYS to make the most of your FireStick is by using Surfshark VPN. With Surfshark, you can secure your connection (while using third-party apps), unlock geo-restricted content, and stream faster, all at an incredibly affordable price – $0.07/day! 😱😱
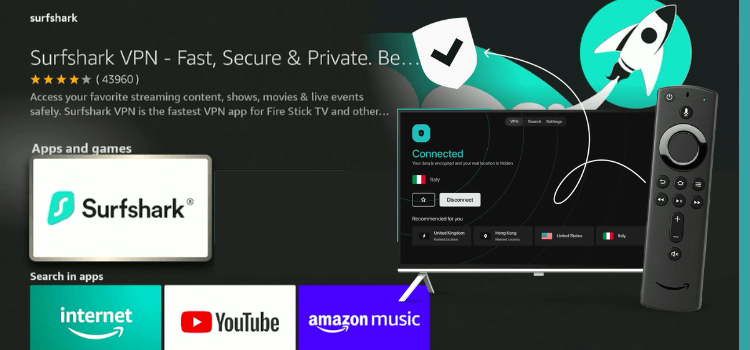
These are some features offered by Surfshark VPN for Fire TV Stick users:
✅ 3,200 servers in 100 countries
✅ Save 86% with 3 Months FREE at $2.19/mo OR $0.07/day!
✅ Access geo-blocked content
✅ Protects your online privacy with ‘Kill Switch‘ feature
✅ 30-days money-back guarantee
Following are some of the best Amazon FireStick hacks that you need to try:
Hack #1 Restart FireStick With Remote Shortcut
Just like other devices, FireStick can also experience performance issues such as freezing or slow responses. Restarting can often resolve these problems. Here’s the remote shortcut to do this:
- Press the “Select” and “Play/Pause” buttons together for 10 seconds.
Read More: How to Restart Your Fire TV Stick
Related:
Hack #2 Use Mobile as Remote on Your FireStick Through Amazon Fire TV
You no longer need to juggle multiple remotes or struggle with an on-screen keyboard. Now you can easily turn your smartphone or tablet into a FireStick remote, thanks to the Amazon Fire TV app.
The Amazon Fire TV app is available on both the Google Play Store and Apple App Store.
- Open “Play Store/App Store” on your phone.
- Search for “Amazon Fire TV”.
- Click “Download”.
- Once installed, open the app.
- You will see your FireStick device name on the app. Tap it.
- Now a four-digit code will pop up on your FireStick screen.
- Enter this code in your Amazon Fire TV app.
Read More: How to Install FireStick Remote App
Related:
Hack #3 Watch YouTube Without Ads on FireStick
Tired of those pesky ads interrupting your viewing experience on YouTube? Well, not anymore. With SmartTubeNext, you can enjoy YouTube videos without any ads.
SmartTubeNext also lets you customize the video player, create playlists, and cast ad-free videos from your phone to the FireStick.
Read More: Install SmartTubeNext on FireStick.
Related:
Hack #4 Download Third-Party Apps Using the Downloader App
Downloader App lets you jailbreak a FireStick, enabling you to install third-party apps that are not available on the Amazon App Store.
Many people assume that downloading the Downloader app and jailbreaking it is a difficult process, which is why they buy expensive jailbroken FireSticks.
But that is not the case. You will be done with the entire process in 2 minutes by following the steps mentioned below:
- Click the “Find” option on your FireStick home screen.
- Type “Downloader” in the search bar.
- Select the “Downloader” app from the results.
- Press “Download”.
- Once downloaded, click “Open”.
Now that you have downloaded the “Downloader”, it is time to jailbreak it.
- Select “Settings” from the top right corner of your FireStick home screen.
- Click “My Fire TV”.
- Tap “About”.
- Click “Fire TV Lite/Max” (or whatever your variant may be) quickly 7 times or until you see “No need, you are already a developer”
- Now you will see “Developer Options” under the “About” tab; click on it.
- Select “Install Unknown Apps”.
- Select the “Downloader” app.
- Click to turn it “ON”.
Pro Tip: Get the Best Downloader Codes for watching Movies, Sports, Live TV, etc.
Hack #5 Create a Custom Slideshow Screensaver on FireStick
Don’t settle for boring default screensavers. With this hack, you can personalize your FireStick by setting up your favorite photos as screensavers.
- Go to “Settings” from the FireStick home screen.
- Select “Display & Sounds”.
- Click “Ambient Experience”.
- Choose “Ambient Preferences”.
- Tap “Personal Photos”.
- Select a photo category from your personal albums.
- Click “Change Collection” to confirm.
Read More: How to Get Photo Slideshow Screensaver on FireStick
Hack #6 Watch Free Movies and TV Shows on FireStick
One of the most notable uses of FireStick is to access free movies and TV shows through various apps. However, not all these apps are available on Amazon App Store, so you need to sideload them.
Though there are many best FireStick APKs to watch free movies, the following steps will focus on how you can install NetMirror on FireStick:
- Open the “Downloader” app.
- Enter the NetMirror Downloader Code 730116 in the search box and click GO.
- Click “NetMirror app” from the “Movies & TV Shows” section
- Once the downloading ends, click “Install”.
- After the installation ends, tap “Done”.
- Select “Delete”.
- Click “Delete” again for confirmation.
You have successfully installed the NetMirror APK on your FireStick.
Since NetMirror fetches links from unknown sources that might be banned in your country, be sure to connect Surfshark VPN on FireStick to ensure secure streaming.
Hack #7 Boost Dialogue Clarity on FireStick
Background music and effects can sometimes overpower dialogues, making it hard to understand conversations. With this simple hack, you can enhance speech clarity.
- Navigate to “Settings”.
- Select “Display & Sounds“.
- Choose “Audio”.
- Tap “Advanced Audio”.
- Turn “ON Dialogue Enhancer”.
Hack #8 Generate AI Images Using Alexa on FireStick
Amazon has introduced an AI-powered image generator on FireStick, allowing users to create custom images using just their voice. You can even set these images as screensavers on FireStick.
- Click the “Settings” icon from the top right corner.
- Choose “Display & Sounds”.
- Click “Ambient Experience”.
- Select “Ambient Preferences”.
- Navigate to “AI Art” and turn it on.
- Go to FireStick home screen, “long press the Alexa button” on FireStick, and say your prompt, e.g., “Alexa, create an image of an apple tree.”
Note: This feature is currently available only on Fire TV Stick 4K Max (2nd Gen) & Fire TV QLED Omni Series.
Read More: How to Generate AI Images on FireStick
Hack #9 Browse the Internet on Your Firestick
While FireStick does not have a built-in web browser like traditional browsers on computers or smartphones, you can still browse the internet to check websites, access social media platforms, and even shop online.
- Click the “Find” icon on the home page.
- Type “Silk Browser” in the search bar
- Select “Amazon Silk” from the list. Click “Download”.
- Once downloaded, open the app.
- You will see a bar right on top of the screen where you can search for anything.
Pro Tip: Get the best FireStick browsers
Hack #10 Mirror Your Android/IOS Phone And Windows/Mac Computer On Firestick
Mirroring your Android, iOS phone, Windows, or Mac computer onto your Fire TV Stick can be a game-changer. It is one of those Amazon Fire Stick hacks that you need to try.
Be it work presentations, gaming, or sharing content, mirroring onto the FireStick expands the possibilities of what you can do with your TV.
- Long press the “Home” button on the FireStick remote.
- Select the “Mirroring” icon.
- Now find the “Screencast” option on your phone and connect to your FireStick.
- If there is no in-build “screencast” feature in your phone, download any screencast app and connect it to the FireStick.
- To mirror Windows Computer on FireStick, select the “Mirroring” icon on your FireStick.
- Click the “Bottom Right” corner on your Windows computer.
- Select the “Connect” icon from the list.
- choose your Fire TV Stick from the options
Related:
- How to Mirror Android to Firestick
- How to Mirror iPhone to Firestick
- How to Cast to Firestick from iOS, Android, and PC
Hack #11 Add an external USB drive to Increase FireStick Storage
Though the FireStick has only one power plug, you can connect an OTG cable/Adapter to add a 3.0 USB drive for more storage on FireStick.
- Plug the “OTG cable’s micro USB end” into your FireStick.
- Connect your “USB drive to the OTG cable“.
- Connect one end of the “FireStick power cable to OTG“.
- Plug the “other end of your power cable” into the FireStick power adapter.
- Connect “FireStick to your TV’s HDMI port“.
- Now select “Device Storage” from the popup showing on your FireStick.
- Click “Yes” and wait for formatting to complete.
- Go to Settings > My Fire TV > Storage to see the external drive.
Read More: How to Expand Internal Storage on FireStick
Hack #12 Manually Offload Apps to Save Space on FireStick
Amazon has recently launched the “Offloading” feature for Fire TV devices. It automatically offloads apps if they have not been used for 60 days and there is less than 800MB of storage left in your FireStick device.
- Long press the “Home” button on the FireStick remote and navigate to apps.
- Choose an app that you installed from the official Amazon App Store.
- Click the “three-bar button” on your FireStick and select “Offload“.
Hack #13 Turning Off FireStick Without Turning Off TV
When restarting a Firestick from a completely powered-off state, it typically takes anywhere from 30 seconds to 2 minutes for the device to fully boot up.
On the other hand, waking up a Firestick from sleep mode usually takes just a few seconds for the device to become responsive. So if you want to save time, you should put your FireStick on sleep mode.
- Press the “Home” button on your FireStick remote for 5-8 seconds.
- A menu will pop up on your screen. Select “Sleep”.
Read More: How to Turn Off Firestick
Hack #14 Close the Apps You Are Not Using
People usually click the “Back” or “Home” button on their FireStick remote, presuming it will close the app. However, pressing these buttons leaves them running in the background, which dents your FireStick’s performance.
- Click the “Find” icon on the home page.
- Type “Background Apps and Process List” in the search box.
- Select the “Background Apps and Process List” app from the list and click “Download”.
- Once downloaded, launch the app.
- You will see all the apps that you have left open in your FireStick.
- Now you can close one or multiple apps easily by pressing “Force Stop”.
Read More: How to Close Background Apps on FireStick
Hack #15 How to Change Date and Time on FireStick
The incorrect date and time on FireStick could sometimes lead to issues regarding content accessibility, especially when it happens to be time-restricted or region-specific.
That is why you must know how to change the date and time in FireStick.
- Select “Settings” from the top right corner of your FireStick home screen.
- Click on “Preferences”.
- Select “Time Zone”.
- Select your region, and it will automatically adjust to your current time and date.
Read More: How to Change Time on Fire TV Stick
Hack #16 How to Turn OFF the Clicking Sound on the Fire TV Stick
While some people like the traditional clicking sound on FireStick, for others, it could be an unnecessary distraction.
If you belong to the latter category, you can easily get rid of this sound for a quieter navigation experience.
- Select “Settings” from the top right corner of your FireStick home screen.
- Click on “Display and Sound”.
- Select “Audio”.
- “Turn OFF” Navigation Sounds.
Hack #17 How to Use a Bluetooth Device, e.g., Keyboard & Mouse/Speaker on FireStick
Bluetooth connectivity allows you to use compatible devices such as headphones, game controllers, and keyboards without the constraints of wires.
That way, you will have a clutter-free setup, which will let you position yourself comfortably without being tethered to your FireStick.
- Select “Settings” from the top right corner of your FireStick home screen.
- Go to “Controllers and Bluetooth Devices”.
- Click on “Other Bluetooth Devices”.
- Add your device.
Related:
- How to Connect/Pair Bluetooth Mouse on FireStick
- How to Connect/Pair Bluetooth Speaker on Firestick
- How to Connect/Pair Bluetooth Earbuds on FireStick
Hack #18 Check Storage Status on FireStick
Imagine installing a new app on your FireStick, only to be greeted by a frustrating message that highlights you have insufficient storage. It could be quite annoying.
But the good news is that you can keep an eye on the remaining storage space on your FireStick with a few simple steps below:
- Select “Settings” from the top right corner of your FireStick home screen.
- Click on “My Fire TV”.
- Select “About”.
- Head to “Storage.”
- On the right, you shall see the “remaining” and “consumed” storage space.
Related:
Hack #19 Use Magnifier to Enlarge Pictures or Words
With a magnifier, you can zoom in on specific sections to get a clearer view. So whether you are browsing through text-heavy content or analyzing intricate parts of an image, having a magnifier by your side could come in handy.
- Select “Settings” from the top right corner of your FireStick home screen.
- Go to “Accessibility”.
- “Turn ON” Screen Magnifier.
- You will see a menu with instructions on how to Zoom in and zoom out the contents.
Hack #20 Check for Updates on FireStick
Amazon frequently rolls out new updates to fix bugs and protect FireStick devices from other vulnerabilities. Missing out on these updates means you might fall short of performance or security.
Take the following steps to ensure your FireStick device stays up to date.
- Click “Settings” from the top right corner of your FireStick home screen.
- Navigate to “My Fire TV”.
- Select “About”.
- Click on “Check For Updates”.
- If you see ”Your Fire TV is up to date,” then you do not need to update your device.
Related:
- How to Update Fire TV Stick to the Latest Version
- How to Stop Updates on Fire TV Stick
- How to Fix FireStick Update Issues
Hack #21 Check If Your Firestick Remote Batteries Are Dying
Timely battery replacement ensures smooth functionality for your FireStick remote’s responsiveness. Moreover, avoiding prolonged use with low batteries prevents potential damage to the remote’s internal components.
Wondering how to determine the health of your existing batteries? Read on:
- Click “Settings” from the top right corner of your FireStick home screen.
- Click on “Controllers and Bluetooth Devices”.
- Now select “Amazon Fire TV Remotes”.
- If you see “OK” under the “Battery” tab, this means your batteries are fine.
Hack #22 Prevent Amazon from Tracking Your Browsing Activities
All FireStick devices track your browsing activities by default. If you do not want Amazon to keep an eye on what you do online, you can manually turn off the tracking.
- Go to “Settings” from the top right corner of the FireStick home screen.
- Click on “Preferences”.
- Select “Privacy Settings”.
- “Turn OFF” 3 settings i.e.
- Device Usage Data
2. Collect App Usage Data
3. Interest-based Ads
Related:
Hack #23 Stop Auto-Play Amazon Prime Videos on Fire TV Stick Home
Disabling the auto-play feature lets you browse without videos unexpectedly popping up. This simple adjustment makes for a more controlled and optimal viewing experience.
- Select “Settings” from the top right corner of your FireStick home screen.
- Click on “Preferences”.
- Select “Featured Content”.
- “Turn OFF” Allow Video Autoplay and Allow Audio Autoplay.
Hack #24 Use External Video Player
External video players provide more advanced playback settings. Among other things, they allow you to adjust subtitles, aspect ratio, and playback speed on FireStick.
Pro Tip: Get the best External Video player Apps on FireStick
Though the FireStick supports several external players, we are choosing the VLC player as an example:
- Click the “Find” option on your FireStick home screen.
- Type “VLC Player” in the search bar.
- Select the “VLC Player” app from the results.
- Press “Download”.
Hack #25 Enable Parental Controls
Activating Parental Controls is a great way to ensure the responsible use of the FireStick in the family. By enabling this feature, you will be able to PIN-protect purchases, app launches, and content on Amazon Prime Video.
- Go to “Settings” from the top right corner of the FireStick home screen.
- Click on “Preferences”.
- Select “Parental Controls”.
- Create a PIN code.
- Re-enter PIN code for confirmation
Hack #26 Change Video Resolution
Have you ever settled in to watch your favorite show on FireStick, only to find the video quality is not quite up to the mark; it is either too pixelated or consuming too much data due to a higher resolution.
With FireStick, you can change the video resolution and pick the one that goes best with you!
- Go to “Settings” from your FireStick home screen.
- Tap “Display & Sounds”
- Click “Display”.
- Click “Video Resolution”
- Choose a suitable resolution from the list.
Hack #27 Adjust the Display Size
When you set up Amazon FireStick on your TV, it usually adjusts to the size of the screen by default. But in rare cases, the parts of the screen are cut off, and the picture does not fit properly.
If you are facing this issue, you can perform this Firestick trick by optimizing the display size with the steps below:
- Go to “Settings” from your FireStick home screen.
- Click “Display & Sounds”.
- Choose “Display”.
- Navigate to “Calibrate Display”.
- Now use “Up” and “Down” on your FireStick remote to adjust the display size.
Hack #28 Change Default Language on FireStick
FireStick supports multiple languages. So if you ever feel like changing your language on FireStick, you can do so quite easily.
- Go to “Settings” from your FireStick home screen.
- Choose “Preferences”
- Select “Language” and choose your desired language.
Hack #29 Set Up Ethernet Connection on FireStick
Tired of Wi-Fi buffering? Connect your FireStick via Ethernet for a faster, more stable internet connection.
- Attach one end of the “Ethernet cable to your Ethernet adapter.”
- Attach the “other end of ethernet cable to the internet router.“
- Now, plug the “Ethernet adapter into the micro USB port” of your FireStick.
- Connect “FireStick to your TV’s HDMI port“.
- Plug one end of “FieStick’s power cable into the Ethernet adapter“.
- Plug the “other end of the power cable into the FireStick adapter“.
- Turn on the power button, and the internet will be automatically connected on FireStick!
- Click on “Settings > Network; you shall see your Ethernet connection on top.
Read More: How to Setup Ethernet Adaptor on FireStick
Conclusion
The Amazon FireStick is an excellent device to access a multitude of entertainment options. However, it is surprising how many of its features often go unnoticed or are underutilized.
By incorporating these 29 Fire TV Stick hacks into your usage, you will come to terms with a whole new level of convenience, customization, and efficiency of the Fire TV Stick!