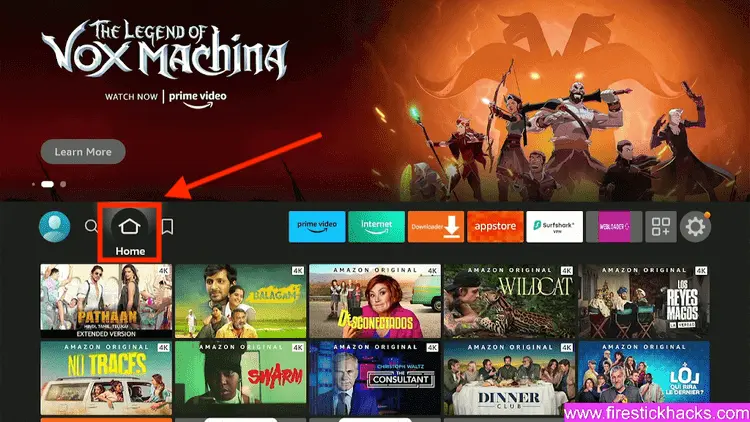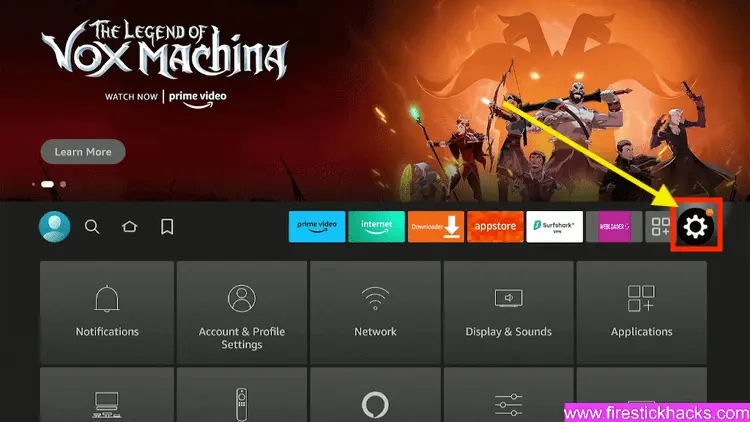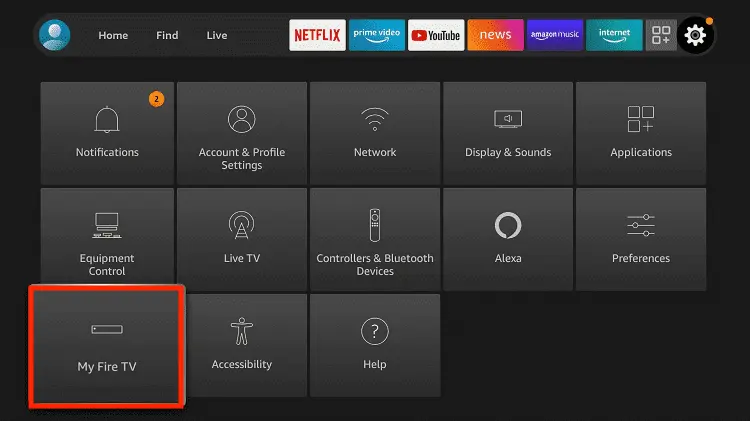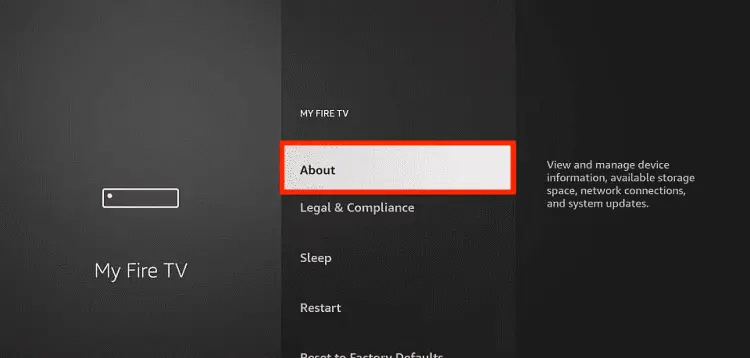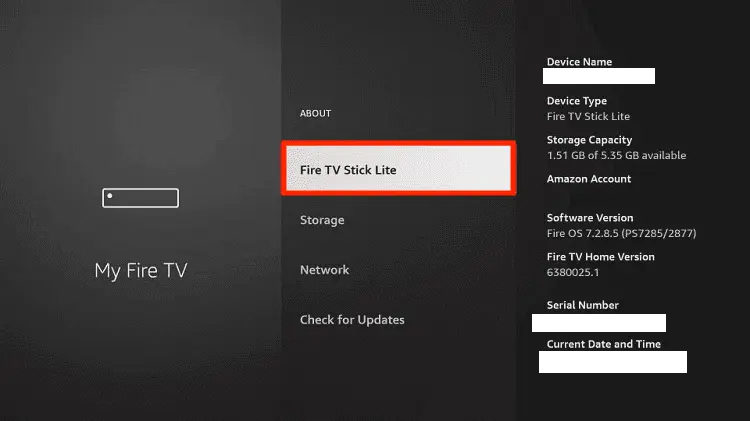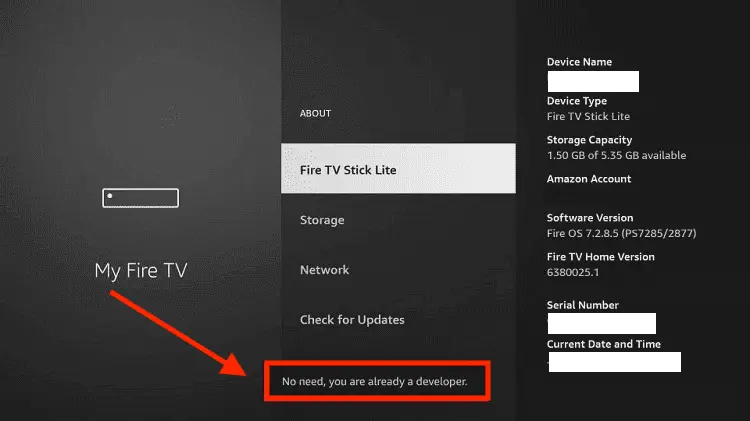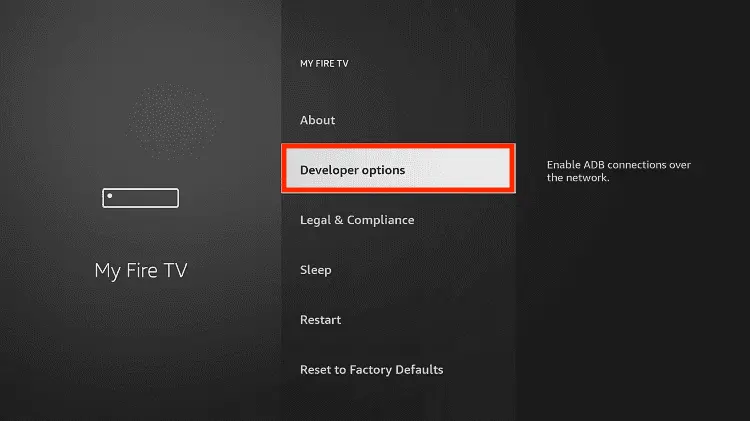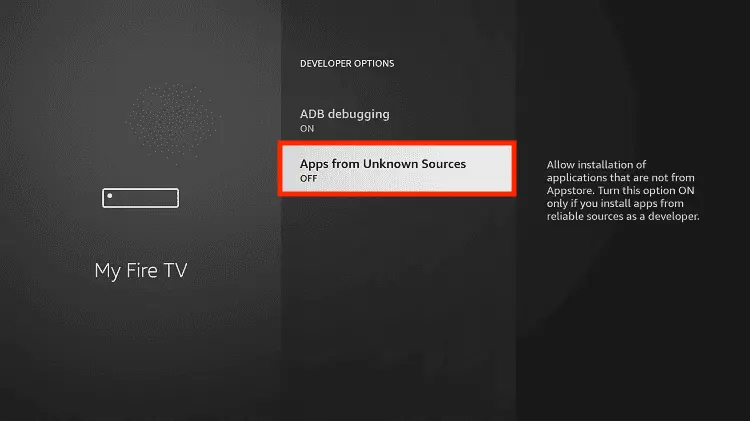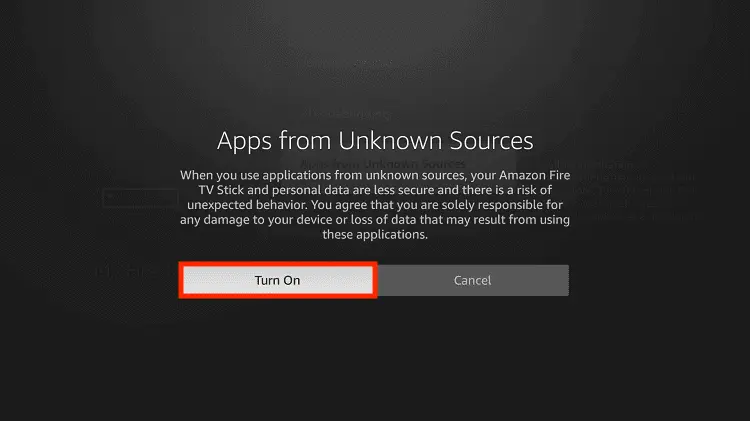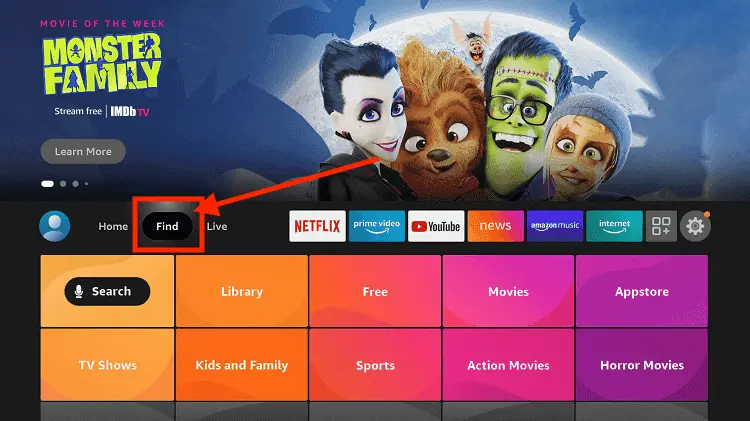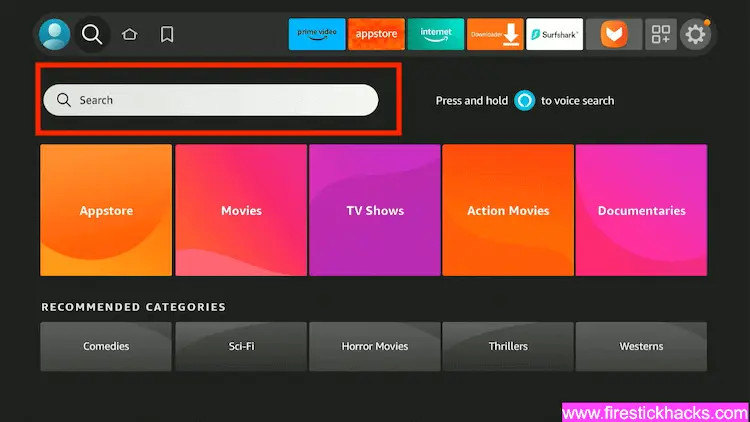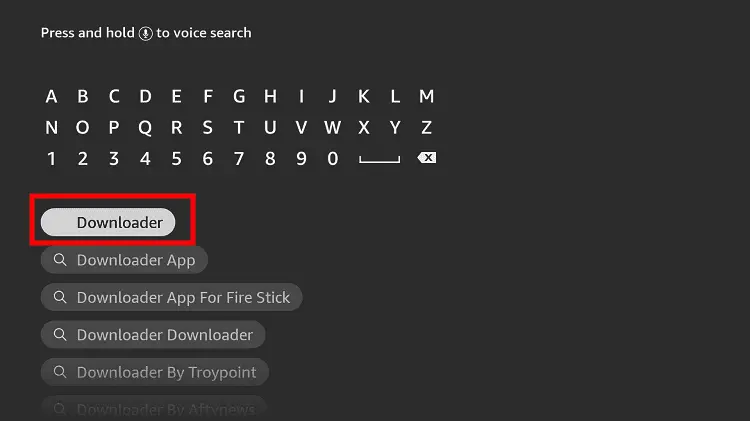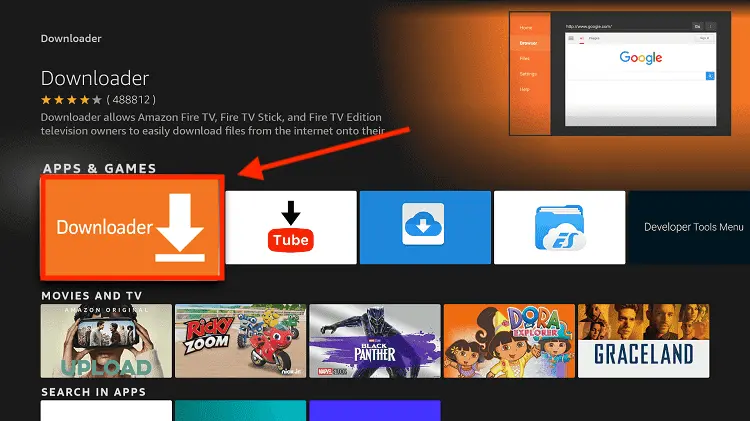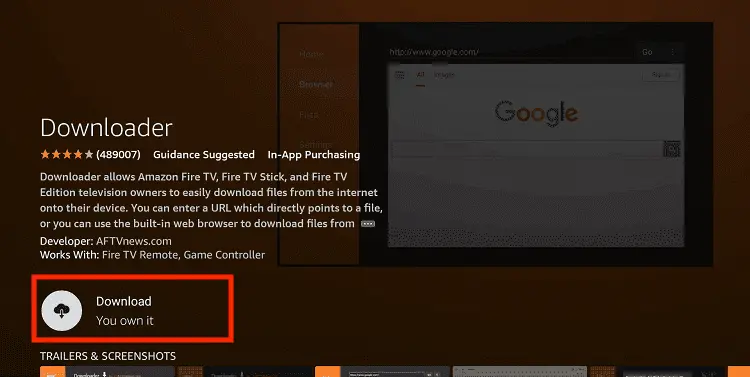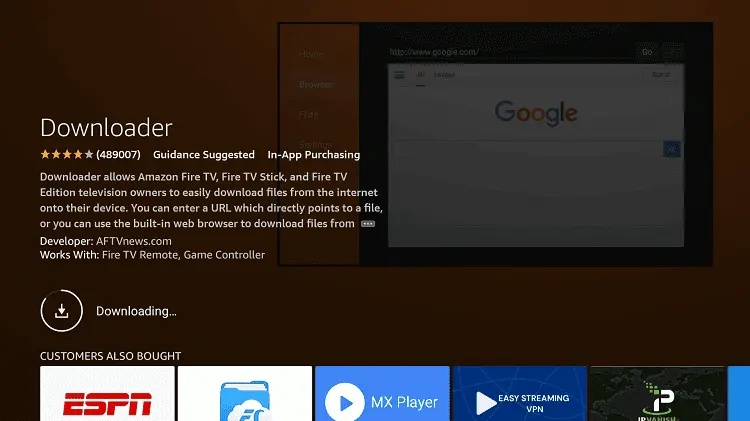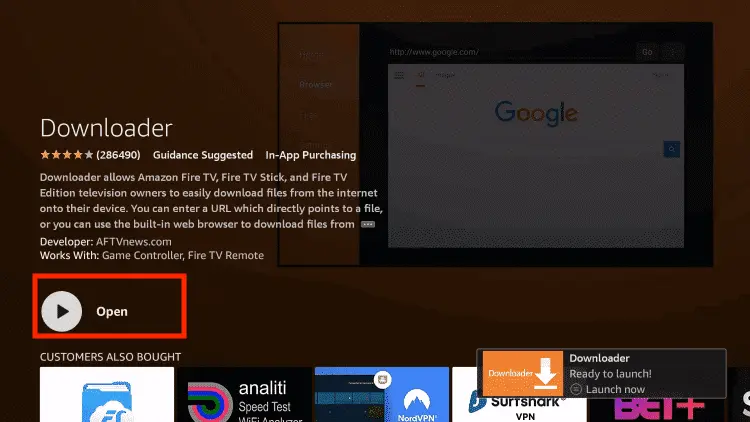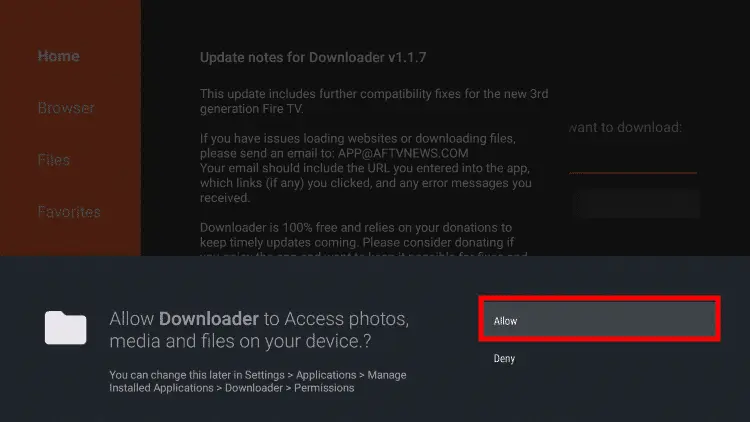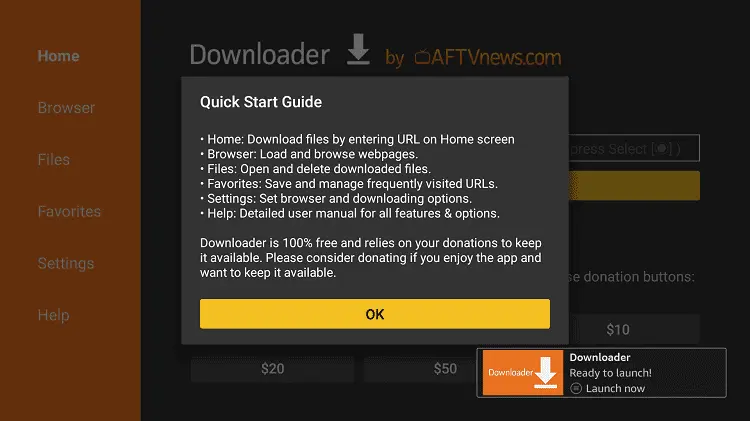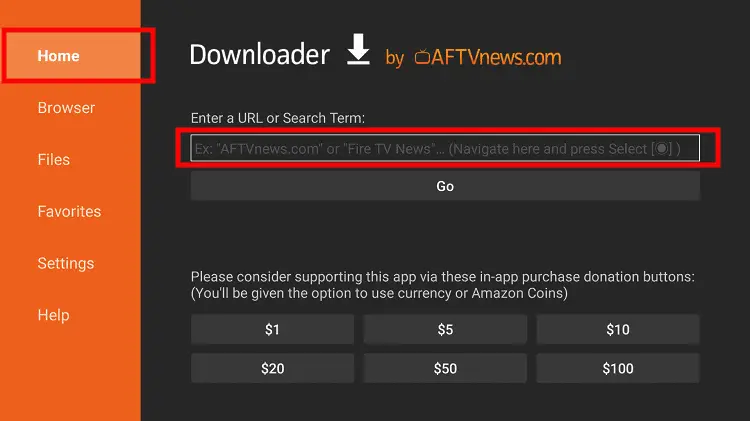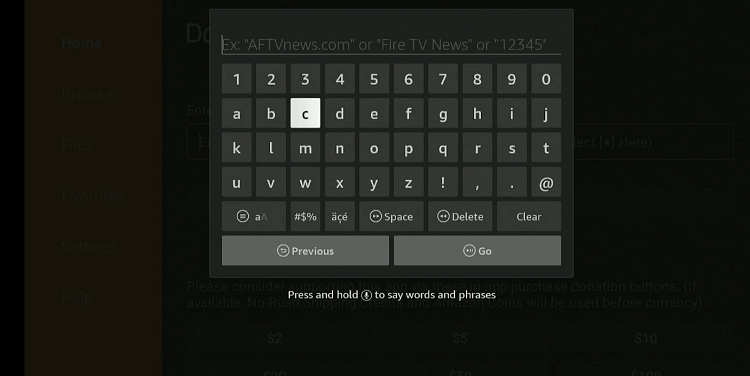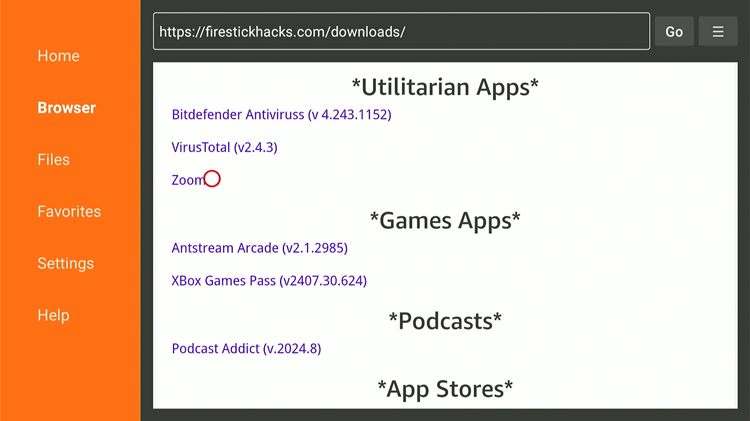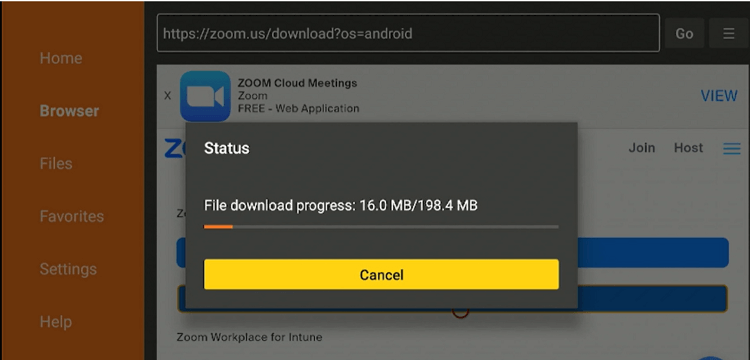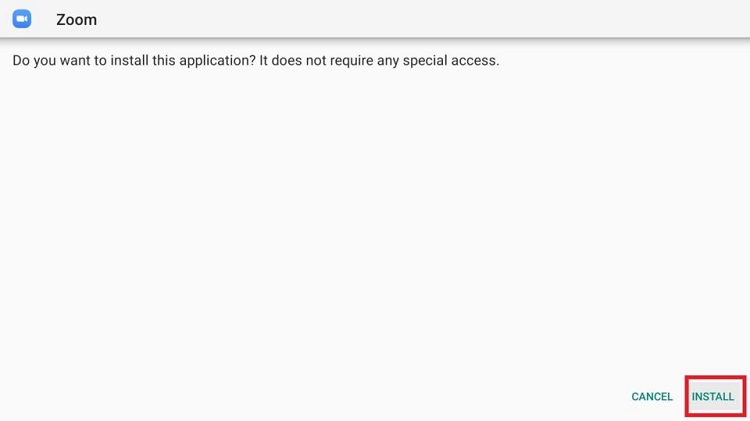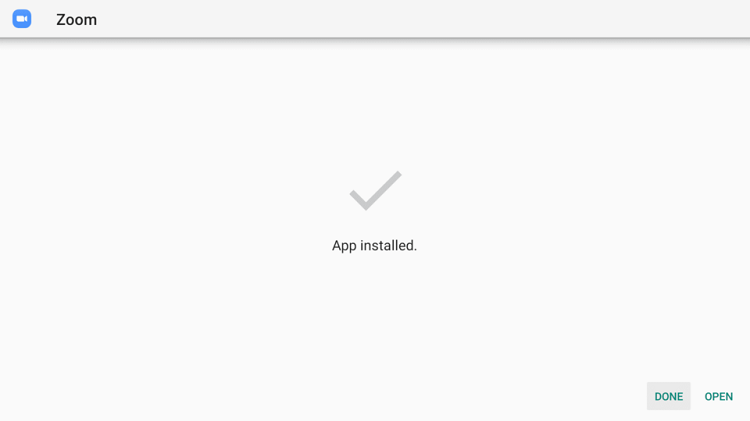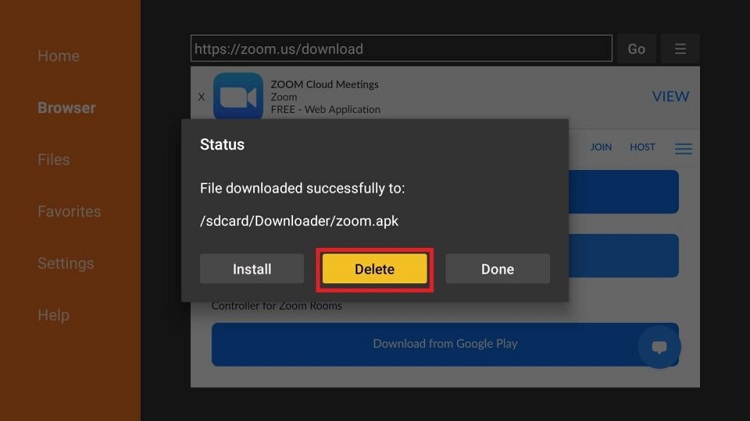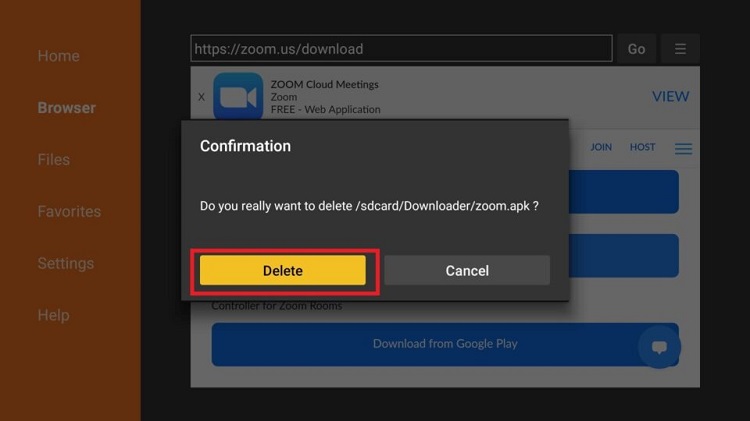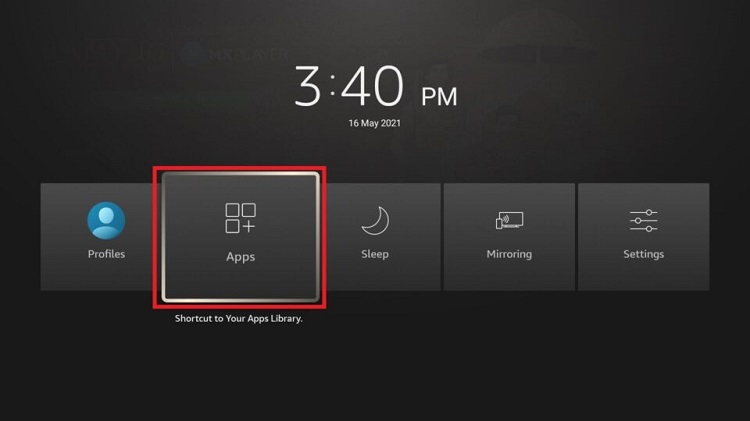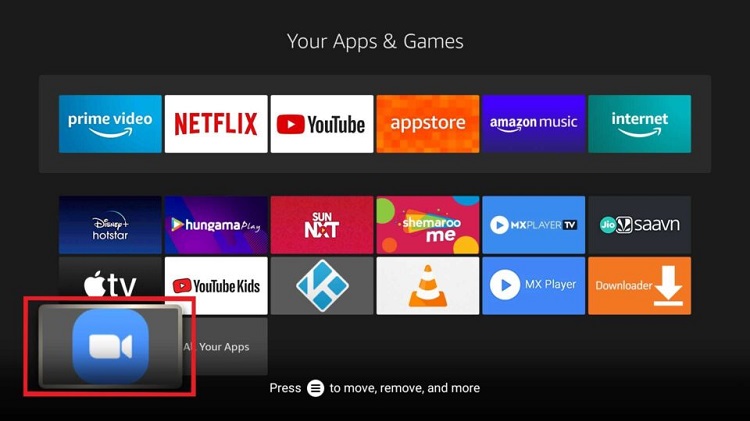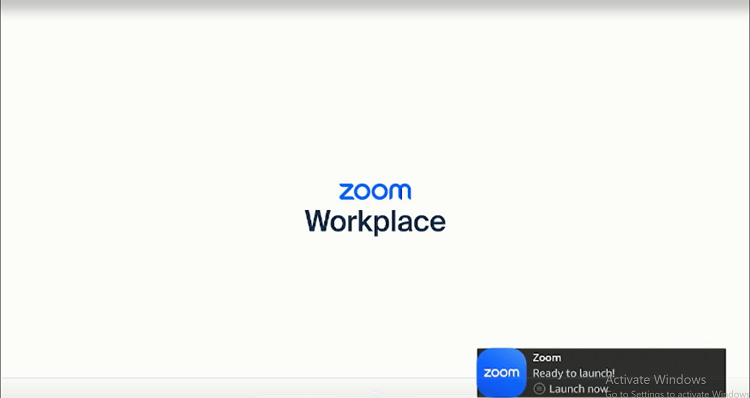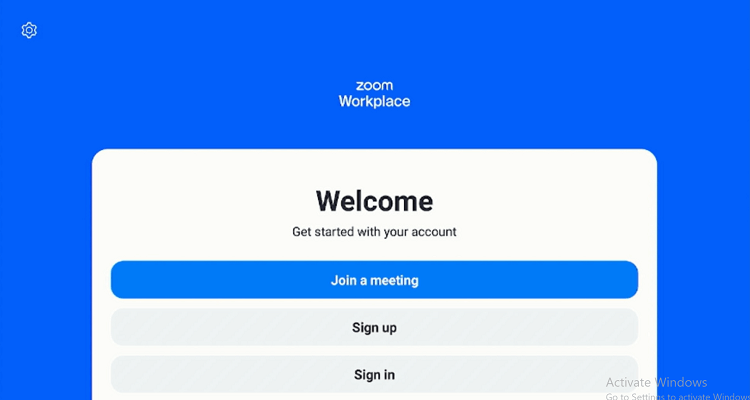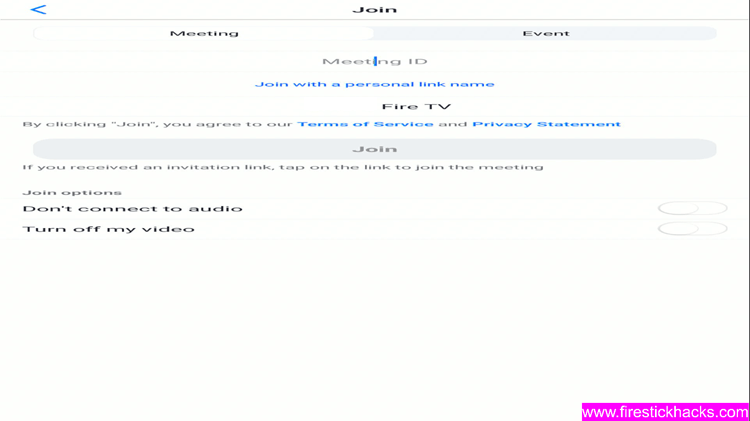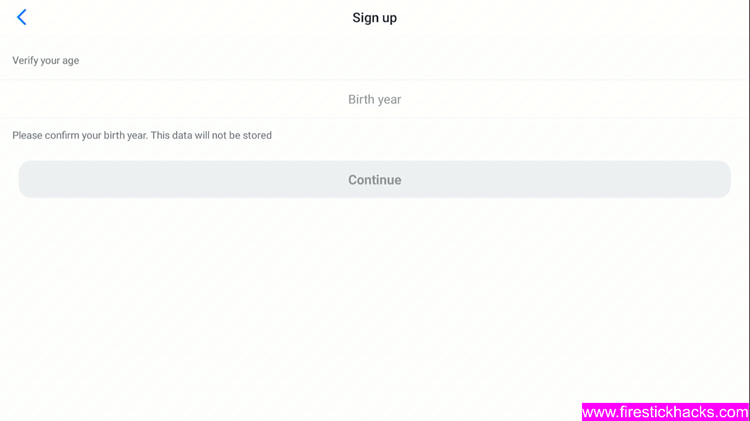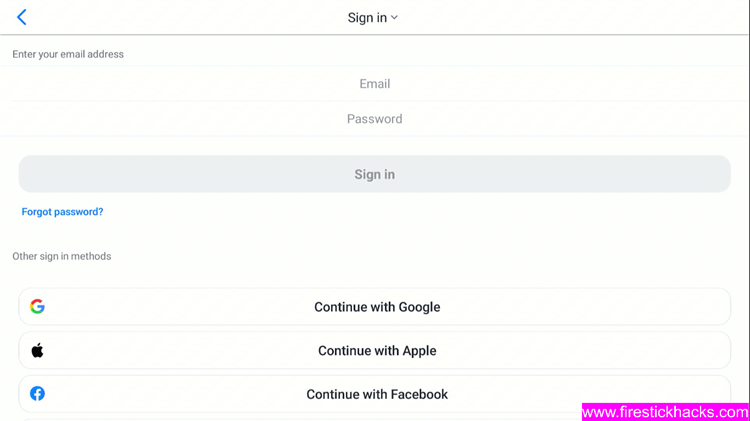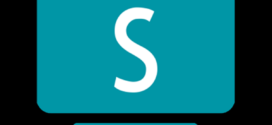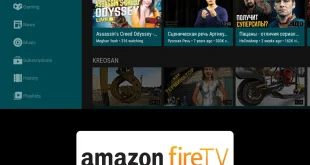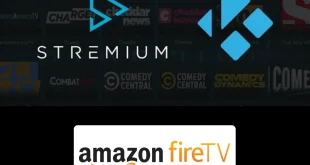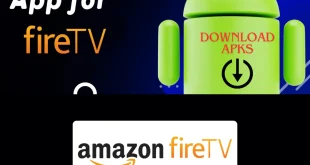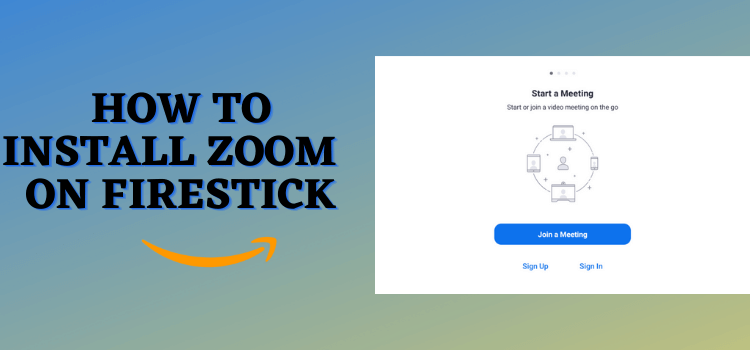
This is a step-by-step guide on how to install and use Zoom on FireStick, Fire TV, FireStick 4K, and Fire TV Cube.
Zoom is a highly popular video conferencing app that has revolutionized the way people communicate online and allows its users to connect virtually, sharing screens, documents, and multimedia content with ease.
Ideal for hosting online meetings, classes, training sessions, and webinars, Zoom can accommodate up to 10000 participants in a single session.
You can install Zoom using your directly from the Amazon App Store or in case if it is not available, you can use your downloader to download its APK.
How to Install Zoom APK on FireStick Using Downloader
If the Zoom app isn’t available on the Amazon store, you will have to sideload it using the Downloader app. Follow the steps below to install Zoom on FireStick:
Step 1: Turn ON your FireStick device and Go to FireStick Home
Step 2: Click on the Settings icon
Step 3: Select the My Fire TV option
Step 4: To enable the Developer Option, click About.
Note: If you have already enabled the Developer Option, then proceed to Step 10
Step 5: Click on the Fire TV Stick option quickly at least 7 times
Step 6: Now you will see this message at the bottom saying "No need, you are already a developer". So stop clicking then
Step 7: Now the Developer Option will appear in the menu so click on it
Step 8: Choose Apps from Unknown Sources to turn it ON
Step 9: Simply click Turn On
Step 10: Now return to the FireStick Home menu by pressing the "Home" icon on the remote and click on Find
Step 11: Now select the Search icon
Step 12: Type Downloader and press search
Step 13: Select the Downloader App icon from the list available in the Amazon Store
Step 14: Tap Get/Download
Step 15: Wait for a while until the installation process is completed
Step 16: Now click Open
Step 17: Select Allow to give access to the downloader app
Step 18: Click OK here
Step 19: This is the Downloader App interface, Choose the Home tab and click Search Bar
Step 20: Now enter the Zoom downloader code 730116 in the search box OR enter this URL bit.ly/fsh-downloads and click Go.
Note: The referenced link is the official URL of this app/website. FIRESTICKHACKS does not own, operate, or re-sell any app, streaming site, or service and has no affiliation with its developers.
Step 21: Scroll down and click “Zoom” from the “Utilitarian Apps” category.
Note: If the app does not start downloading, then clear the Downloader App cache using this article.
Step 22: Wait while the Zoom app is downloading on your FireStick
Step 23: Hit the Install button
Step 24: Click Done
Step 25: Click Delete to discard the APK file as it is no longer needed
Step 26: Click Delete again for confirmation
This is how you can install the Zoom app on your FireStick for free Cloud meetings.
How to Use Zoom on FireStick
After the successful installation, now it’s time to use Zoom on FireStick. The app has a user-friendly interface that helps you to start or join a Zoom meeting without any inconvenience.
Follow these steps to use Zoom on FireStick:
Step 1: Long press the home button on your FireStick remote. Click the Apps option
Step 2: Select the Zoom icon from Your Apps & Games menu
Step 3: The Zoom app will launch on your Firestick
Step 4: Click Join a Meeting/Sign Up/Sign In.
Step 5: Enter the Meeting ID to join the meeting.
Step 6: To Sign Up. Enter your Details and Continue.
Step 7: You can also Sign In with your Email id & Passward/Google Account/Facebook/Apple Account.
Zoom Pricing Plans
Zoom’s basic plan is free but offers paid plans for added features. Moreover, it is priced differently in different countries. (Note: These are the prices in the US):
| Package | Users | Price (Billed Monthly) | Key Features |
|---|---|---|---|
| Basic | 1 User | Free |
|
| Pro | 1-9 Users | $15.99/month/user |
|
| Business | 10-250 Users | $21.99/month/user |
|
| Enterprise | >250 Users | Contact for pricing |
|
Zoom Features
The features of Zoom depend on the package you choose. Here are some key features:
- Meetings: Host meetings with various time limits and participant capacities.
- Video Quality: HD video streaming.
- Participants: 100 to over 10,000 participants.
- Recording: Record meetings.
- Chat: Personal chat during meetings.
- Screen Sharing: Share screen, files, videos, and images.
- Whiteboards: Interactive whiteboards.
- Calendar Integration: In-built calendar for scheduling.
- Clips: Create and share video clips.
- AI Companion: AI assistance for notes and summaries.
- Cloud Storage: Store recordings and files.
- Apps and Integrations: Essential apps and integrations.
- Security: SSO, managed domains, encrypted communications.
- Scalability: PBX, translated captions, workspace reservations, visitor management.
- Compatibility: Android, Linux, iOS, and more.
- Webinars: Host large webinars.
- Phone Integration: Add Zoom Phone.
FAQs – Zoom
1. What is Zoom?
Zoom is a video conferencing platform that allows users to host and join virtual meetings, webinars, and collaborative sessions from anywhere with an internet connection.
2. Is Zoom free?
The free version of Zoom is available for installation. However, you can upgrade your subscription to the pro, business, or enterprise version for more features that are not available on the free version.
3. Can I use my FireStick for video calls?
With all the latest and advanced technology, you can now use your Smart TV and Fire TV for video calling just like you use your phones, tablets, or laptops just by installing the Zoom App on your device.
4. Is it necessary to create an account to use the Zoom app?
If you want to attend a Zoom meeting, you don’t need to have a Zoom account. You can attend it as a guest. But if you want to host meetings, then you have to create an account and sign in to your Zoom account.
Conclusion
Zoom is one of the most used apps for virtual communication. Whether for meetings, classes, or webinars, Zoom is a reliable and efficient tool.
The app’s features and flexible plans, from free basic to feature-rich subscription options, make it an ideal choice for personal and professional use.
You can install Zoom on FIrestick via the Amazon App Store or sideload its APK on your FireStick using the Downloader app.