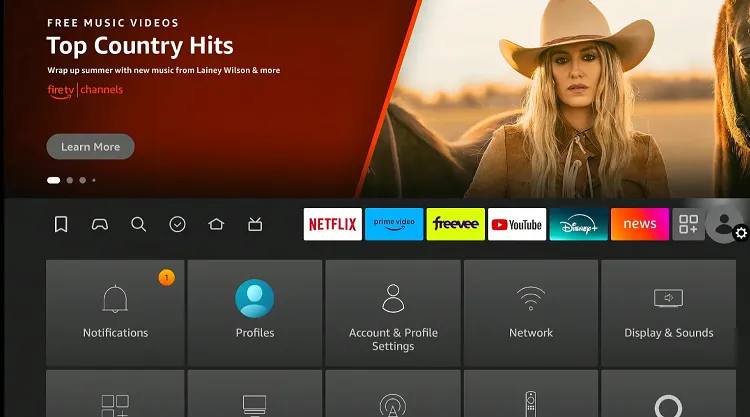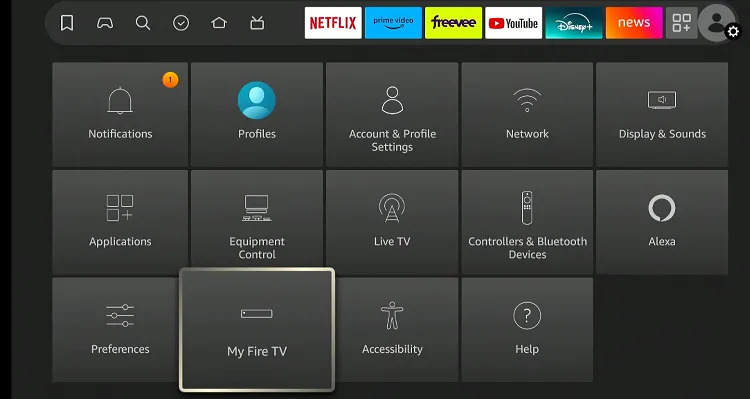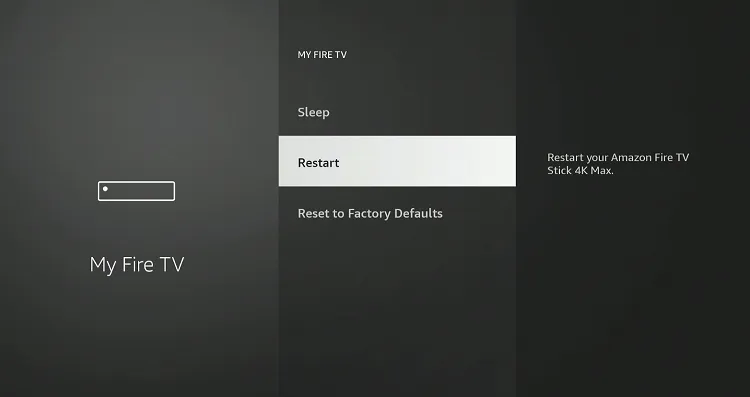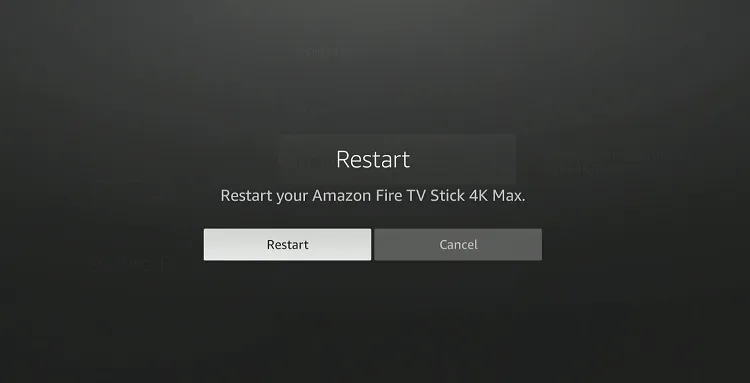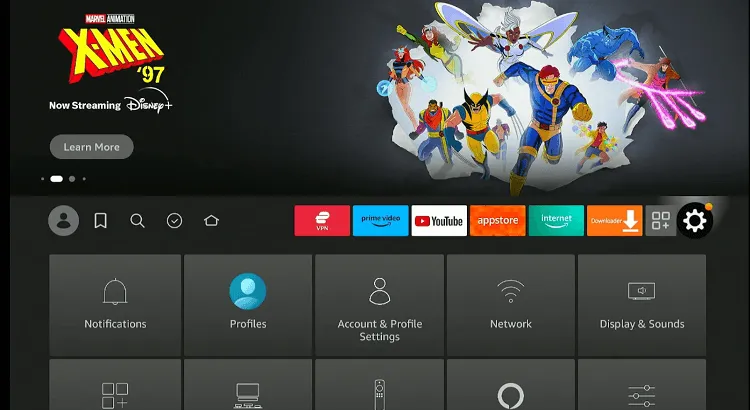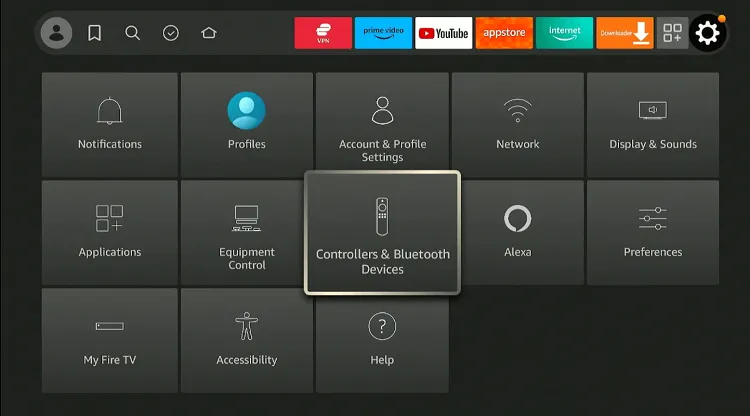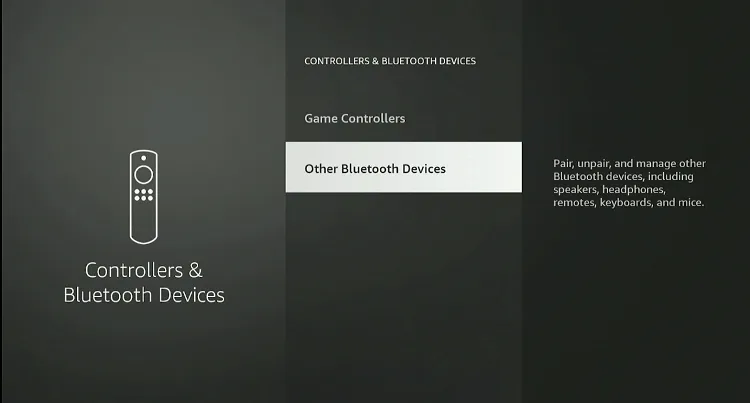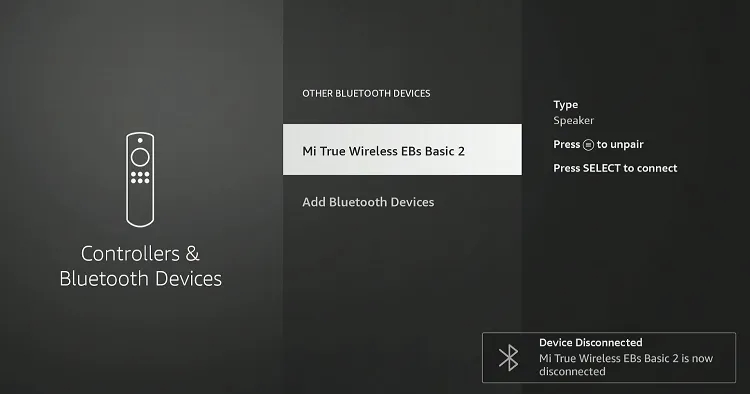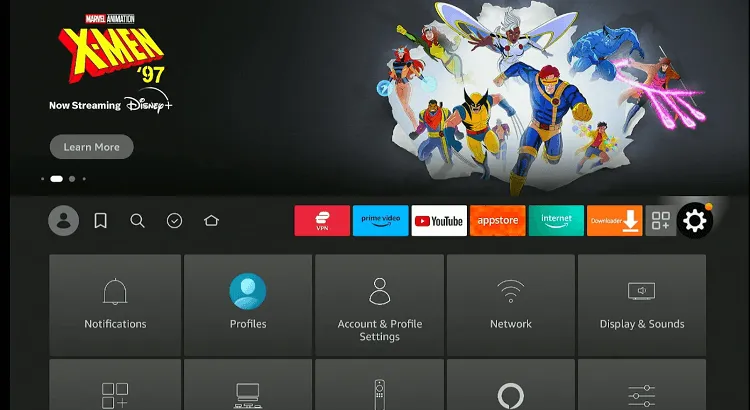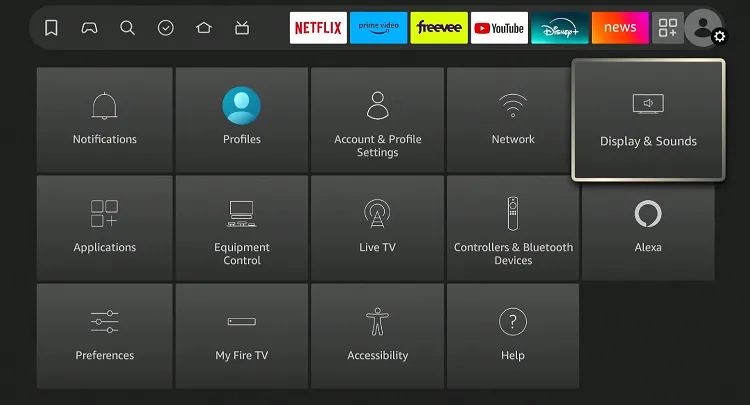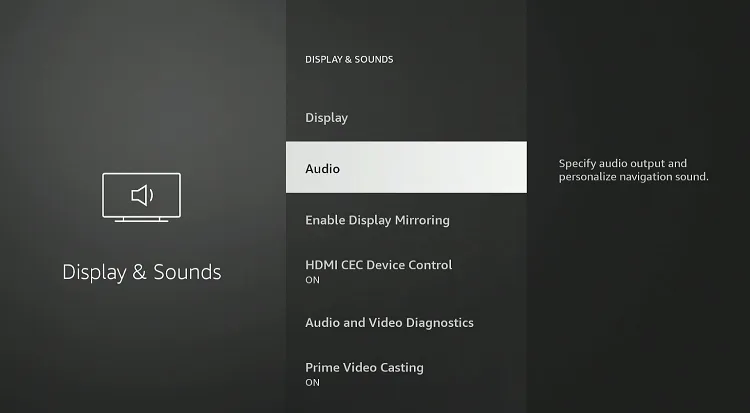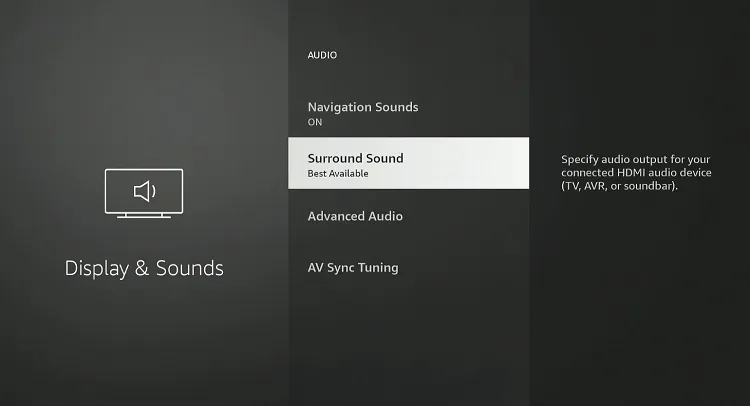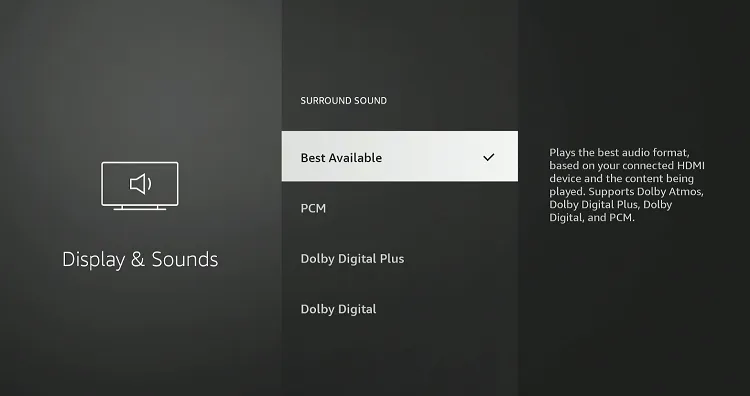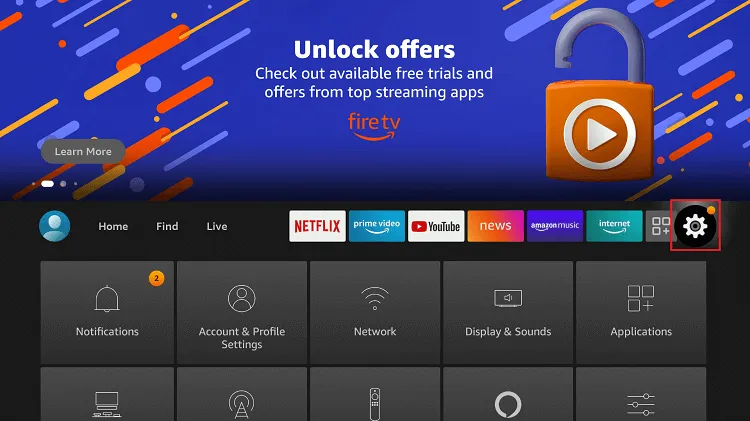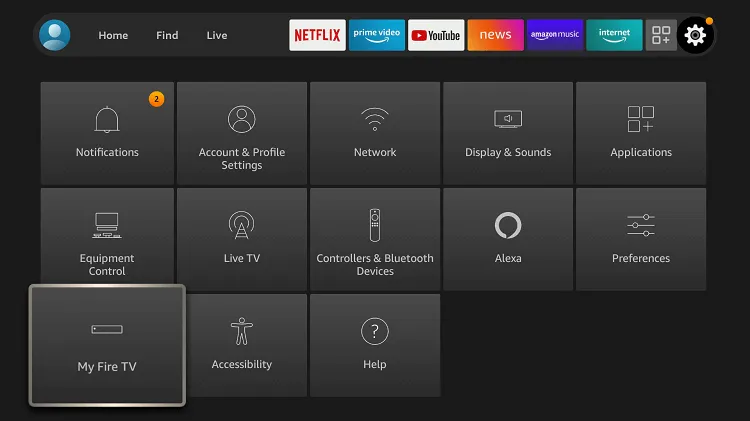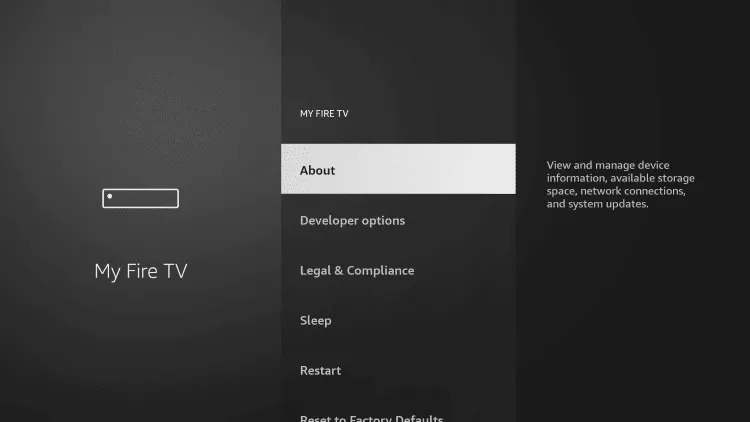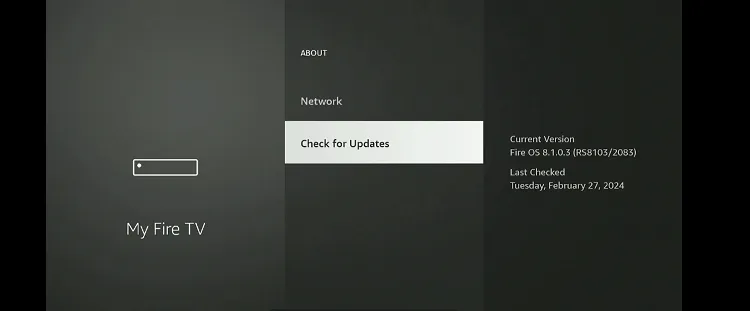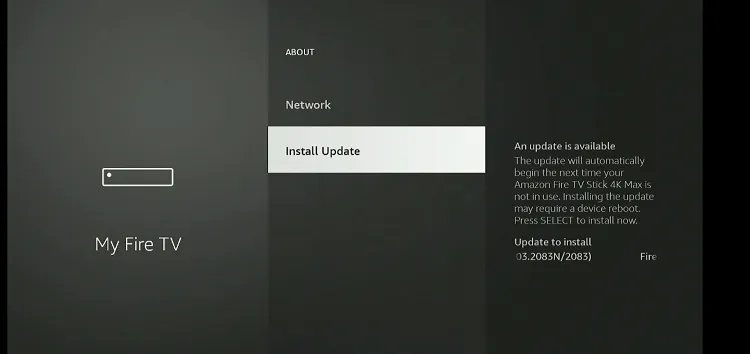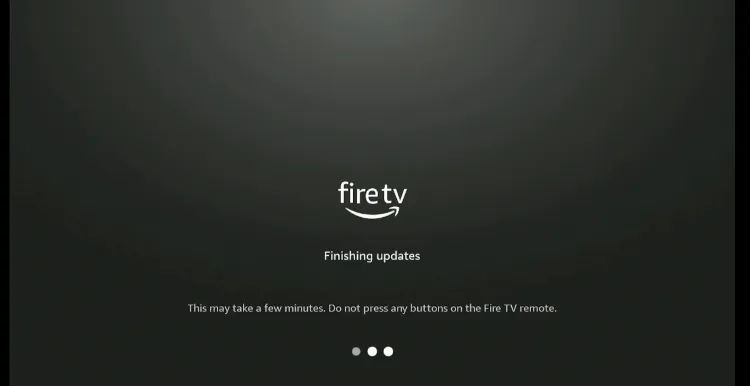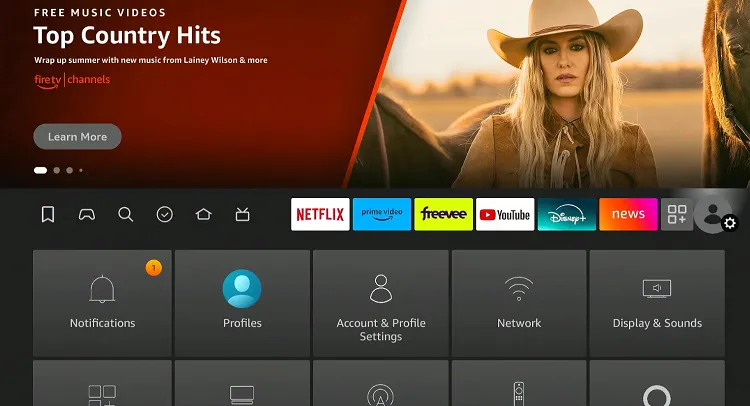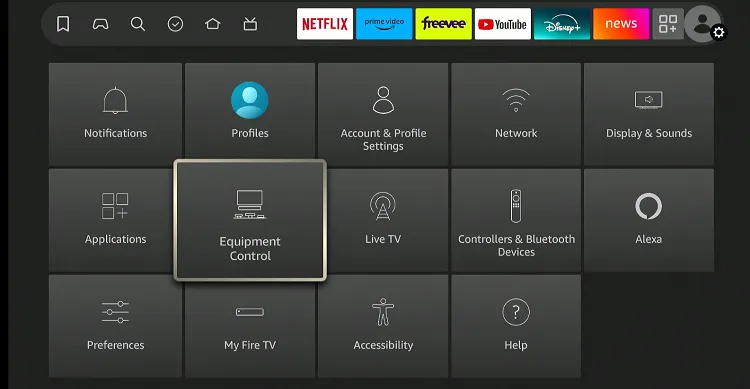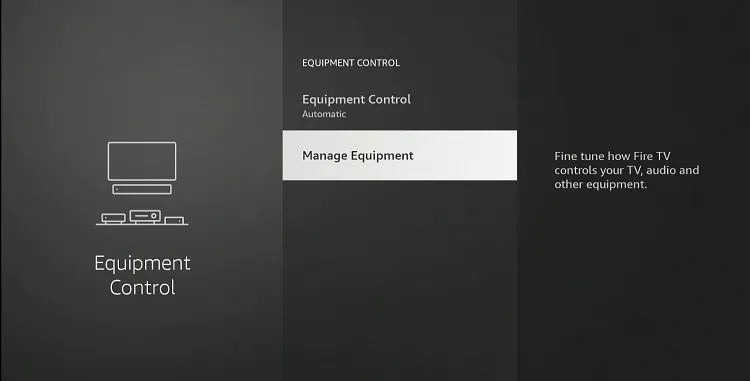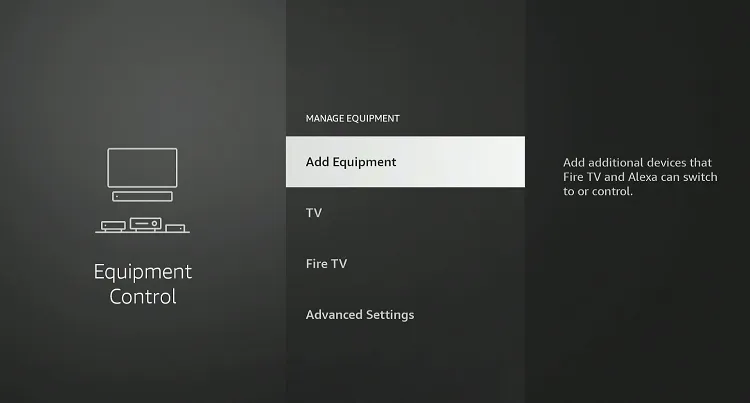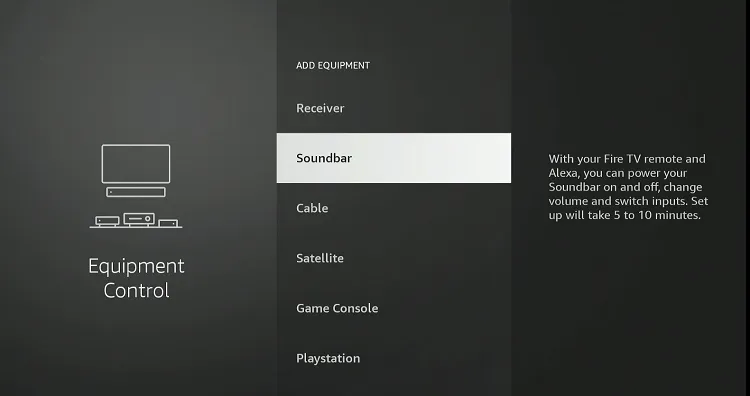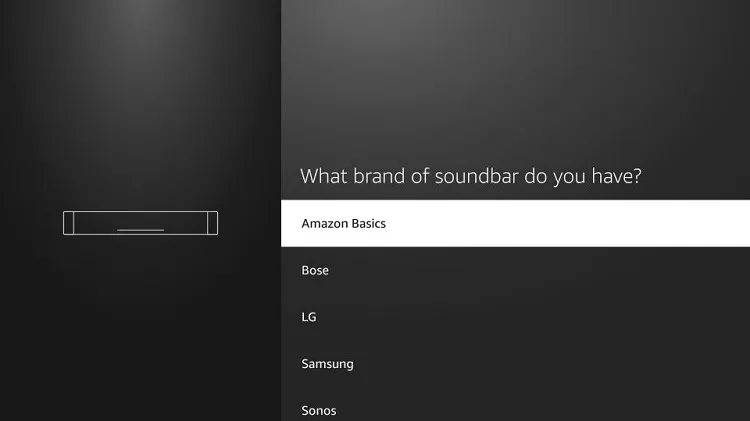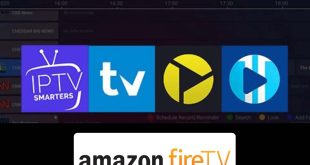Disclosure: Our experts test apps for security before recommending them. If you buy through our links, we may earn a commission. See how it works.
As reliable as the FireStick is for streaming, it’s not immune to technical challenges, particularly when it comes to sound.
Facing sound issues on your FireStick is definitely a bummer. However, fixing this problem is easier than you might think.
Whether you’re dealing with a total audio blackout or just some glitches, you can troubleshoot your device and get the sound up and running quickly.
How to Fix Sound Not Working on FireStick
Here’s the list of some tried-and-test solutions to fix sound issues on FireStick:
1. Unmute Fire TV Stick
Let’s start with the simplest hack. Sometimes, the sound can accidentally be muted by pressing the mute button on the FireStick remote. In that case, simply press the mute button again to unmute the FireStick.
2. Restart FireStick
Another quick fix for FireStick sound problems is to simply restart the device. A restart can help eliminate any temporary issues that may be disrupting the audio.
Here’s how you can restart your FireStick:
Step 1: Navigate to the “Settings” menu from the FireStick home screen.
Step 2: Tap “My Fire TV”.
Step 3: Navigate to Restart.
Step 4: Click “Restart”.
Read More: How to Restart Your FireStick Device
3. Disconnect Bluetooth
If your FireStick is paired with a Bluetooth device, like wireless earbuds or a speaker, the audio might be playing through that device instead of your TV.
Follow the steps below to disconnect Bluetooth on FireStick:
Step 1: Navigate to the “Settings” menu from the FireStick home screen.
Step 2: Choose “Remotes & Bluetooth Devices.”
Step 3: Proceed to “Other Bluetooth Devices.”
Step 4: Press the select button to unpair the connected Bluetooth device. You will see the “Device Disconnected” popup.
Related: How to Connect/Pair Bluetooth Speaker on Firestick
4. Change Surround Sound Settings
The surround sound feature is designed to provide a more immersive audio experience. However, if your TV isn’t compatible with certain surround sound formats, you might experience no sound or distorted audio.
Follow the steps below to change surround sound settings on FireStick:
Step 1: Navigate to the “Settings” menu from the FireStick home screen.
Step 2: Choose “Display & Sounds”.
Step 3: Tap “Audio”.
Step 4: Click on “Surround Sound”.
Step 5: Select “Best Available”.
P.S. If you still face sound issues, keep trying different options in this list.
5. Update FireStick
Outdated software can often lead to glitches, including audio problems. So if an update is available on your FireStick, install it right away by using the following steps:
Step 1: Click “Settings” from the top right corner of your FireStick home screen.
Step 2: Select “My Fire TV”
Step 3: Select “About”.
Step 4: Click on “Check For Updates”.
Step 5: If updates are available, you will have to click “Install Update”.
Step 6: The FireStick will the updating process. Wait for a few minutes and do not turn off the power during the process.
Read More: How to Update FireStick to the Latest Version
6. Set Up the Soundbar Manually
When using an external sound system like a soundbar, FireStick may not configure it automatically. To resolve this, you will need to manually adjust the settings:
Step 1: go to the “Settings” icon on your FireStick home screen.
Step 2: Click “Equipment Control”.
Step 3: Click “Manage Equipment”.
Step 4: Tap “Add Equipment”.
Step 5: Choose “Soundbar”.
Step 6: Select your soundbar’s brand.
P.S. If you don’t see the connected sound system’s brand, it might not be compatible with FireStick. The only way to resolve this is by using an alternative soundbar.
7. Change HDMI Port
The HDMI port your FireStick is connected to might not be functioning properly, leading to audio issues. Connecting the FireStick to another HDMI port on your TV can often restore sound.
FAQs – FireStick Sound Not Working
How to fix sound issues on my FireStick?
You can fix it by restarting FireStick, changing the HDMI port, or updating FireStick to the latest version.
Why my soundbar is not working on FireStick?
The Amazon FireStick supports only limited soundbar brands; so check the device compatibility.
Why I can’t hear any audio on certain FireStick apps?
It could be because the apps might be outdated; try updating them.
Can I connect Bluetooth speakers to FireStick?
Yes, you can connect Bluetooth speakers on FireStick.
Summing Up
Dealing with sound issues on your FireStick can be incredibly frustrating. Fortunately, as we’ve explored, there are several effective and reliable solutions to get your audio back on track.
From simple fixes like restarting your FireStick to more detailed steps like updating the FireStick software, these methods address the most common causes of sound problems.
By systematically applying these solutions, you can quickly identify and resolve the issue that’s been disrupting your viewing experience.