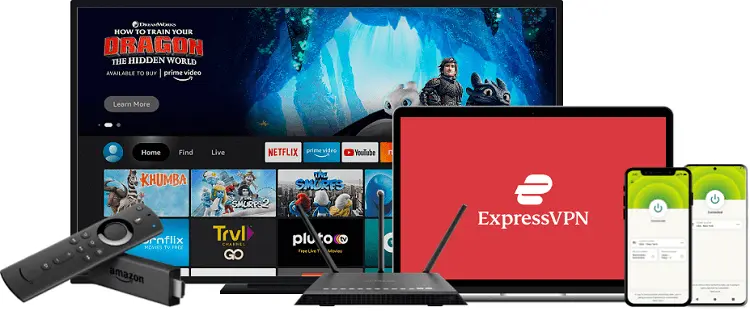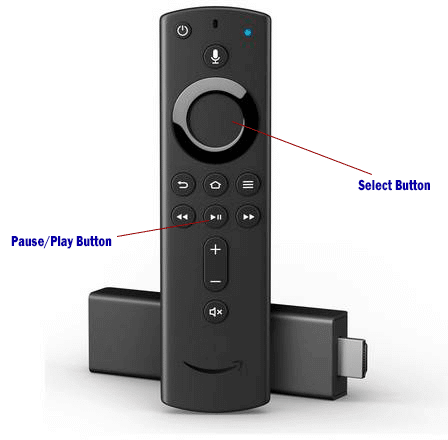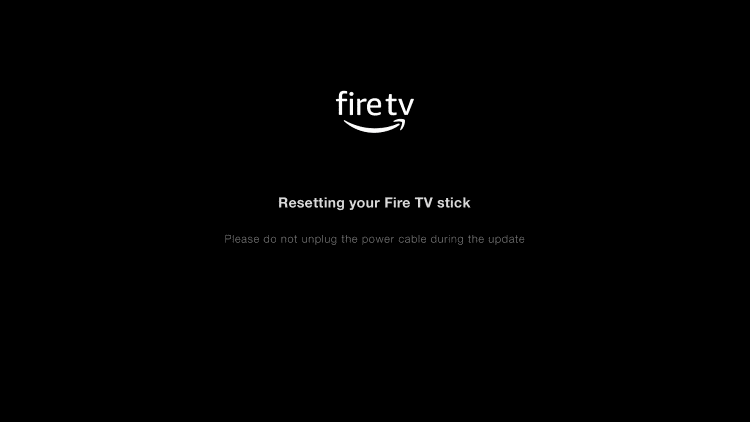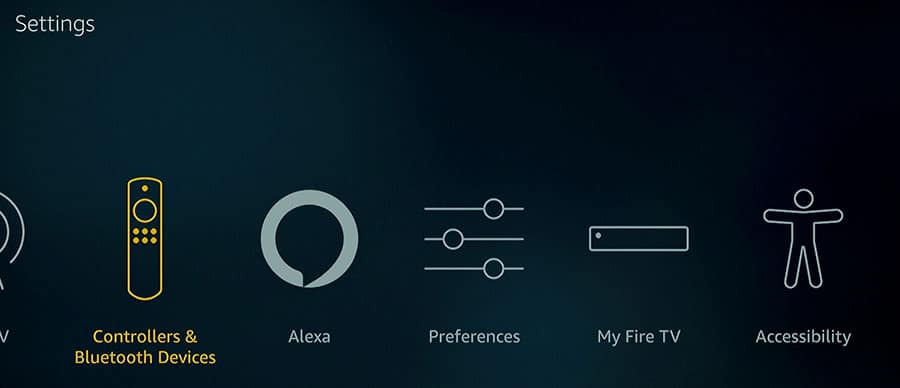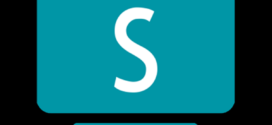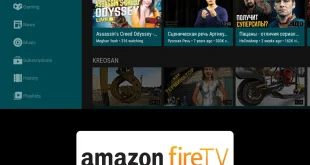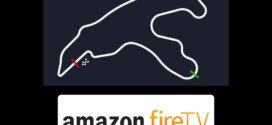The article includes the best ways to fix the FireStick Sound not working. It also works on Fire TV, FireStick 4K, and Fire TV Cube.
Are you having issues with your Amazon Fire TV Stick’s sound? This tutorial will lead you through the tried-and-true cures for this widespread Fire Stick audio issue, which makes all apps and media play without any sound.
When using a FireStick on a standard TV, it’s typical to experience a variety of problems, such as unexpected freezes or poor sound. But fixing them is not particularly difficult.
The majority of these may be resolved quickly by just restarting your device. However, if restarting your device doesn’t fix the issue, it’s time to attempt alternative solutions.
Your greatest streaming experience shouldn’t be ruined by this Firestick sound issue. Always remember that it’s crucial to safeguard yourself while streaming on your device.
Therefore, it is strictly advised to use a VPN on your FireStick for secure streaming of any content
Our Recommended VPN - ExpressVPN
ExpressVPN is our recommended choice when it comes to unblocking any geo-restricted services OR watching anything for free using unofficial apps/websites as it helps you hide your streaming activities from the ISPs and Government.
Get ExpressVPN today to enjoy 3 extra months free. It also offers a 30-day money-back guarantee policy that allows you to access all features risk-free for 30 days.
What does No Sound on FireStick mean
You must first understand what the firestick’s no volume is. Do you need to know how to unmute Amazon Fire Sticks but lack the necessary knowledge?
When you switch on your device and begin viewing your favorite show, the video plays without any problems, but the audio does not. This is what we refer to as no sound, and it may be eliminated.
Your FireStick has to be configured in order to fix this issue because it is the only HDMI and television receiver that is correctly connected. Follow the guide to learn how to solve FireStick sound not working.
Fixing No Sound Problem on FireStick
Here are some of the simplest methods to get your FireStick’s sound working again. To determine where the problem is, we advise testing them all or reading the description under the heading if you find the issue.
Unmute your Fire TV Stick
The first thing you must do is unmute your FireStick.
The majority of the time, your Fire TV being muted is the only cause of your Firestick sound not working. Make sure your TV is not muted, then try turning the volume up.
Check to make sure that any external sound systems being used by certain users are operating properly.
Check FireStick Internet Connection
A slow internet connection may be the root of any issues you are having while streaming movies and TV episodes on your Fire TV Stick.
The most prevalent issue with a slow internet connection is an audio delay. Restart your internet or get a better and quicker internet connection for your FireStick device.
Restart FireStick
For any electronic device, the initial steps are to restart. The same is with FireStick. Before trying other methods try to restart FireStick. To restart go to Settings of FireStick using the FireStick remote.
Click on My Fire TV, press restart, and then confirm it. Wait for it to start again to check FireStick sound not working issue.
Reset FireStick
You’ll be surprised at how many Firestick problems may be fixed by just doing a device reset. Unplug all of your connections, turn off your TV, and then wait a little while before connecting them all back in.
If the Firestick sound problem persists, look out for other solutions.
Software Update
Amazon upgrades the Fire TV Stick’s software on a regular basis. If the new update hasn’t been installed on your Fire TV Stick, it’s possible that the previous version is creating problems with sound output.
Therefore you must keep your FireStick device updated. Check and update FireStick to resolve your issue.
Select the best Surround Sound
Different apps favor various surround sounds. It is preferable to utilize Dolby Digital if you want to use Disney+ and Netflix with a soundbar. Not every soundbar is Dolby-compliant, which is the issue.
The greatest choice while using Firestick is to select the finest surround sound that is offered. Go to Settings, and select display, and audio. Now scroll and click Surround Sound and choose the best available surround sound.
Use a Soundbar
You’re audio enjoyment while streaming on your Fire TV can be improved with a soundbar. To identify it, manually control the soundbar equipment on your Firestick.
Go and click Settings, choose equipment control, click manage equipment, and then select Soundbar.
Check if your Fire TV Stick HDMI Port is Audio Supported
There are certain televisions out there that might not support HDMI audio, despite the fact that the majority of those currently on the market do.
Make sure your gadget has an HDMI port that supports audio and is suitable.
Disconnect Bluetooth
Another reason you cannot hear the FireStick sound is its Bluetooth connection. Remove any Bluetooth speakers or headphones you don’t want to use with your Fire TV Stick.
This is simple go to Settings then Controllers & Bluetooth Devices and click on Other Bluetooth Devices. Disconnect and turn off Bluetooth.
How to Fix Audio and Video Synchronization
Click on the Setting menu on FireStick. Now choose Display and Audio, Select audio again, and then click AV Sync Tuning.
This will immediately resolve your issue. Your video and audio will be in sync thanks to this player’s default settings.
FireStick Sound Echo Problem
If you are facing an echo problem then go to Home Theater Group and delete it.
To do this first go to Settings of Fire TV Stick, select Display and Audio, and then click on Home Theater Group. Now disable it.
FAQs – FireStick Sound not Working
1 Why is there no Sound on my FireStick?
Your Firestick may not be playing any sound for a variety of reasons. Faulty HDMI connections, outdated software, external speakers, slow internet, and other problems are among them.
2 What can I do to get my FireStick sound back?
By turning off Dolby Digital Plus and reconnecting the HDMI connection, you may resolve the Amazon Fire TV no sound problem. You need to restart the Firestick after completing these two activities.
3 How do I play audio from my FireStick device on my Echo devices?
Go to Devices then click Add device. Select Combine speakers and go to Home Theater in the Alexa app. Select your speaker after choosing your Fire Stick. You must make sure your TV and the devices in your speaker group should be in the same room.
4 Why does the sound keep going off?
Your Internet connection can be too slow, and your Firestick might not be getting enough power. Make sure to have a good and reliable internet connection.
Summing Up
The blog covers issues related to FireStick Sound not working. Common problems like Firestick Sound Not Working are something that most users may experience. You need not be concerned if you encounter this.
You will ultimately find a solution if you simply follow and attempt the straightforward options mentioned. We hope the techniques and fast fixes described in this tutorial assist you in resolving the firestick no sound issue.
Moreover, to stream unlimited content on FireStick you must not forget to install and use ExpressVPN on FireStick to keep your streaming activity secure.