Disclosure: Our experts test apps for security before recommending them. If you buy through our links, we may earn a commission. See how it works.
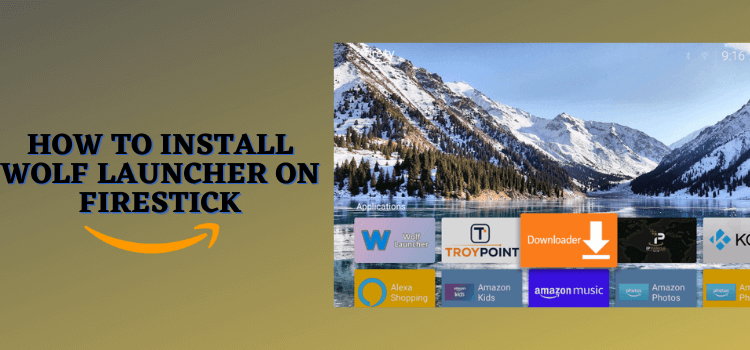
This is a step-by-step guide on how to install and use Wolf Launcher on FireStick, Fire TV, FireStick 4K, and Fire TV Cube.
Feeling bored with the regular interface of your FireStick? Well, I have good news for you then. You can change the interface, theme, design, and a lot more with a custom launcher.
- Pro Tip: If you’ve already installed the Downloader app on your Firestick, you can use this Wolf Launcher Downloader Code 455126.
In this guide, I will show you how you can install a launcher named Wolf Launcher on your FireStick and enjoy some really cool wallpapers, themes, and features.
Created by SweenWolf, Wolf Launcher allows you to customize your FireStick device by enabling you to change the background, color scheme, tile size, and other built-in features of the device.
You can even get rid of sponsored ads and set up a password for the different folders you create with the launcher. The only drawback is that the app is not available on Amazon App Store, so you must sideload it. Besides that, the launcher works just great.
How to Install Wolf Launcher on FireStick
Wolf Launcher is not available on the official App Store, so it has to be installed on your FireStick as a third-party app. I have used the Downloader app for this purpose.
Follow these steps to install Wolf Launcher on FireStick:
Step 1: Turn ON your FireStick device and Go to FireStick Home
Step 2: Click on the Settings icon
Step 3: Select the My Fire TV option
Step 4: To enable the Developer Option, click About.
Note: If you have already enabled the Developer Option, then proceed to Step 10
Step 5: Click on the Fire TV Stick option quickly at least 7 times
Step 6: Now you will see this message at the bottom saying "No need, you are already a developer". So stop clicking then
Step 7: Now the Developer Option will appear in the menu so click on it
Step 8: Choose Apps from Unknown Sources to turn it ON
Step 9: Simply click Turn On
Step 10: Now return to the FireStick Home menu by pressing the "Home" icon on the remote and click on Find
Step 11: Now select the Search icon
Step 12: Type Downloader and press search
Step 13: Select the Downloader App icon from the list available in the Amazon Store
Step 14: Tap Get/Download
Step 15: Wait for a while until the installation process is completed
Step 16: Now click Open
Step 17: Select Allow to give access to the downloader app
Step 18: Click OK here
Step 19: This is the Downloader App interface, Choose the Home tab and click Search Bar
Step 20: Enter the URL tinyurl.com/3r5y4jm3 OR Wolf Launcher Downloader Code 455126 and click GO
Step 21: Wait for the file to be downloaded on your device
Step 22: Click Install
Step 23: Click Done once the app is installed successfully
Step 24: Now click the Delete button to discard the APK file as it is no longer needed
Step 25: Click Delete again for confirmation
So this is how you sideload the Wolf Launcher app on your FireStick device with Downloader. Now it’s time to set it up.
How to Set Up Wolf Launcher on FireStick
Follow these steps to set up and use Wolf Launcher on FireStick:
Step 1: Long press the home button on your FireStick remote and click Apps from the appeared menu
Step 2: Click the Wolf Launcher icon (Settings icon) from the apps
Step 3: Click Launcher Options
Step 4: Click Disable Stock Launcher
Step 5: Click OK to Allow USB debugging
Step 6: Now, Wolf Launcher is your customized launcher on your FireStick device. Enjoy a new interface and a new look at your device
How to Add Wolf Launcher Wallpaper
Wolf Launcher allows the users to download or add, whatever you say, to make your device cool. You can add wallpapers to the Wolf Launcher on your FireStick by following these steps.
Step 1: Open the Downloader app on your device and click Browser from the main menu
Step 2: Enter the URL https://wallpapercave.com/ in the URL bar
Step 3: Select the wallpaper of your choice from the website
Step 4: Click the option Download Wallpaper
Step 5: Click Done once the image is installed
How to Change Wolf Launcher Wallpaper
Now you have to change the wallpaper of your FireStick by using the one you just downloaded. For that, follow these steps:
Step 1: Click the menu button on your FireStick remote and click Launcher Settings from the Application Menu
Step 2: Select the option Wallpaper
Step 3: Click Application Wallpaper
Step 4: Click Select Wallpaper
Step 5: Now select the option Internal Storage
Step 6: Select the Downloader folder
Step 7: Select the image you want to set as the wallpaper
Step 8: Return to the home screen and see your wallpaper is being changed
How to Resize the App Titles in Wolf Launcher
You can customize your device and resize the app titles or icons to look more clean and nice. Follow the below-mentioned steps to resize the app titles.
Step 1: Click the Sections option from the Settings menu
Step 2: Click Applications
Step 3: Select the option Show Title
Step 4: You can resize rows or heights and arrange them alphabetically from this menu
How to Create New Section in Wolf launcher
You might not be able to enjoy your new wallpaper due to so many app icons on the interface. It could be suffocating. So Wolf Launcher allows you to create different sections on your device to adjust the app.
Let me explain how you can create a new section in your FireStick device by using Wolf Launcher.
Step 1: Select Launcher Settings from the Application Menu
Step 2: Head to the Sections
Step 3: Select Manage Sections
Step 4: Click the Add Section tab
Step 5: Name the section and click Apply
Step 6: Move the newly created section to the top by hitting the arrow sign
Step 7: The new section is now visible on your home screen. You can start adding apps to it right away
How to Hide Apps in Wolf Launcher
There are some apps on your device that you don’t want anybody to see. Well, Wolf Launcher makes it easy for you. How? Follow these steps to hide the app in Wolf Launcher.
Step 1: Press the menu button on the remote and click Launcher Settings from the Application Menu
Step 2: Select the option Hidden Apps
Step 3: Now select the apps you want to hide
That’s it. Your selected apps are now hidden and private. No one else can see them except you.
How to Create Folders in Wolf Launcher
Just like sections, the Wolf launcher allows you to create different folders to organize your apps and stuff on your device. To create folders in Wolf Launcher, follow these steps:
Step 1: From the Application Menu, hit the option Create Folder
Step 2: Name the folder and click Apply. You can even protect your files with a password on the folder
Step 3: Now select any app you want to add to the folder and select Move to Folder from the Application Menu
Step 4: Select the folder to add the app to that specific folder
How to Restore Your Default FireStick Launcher
What if you want to restore the default launcher of your FireStick device? Well, you can surely restore your default launcher with a few simple steps mentioned below.
Step 1: From the Application Menu, click Android Settings
Step 2: Click the option Applications
Step 3: Select Manage Installed Applications
Step 4: Select and click Wolf Launcher
Step 5: Click Uninstall. Your default launcher will be restored
FAQs -Wolf Launcher
What is Wolf Launcher?
Wolf Launcher is a custom launcher that helps you customize your device in various aspects such as changing backgrounds, wallpapers, app titles, size, and much more.
Is Wolf Launcher safe and legal?
Yes, Wolf Launcher is safe to use without any legal issues reported. However, it is recommended to use a VPN to be on the safe side and have a protected connection.
What does Wolf Launcher do?
Wolf Launcher helps you to customize your device completely. You can change the interface, download a wallpaper of your choice, create sections and folders, get rid of Amazon ads and protect your data by putting a password to the folder.
Can the default launcher of your device be restored after installing Wolf Launcher?
You can uninstall Wolf Launcher if you change your mind and get back to the old interface. From the Android settings, locate Wolf Launcher from the app and uninstall it to restore the default launcher.
Key Takeaways
Wolf Launcher helps you to get rid of the boring interface of your FireStick device and add some colors to it. It allows you to download new wallpaper from the vast library, customize the app tiles, add folders with a password and create new sections.
You can also hide the apps you want to keep private with the hide apps feature. As Wolf Launcher is not available on Amazon FireStick, you have to sideload it as a third-party app using the Downloader app.
Before streaming or using anything on your FireStick, make sure to use a VPN. It protects your online identity and maintains your anonymity over the internet.
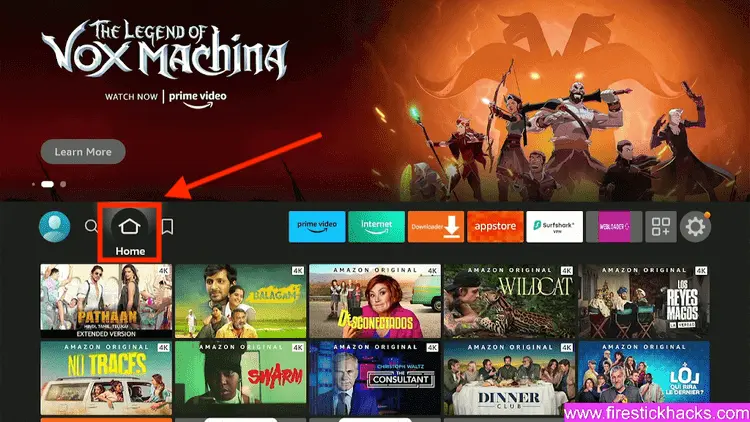
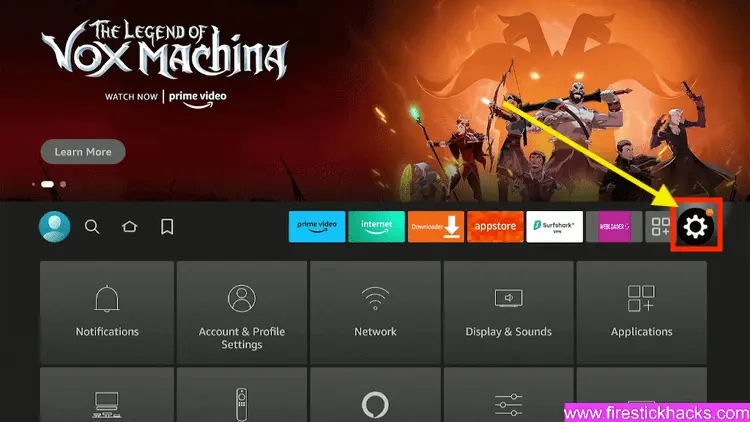
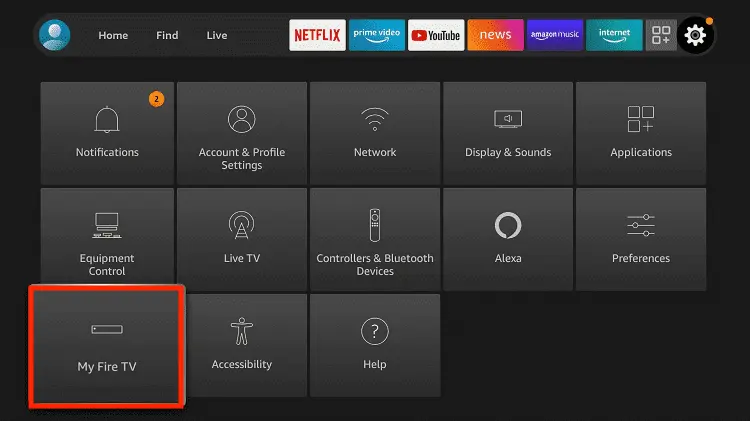
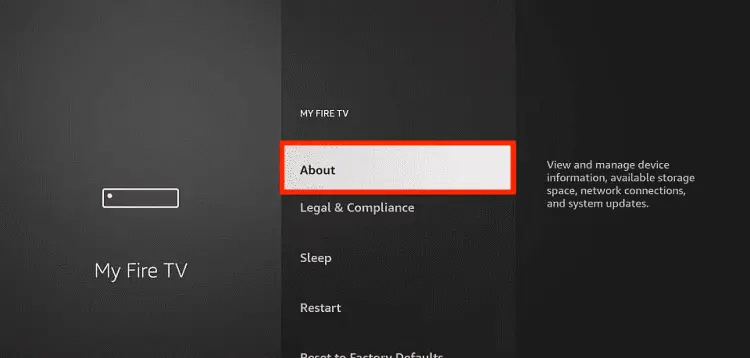
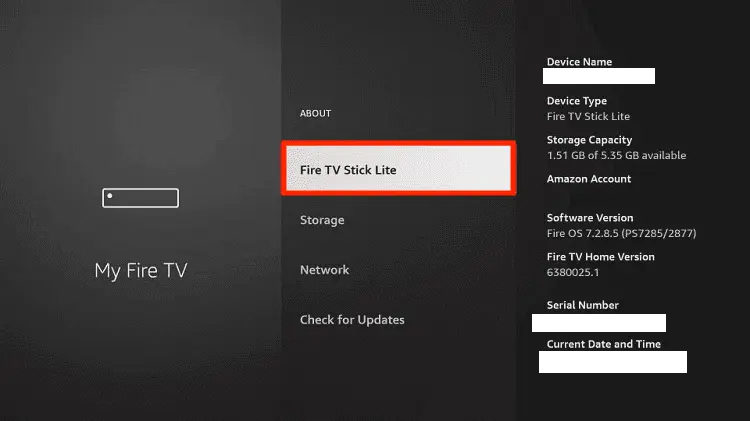
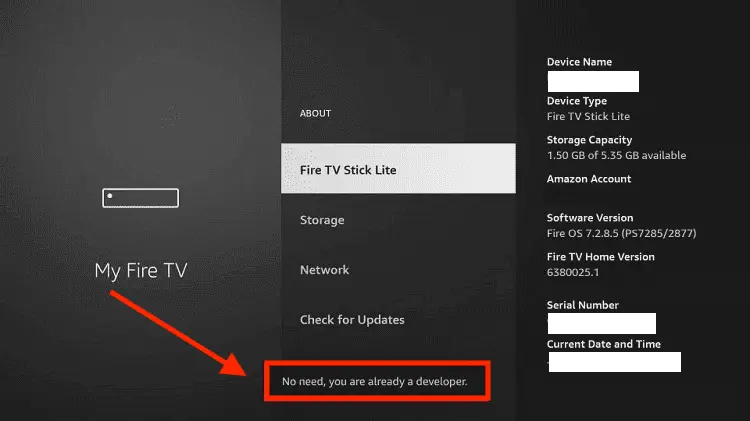
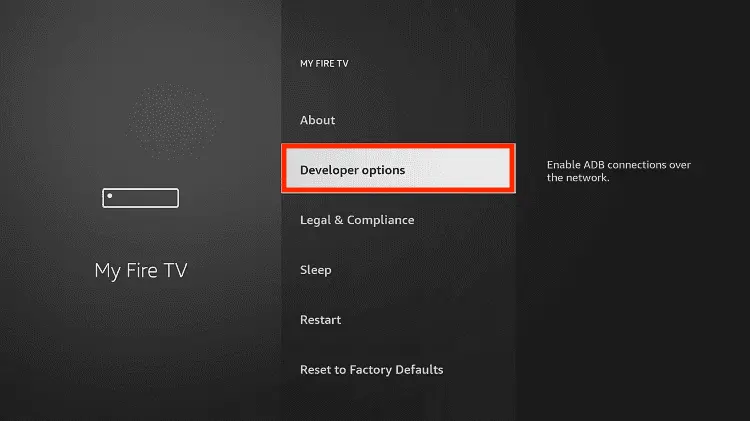
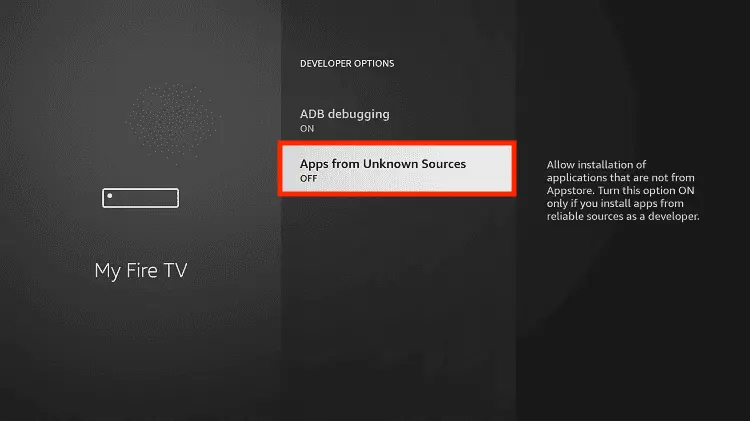
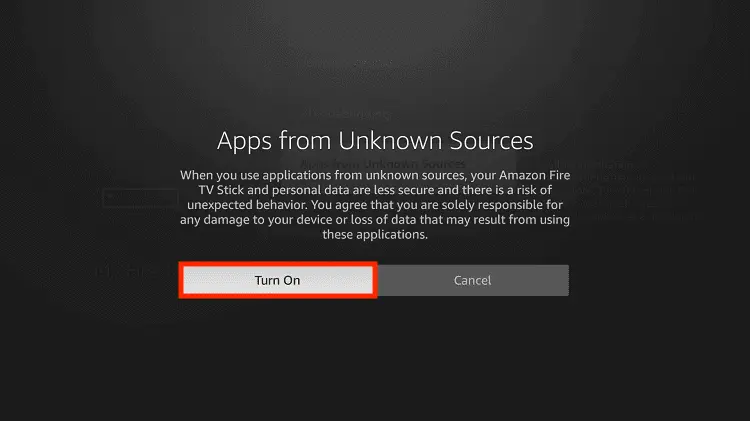
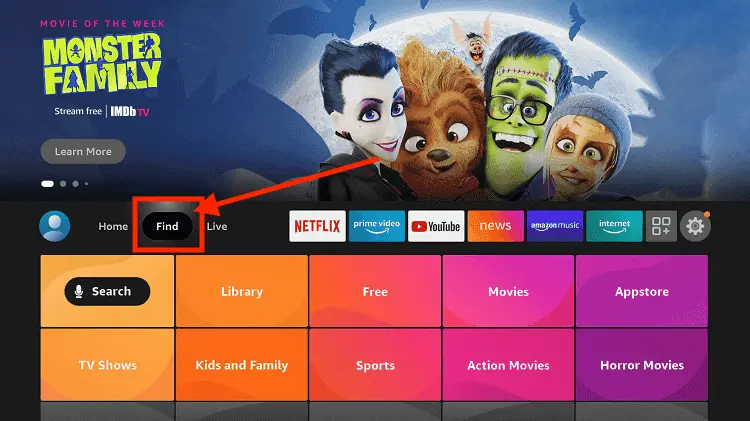
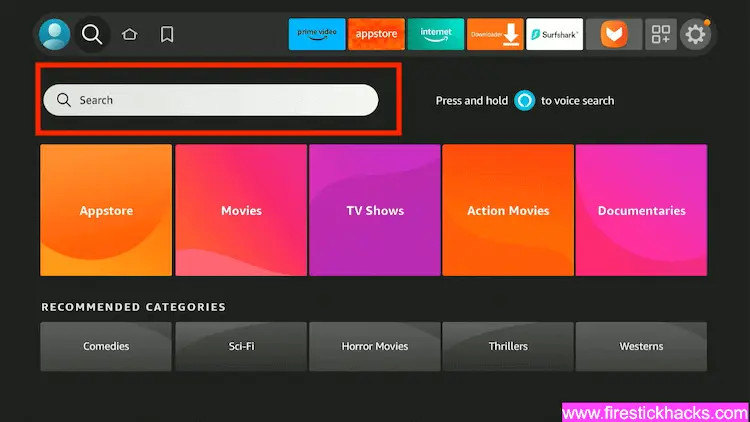
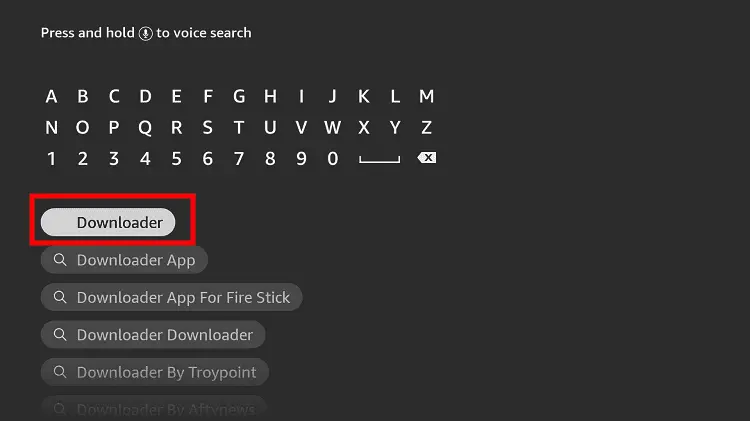
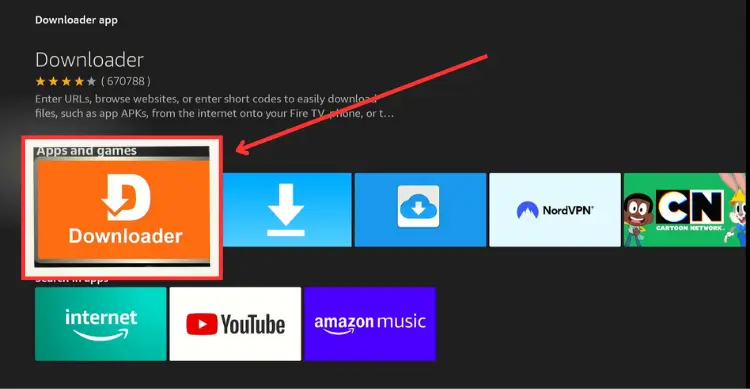
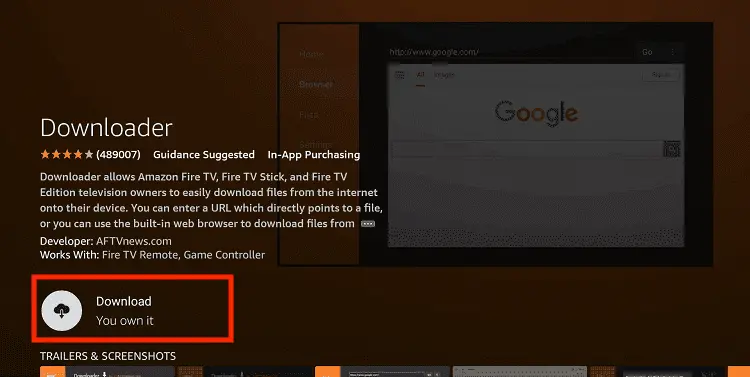
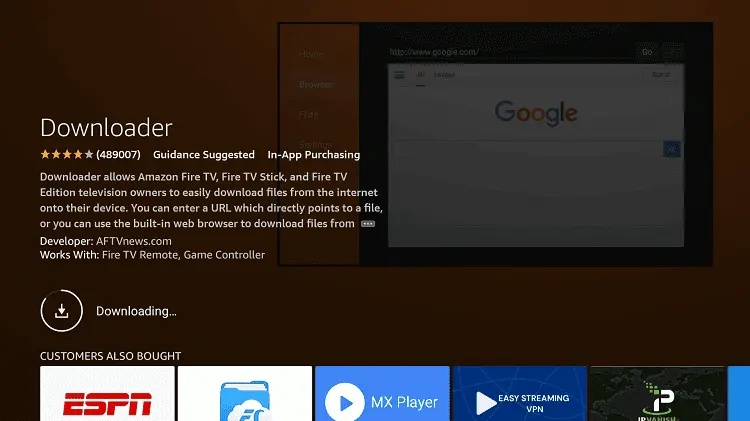
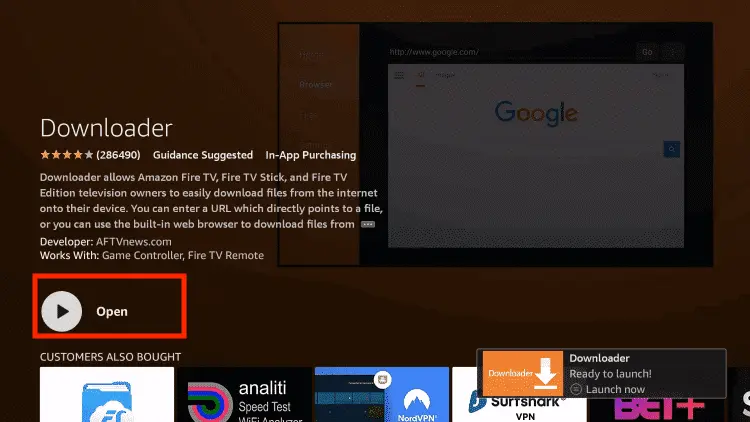
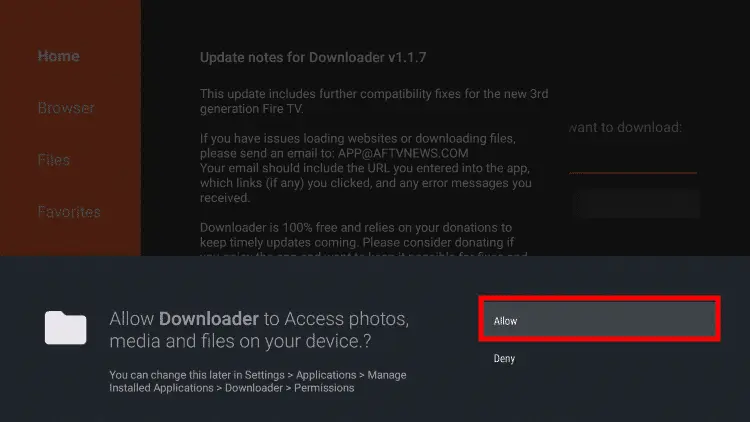
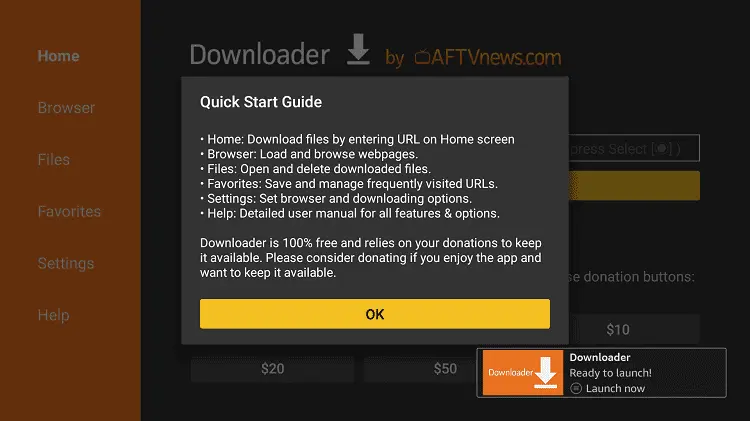
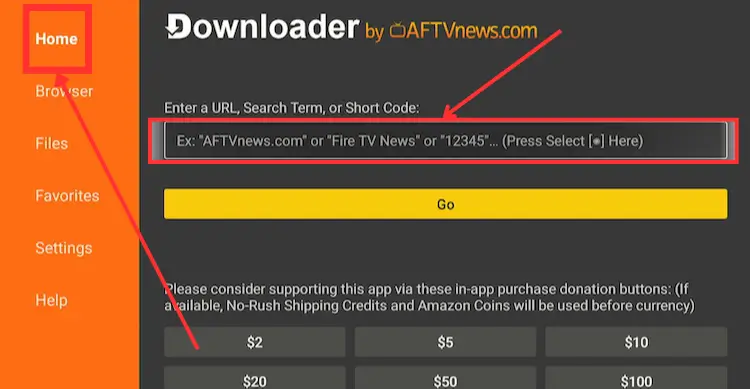
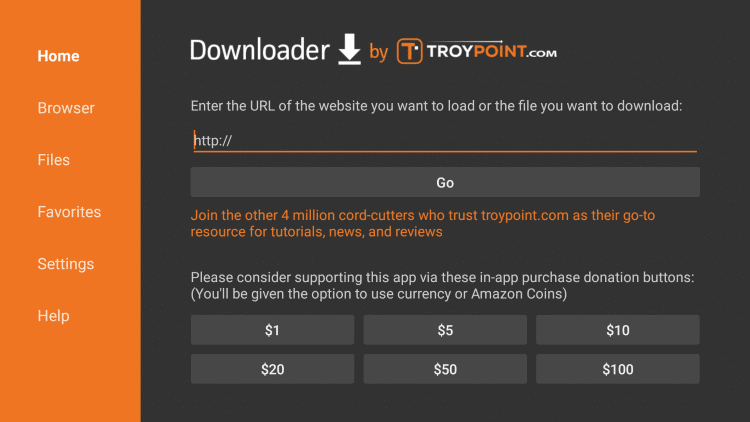
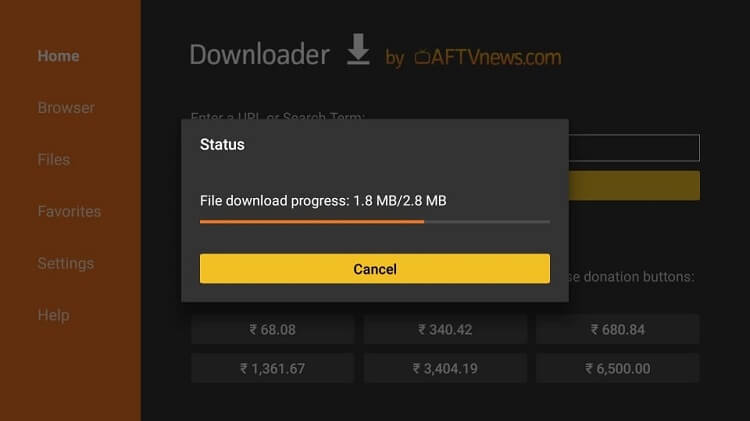
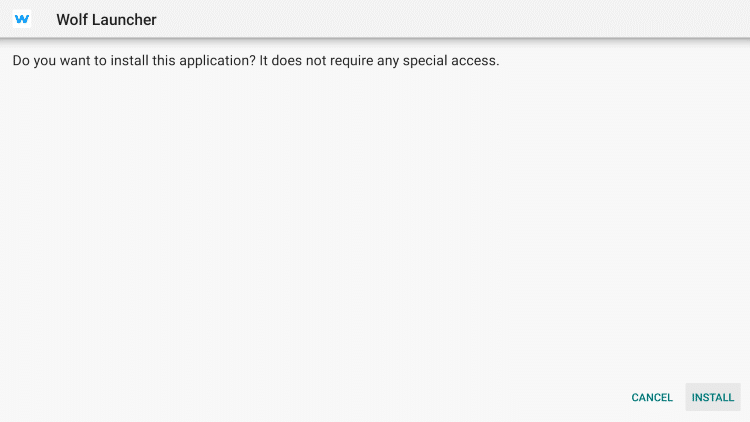
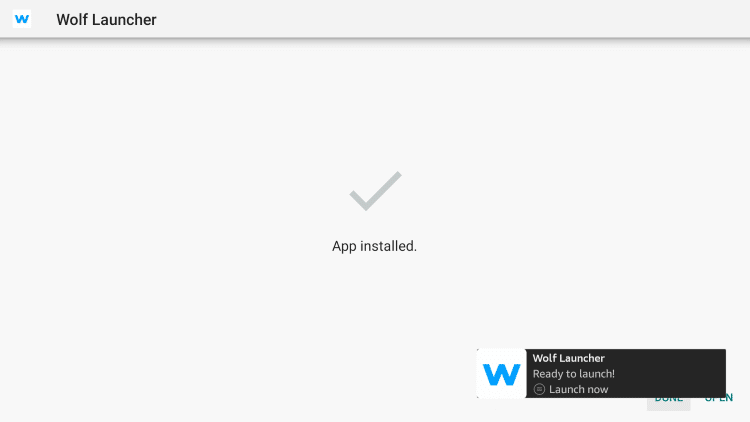
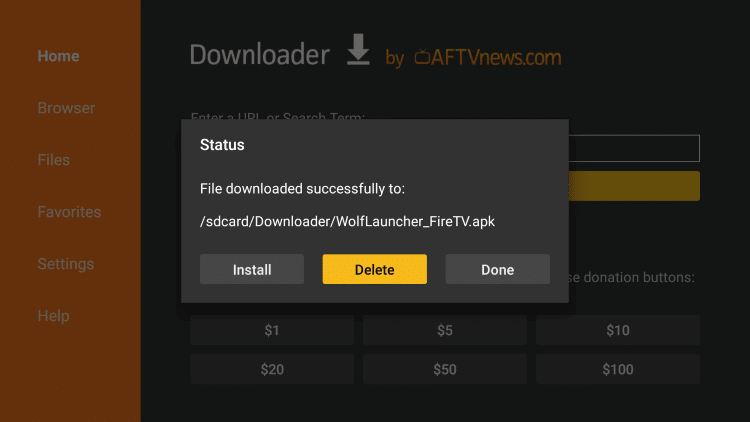
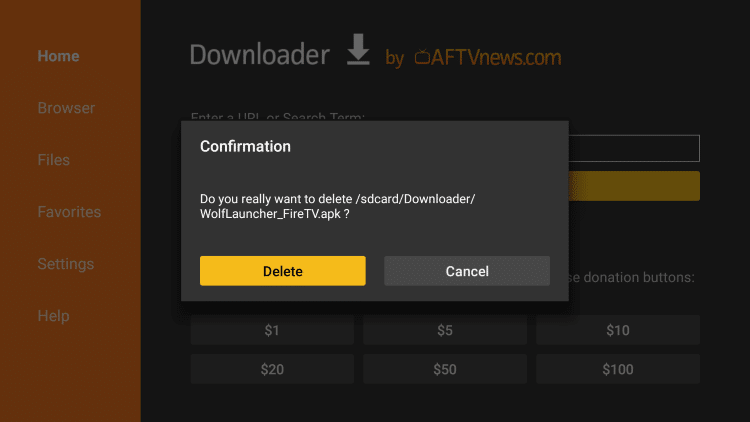
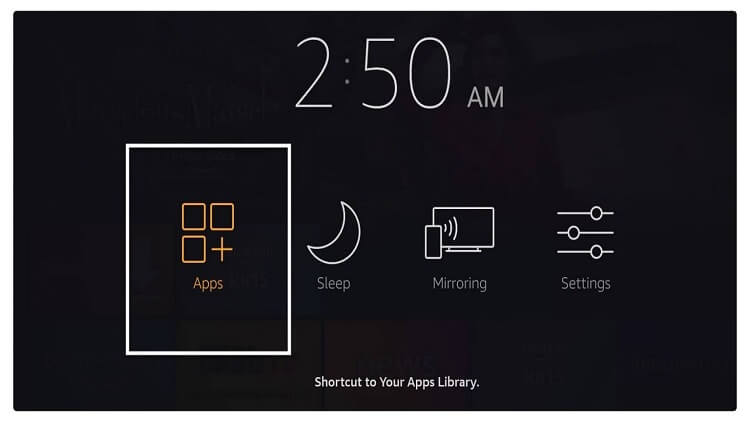
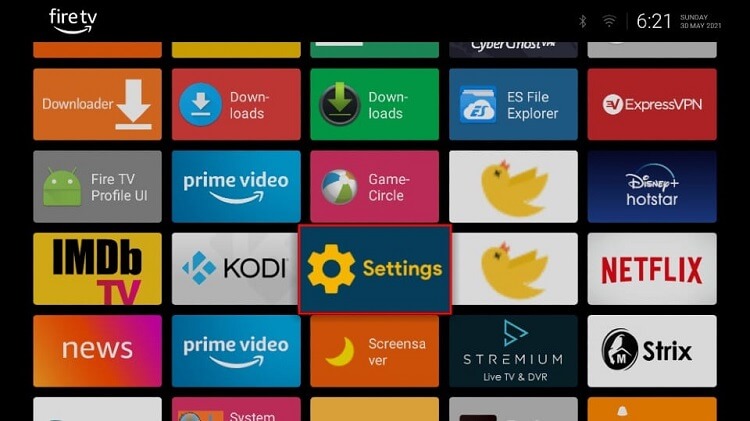
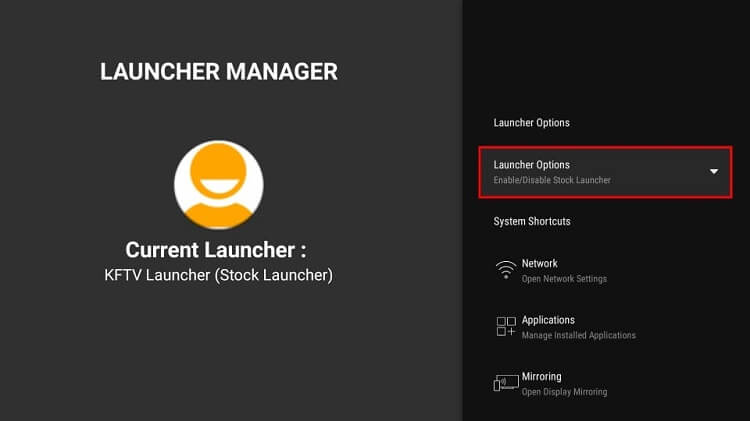
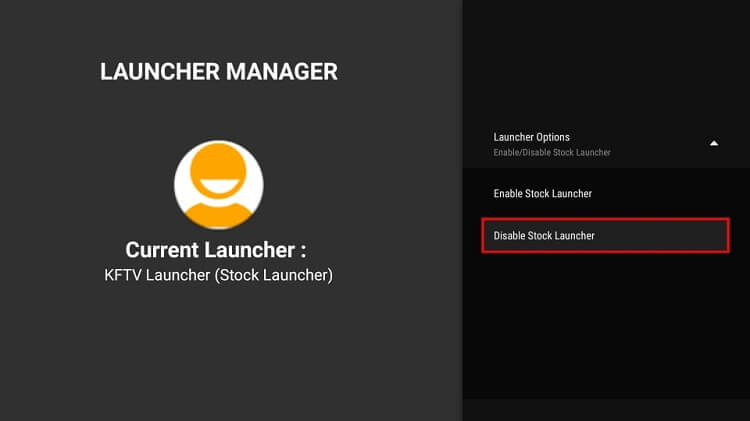
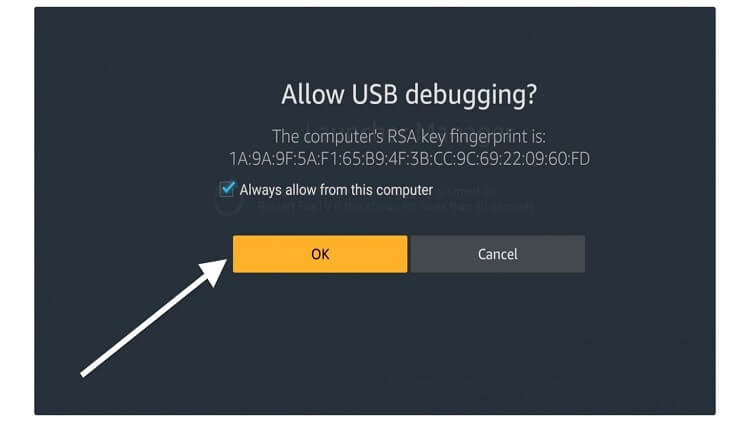
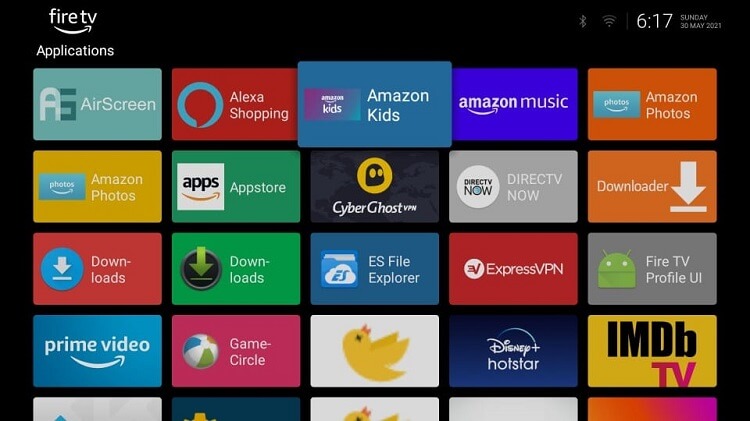
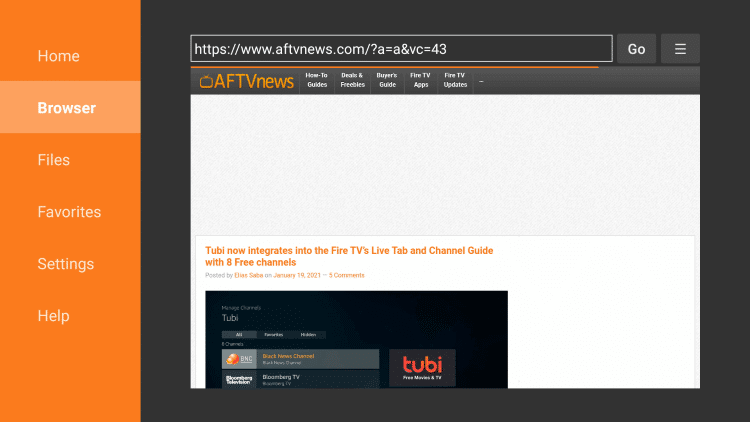
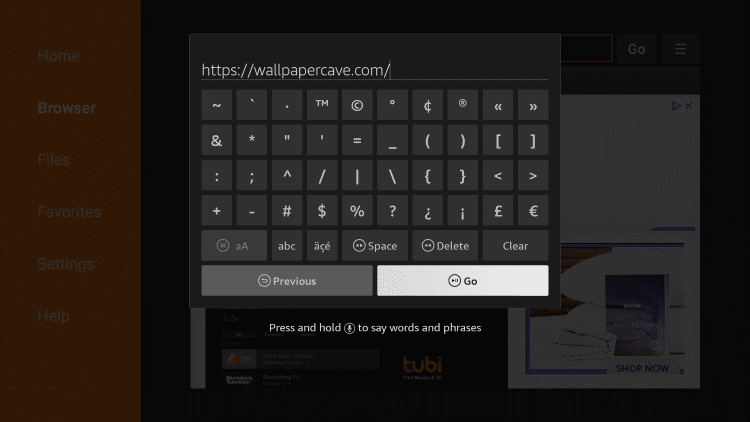
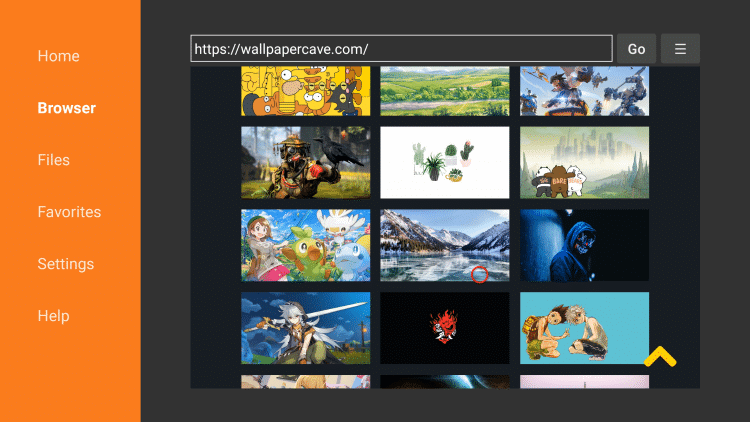
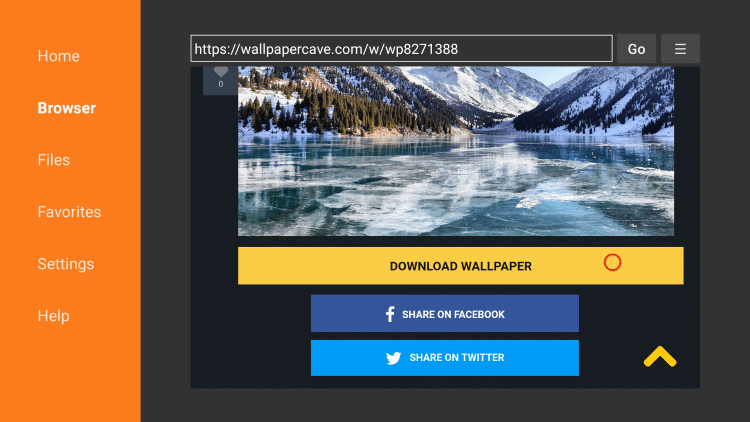
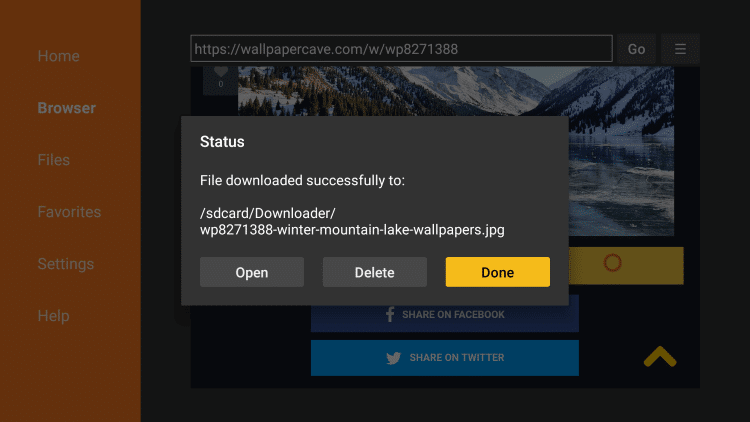
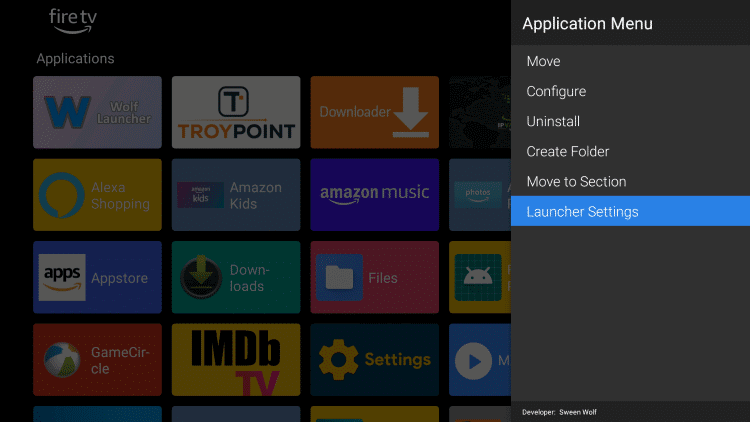
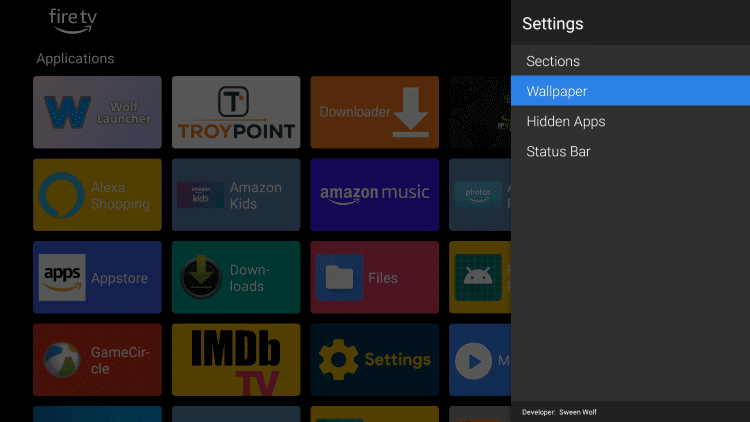
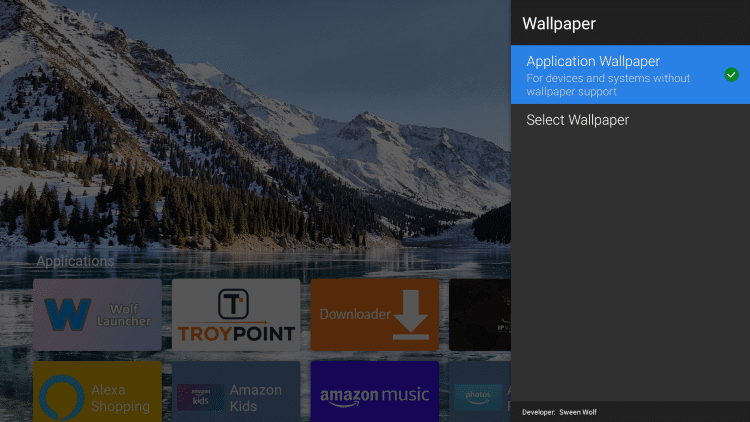
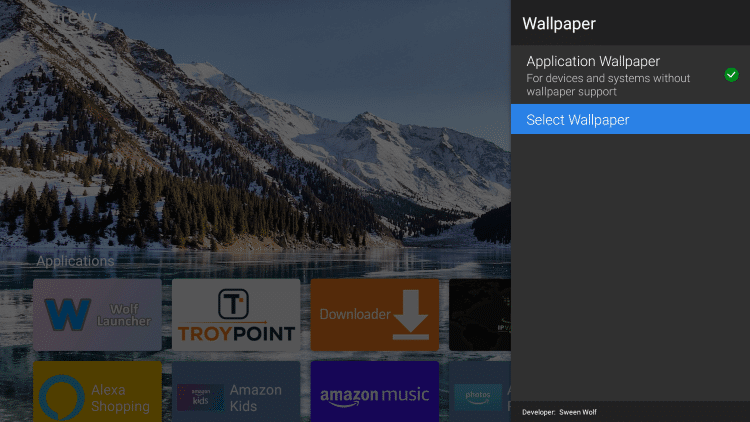
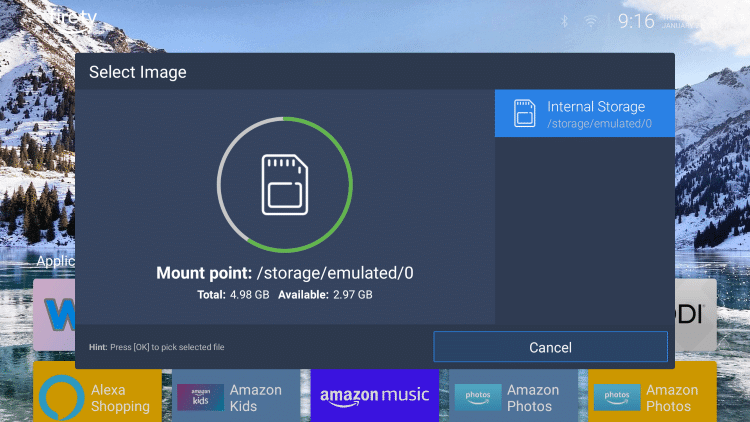
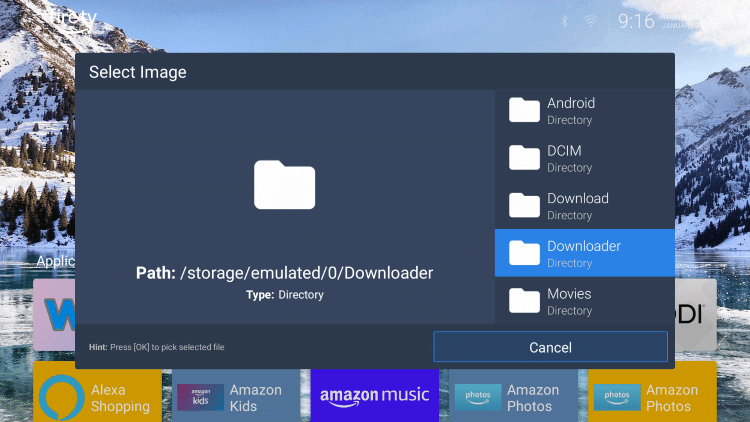
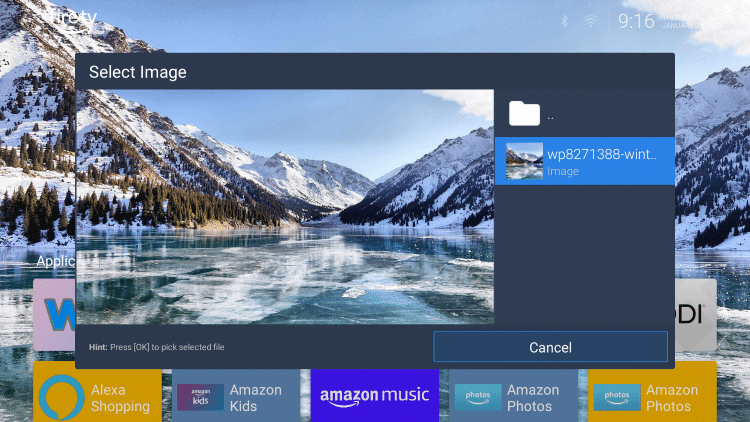
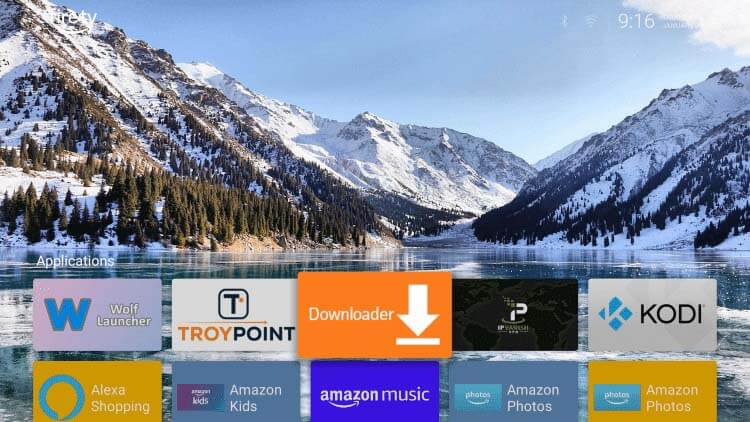
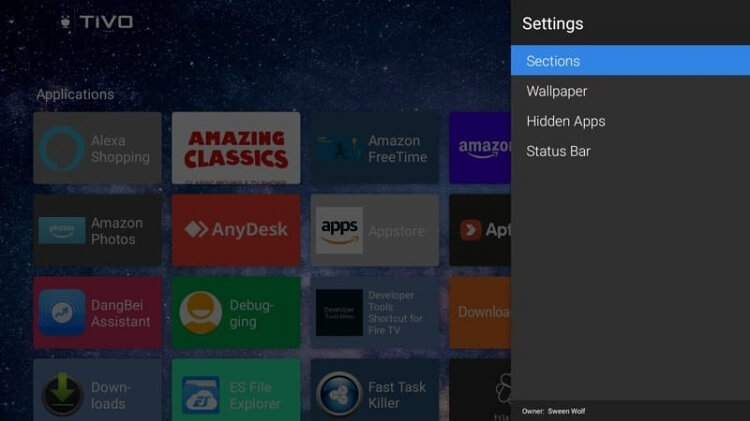
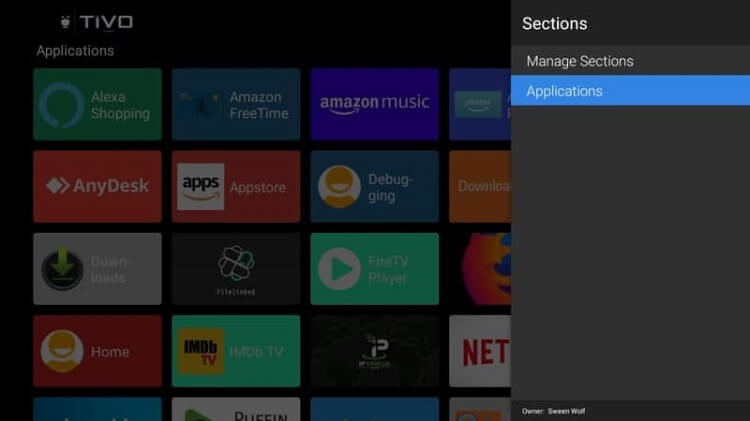
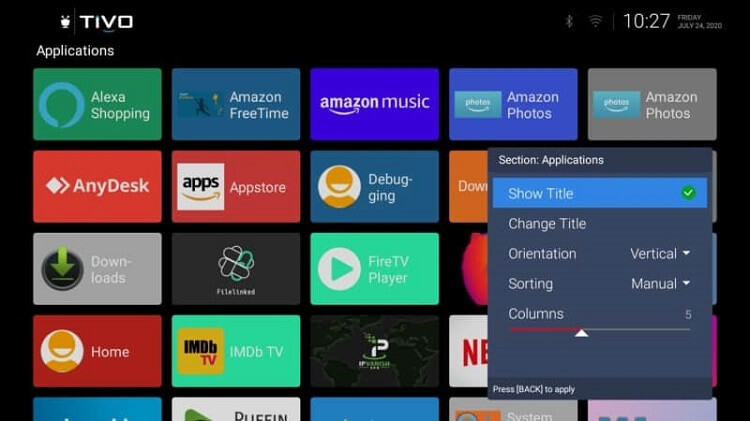
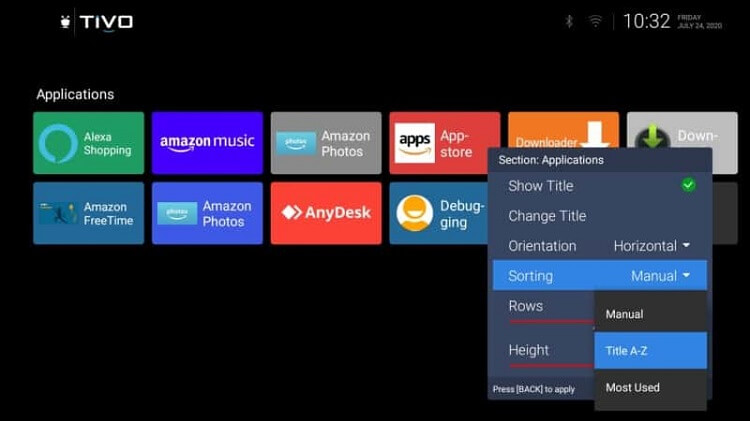
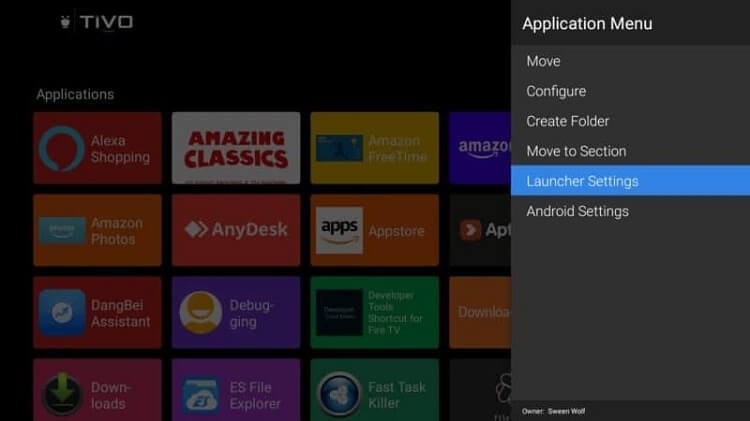
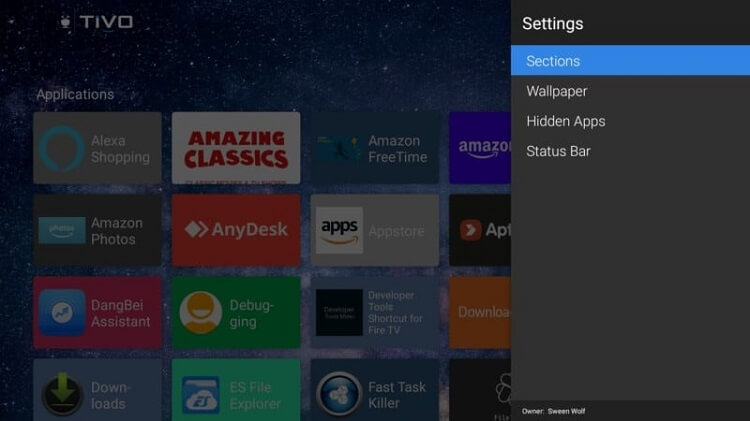
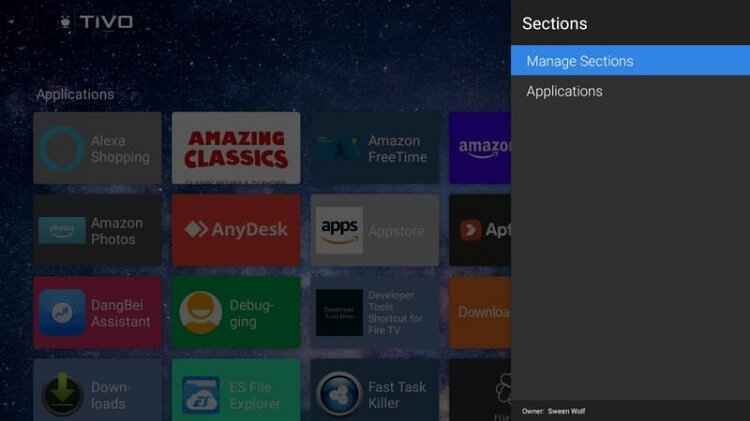
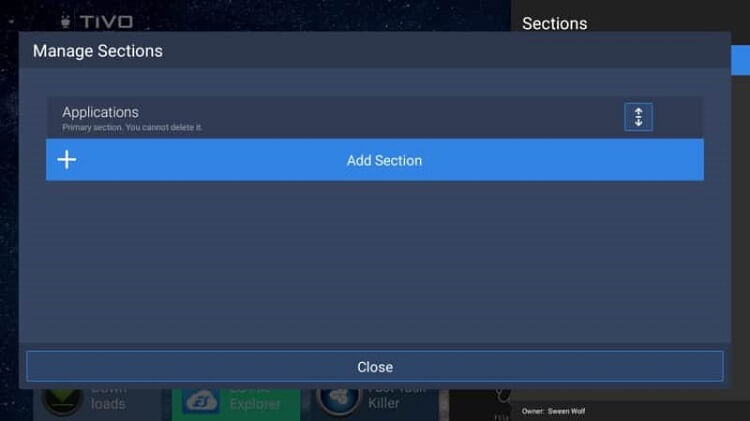
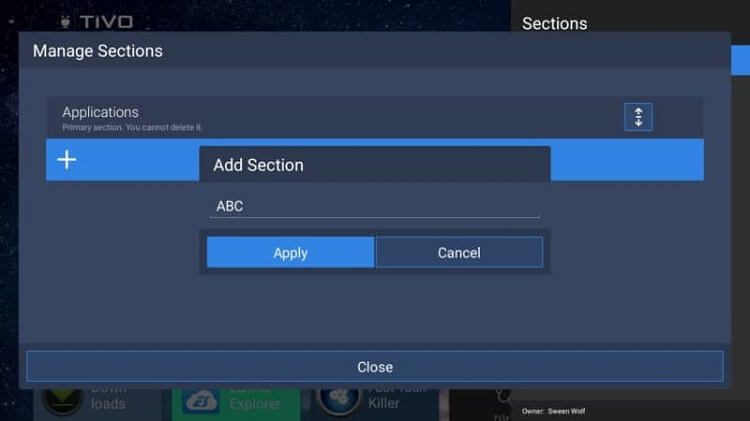
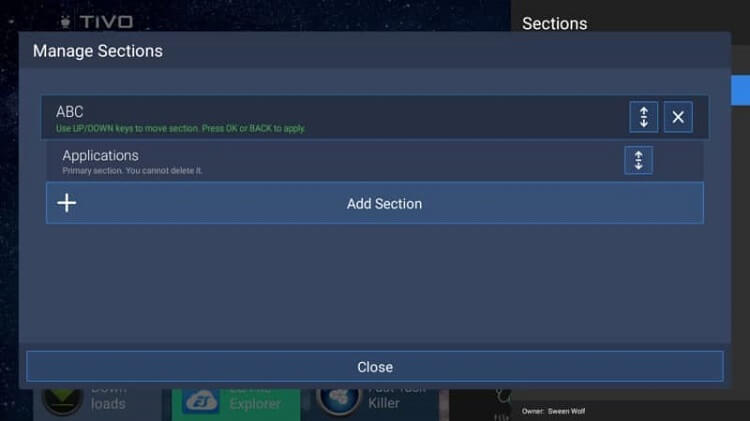
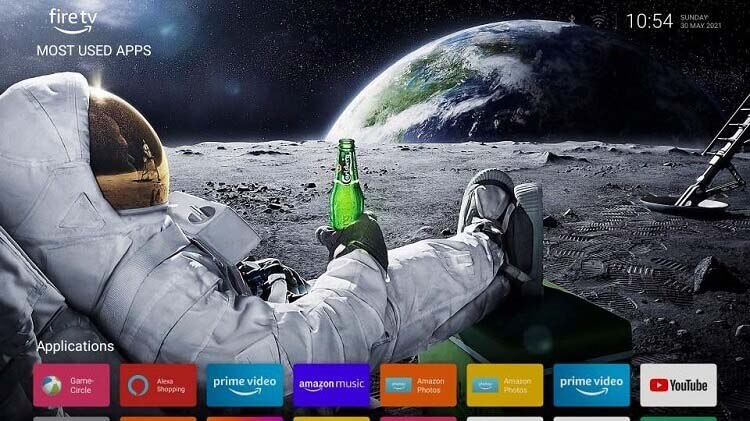
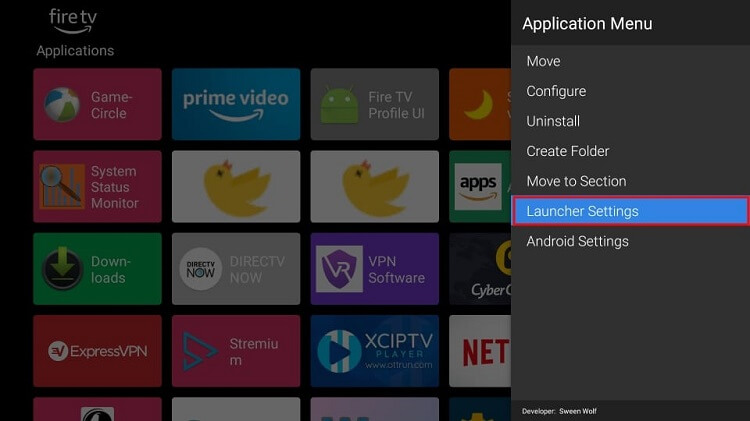
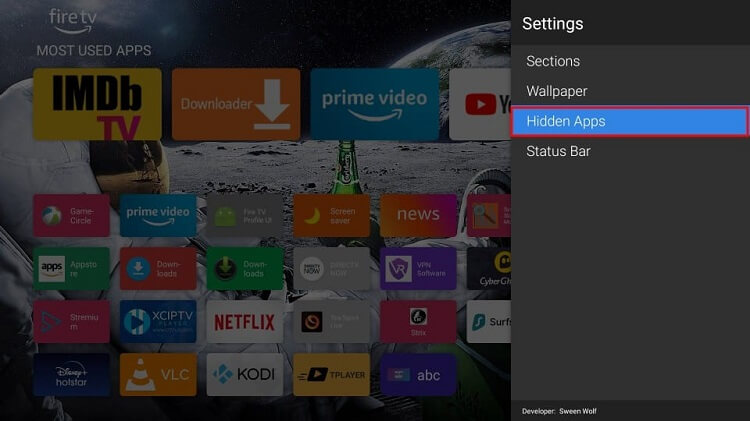
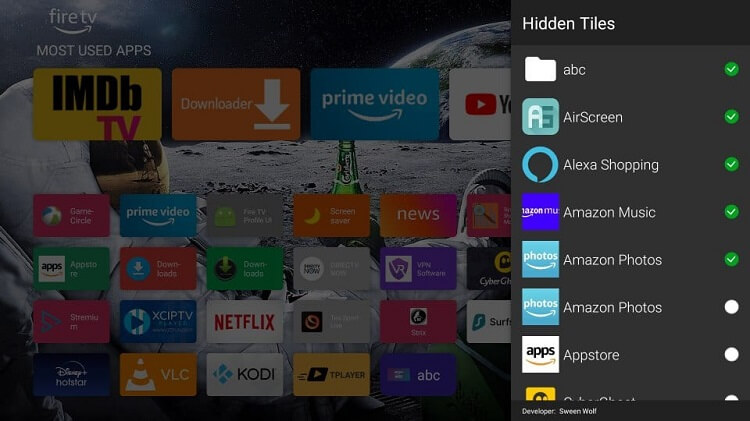
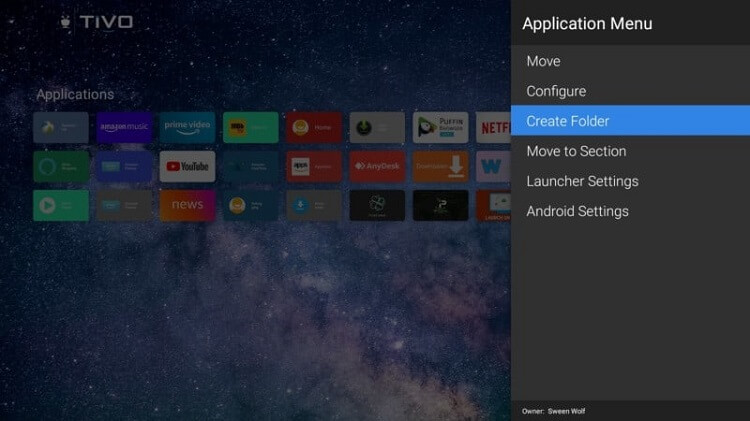
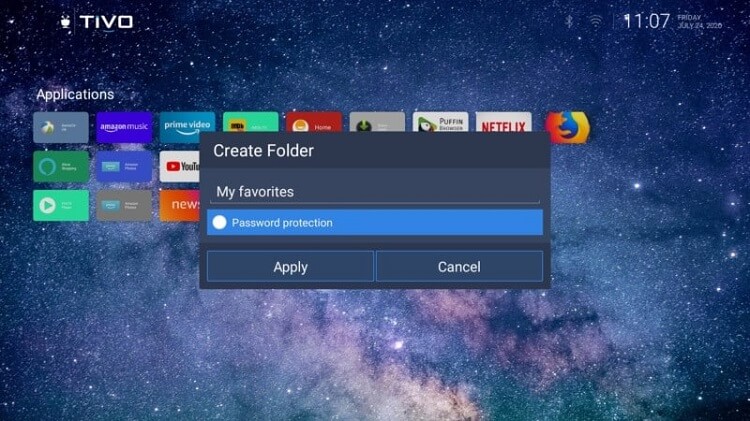
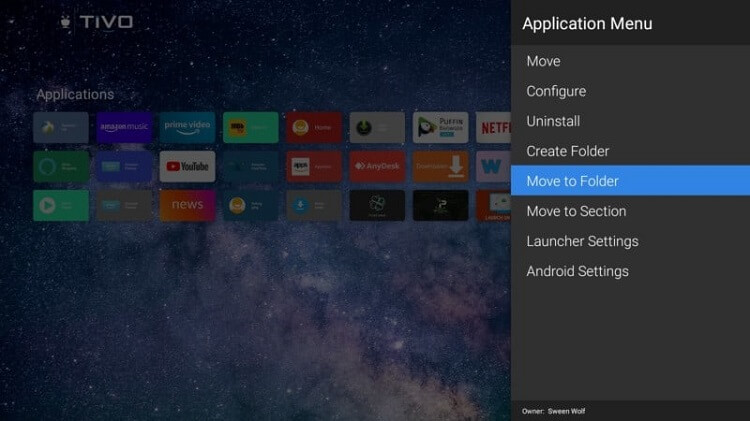
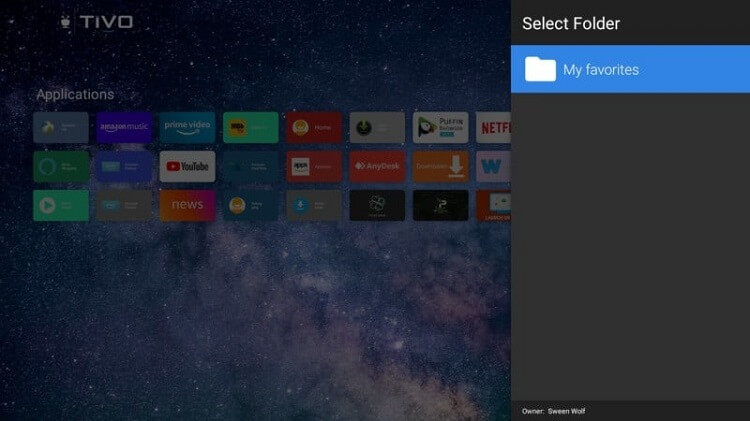
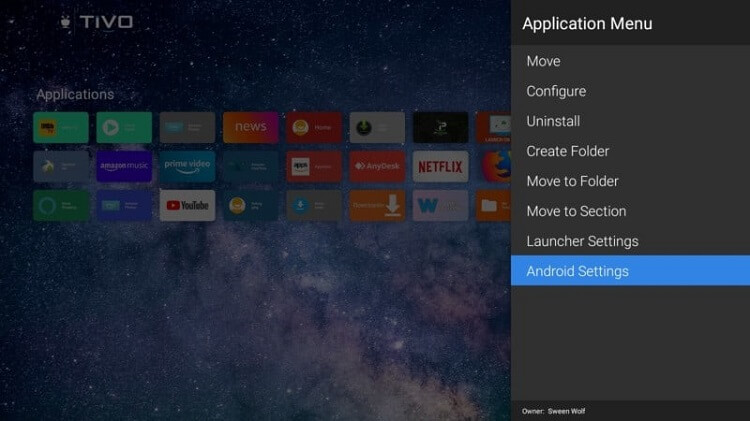
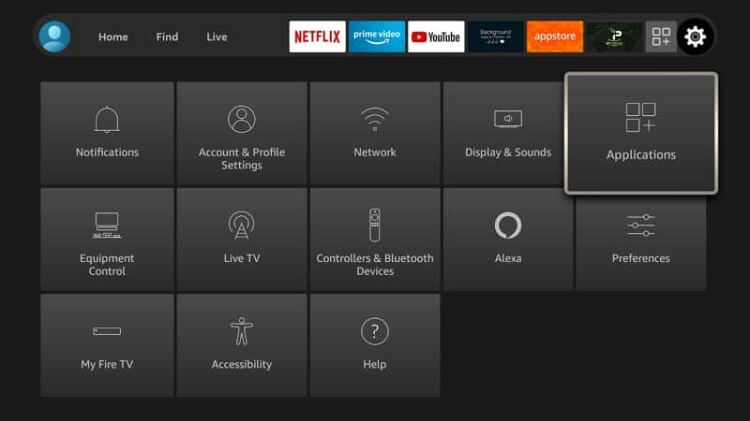
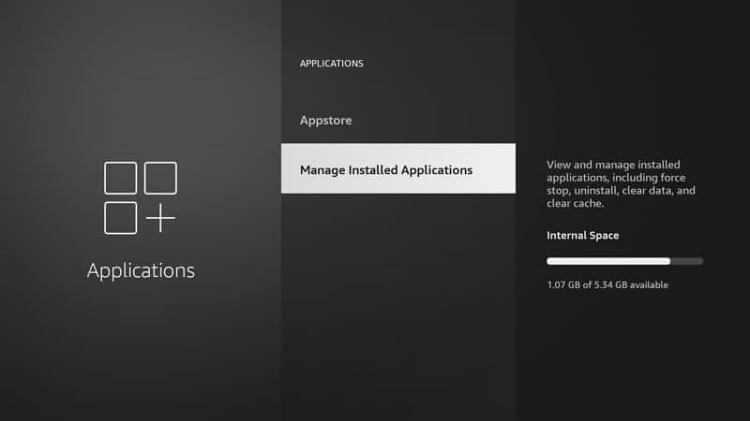
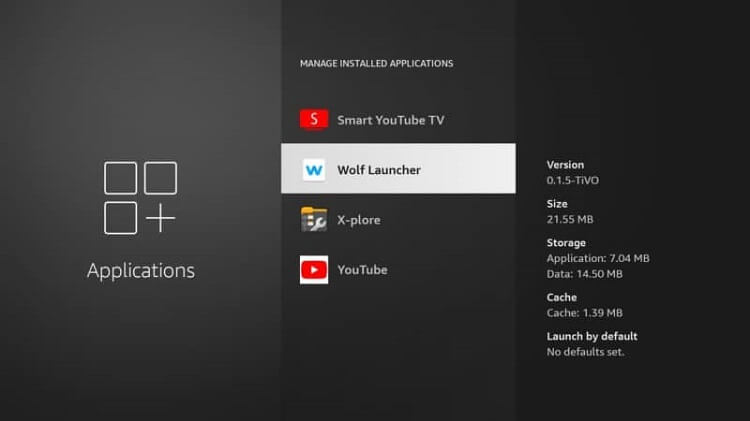
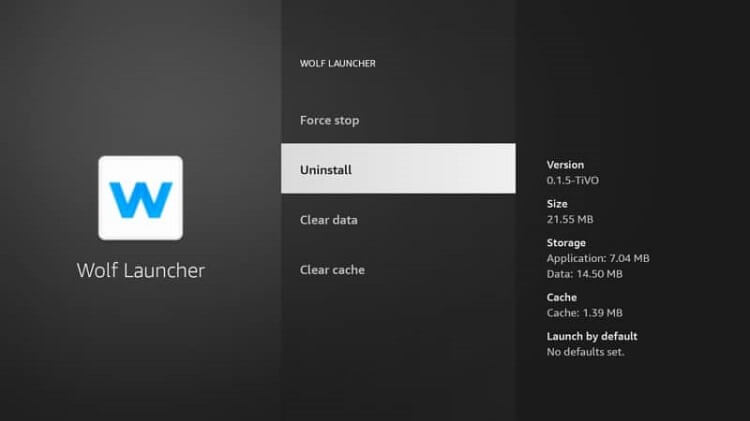
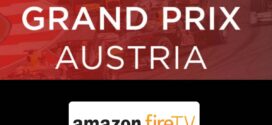

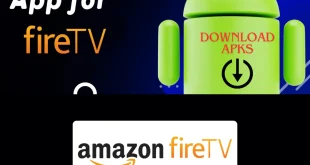
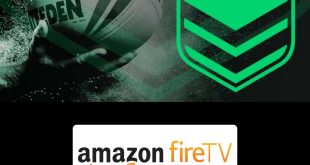


Educate yourself: Wolf Launcher was NOT created by TGUK, but Sween Wolf!!!!!
Thanks for pointing this out. I changed this in the article!