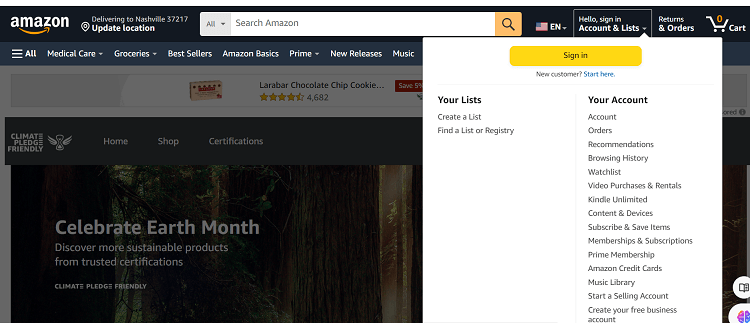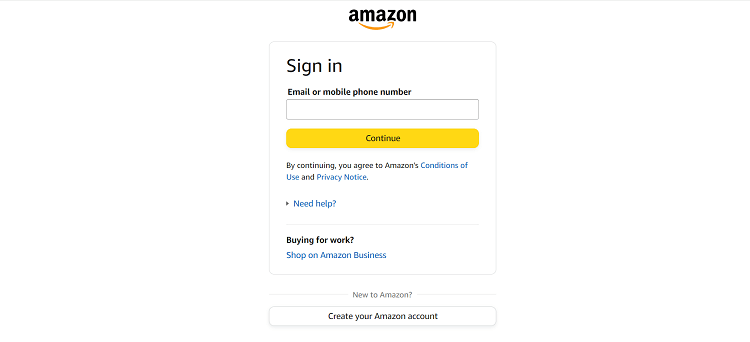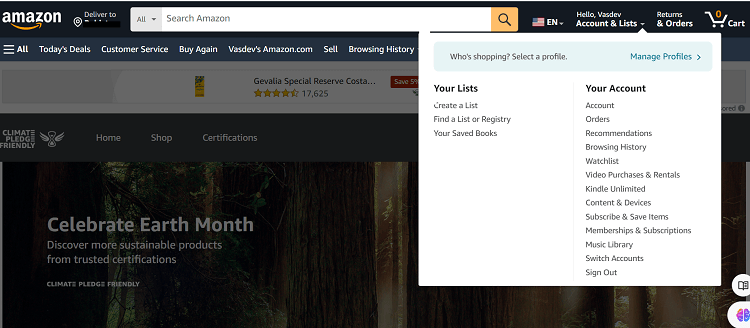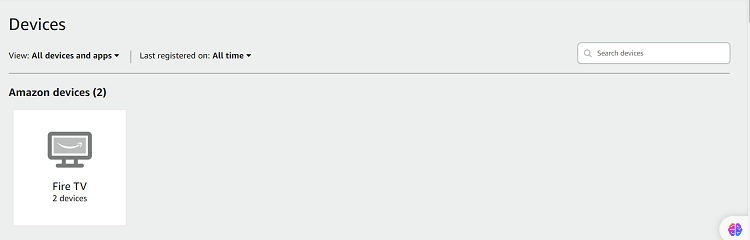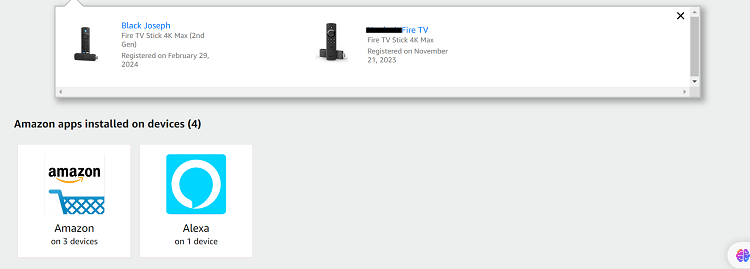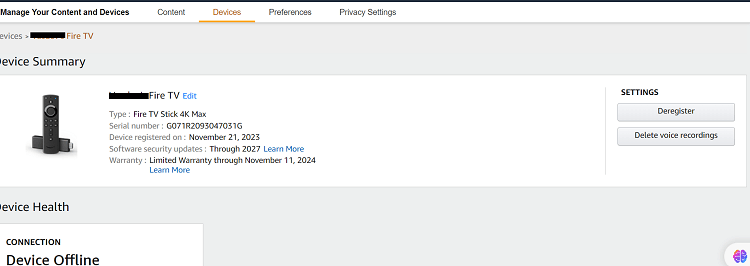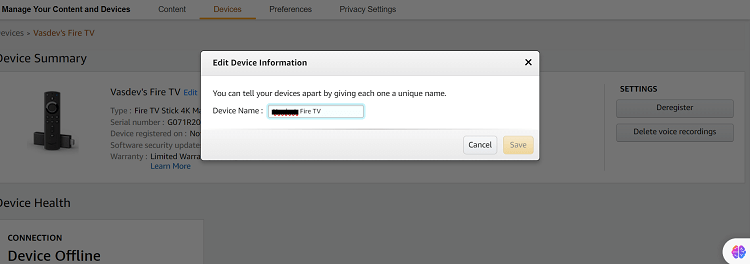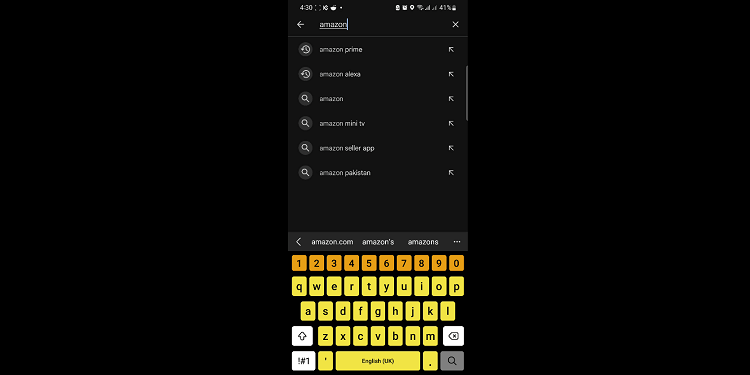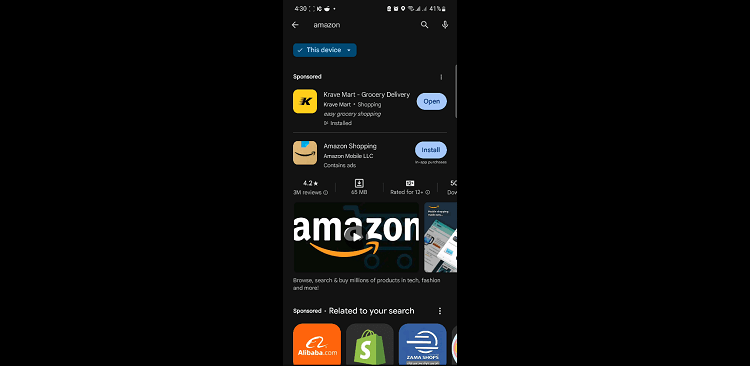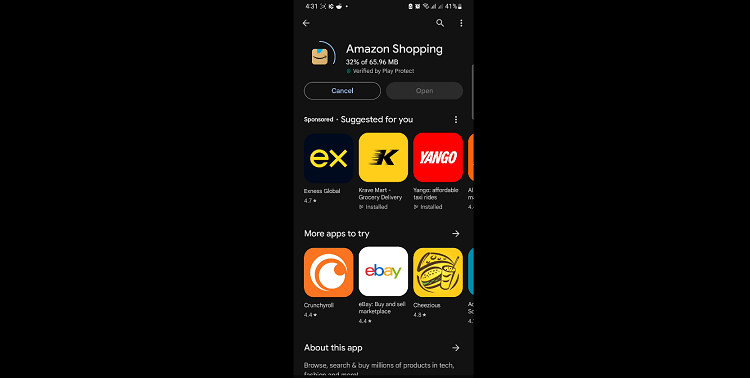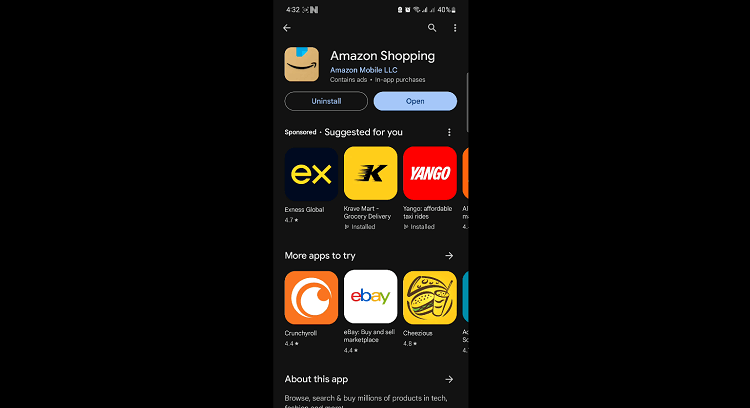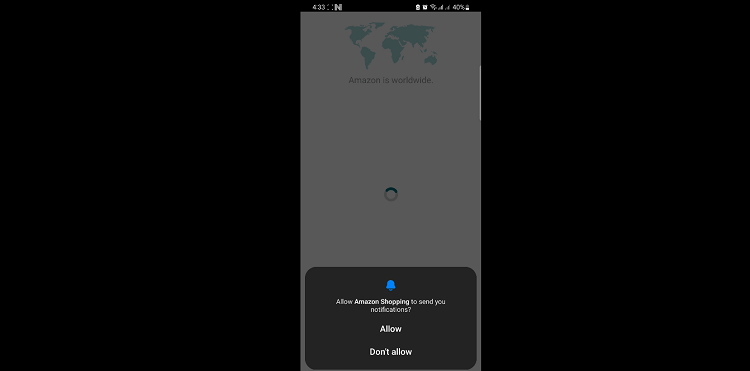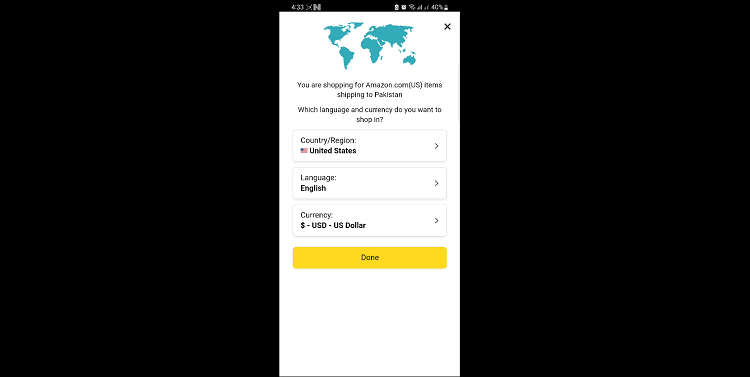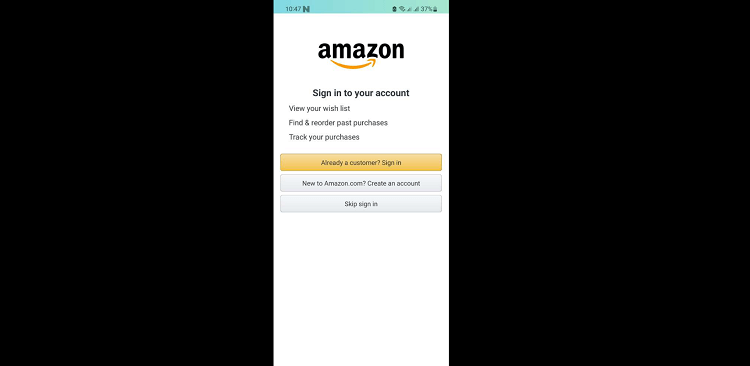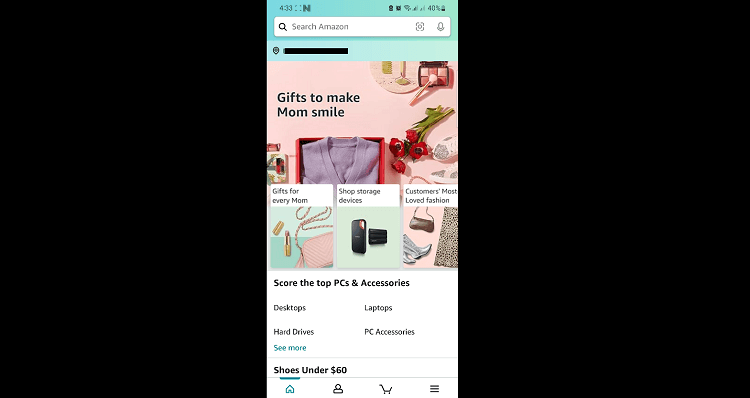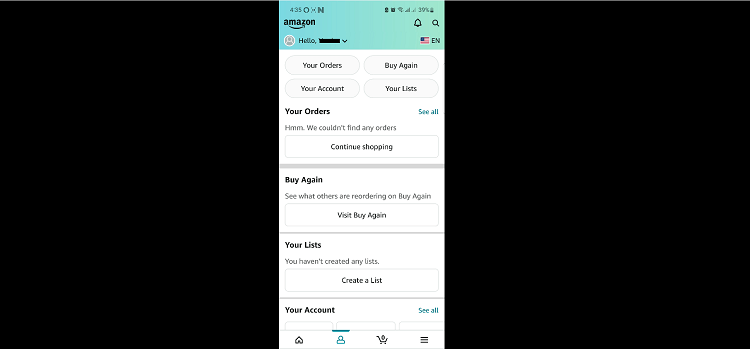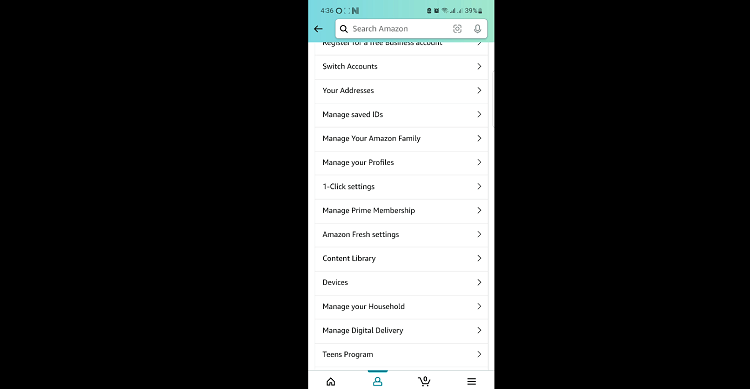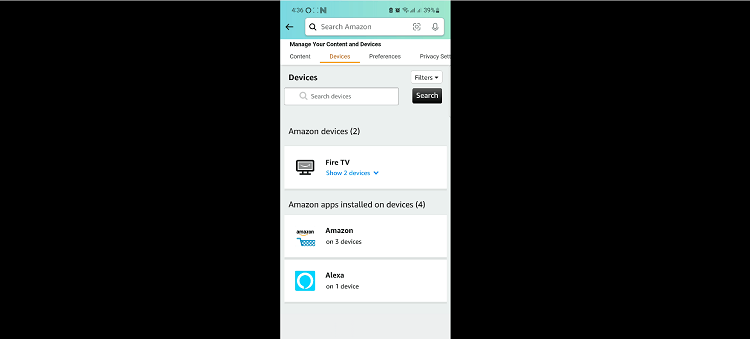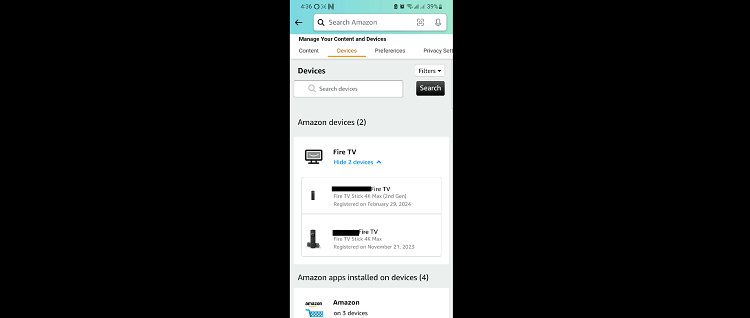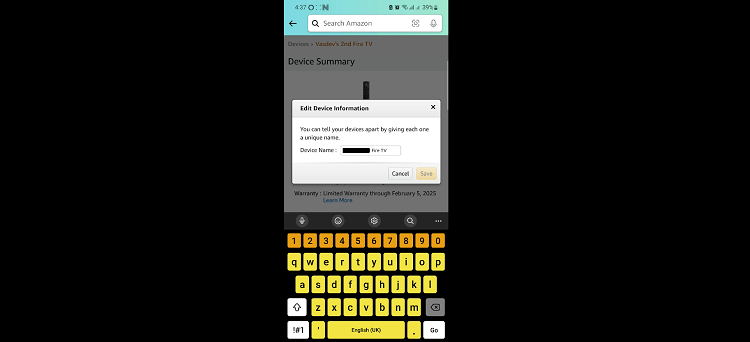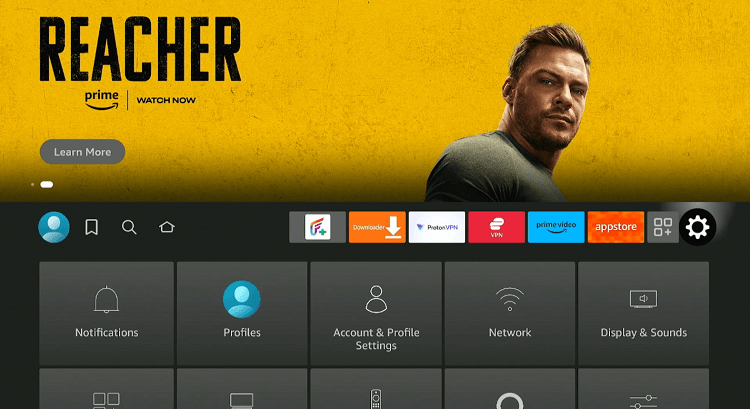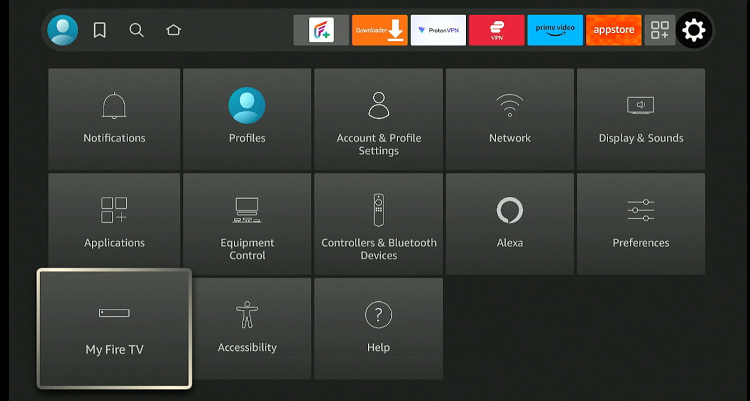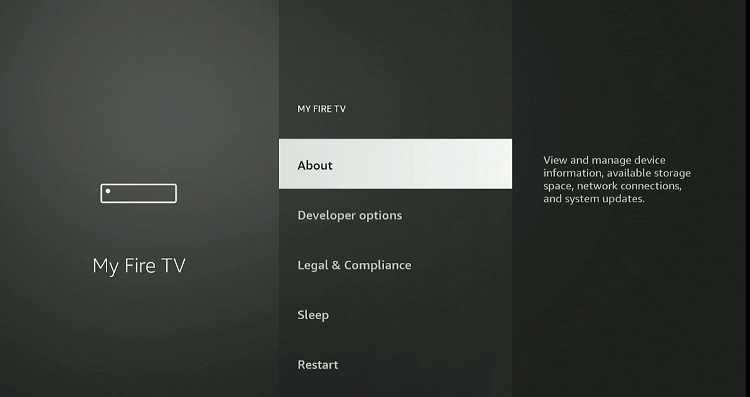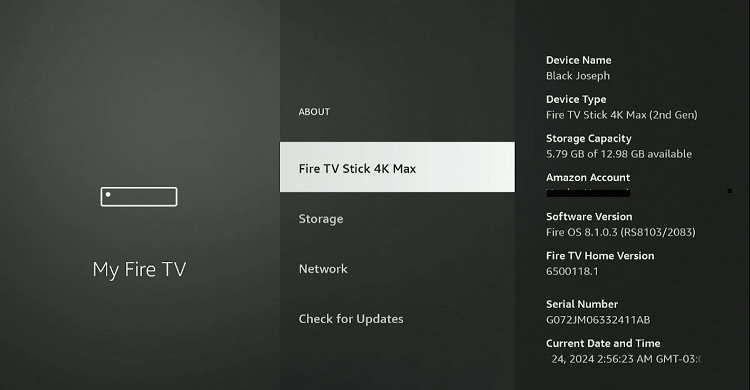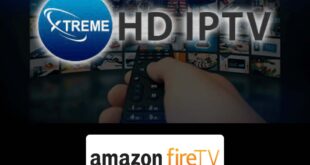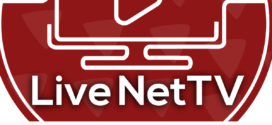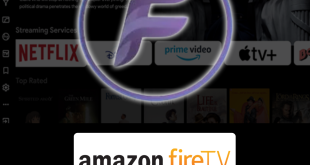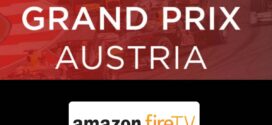Disclosure: Our experts test apps for security before recommending them. If you buy through our links, we may earn a commission. See how it works.
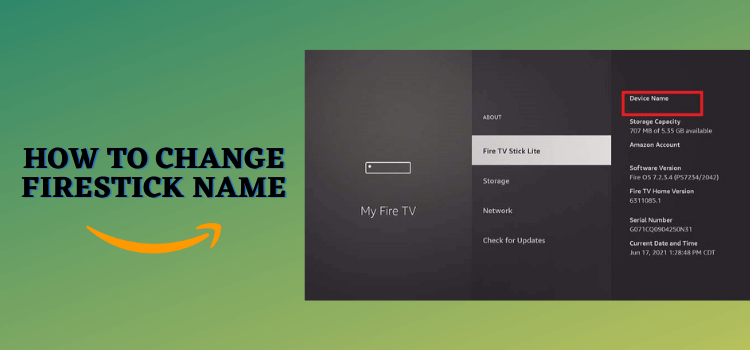
This is a step-by-step guide on how to change the name on FireStick, Fire TV, FireStick 4K, FireStick 4K Max, and Fire TV Cube.
If you use multiple Fire TV Sticks, the chances are, you might have struggled to figure out which device you are controlling at a specific time.
That is where renaming your FireStick can save you a lot of headaches. This simple measure will streamline your interactions to a great extent, especially if you are commanding devices through Alexa.
For instance, instead of remembering which FireStick is which, you can simply say, “Alexa, play ‘Stranger Things‘ on Bedroom FireStick.” This minimizes the chances of commands being sent to the wrong device.
2 Ways to Change FireStick Name
There are multiple ways to change FireStick; we have discussed the easiest and most reliable of them in the section below:
How to Change FireStick Name Using Official Amazon Website
With Amazon’s official website, you can quickly rename your device to better fit your lifestyle and home setup.
Follow this simple guide to learn how to change your FireStick’s name with just a few clicks:
Step 1: Open your laptop/PC/mobile and enter “Amazon.com“ in the search engine. Click “Accounts & Lists” and navigate to “Sign In“.
Step 2: Enter your email address and password to sign in.
Note: If you do not have an Amazon account, create one by going back to the last step and clicking “Start Here”.
Step 3: Tap “Accounts & Lists” and then select “Content & Devices”.
Step 4: All the Amazon devices connected to your account will appear here. Click the “Fire TV” tab.
Step 5: Choose the device you want to rename.
Step 6: Click the “Edit” icon next to your FireStick’s default name.
Step 7: Enter the desired name and click “Save”.
How to Change FireStick Name Using Amazon Shopping App
For those who use the Amazon Shopping app regularly, you will be pleased to know that you can also change your FireStick device names from the same app.
The best part is that the Amazon Shopping app is available on both the App Store and Google Play Store.
Follow the steps below to execute this method:
Step 1: Go to the Google Play Store or App Store and type “Amazon Shopping App” in the search bar.
Step 2: Select “Amazon Shopping” from the list and click “Install”.
Step 3: The installation process will start. Wait for it to complete.
Step 4: Once the app is installed, click “Open”.
Step 5: Tap “Allow”.
Step 6: Select “OK”.
Step 7: Tap the “Already a Customer? Sign In” icon and enter your credentials.
Step 8: Click the “Profile” icon from the bottom menu.
Step 9: Select “Your Account”.
Step 10: Navigate to “Devices”.
Step 11: Choose the “Fire TV” tab.
Step 12: Select the FireStick you want to rename.
Step 13: Type the desired name and click “Save”.
How to Check Your Current FireStick Name
Once you have changed your FireStick’s name, you might want to verify that the update has taken effect.
Here is how you can do that:
Step 1: Click on “Settings” from the FireStick home screen.
Step 2: Navigate to “My Fire TV”.
Step 3: Select “About”.
Step 4: Click on your FireStick and the device name will appear on the right side.
FAQs – Change FireStick Name
Can I change my FireStick’s name directly on the device?
No, you cannot change the name directly on the FireStick; you need to use the Amazon official website or the Amazon Shopping app.
How often can I change my FireStick’s name?
You can change your FireStick’s name as often as you like; there are no restrictions on how frequently you can rename it.
What are some tips for naming my FireStick?
Choose clear, descriptive names based on the device’s location (e.g., “Living Room FireStick” or “Bedroom FireStick”).
Does renaming my FireStick affect its performance or settings?
No, renaming your FireStick does not affect its performance or other settings.