Disclosure: Our experts test apps for security before recommending them. If you buy through our links, we may earn a commission. See how it works.
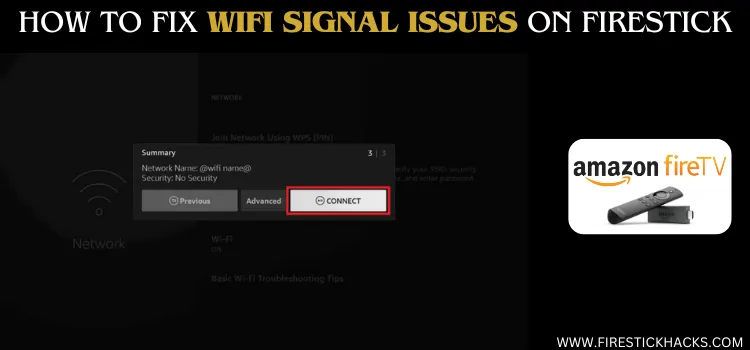
This is a step-by-step guide on how to Fix Wifi Signal Issues on Firestick, Fire TV, Fire TV Cube, & Fire TV 4K Max.
One of the major issues that FireStick users face is Buffering with slow download speed. Another issue you may face is connecting FireStick to WiFi. To resolve the issue new integrated set of tools will help.
The latest versions of Fire TV Devices have new updated network tools. We will show how to Fix FireStick Wifi Signal Issues using these tools.
However, these network tools are not available in all models of FireStick. Thus, before starting check for System updates on your FireStick device.
We have completed this process on Fire TV Stick 4K Max. Currently, it appears that this update is only available for those on Fire OS 7 and devices higher. Our regular Fire TV Stick 4K does not have this update till now and that is operating Fire OS 6.
How to Fix FireStick WiFi Signal Issues – 5GHz network
Here is a guide with screenshots that will give show how to fix firestick Wifi Signal Issues.
Step 1: From your Fire TV Device Settings click on Network
Step 2: Click on the network your Fire TV is connected to. You are now required to click on the play/pause button to check the network status
Step 3: The next step is to check the connection. Click Run Speed Test
Step 4: After the test completes you will notice you have 354.08 Mbps. You must note that this is on the 5GHz network of my WiFi router
- You shall cross-reference your test results with Analytics Speed Test. You might notice a discrepancy in download speeds. This is highly probable because all these applications use different servers to measure that.
- To stream 4K content you are only required to have 20-30 Mbps
After testing the Download speed follow these steps
Step 1: Go back to the home screen of your Firestick and click Network
Step 2: Select your wireless connection and click the play/pause button again
Step 3: Now you must click the Advanced option
Step 4: You will see the Network Quality header. We will discuss these terms to help you fix any Firestick WiFi issue
Step 5: Signal Strength is measured in decibel milliwatts (dBm). It is better if the numbers are higher. Our number which is -37 dBm is good signal strength. This shows the WiFi signal between your wireless router and Firestick. You can increase the number by moving your router closer to your Firestick.
Note: You must note we are connected to a 5GHz band that provides faster speed. This would be different compared to a 2.4GHz band. We will now see what happens when I change my connection.
How to Fix FireStick WiFi Signal Issues – 2.4GHz band network
Step 1: Go back to the home screen and click the Network option
Step 2: I will click the Walnut-Base connection which is a 2.4GHz band
Step 3: We will follow the same steps and press the play/pause button on our remote, click Advanced
Step 4: The signal strength has improved (-50 to -37 dBm) this time
Step 5: We will now move on to Noise. This is also measured in dBm. The lower the number the better it is. Since it is the amount of background noise on the same WiFi radio frequency as your FireStick Device
Step 6: The Channel utilization is calculated in percentages with the lower digit being sufficient. This explains how full you’re existing WiFi channel is connected.
You do not need to worry if your Channel utilization is high. This can be altered with Channel Control settings within your router dashboard.
Step 7: Next is Signal to noise ratio that is estimated in simple numerical (0-100). Here the higher the number the better. This is the difference between your signal strength and noise level
Now you can click on Configure Data Monitoring
Step 8: You will now land on this page. I generally leave Data Monitoring off to maintain privacy from Amazon of what types of data I’m using on my device
Step 9: Now you can set Video Quality and click Good
Step 10: You also have an option to set a Data Alert. This feature is mainly for those who have data caps on your Internet plan
Step 11: If you click Monthly Top Data Usage you will get information on the applications that are using the most data
This will fix the Firestick WiFi issues that you were facing. We are looking forward that Amazon will bring this update to the older Fire TV devices as well
Why Your FireStick Won’t Connect to Wi-Fi?
There are various reasons that will lead to disconnection or weak connectivity of your Device with the internet. First, there may be technical reasons for example an incorrect password, router restrictions, or an incompatible technical setting.
However weak signals are the most common and prominent cause of such issues. This can be sorted out by removing other wireless interference.
More Ways to Fix Wifi Signal Issues on FireStick
There may be more reasons why your FireStick is not catching signals. Here I have listed down some ways that can fix wifi signal issues on FireStick:
1 WiFi Signal Strength
Make sure that your Firestick and wireless router are not too far away from each other. Remove any obstruction if you see it, this will help you fix your wifi signal problem.
2 Network Hardware Issues:
If there is an issue with your router then it is normal for the Firestick not to catch signals. The ultimate solution to this problem is by restarting your hardware.
3 FireStick Issues
There may be a problem with your Firestick device itself. This can be solved by restarting the device or factory reset.
4 VPN Configuration
If there is misconfiguration with your VPN there are high chances that it will prevent proper wifi signals on your device. Open the VPN and fix the configuration for a stable Internet connection. You can even uninstall and download the VPN again.
FAQs – How to Fix FireStick WiFi Signal Issues
1 What Causes Firestick WiFi Issues?
WiFi issues on any Internet-connected device are due to your location, poor internet providers, ISP throttling, router, and other reasons. You may face this on your FireStick also due to any of such reasons.
2 How do You Fix Firestick WiFi Issues?
There are many ways you can choose to fix Firestick Wifi issues. We have guided you with one method in this tutorial.
3 What is Good Internet Speed for Streaming?
For streaming purposes in 4K content, it is advised to have an Internet speed of at least 20-30 Mbps. A higher speed will be excessive.
Wrapping Up
The FireStick is a long-lasting and adaptable gadget, it is probable to experience internet connectivity issues at a point. It is natural that if your device won’t connect to your Wi-Fi, it will be frustrating.
In this blog, I shared the main causes of Internet connectivity issues, and solutions for when your FireStick device won’t connect to your Wi-Fi.
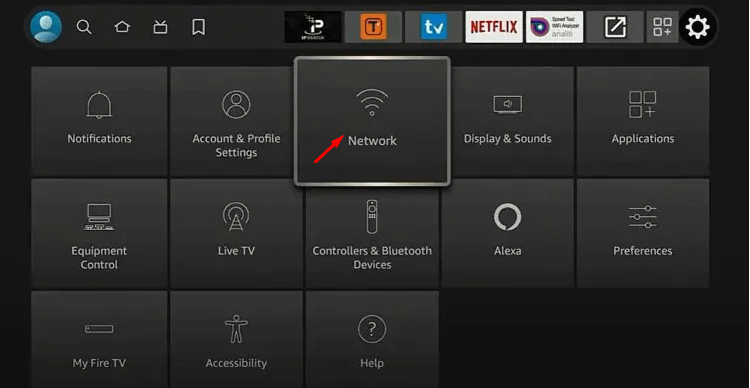
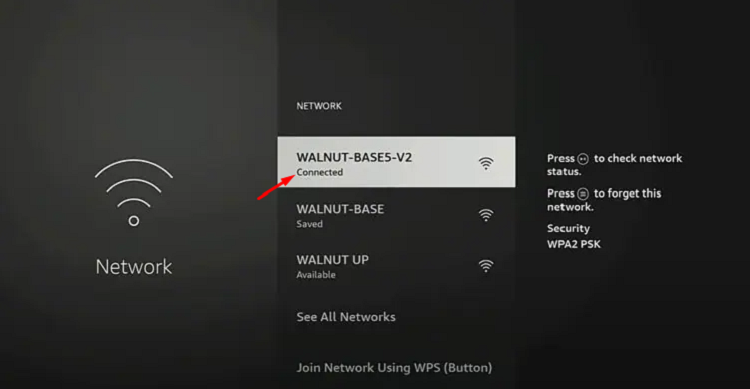
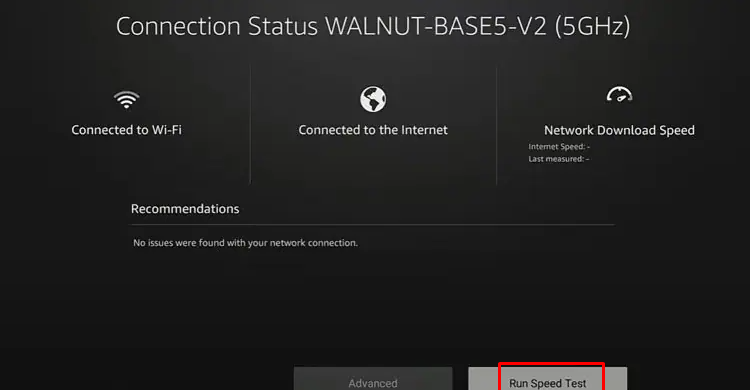
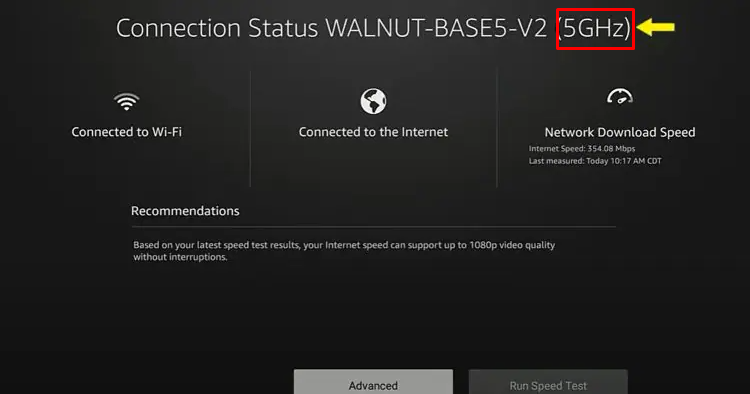
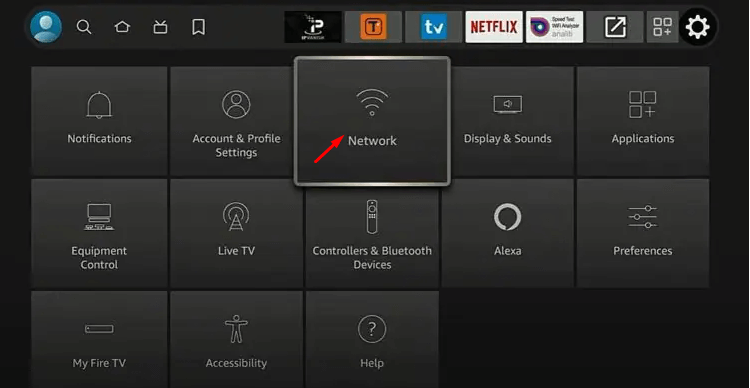
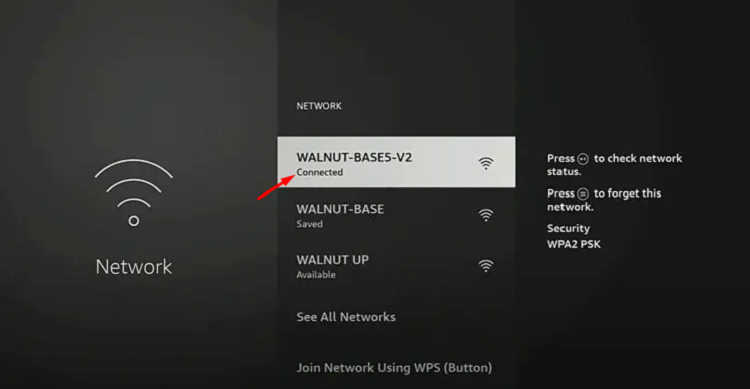
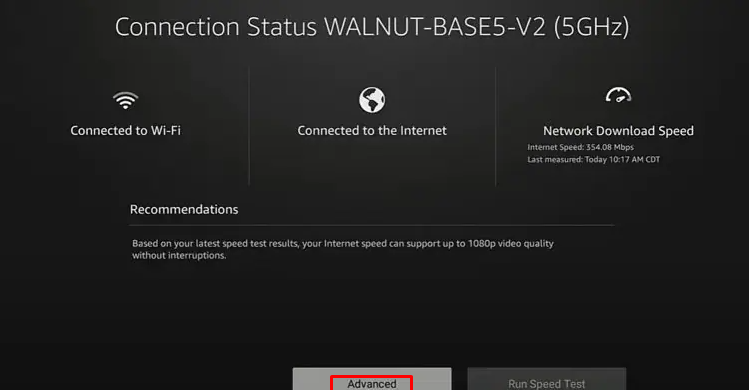
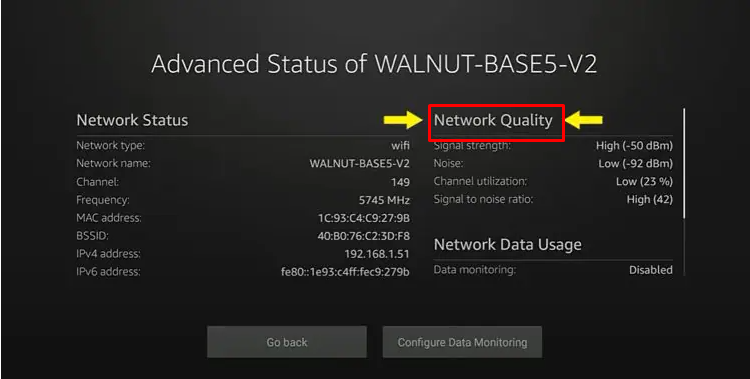
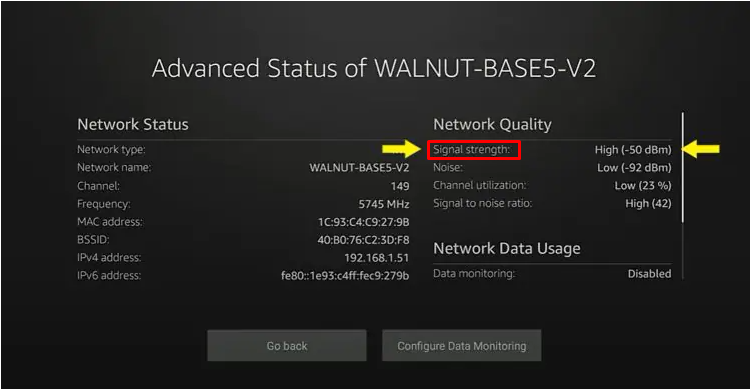
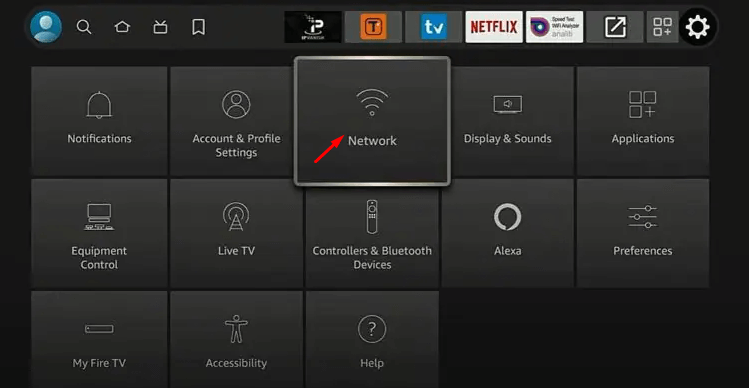
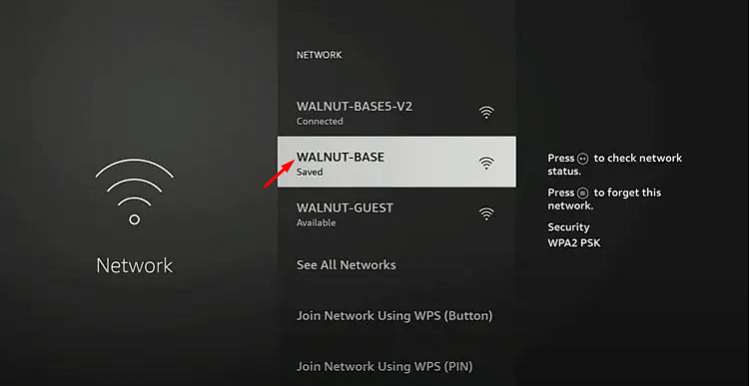
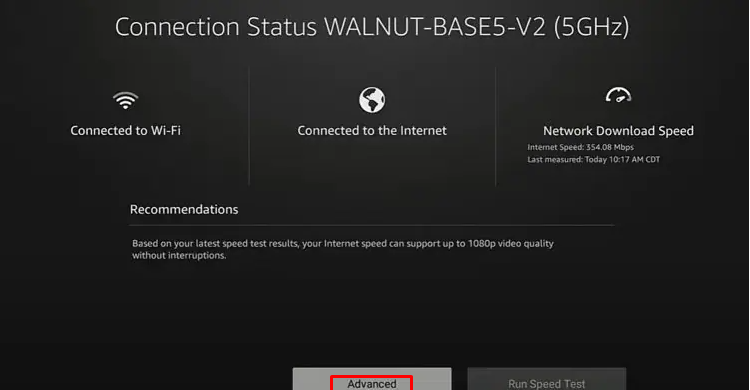
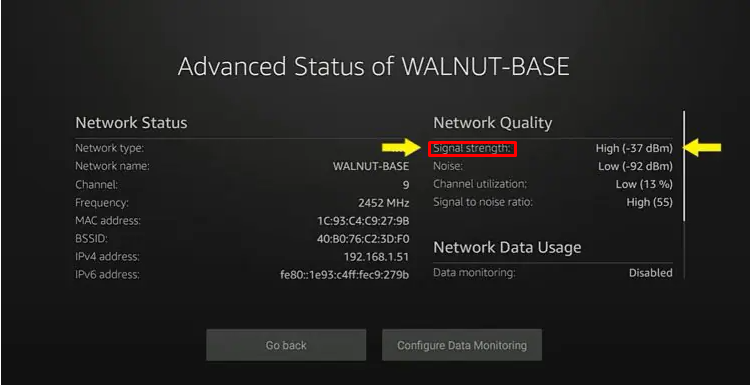
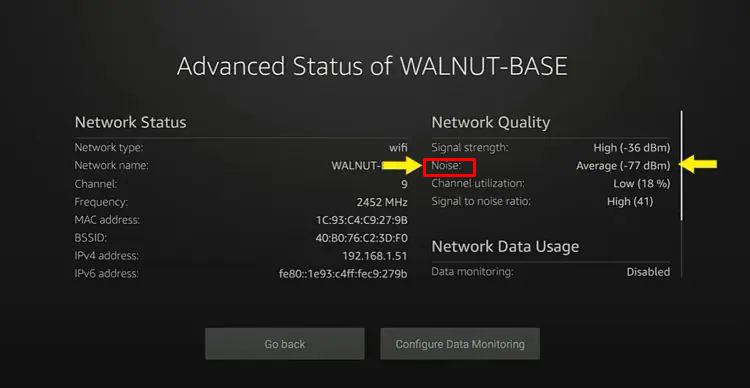
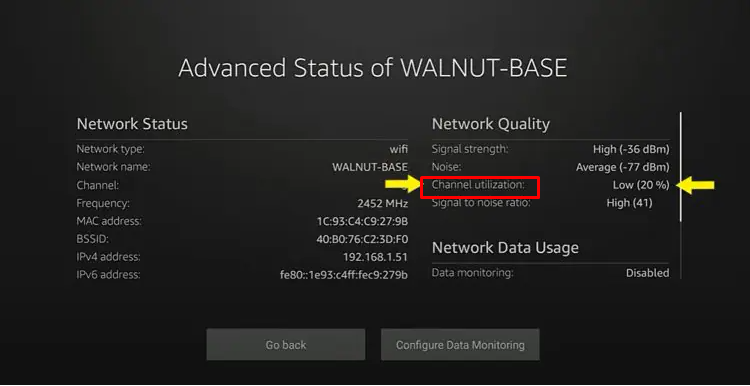
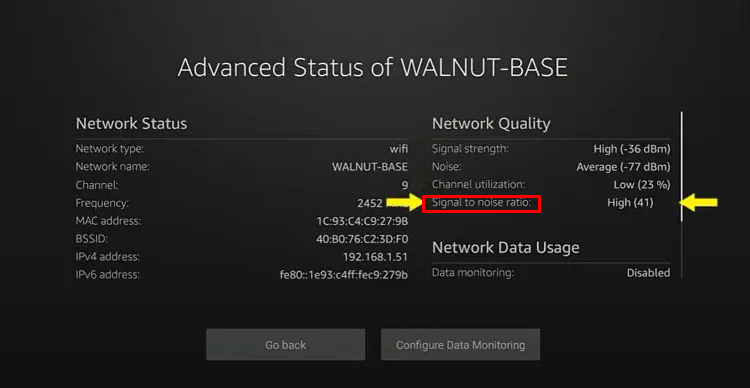
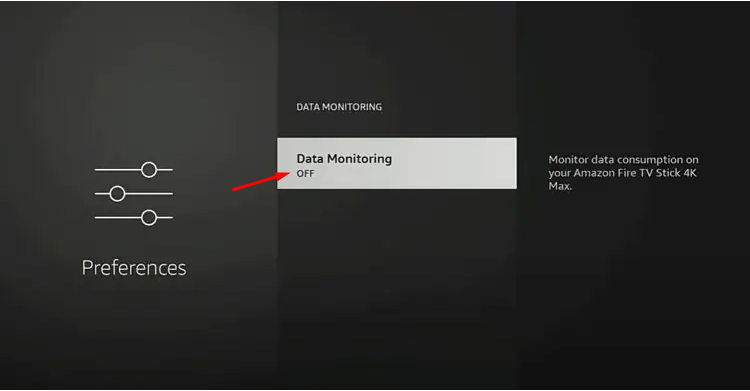
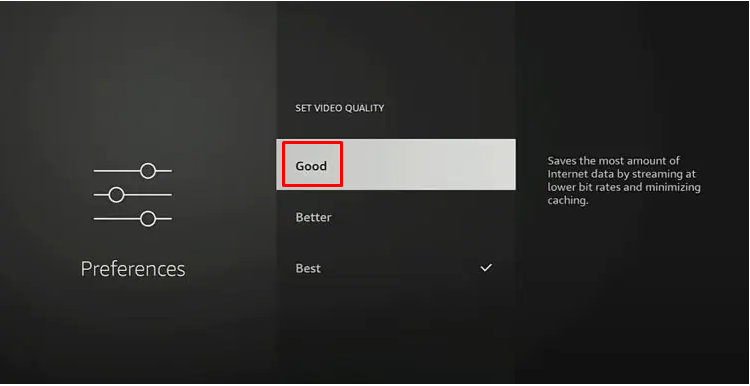
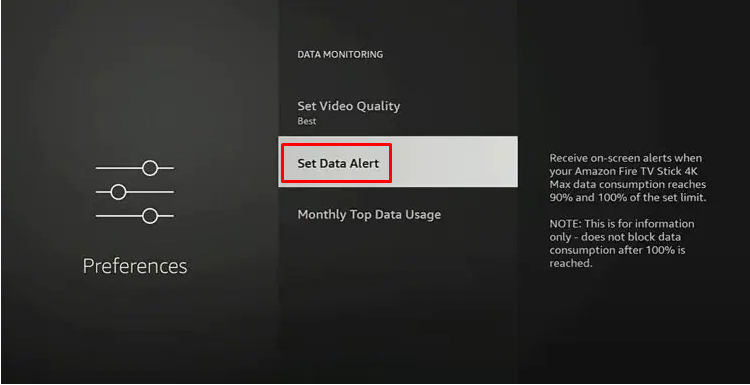
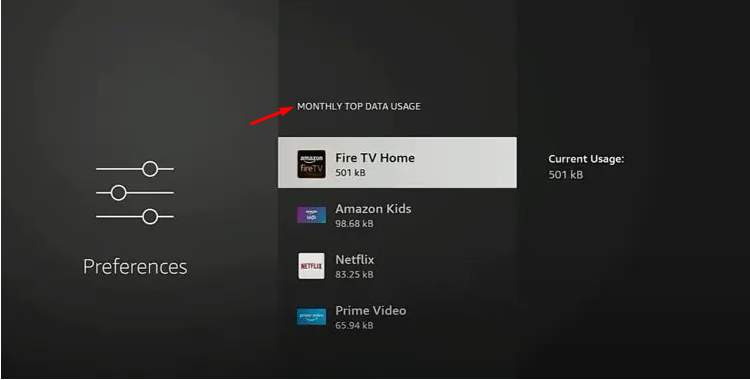
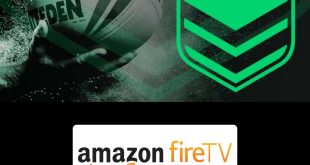

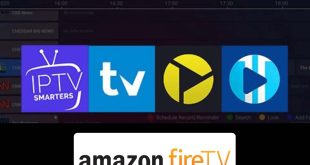



none of this worked 🙁
Hello please let us know about the issue in more details