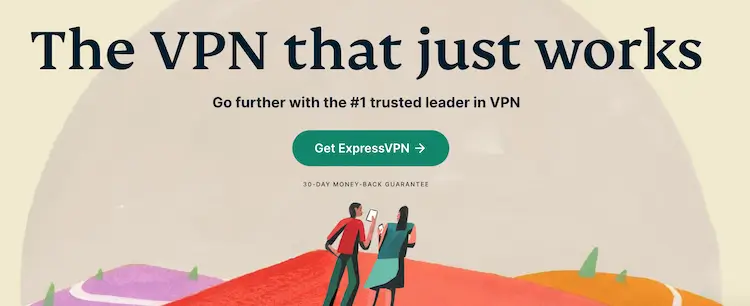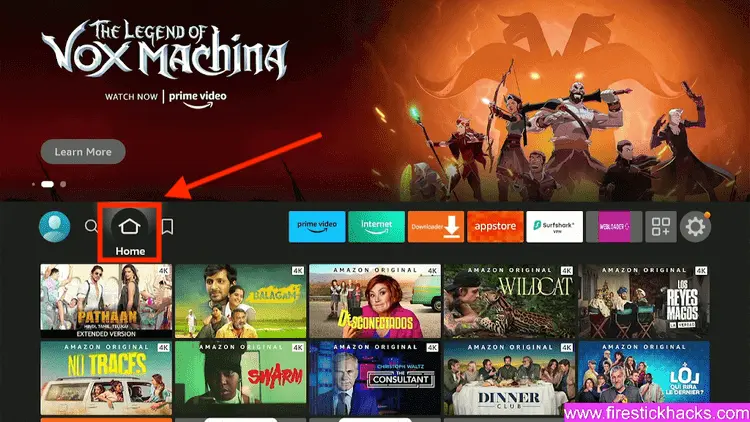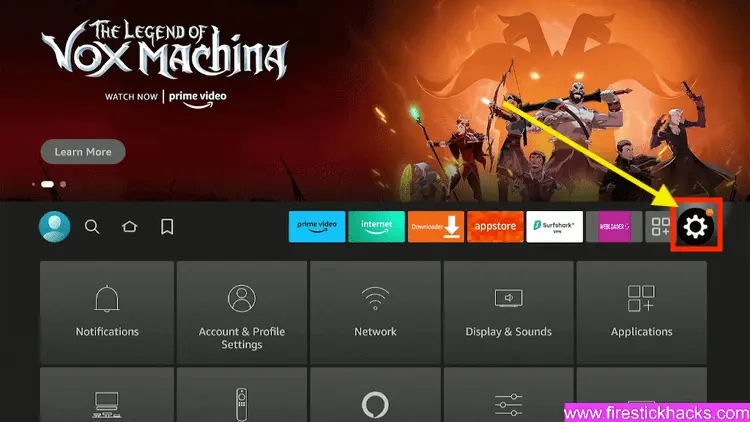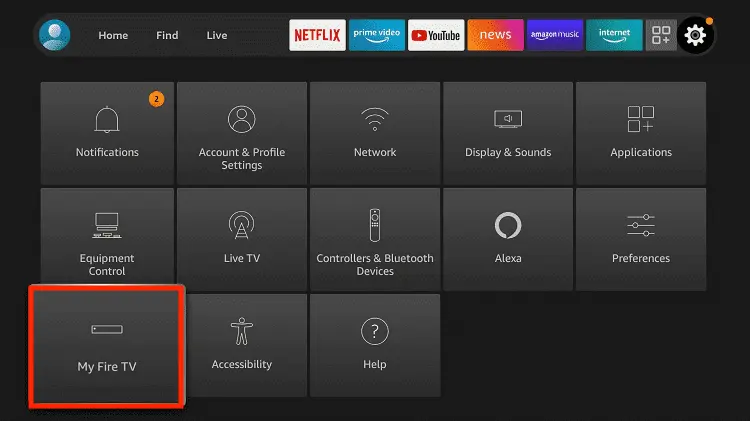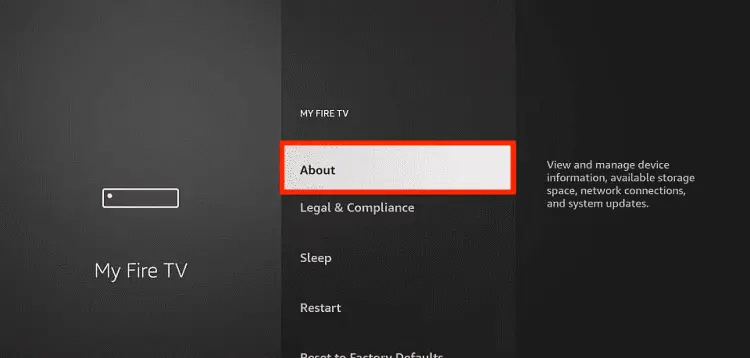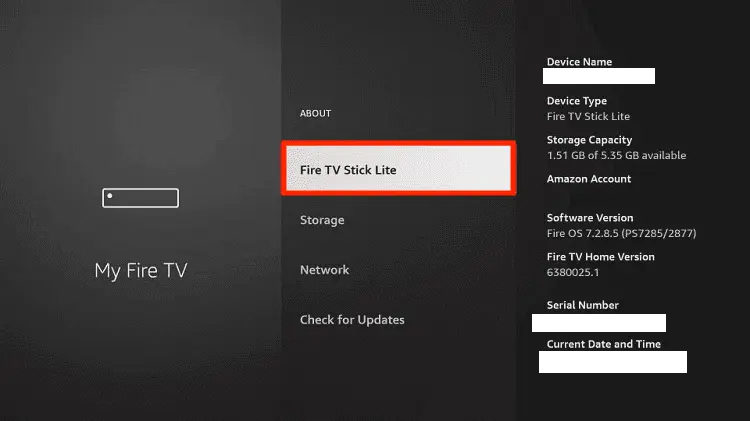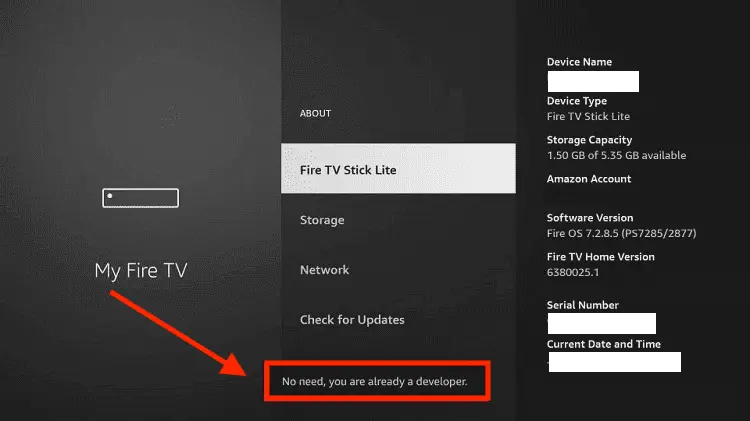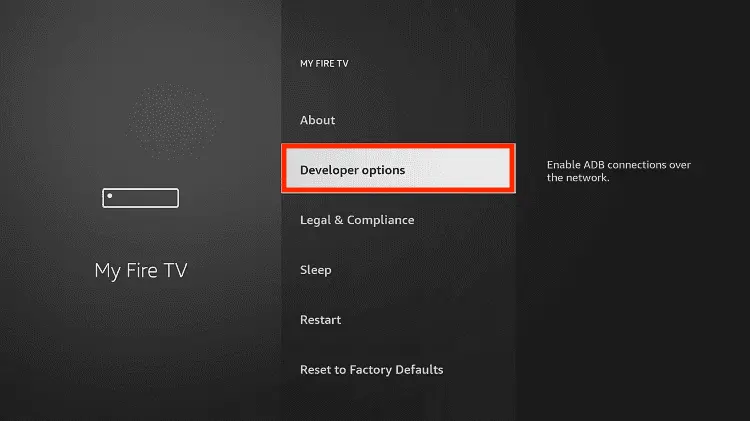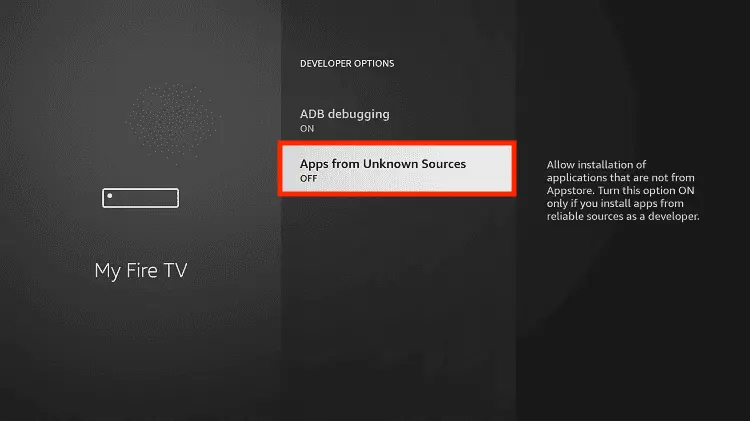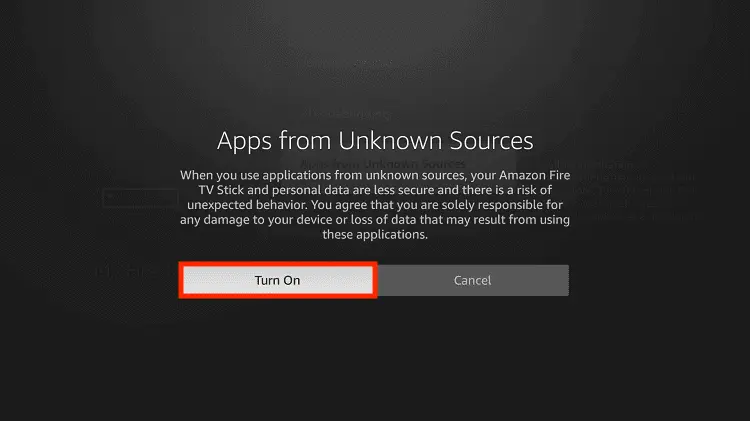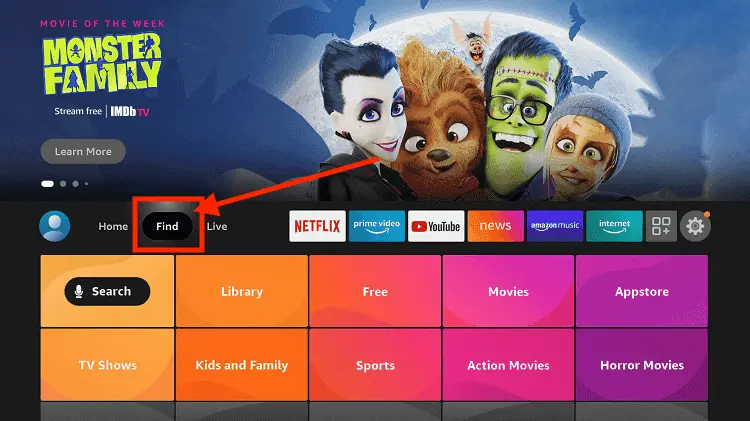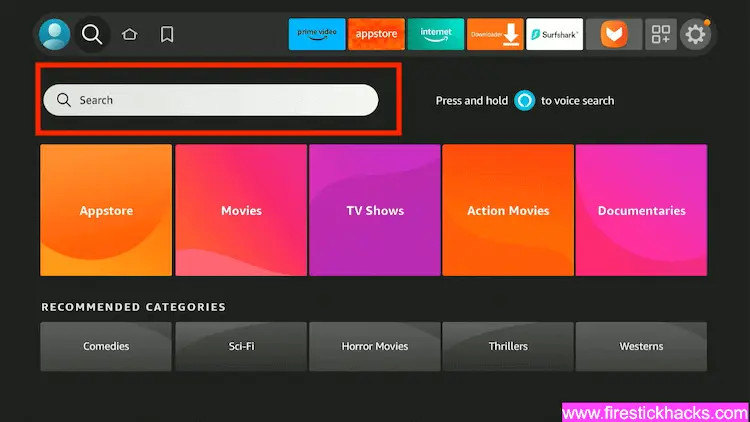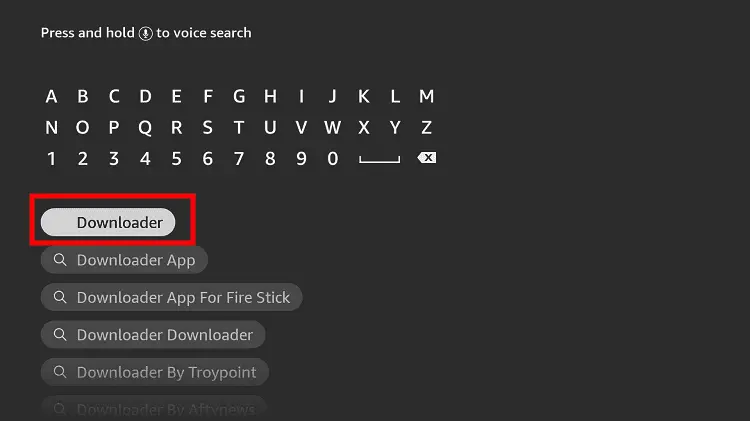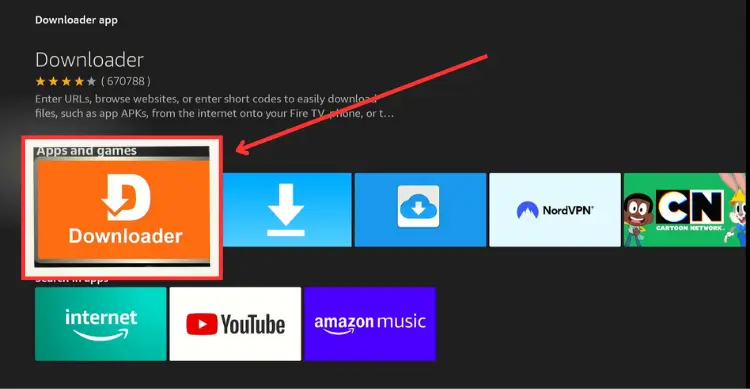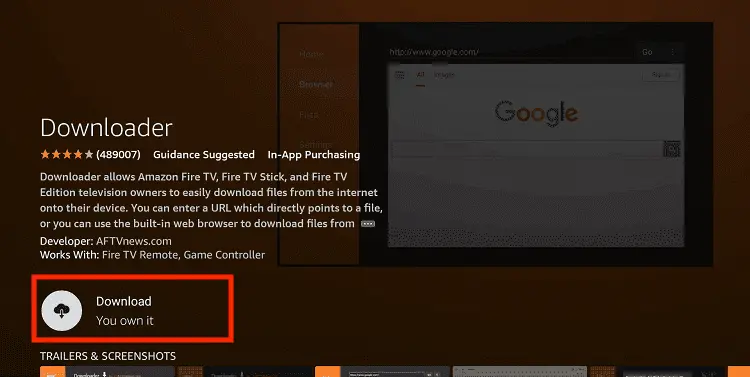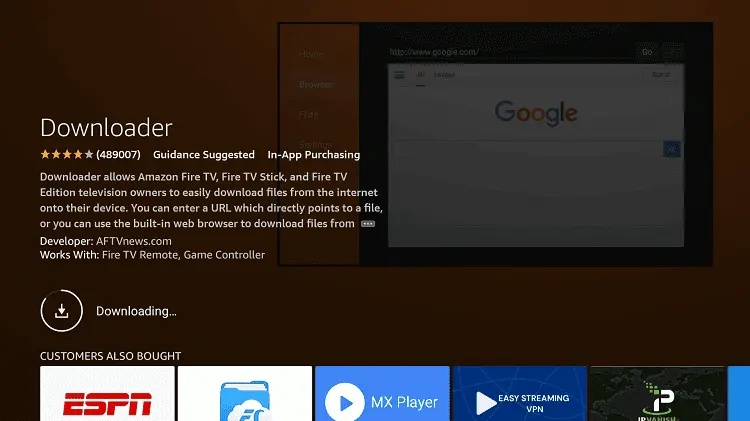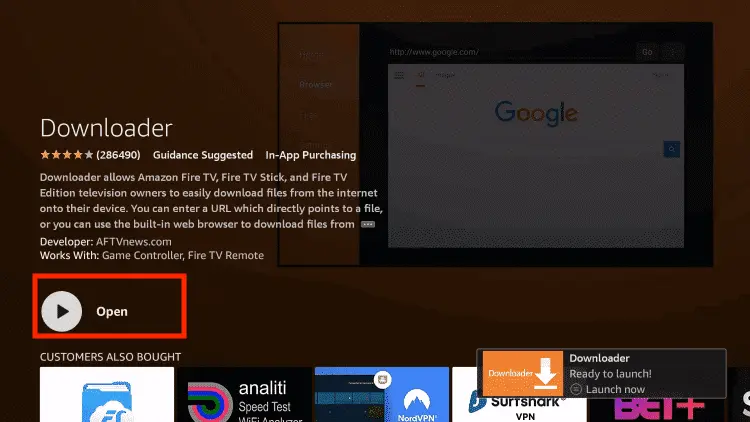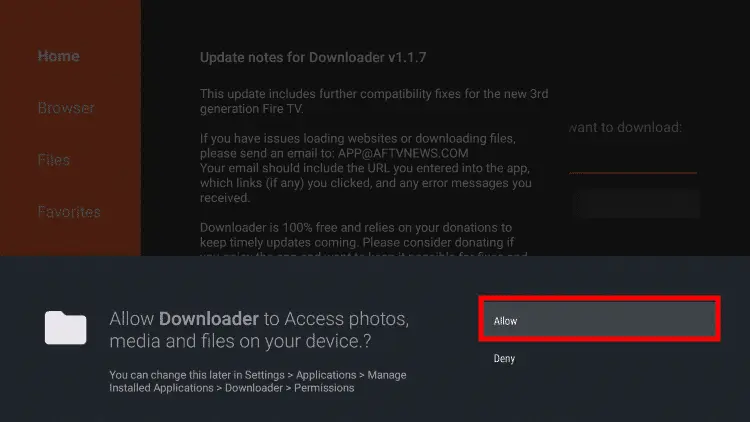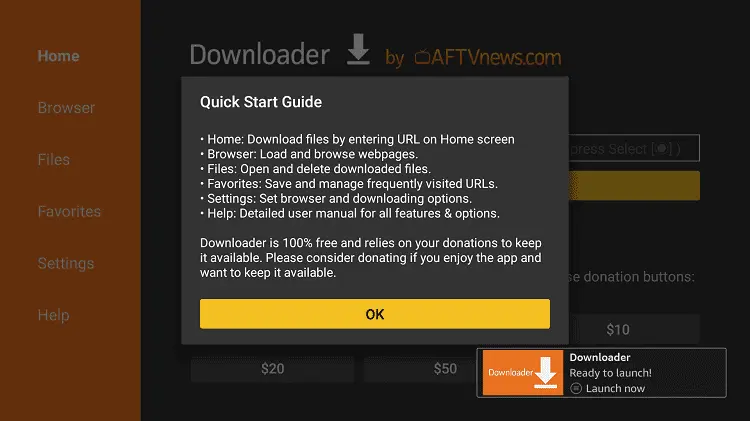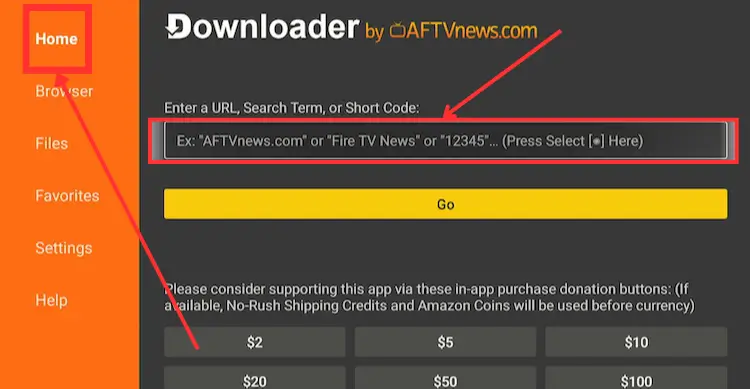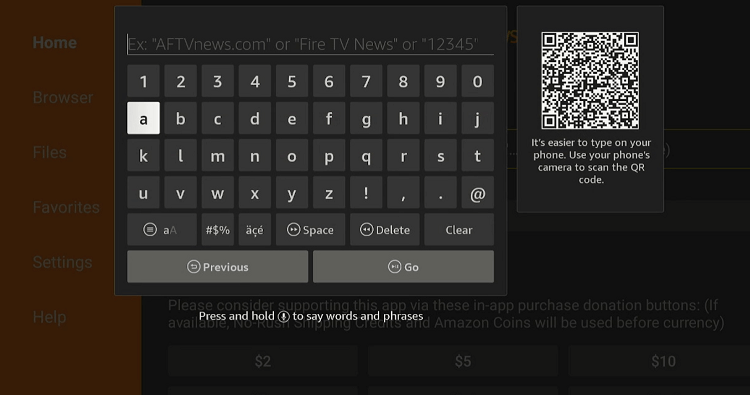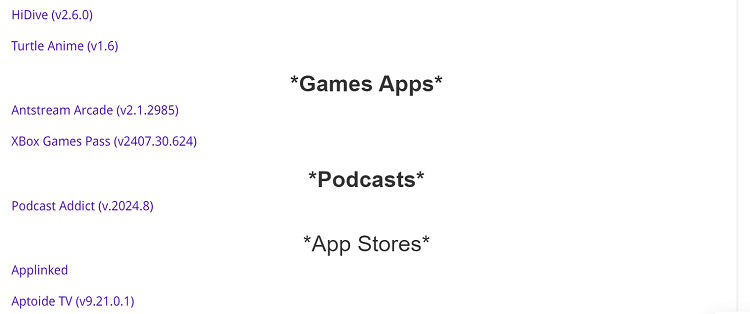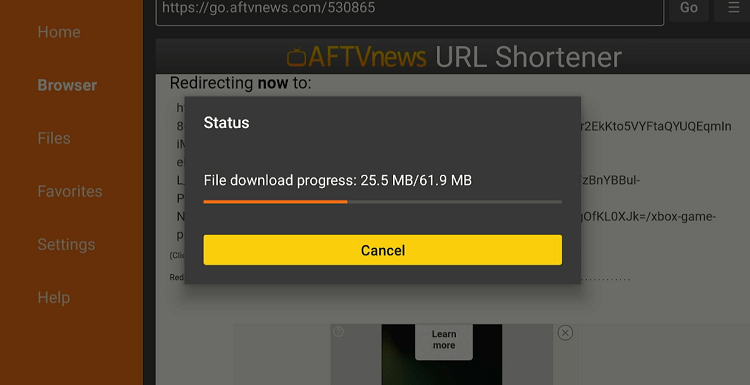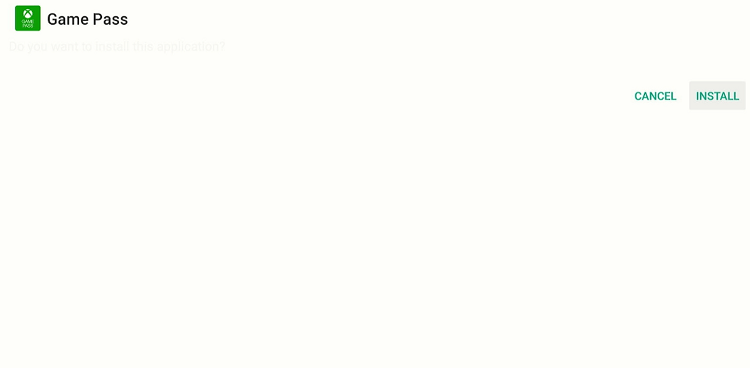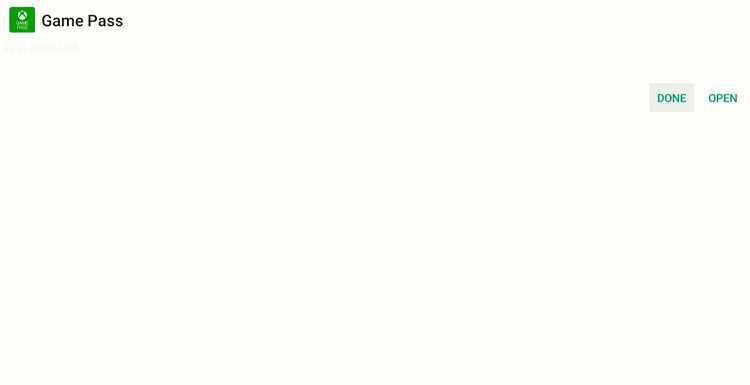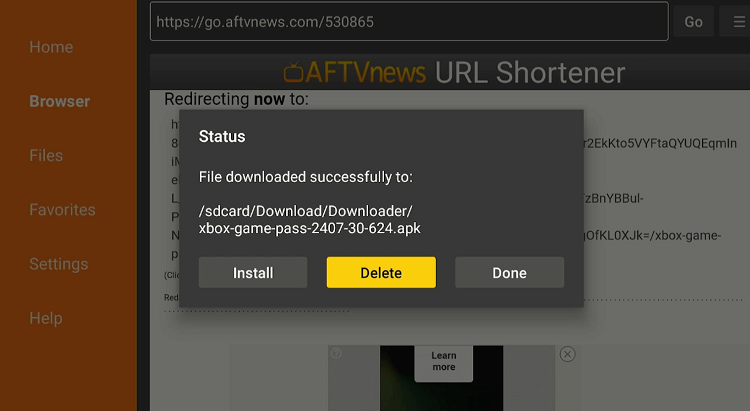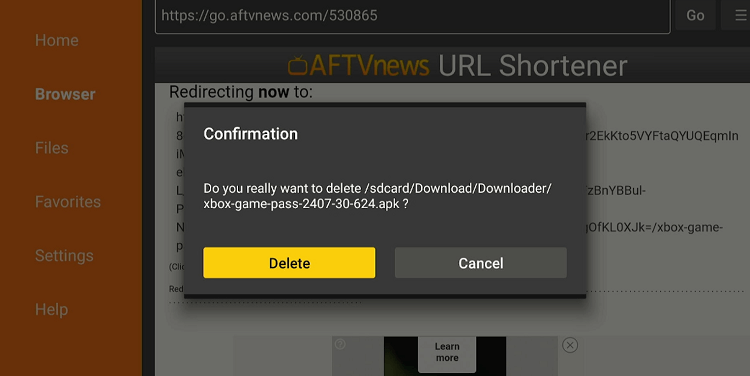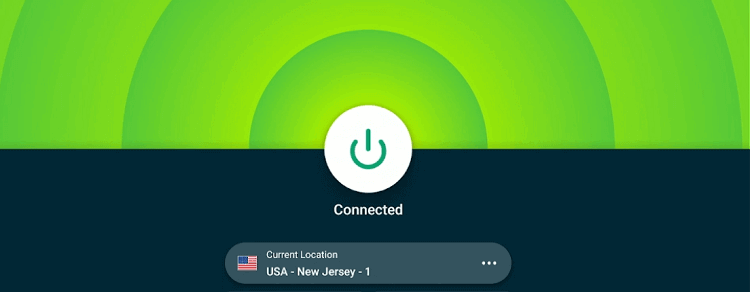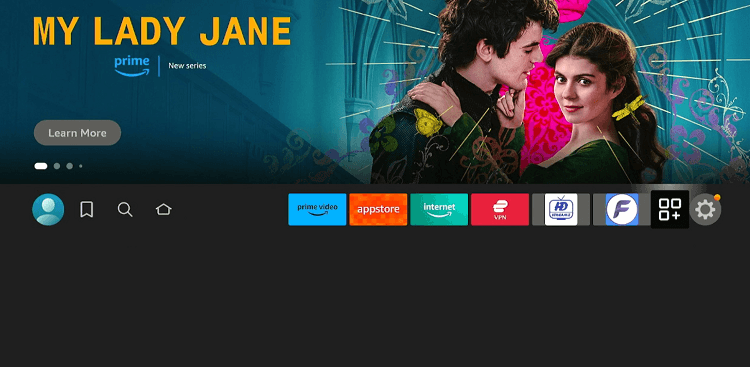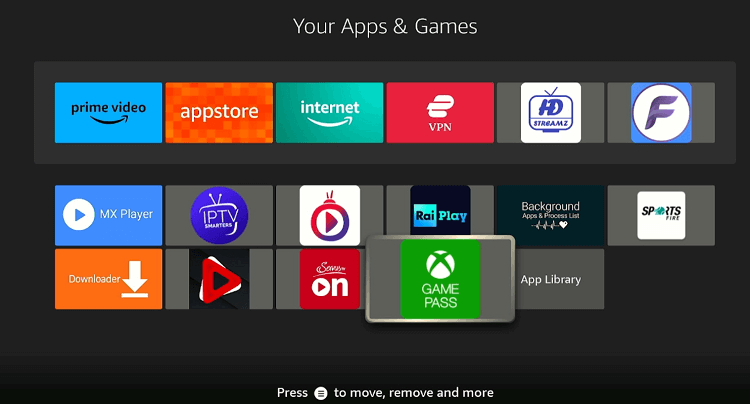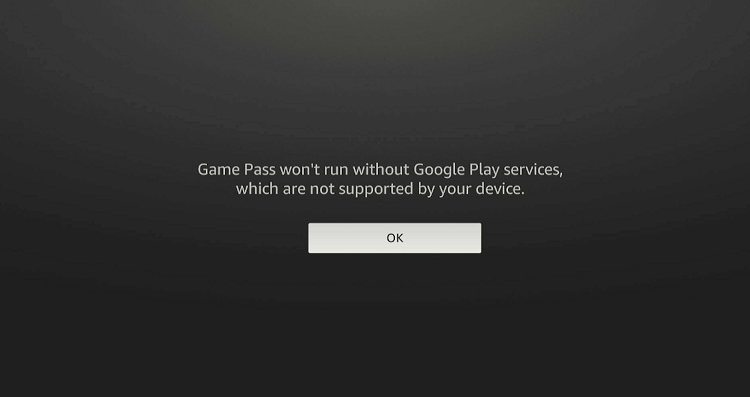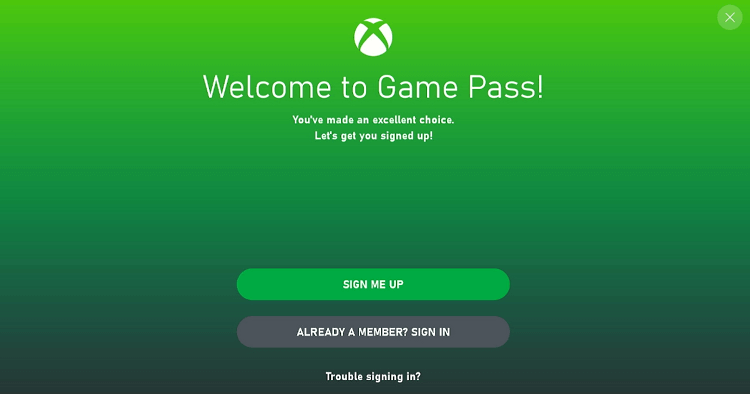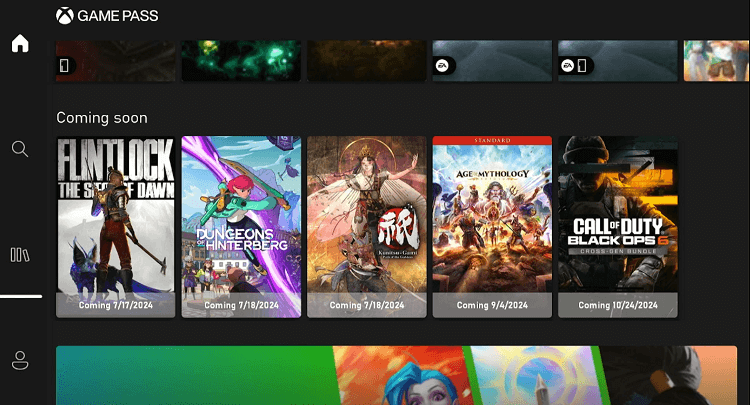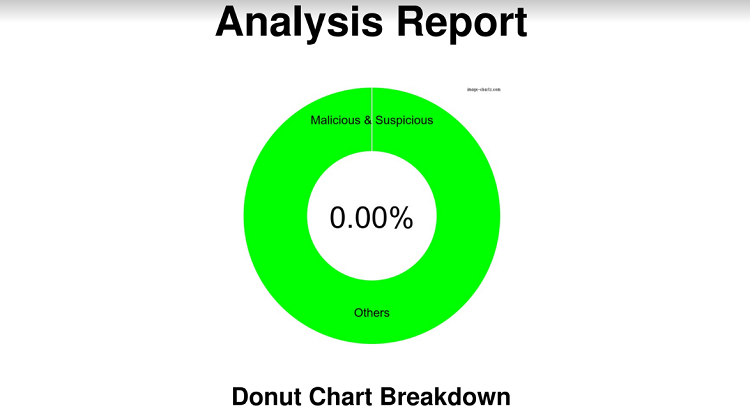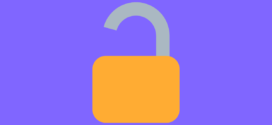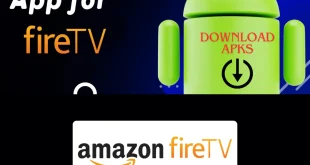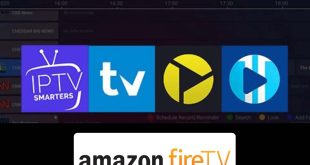Disclosure: Our experts test apps for security before recommending them. If you buy through our links, we may earn a commission. See how it works.
Xbox Game Pass has been relaunched on Amazon FireStick. This app enables gamers to enjoy console-quality gaming without needing an Xbox console.
So if you have the Xbox Game Pass Ultimate membership ($16.99/mo.), you can play games only on two Fire TV models – Fire TV Stick 4K Max (2nd Gen) and Fire TV Stick 4K (2nd Gen).
However, the Xbox Game Pass app is currently available in limited countries (25+), including the United States, Canada, Germany, France, and Japan.
So if you do not belong to these countries, you will have to use a VPN to bypass geo-restrictions. ExpressVPN is our #1 choice.
Our Recommended VPN - ExpressVPN
ExpressVPN is our recommended choice when it comes to unblocking any geo-restricted services OR watching anything for free using unofficial apps/websites as it helps you hide your streaming activities from the ISPs and Government.
This NEW YEAR, enjoy an exclusive offer: 🎉 Get up to 61% OFF + 4 months FREE on ExpressVPN's 30-Month's plan! 🎉 that too with a 30-day money-back guarantee.
How to Install Xbox Game Pass on FireStick
Though the Xbox Game Pass app is listed on the Amazon Appstore, it is only available for installation on in around 25 countries.
If you do not belong to any of these countries, you will have to sideload the app using the Downloader app. Before starting the sideloading process, install and use ExpressVPN on FireStick to ensure proper security.
Follow the steps below:
Step 1: Turn ON your FireStick device and Go to FireStick Home
Step 2: Click on the Settings icon
Step 3: Select the My Fire TV option
Step 4: To enable the Developer Option, click About.
Note: If you have already enabled the Developer Option, then proceed to Step 10
Step 5: Click on the Fire TV Stick option quickly at least 7 times
Step 6: Now you will see this message at the bottom saying "No need, you are already a developer". So stop clicking then
Step 7: Now the Developer Option will appear in the menu so click on it
Step 8: Choose Apps from Unknown Sources to turn it ON
Step 9: Simply click Turn On
Step 10: Now return to the FireStick Home menu by pressing the "Home" icon on the remote and click on Find
Step 11: Now select the Search icon
Step 12: Type Downloader and press search
Step 13: Select the Downloader App icon from the list available in the Amazon Store
Step 14: Tap Get/Download
Step 15: Wait for a while until the installation process is completed
Step 16: Now click Open
Step 17: Select Allow to give access to the downloader app
Step 18: Click OK here
Step 19: This is the Downloader App interface, Choose the Home tab and click Search Bar
Step 20: Enter the Xbox Game Pass Downloader Code 730116 in the search box OR enter this URL bit.ly/fsh-downloads and click Go.
Note: The referenced link is the official URL of this app/website. FIRESTICKHACKS does not own, operate, or re-sell any app, streaming site, or service and has no affiliation with its developers.
Step 21: Scroll down and click “Xbox Game Pass” from the “Games Apps” category.
Note: If the app does not start downloading, then clear the Downloader App cache using this article.
Step 22: The downloading will start. Wait for it to finish.
Step 23: Once the downloading ends, click “Install”.
Step 24: Tap the “Done” icon.
Step 25: Click “Delete” to remove the Xbox Game Pass APK file from FireStick.
Note: Deleting APK files will free up space on FireStick.
Step 26: Tap “Delete” again to complete the process.
How to Use Xbox Game Pass on FireStick
After installing Xbox Game Pass, you are all set to play your favorite games. However, the app is geo-restricted to around 25 countries such as the US, the UK, France, and Germany.
If you are trying to use this app outside of these countries, you will have to install ExpressVPN on FireStick and connect it to the server from one of these countries.
Follow the steps below:
Step 1: Open ExpressVPN and connect it to the US server.
Step 2: Go to the FireStick home and select the “icon next to the settings” from the top right corner.
Step 3: Choose “Xbox Game Pass” from the list.
Step 4: Click “OK”.
Step 5: Click “Sign In” and enter your Xbox Game Pass Ultimate membership credentials.
Step 6: Once you are signed in, connect the Bluetooth gaming controller and start playing games!
Is Xbox Game Pass APK Safe/Legal to Use on FireStick?
Xbox Game Pass APK is safe to use. We scanned its APK file on our malware detection tool and did not find any security red flag in it (see the picture above).
However, since the Xbox Game Pass app is restricted to limited countries such as the US, Germany, and France. using it from other parts of the world will require you to install and use ExpressVPN on FireStick.
Xbox Game Pass Features
Following are some of the op Xbox Game Pass features:
- Access to Over 100 High-Quality Games.
- Early Access to New Releases.
- Personalized Game Recommendations.
- Multiplayer Gaming.
- No Need for a Console.
- Compatible with Bluetooth Controllers.
- Broad Genre Selection.
FAQs – Xbox Game Pass
Which FireStick models support Xbox Game Pass?
The Xbox Game Pass app is supported on the Fire TV Stick 4K Max and Fire TV Stick 4K.
Do I need an Xbox console to use Xbox Game Pass on FireStick?
No, you can stream games directly from the cloud without an Xbox console.
Is Xbox Game Pass available worldwide for FireStick users?
No, FireStick users in around 25 countries like the US, France, and Japan have access to Xbox Game Pass app.
Can I play multiplayer games on FireStick with Xbox Game Pass?
Yes, you can play multiplayer games on FireStick using the Xbox Game Pass app.
Conclusion
The Xbox Game Pass app has made a triumphant return to Amazon FireStick, offering a seamless cloud gaming experience for users across more than 25 countries.
The app supports high-resolution streaming, personalized game recommendations, and parental controls, ensuring a safe and enjoyable gaming environment for all users.
Please note that since Xbox Game Pass is restricted to 25 countries, make sure you use ExpressVPN to access it worldwide.