Disclosure: Our experts test apps for security before recommending them. If you buy through our links, we may earn a commission. See how it works.

For Amazon FireStick users, the portability of content does not have to end with your TV. Perhaps you want to access FireStick content on the go, or maybe your living space does not accommodate a TV setup.
Whatever the reason, connecting your FireStick to a laptop can open up new avenues for enjoying your content.
This guide will walk through the process of connecting FireStick to your laptop and watch your desired shows, movies, or live sports at the time and place of your convenience.
Hardware Requirements
Before going further, make sure you fulfill all the hardware requirements listed below:
How to Connect FireStick on Windows Laptop
Once you have got your hands on all the equipment listed above, you can kickstart the process of connecting your FireStick to a laptop. For Mac, see this guide.
Follow the steps below:
Step 1: Open a web browser on your laptop and type www.obsproject.com/download. Select the “Windows” icon.
Step 2: Scroll down and click “Download Installer”.
Step 3: Tap “Save”.
Step 4: The downloading will start. In Google Chrome, you will be able to see in the top right corner.
Step 5: Once the process ends, click the downloaded file.
Step 6: Tap “Next”.
Step 7: Tap “Next” again.
Step 8: Click “Install”.
Step 9: The installation process; wait for it to finish.
Step 10: Once the installation ends, click “Finish”.
Step 11: Now attach the HDMI extender to FireStick first, then connect the extender to the video capturing device, and finally plug it into your laptop port.
Step 12: Launch OBS Studio on FireStick and click the “Plus” icon under the “Sources” tab.
Step 13: Navigate to “Video Capture Device”.
Step 14: Click “OK”.
Step 15: Click the “Device” tab and choose “USB Video”.
Step 16: Now you can watch FireStick on your laptop.
Step 17: To expand the screen size, “Right Click” anywhere on the OBS screen, navigate to “Fullscreen Projector” and select “Display: 1920×1080”.
Step 18: The screen has been expanded. Enjoy streaming!
FireStick Audio Not Working on Laptop
When using FireStick in OBS Studio, you can only hear the audio through your laptop speakers after recording the videos.
However, you can use your Bluetooth earbuds and speakers to enjoy the audio; you can connect them on FireStick using the following guides:
FAQs – FireStick on Laptop
Can I connect my FireStick directly to my laptop?
No, laptops do not support HDMI input, only output.
What equipment do I need to connect FireStick to my laptop?
You need an HDMI extender and an HDMI capture card to capture the video input.
Will using a capture card affect the video quality?
It depends on your HDMI capture card. High-quality capture cards can stream content in HD quality.
Can I also record FireStick content on my laptop?
Yes, OBS Studio lets you record all the FireStick.
Wrapping UP
Why limit your FireStick experience to just your living room TV? By connecting your FireStick to your laptop, you unlock a whole new level of versatility and user control.
The best part is that the entire process is pretty smooth. However, the streaming quality will largely depend on your video capturing card and the resolutions supported by your laptop.



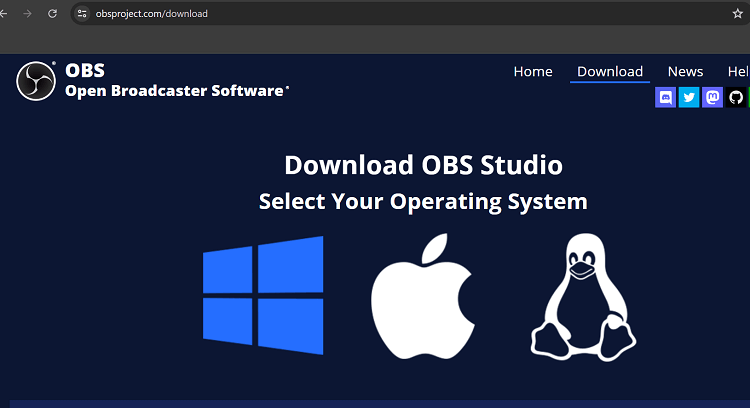
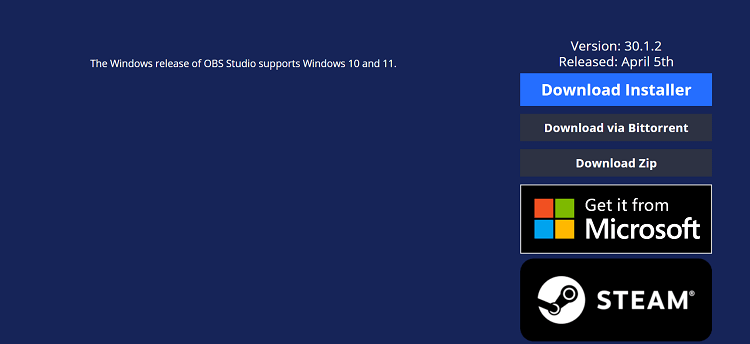
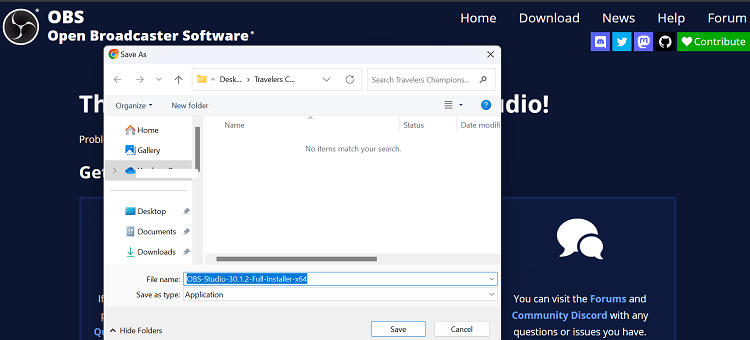
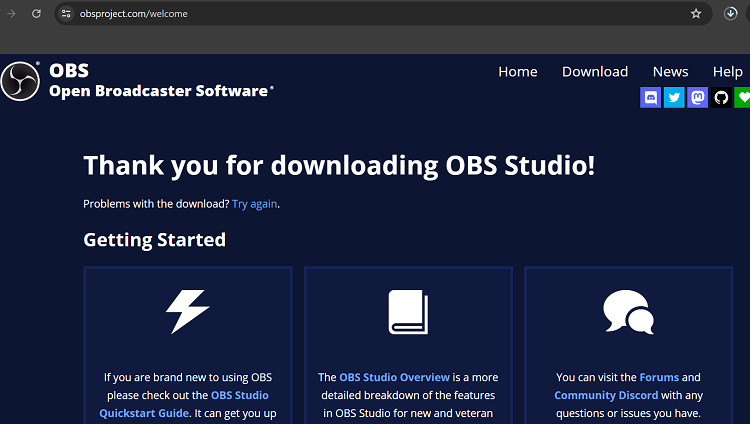
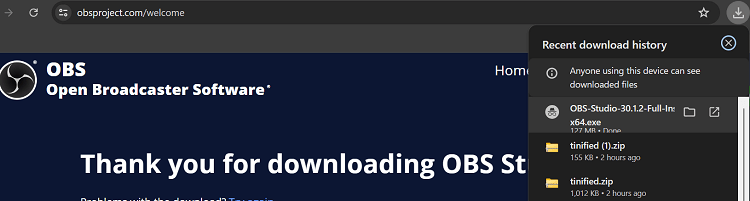
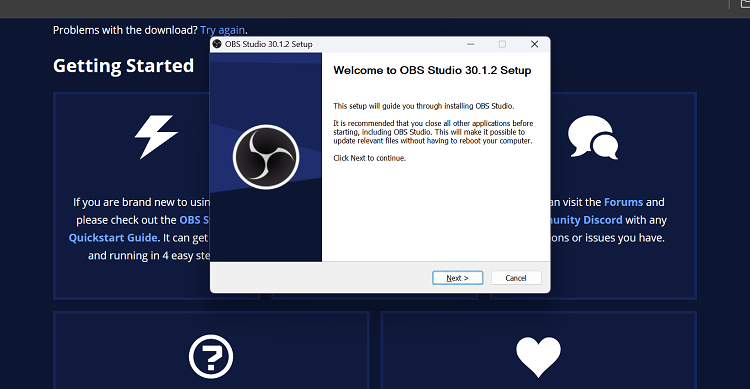
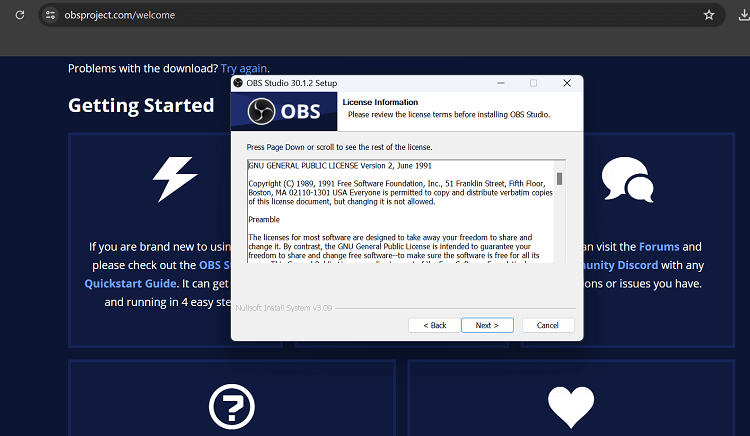
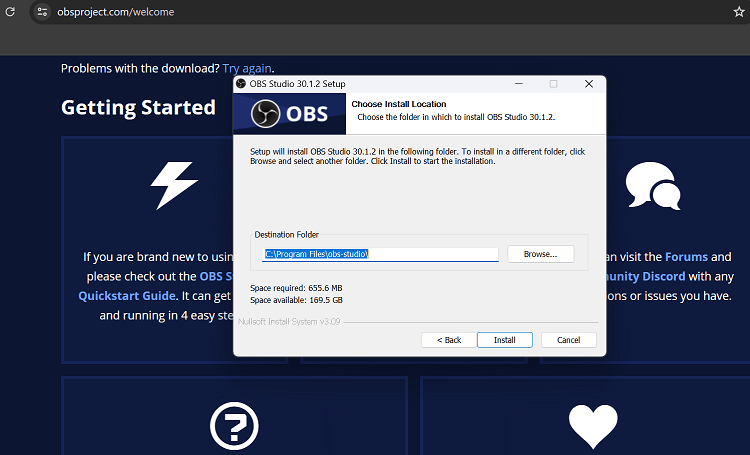
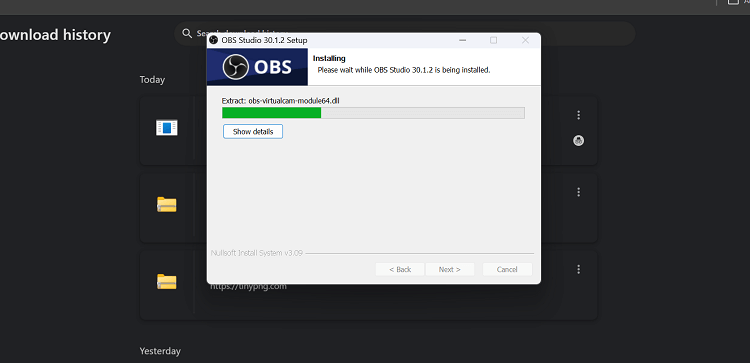
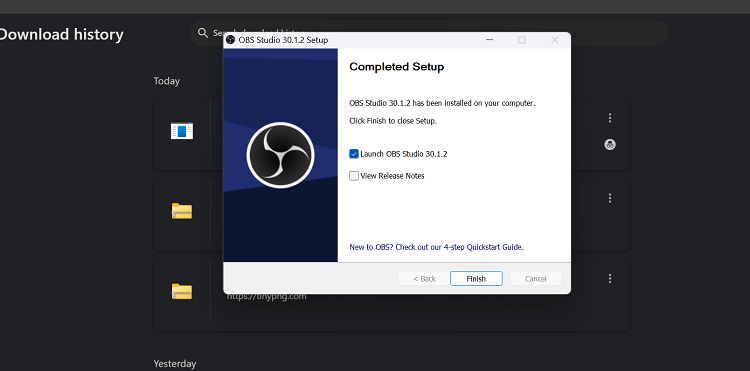

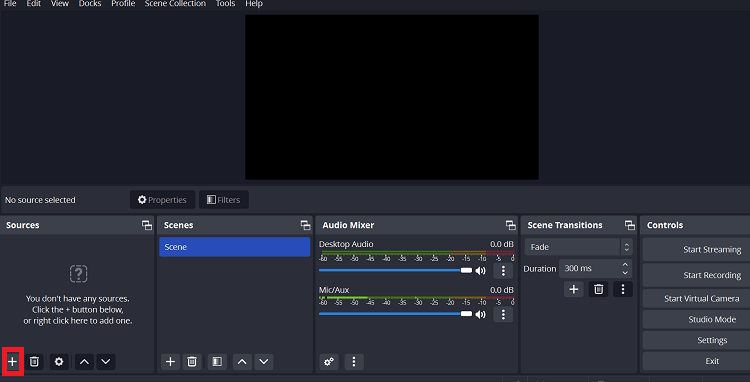
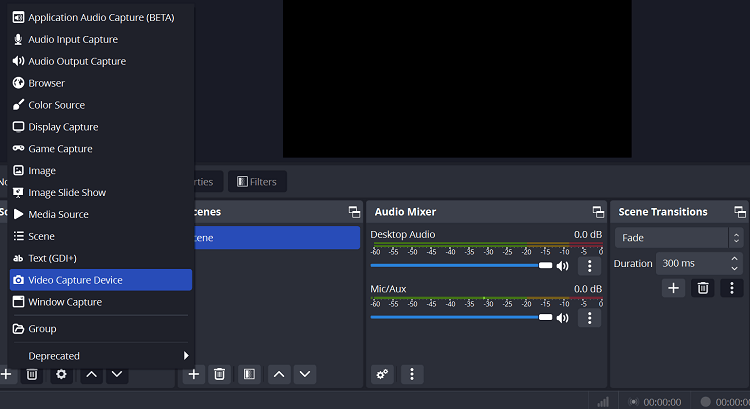
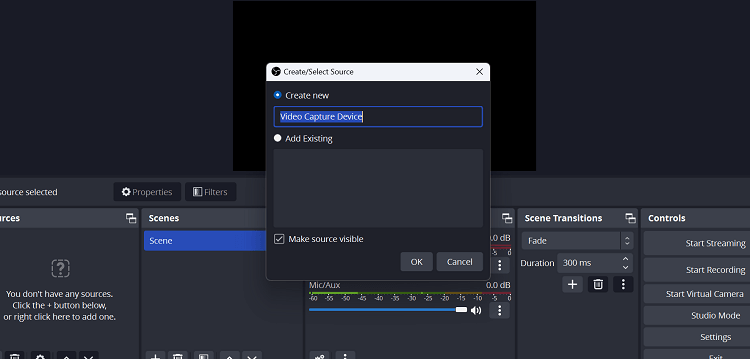
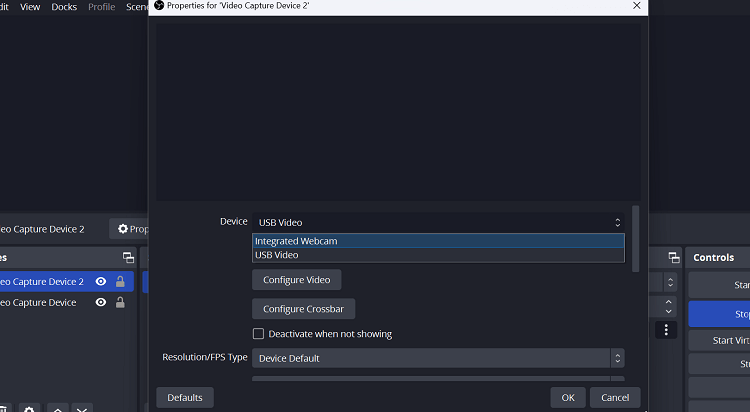
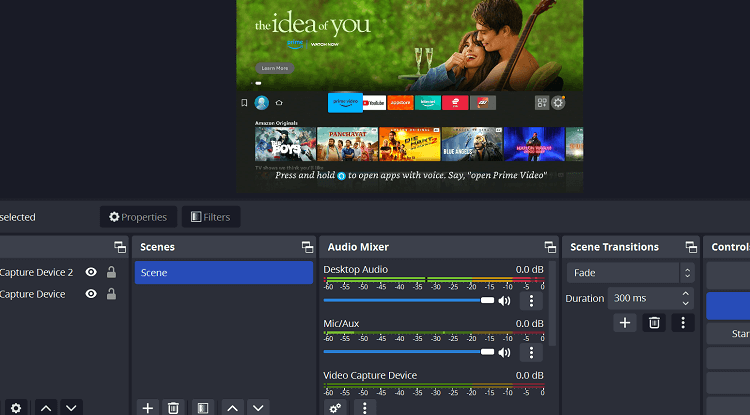
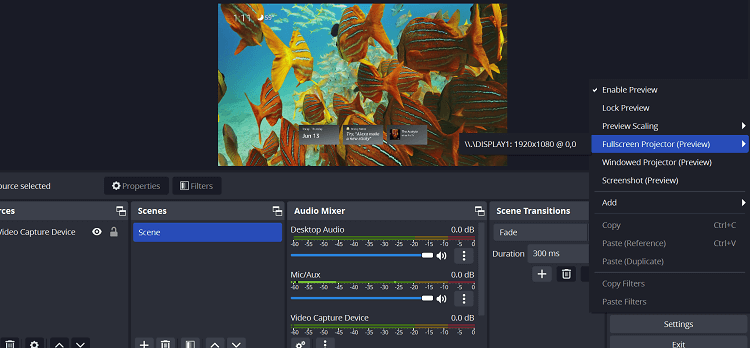

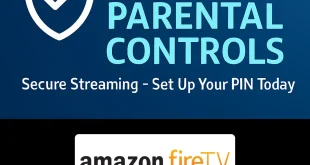
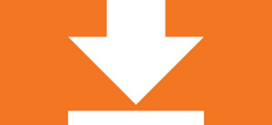




Thanks for the guide, I’ve followed this and I’m getting video but no audio from my laptop once the firestick is connected.
Do you have any advice for this please?
Sure, in the audio mixing section, please check the ‘video capturing device’ and increase the volume from this section. let me know if its working