Disclosure: Our experts test apps for security before recommending them. If you buy through our links, we may earn a commission. See how it works.
Important Update: FireStick does not support ADB debugging anymore, so you can’t stop updates on the latest FireStick versions such as Fire OS 7 and Fire OS 8.
Please leave your email so we can send you can back to you as soon as we find a solution to this issue. Submit your email:
Every now ‘n’ then, Amazon introduces new updates on its devices. Most of these updates are related to devices’ security or to introducing new features on FireStick.
Sometimes these updates can be really beneficial as it manages to speed up your FireStick, but other times they can prevent your favorite apps to work smoothly.
In late 2020, the new Firestick update stopped the ability to use the custom launcher Home Screen which was not liked by many users as this stopped them from changing the interface.
The most recommended launcher, Wolf Launcher allows customization of your device from top to bottom. It is lightweight and even gets rid of sponsored apps thus saving your storage space. Because of the new update, users could not take advantage of the custom launcher.
In any internet-enabled device, it is not possible to turn off auto-updates as it is not incorporated in the settings menu, however, you can stop updates manually if you follow this guide.
How to Stop FireStick Update
All Amazon Fire TV models update your device without letting you skip or avoid installing updates. Follow these steps to force stop updates on your Amazon Fire TV Stick.
Step 1: Launch your Firestick where you will be taken to your Home screen
Step 2: Click the settings option
Step 3: From the given options select My Fire TV
Step 4: Now click the Reset to Factory Default option
Step 5: The notification will ask for confirmation, click Reset, and proceed
Step 6: Allow the system to take time while it resets to Factory Default
Step 7: After this, your Fire TV will shut down
Step 8: When the system begins again it will take around 10 minutes to optimize storage and applications
Step 9: After the process completes your Fire TV will open for you to continue
Step 10: Due to the system reset you will be asked again to select your language
Step 11: Now you are required to connect your internet to fire TV
Step 12: Select your internet and enter password
Step 13: From this step, you have to be attentive and quick. You should now switch off your internet wifi Router so that the internet is disconnected
Step 14: Once you do this a screen shown below will be visible
Step 15: VoiceView might open by accident. Press the BACK button exit VoiceView
Step 16: You should now be at the Amazon Login/registration screen
Step17: You will now need to reconnect your internet to the Fire TV
Step 18: Login or register your amazon account as fast as you can. Your Fire TV will continue to download software updates in the background, however, it will not force you to stop and install them. This is possible if you don’t leave the device idle for a long time.
Step 19: Select your amazon account to carry on
Step 20: You have just stopped the system update. You will now be taken to your home screen where you can stream in the older version you preferred
Wrapping Up
It can be a very annoying situation when you do not want your Firestick to update but you cannot do anything in the menu and settings to stop it. The article has given the easiest, yet a time taking method to stop your Firestick from auto-update.
The reason users want to avoid a new update is that it blocks a custom launcher. A custom launcher keeps your home screen tidy and makes installed applications easy to find that are preferred by all users. This article has provided all the necessary details and steps you will need, to stop your Firestick from updating to a new version.
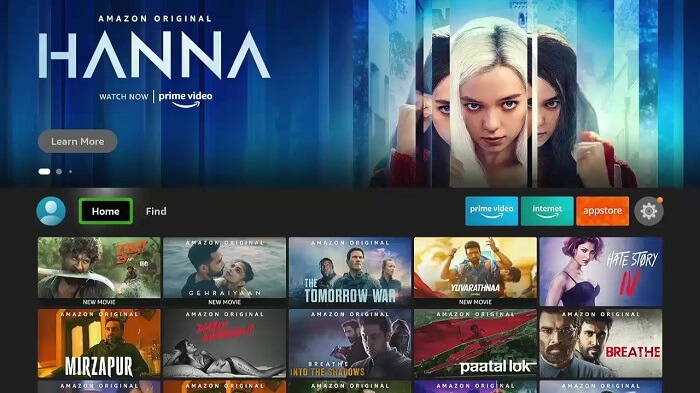
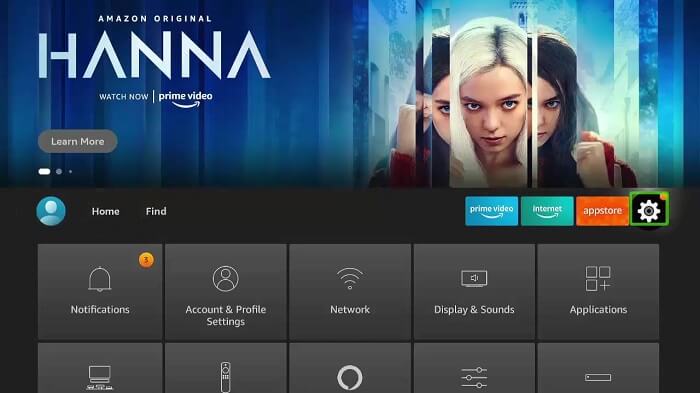
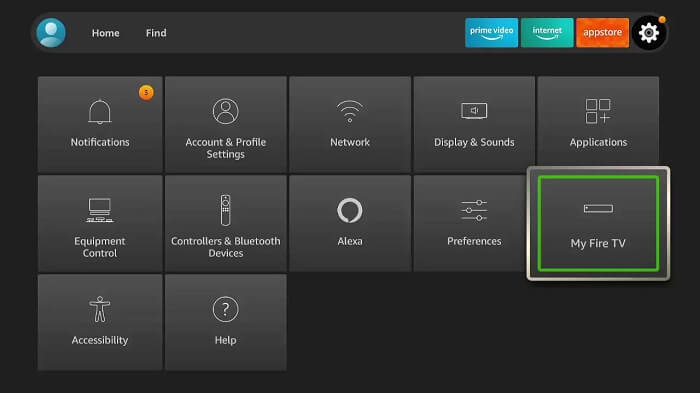
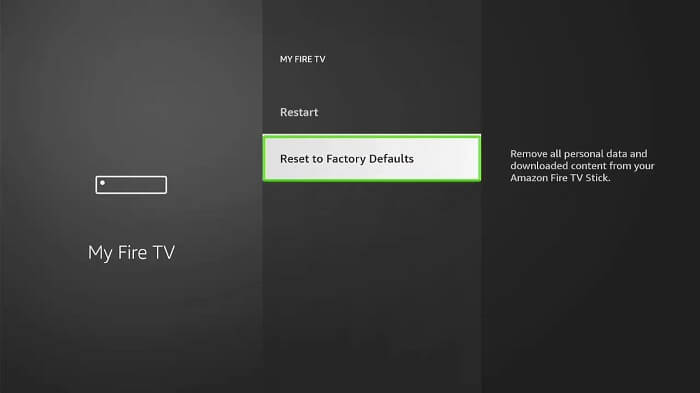
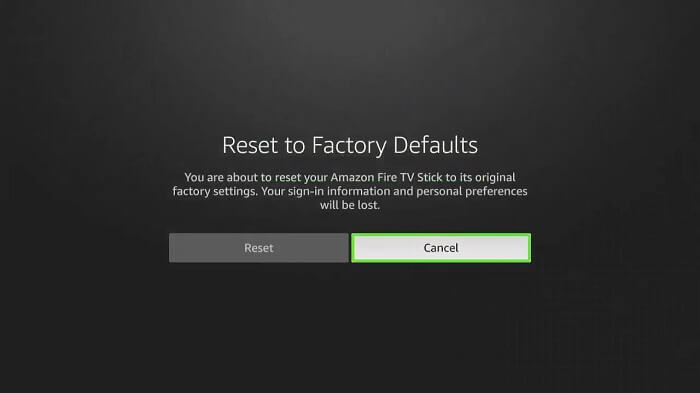
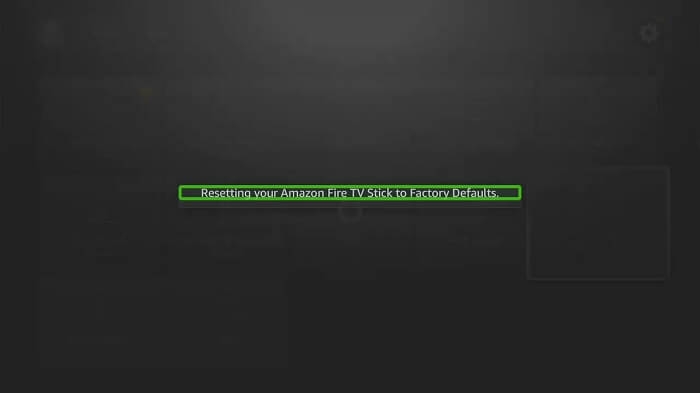
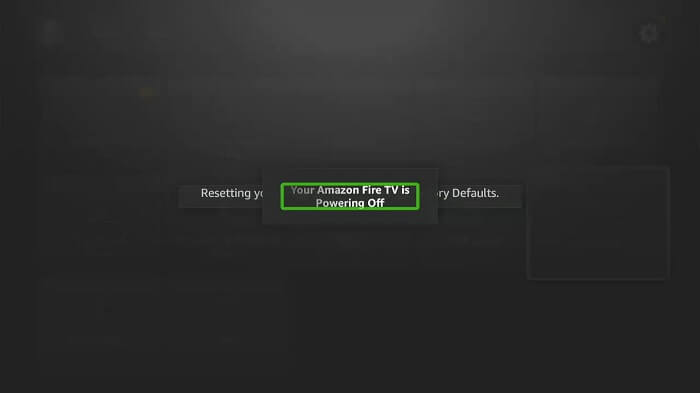
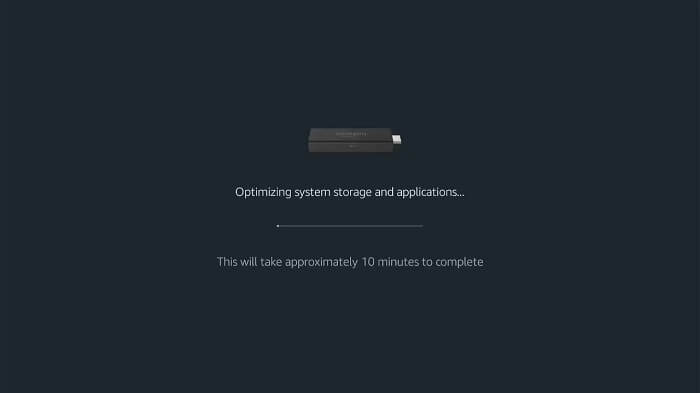
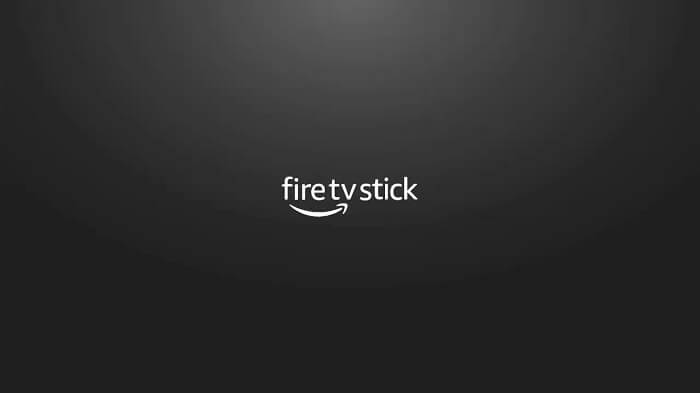
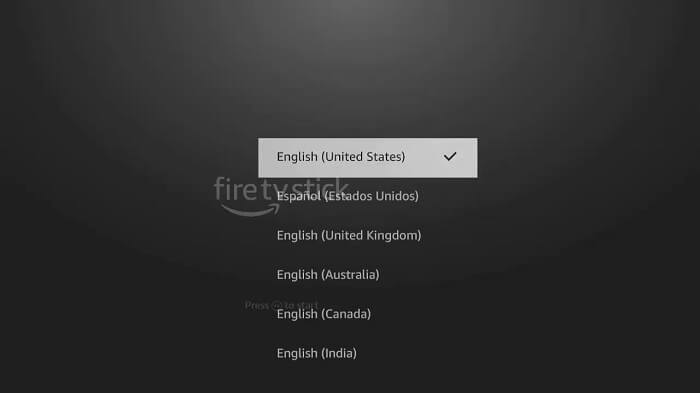
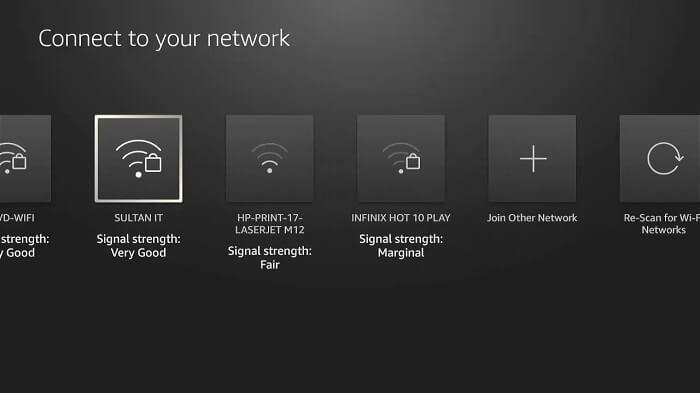
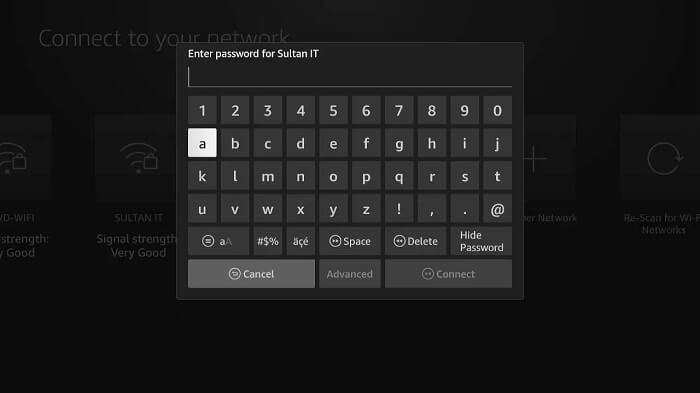
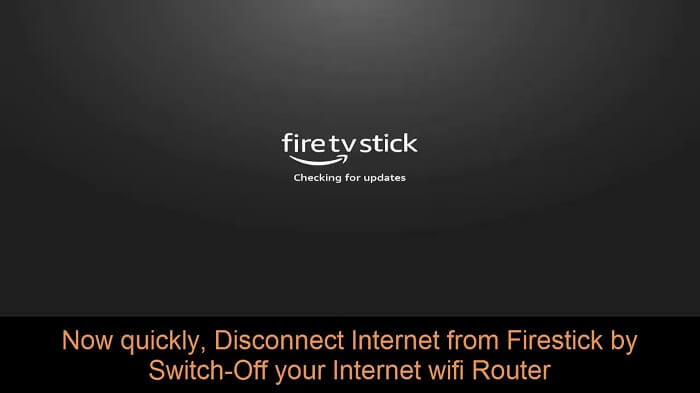
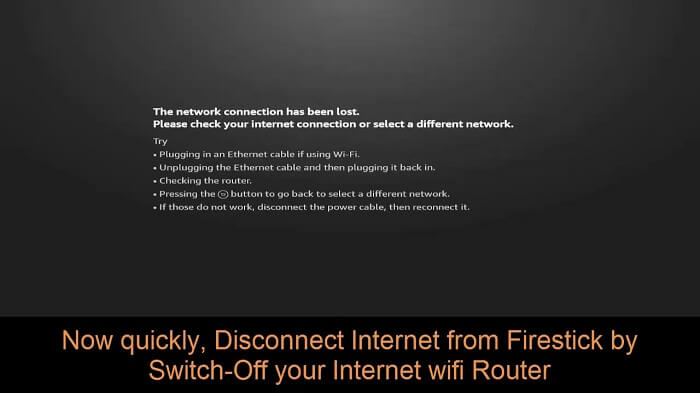
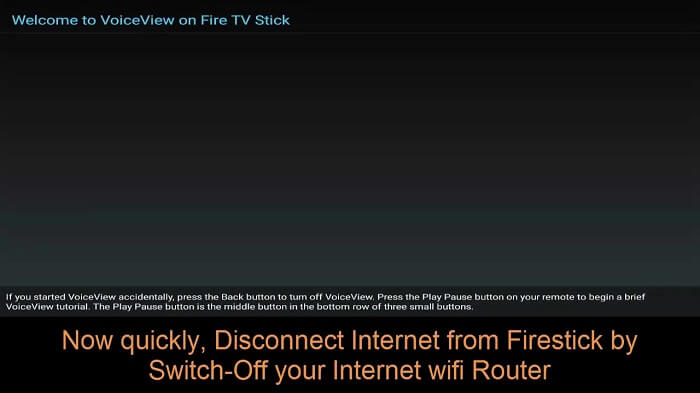
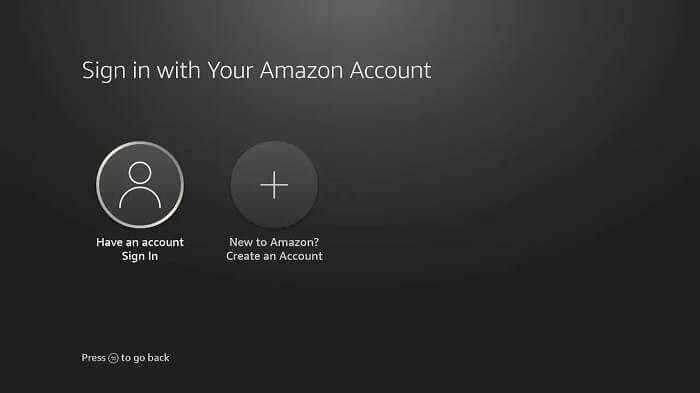
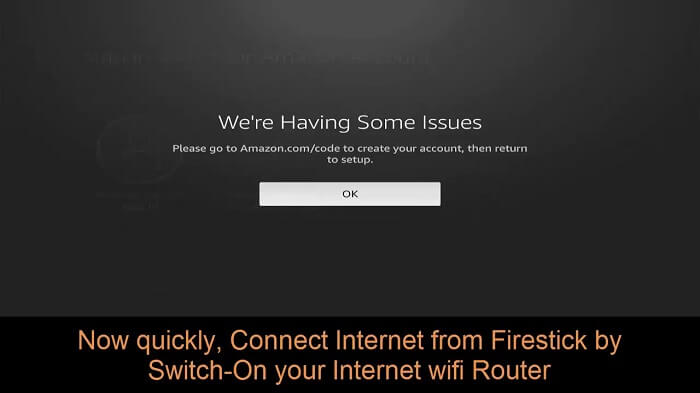
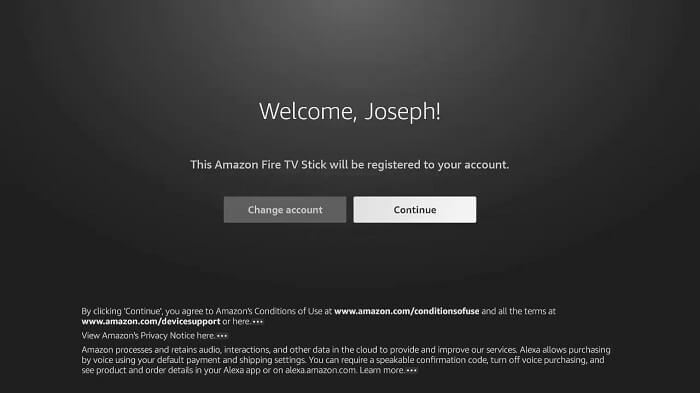
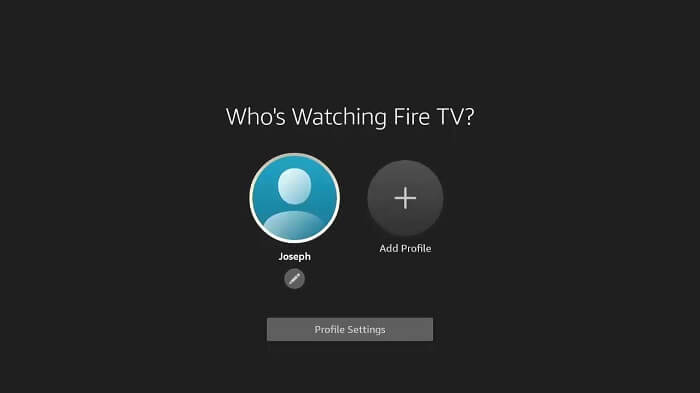
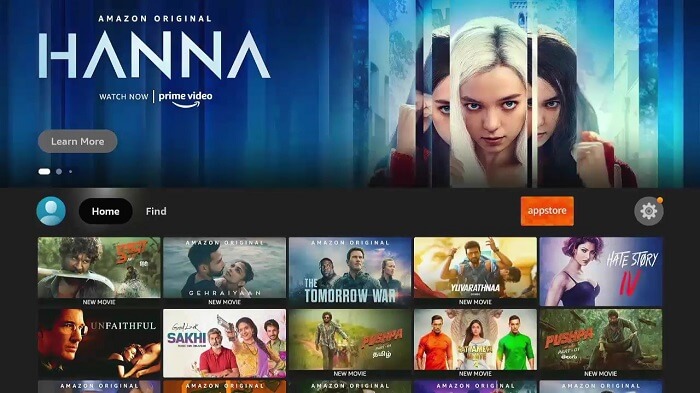
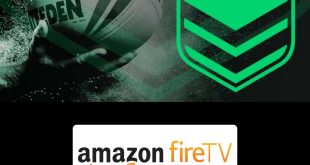

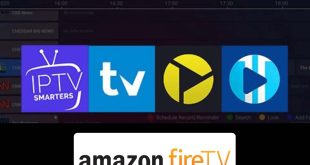



But will it not just auto update at a later point of time? Do we not need to block some update servers?
Hey Tom! Don’t worry, it won’t auto-update itself sometime later if you have turned the Auto-update OFF.