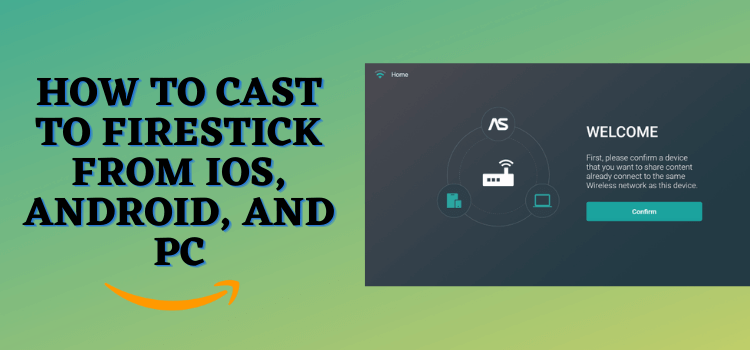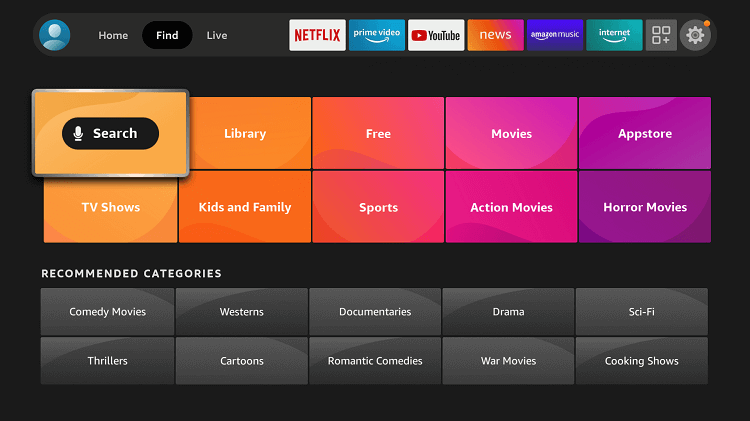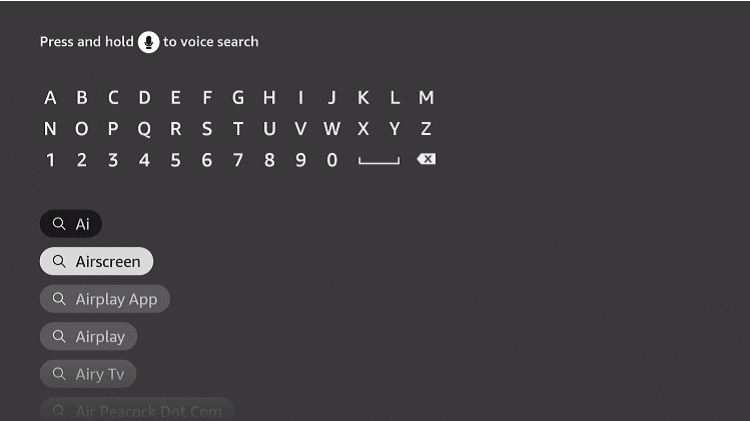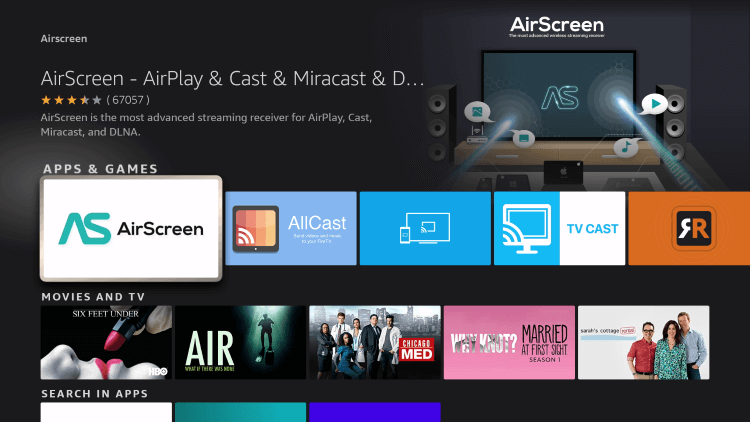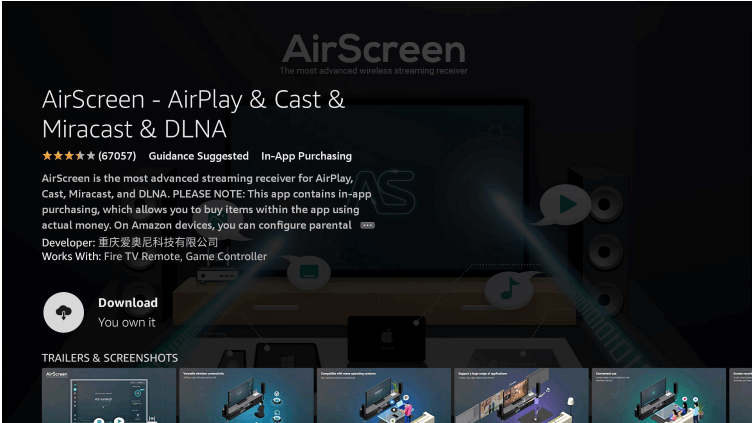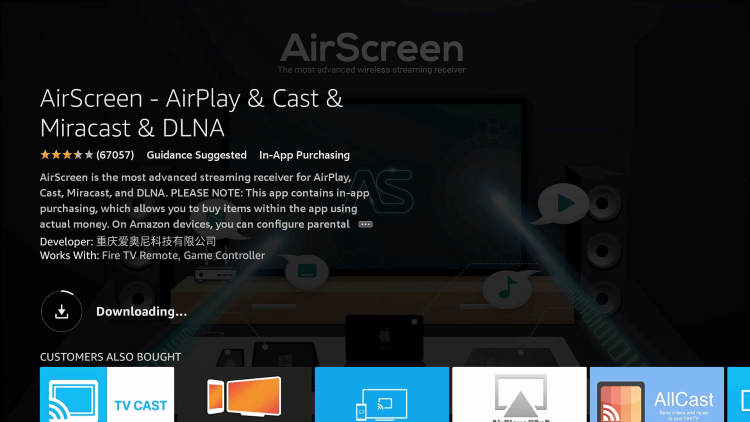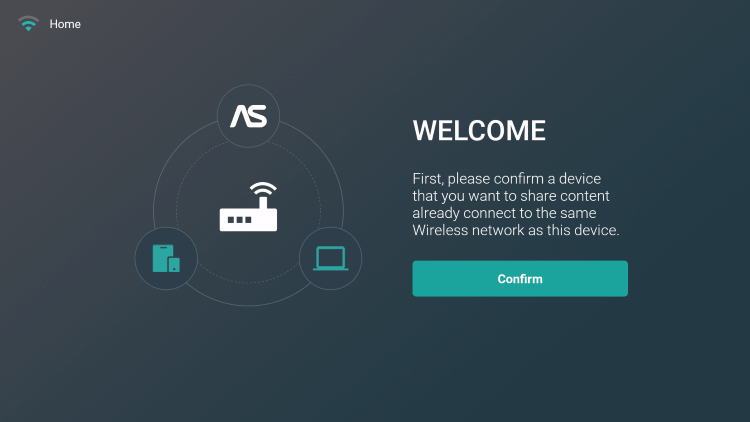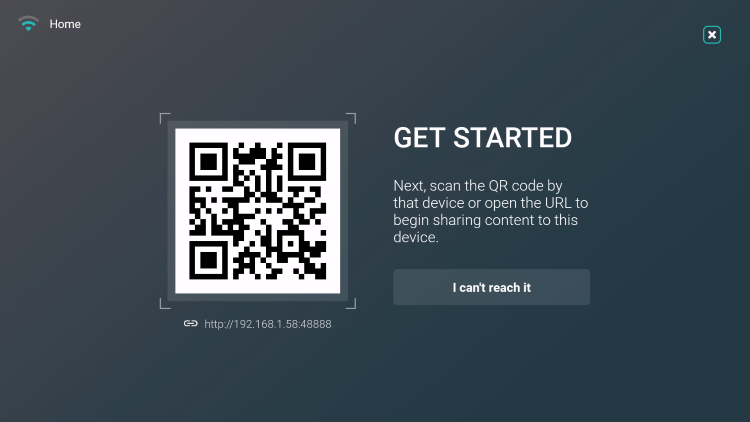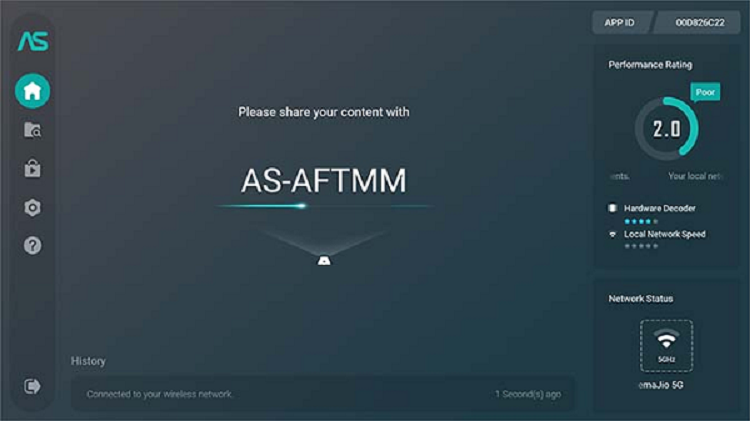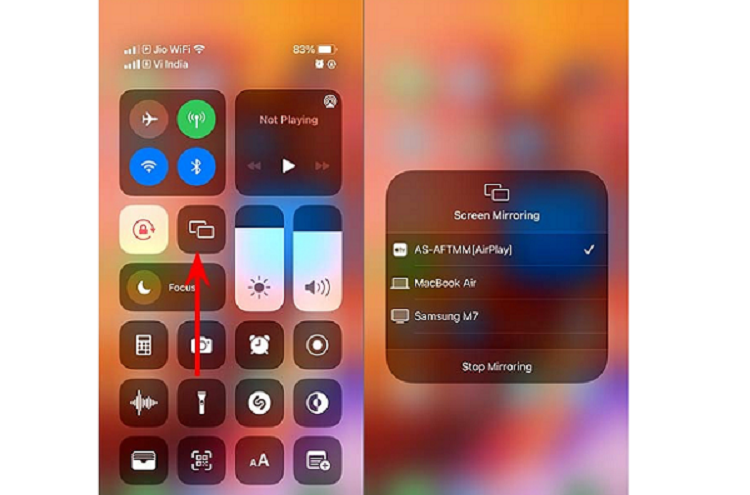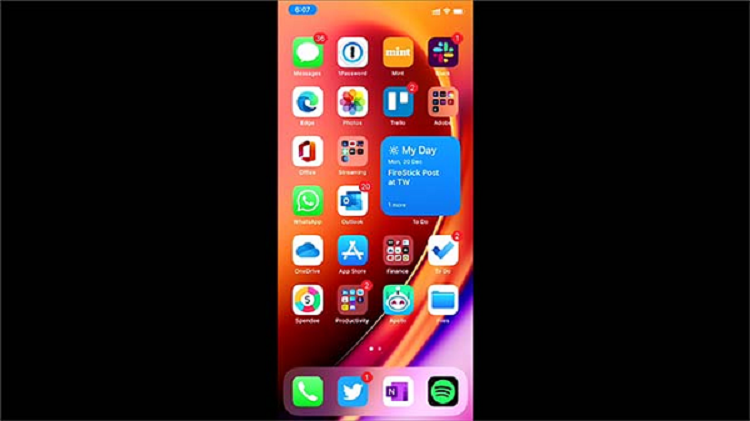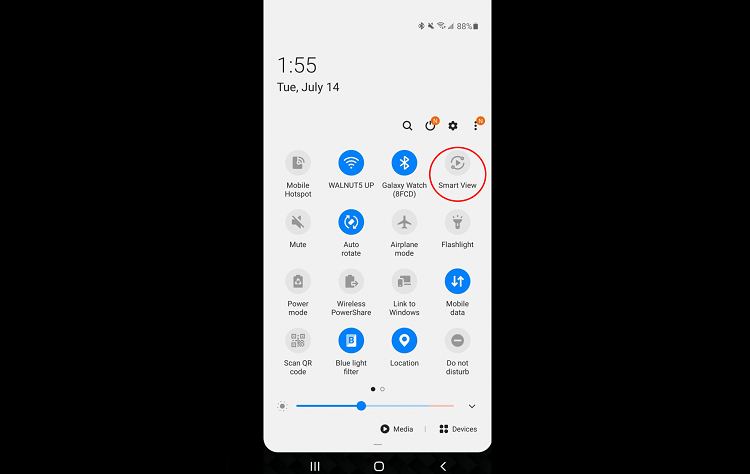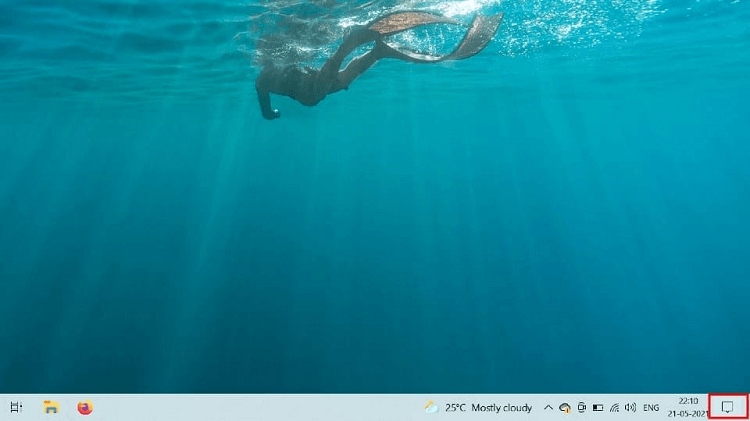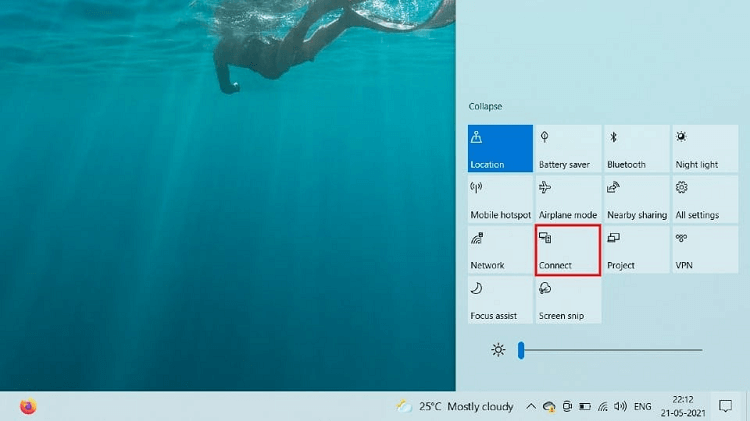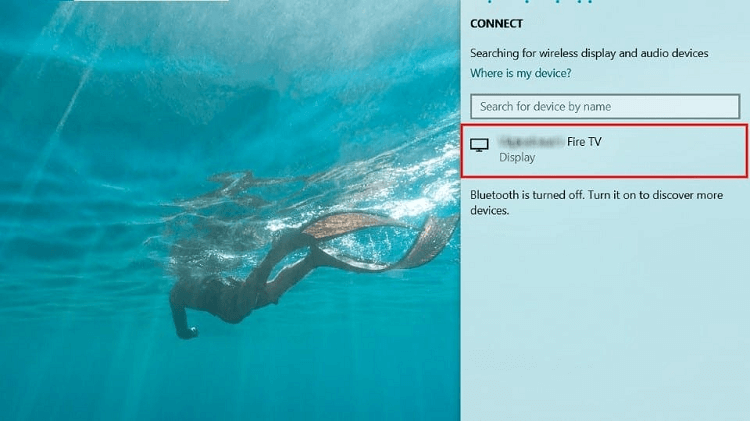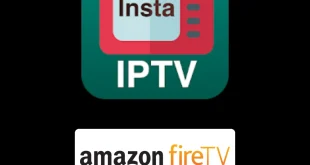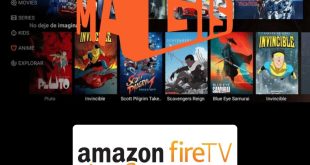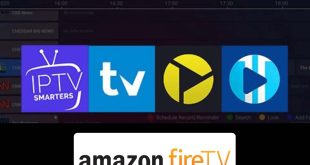Disclosure: Our experts test apps for security before recommending them. If you buy through our links, we may earn a commission. See how it works.
This is a step-by-step guide on how to cast FireStick, Fire TV, FireStick 4K, and Fire TV Cube from iOS, Android, and PC.
Casting different devices to smart TV is such a common practice nowadays and many people cast their devices to enjoy content on the bigger screen.
If you are interested in casting your iOS, Android, or PC devices, you have to make a few changes in your device’s settings beforehand.
The process might be a bit complicated for those who are not familiar with the casting process. That’s why I have demonstrated every step in detail, along with screenshots.
To cast your FireStick from Android and PC, you just have to do some changes in the settings, whereas, for iOS, you have to install an app called AirScreen. It allows you to cast from iOS to FireStick conveniently.
Setting Up FireStick for Casting
Before casting to your FireStick from any device, you have to do some settings and enable your device for the task. The process is super simple and is done only in a few clicks.
Step 1: Select the Settings option from the home screen of your FireStick
Step 2: Click on the option Display & Audio from the menu
Step 3: Click Enable Display Mirroring from the dropdown menu
Step 4: Your device is now ready for casting
Your device is now ready for casting or mirroring from any device.
How to Cast to FireStick from iOS
Unlike casting from Android and PC, casting from iOS requires AirPlay. But FireStick doesn’t support AirPlay which makes the process a little tricky.
However, you can cast FireStick from iOS by installing an app called AirScreen on your FireStick. The app can be easily downloaded from Amazon App Store without hassle.
Don’t forget to install and use expressvpn on firestick before installing or using anything on FireStick. It helps to protect your online identity and maintain anonymity over the internet.
Now follow the steps below to install the AirScreen app and cast from iOS to FireStick:
Step 1: Click the Search icon from the FireStick home screen
Step 2: Type AirScreen in the search bar
Step 3: Select the AirScreen icon from the list of apps
Step 4: Hit the Download or Get button
Step 5: Wait for the app to download
Step 6: Click Open once the app is installed successfully
Step 7: The interface of the app will look like this. Click Confirm
Step 8: Now scan the QR code that appeared on the screen and open the link that appeared on your iOS device
Step 9: Select the option Entire screen or In-app content from your mobile screen
Step 10: This is the AirScreen home page, it shows the current Wi-Fi connection
Step 11: Select the option Screen Mirroring from your iPhone menu
Step 12: Select your device from the appeared menu
Step 13: Congratulations! Your iOS device is now casting on your FireStick successfully
The AirScreen app is free and easy to use. You will get used to it after a couple of uses. Although the premium version of the app is also available, it is not recommended as the free version will be sufficient for you.
How to Cast to FireStick from Android
The process of casting to FireStick is different and varies from device to device. Every Android device has its own functions and settings, so be prepared for that.
I am using a Samsung phone in this guide. You can go according to your device’s settings and features.
Follow the steps below to cast to FireStick from Android devices:
Step 1: Select the option Smart View from the notification menu. You can also search for Cast, Screen Cast, or Mirroring in the settings as they all mean the same
Step 2: Select your FireStick device and enjoy streaming anything on the big screen now
This is how easy it is to cast to FireStick from Android devices. Almost all of the FireStick users find it easy to cast from Android to FireStick.
How to Cast to FireStick from PC
This section is about how to cast FireStick from PC. You should be using Windows 10 to perform the action. You can cast from our PC to FireStick in just a few simple steps.
Follow the steps below:
Step 1: Click the Notifications icon on the bottom right corner of your computer
Step 2: Click the option Connect
Step 3: Select the FireStick device you want to cast
Step 4: If you want to disconnect your FireStick, click the back button on your FireStick remote and click the option Yes appeared on the screen
That’s it! You have successfully cast from your PC to your FireStick.
FAQs – Cast FireStick
What is casting or mirroring?
Casting or mirroring is the process of sending the screen of your phone or computer to the Smart TV. You can cast a screen using a cable or a wireless connection.
Can I cast from the Android phone to FireStick?
Casting to FireStick from an Android phone is so easy. You just have to select the option smart view or mirroring from the notification menu and you are good to go.
Why is my screen mirroring not working on FireStick?
If you cannot mirror on FireStick, either you are using the same Wi-Fi on both devices or your device is not mirroring. Resolving these issues will help you to mirror your devices to FireStick.
How do I cast videos to a FireStick?
The process is the same. You can cast your respective device to FireStick by following the above guide and whatever you play on your device will play on the FireStick, including videos.
Wrapping Up
Casting FireStick from different devices helps you enjoy whatever you are watching on your device on a large TV screen and enjoy it to the fullest.
Casting or mirroring from Android devices and PC is simple without complex commands whereas, for iOS, you have to install the AirScreen app.
The app is free to use and is user-friendly. Make sure to use ExpressVPN before streaming or installing anything on your FireStick and stay protected.