Disclosure: Our experts test apps for security before recommending them. If you buy through our links, we may earn a commission. See how it works.
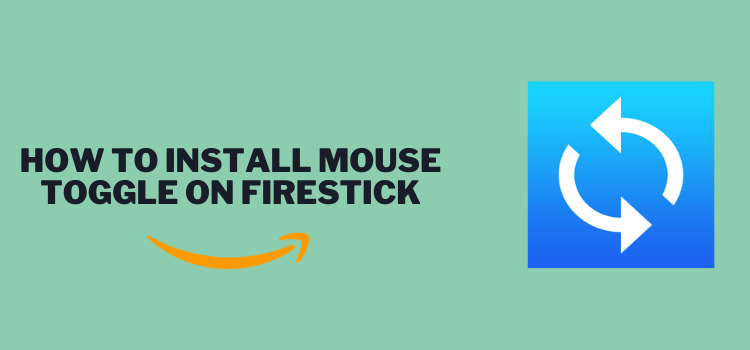
This is a step-by-step guide on how to install Mouse Toggle on FireStick, Fire TV, and Fire TV Cube.
If you frequently sideload apps on FireStick, you must have noticed that many of them are not compatible with the FireStick remote.
- Pro Tip: If you’ve already installed the Downloader app on your Firestick, you can use this Mouse Toggle Downloader Code: 558043.
The reason behind this is that these apps are designed for touchscreen devices like tablets and smartphones, not TV screens.
That is where a mouse toggle can help. With a mouse toggle on your FireStick, you can activate an on-screen cursor by double-clicking the play/pause button, and easily navigate the best FireStick APKs.
Also, recently, there’s been an increase in reports of the Mouse Toggle stopped working on Firesticks. But don’t worry — I’ve added a detailed method to make the mouse toggle work on Firestick.
How to Install Mouse Toggle on FireStick
The mouse toggle app supports all the FireStick versions. However, it is not available on the Amazon App Store, which means you need to sideload the app from a third-party source.
Follow the steps below to install the mouse toggle APK on your FireStick:
Step 1: Turn ON your FireStick device and Go to FireStick Home
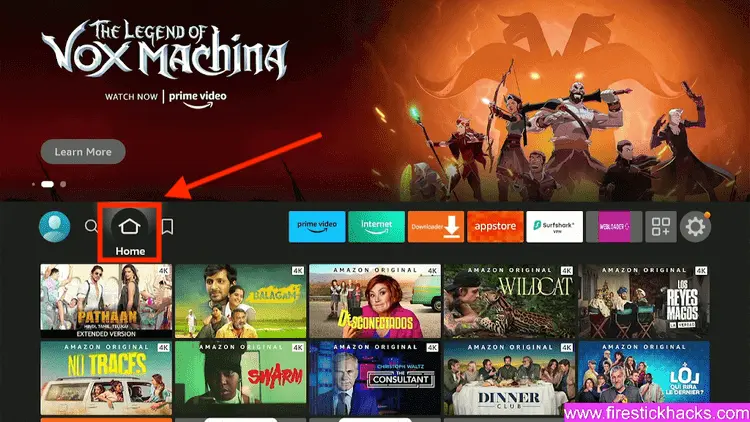
Step 2: Click on the Settings icon
Step 3: Select the My Fire TV option
Step 4: To enable the Developer Option, click About.
Note: If you have already enabled the Developer Option, then proceed to Step 10
Step 5: Click on the Fire TV Stick option quickly at least 7 times
Step 6: Now you will see this message at the bottom saying "No need, you are already a developer". So stop clicking then
Step 7: Now the Developer Option will appear in the menu so click on it
Step 8: Choose Apps from Unknown Sources to turn it ON
Step 9: Simply click Turn On
Step 10: Now return to the FireStick Home menu by pressing the "Home" icon on the remote and click on Find
Step 11: Now select the Search icon
Step 12: Type Downloader and press search
Step 13: Select the Downloader App icon from the list available in the Amazon Store
Step 14: Tap Get/Download
Step 15: Wait for a while until the installation process is completed
Step 16: Now click Open
Step 17: Select Allow to give access to the downloader app
Step 18: Click OK here
Step 19: This is the Downloader App interface, Choose the Home tab and click Search Bar
Step 20: If you have the latest FireStick versions like FireStick 4K MAX & FireStick Lite or the New FireStick then type bit.ly/mouse-322 OR tinyurl.com/ms4t896t OR 558043 and click GO.
If you have old FireStick versions like Fire Stick Gen 1 & 2, Fire TV 1 & 2, or Fire TV Cube then type bit.ly/mouse-345 OR tinyurl.com/3fwxc2v5 OR 306795 and click GO.
Step 21: Now the downloading will start. Wait for it to finish.
Step 22: Once the downloading ends, click “Install”.
Step 23: Now installation will start. Once it is finished, click “Done”.
Step 24: Select “Delete” to delete the APK file.
Note: Deleting the APK files will free up storage space on the Amazon FireStick.
Step 25: Tap “Delete” again for confirmation.
How to Use Mouse Toggle on FireStick
Regardless of the FireStick version you may have, you can use the mouse toggle on FireStick with the help of the following steps (Note: This method might not work for now – Check the quick fix below)
Step 1: Long press the “Home” button on your FireStick remote.
Step 2: Select any of the third-party apps you have on your FireStick. We selected Cyberflix TV.
Step 3: Now double-click the “Play/Pause” button on the FireStick remote and you shall see a “Cursor” on the screen.
Now you can use the “Left/Right” and “Up/Down” keys on the FireStick remote to navigate within that specific app.
How to Fix Mouse Toggle on FireStick [Working Method]
Is Your Mouse Toggle Not Working? If your Mouse Toggle has unexpectedly stopped working, don’t worry, we’ve streamlined a simple fix to quickly get you back on track.
However, before fixing the Mouse Toggle on Firestick, ensure that you have your smartphone or tablet with you and it is connected to the same WiFi network as your Firestick device.
Follow the steps to fix the Mouse toggle on Firestick:
Step 1: Go to the Homepage and click on the Settings Icon
Step 2: Click on My Fire TV.
Step 3: Click About.
Step 4: Click on FireTV Stick 4K Max multiple times, and you will see a message No need, you are already a Developer.
Step 5: Go back. Click Developer Options.
Step 6: Turn the ADB Debugging ‘On’.
Step 7: Go back and Click Restart.
Step 8: Click Restart.
Step 9: Your FireStick will Power off and Restart.
Step 10: Now open the Google PlayStore/App Store on your Phone, search Remote ADB Shell, and click on Install.
Step 11: Click Open.
Step 12: Click OK
Step 13: You need to write the IP address. For this go back to your Firestick again.
Step 14: Go to the Homepage. Click on the Settings Icon.
Step 15: Click My Fire TV
Step 16: Click About.
Step 17: Select Network. You can now see your IP Address.
Step 18: Enter the IP address on your Mobile Phone and tap on Connect.
Step 19: Go back to your FireStick and click on OK.
Step 20: Next go back to your phone, you will see this on your Phone.
Step 21: Now type cd /data/local/tmp/.mousetoggle and tap Done. (This code is case-sensitive make sure you apply the spaces correctly)
Step 22: Then type ./nmouseg stop and tap Done. (This code is case-sensitive make sure you apply the spaces correctly)
Step 23: Then type ./nmouseg start and tap Done. (This code is case-sensitive make sure you apply the spaces correctly)
Step 24: Now go back to your Firestick. Select any of the third-party apps you have on your FireStick. We selected Cyberflix TV.
Step 25: Now double-click the “Play/Pause” button on the FireStick remote and you shall see a “Cursor” on the screen.
Step 26: Congratulations! It is working Now!
Now you can use the “Left/Right” and “Up/Down” keys on the FireStick remote to navigate within that specific app.
Important Note: Unfortunately, this fix has a minor drawback: if you unplug your Firestick, it deactivates, requiring a repeat of the process upon next use.
Is Mouse Toggle APK Safe to Use?
The mouse toggle is completely safe to use. Though its APK file showed a security issue on the VirusTotal, deleting the APK file after installation will keep you secure.
So do not forget to delete the mouse toggle APK from your FireStick once you are done with the installation!
Mouse Toggle APK Not Working Problem
Like many other third-party FireStick APKs, the mouse toggle app may also not work sometimes due to the following reasons:
1. Parsing the Package Error
Since the mouse toggle app is installed from a third-party source, the default settings on Firestick may restrict its installation due to security reasons.
But the good news is that you can resolve this issue by following our guide on how to Fix Parsing the Package error on Firestick.
2. Clear the Cache
If the mouse toggle’s performance is not up to the mark, the overloaded cache in the app could be the culprit behind it.
Clear the app cache on FireStick and you will most likely get your mouse toggle up and running smoothly.
Frequently Asked Questions – Mouse Toggle for FireStick
Can I Use the Mouse Toggle App on FireStick for Free?
Yes, the mouse toggle app is free; it does not even require creating an account.
Is the Mouse Toggle App Available on the Amazon App Store?
No, it is a third-party app, which means you will have to sideload it through the Downloader app.
How can I Activate the Mouse Toggle on FireStick?
Simply open any third-party app and double-click the play/pause button on the FireStcik remote to activate the mouse toggle.
How to Deactivate the Mouse Toggle on FireStick?
You can deactivate the mouse toggle by long-pressing the play/pause button on FireStick.
Conclusion
It could be very frustrating to download an app on FireStick to watch your favorite movies and TV shows only to find out that you cannot navigate the titles.
With the mouse toggle app by your side, you will never face this issue. You can easily scroll through the app and access all the features conveniently.
Besides, activating (double-click play/pause button) and deactivating (long-press play/pause button) the mouse toggle is a breeze.
Just a heads up though. Before you open any third-party app to use the mouse toggle, be sure to connect the ExpressVPN.
Since third-party apps fetch content from unverified sources, using a VPN will make up for secure browsing.

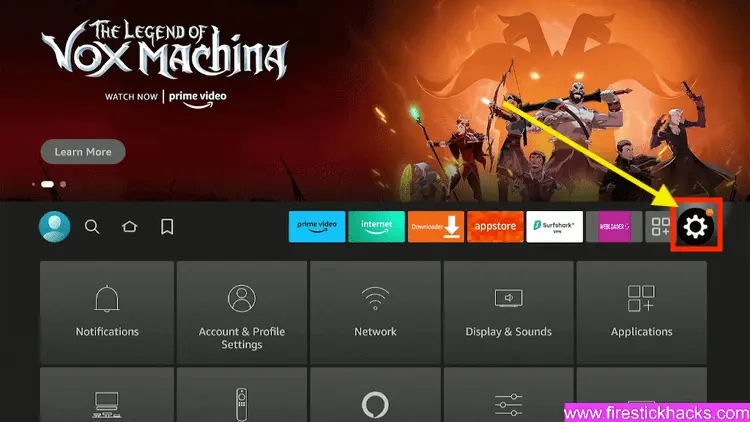
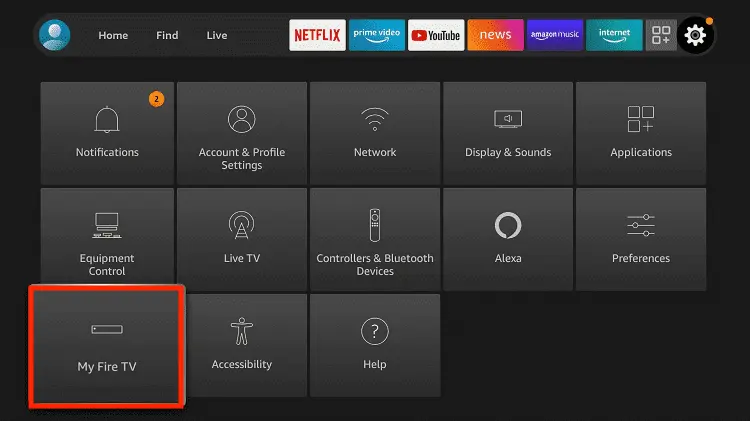
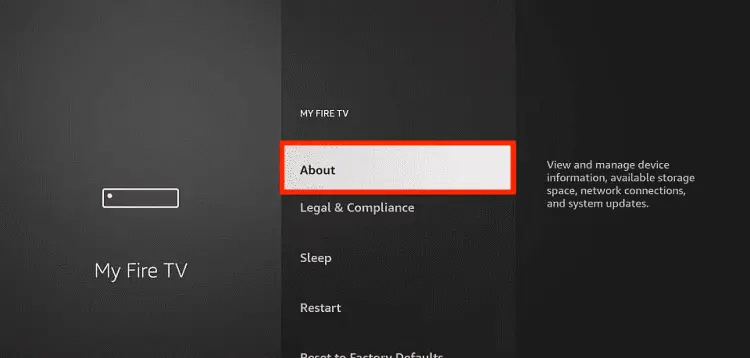
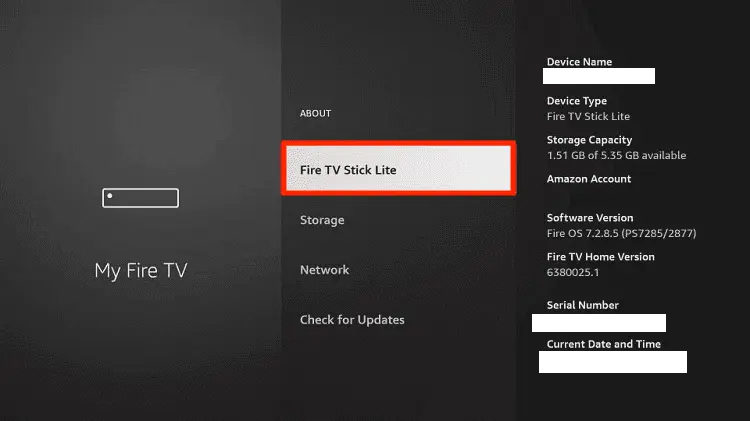
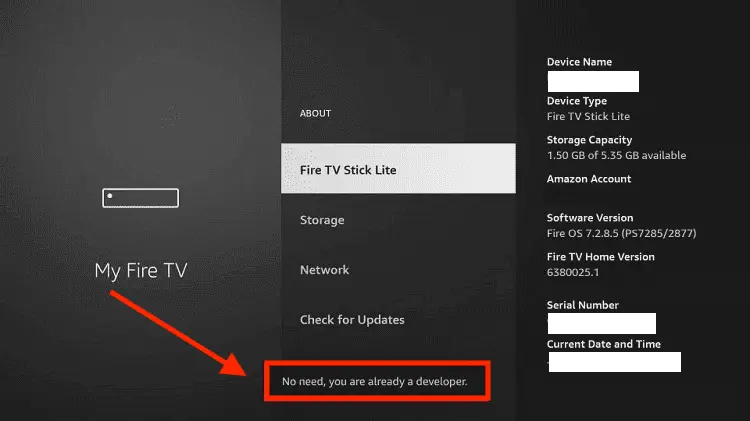
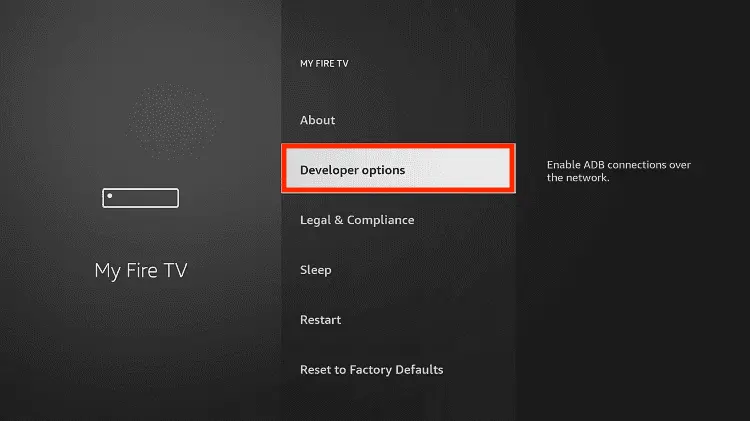
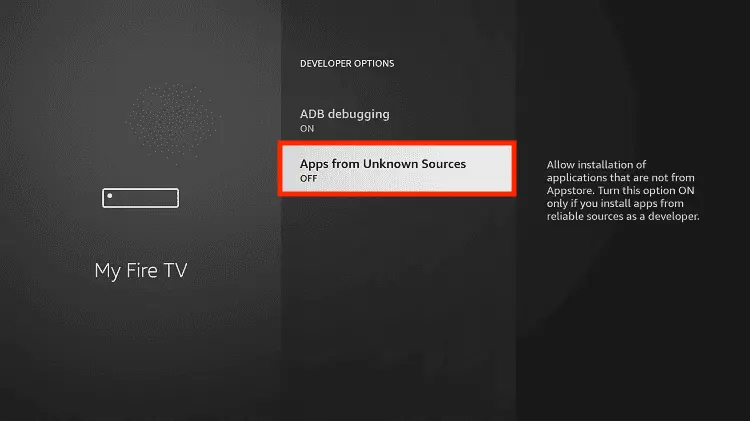
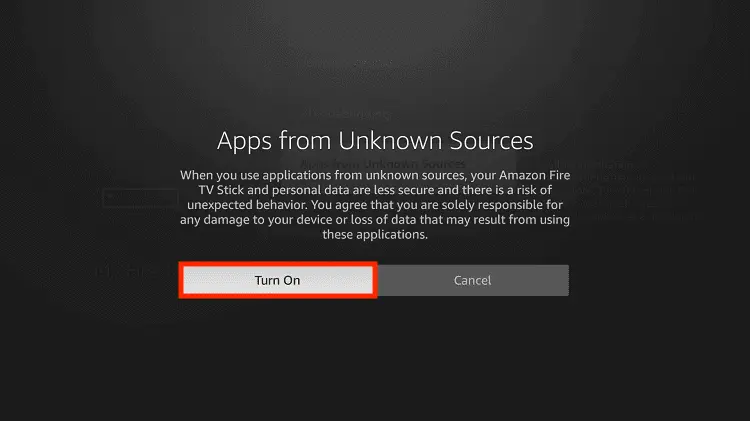
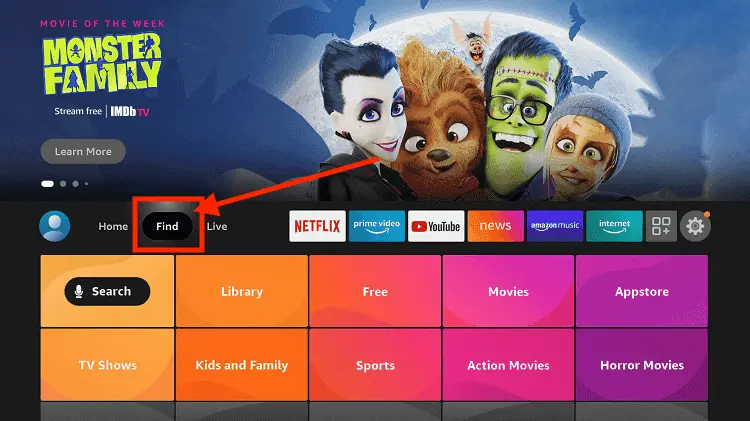
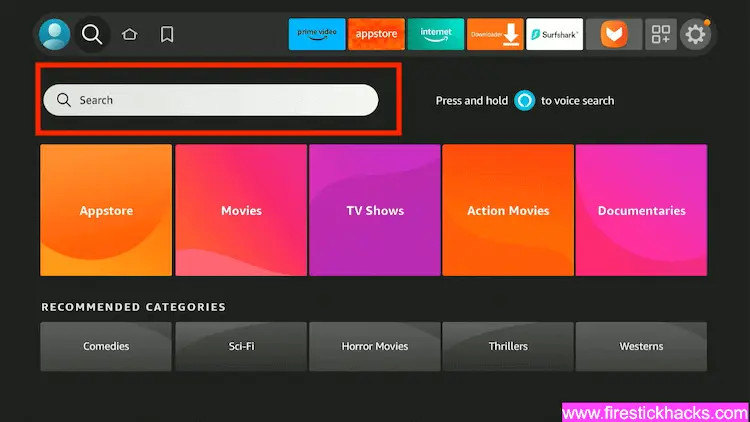
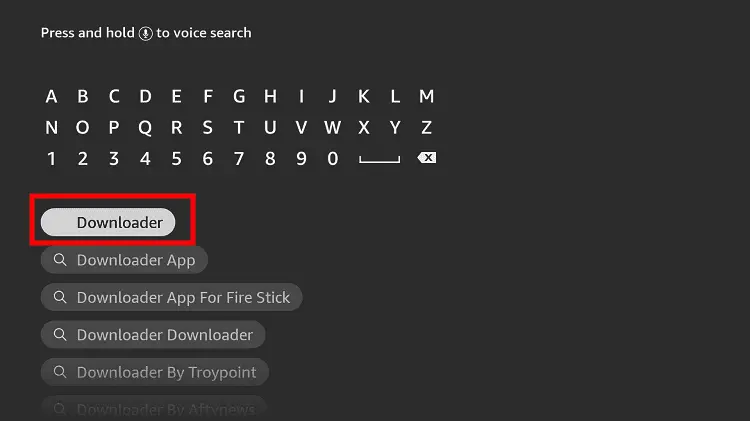
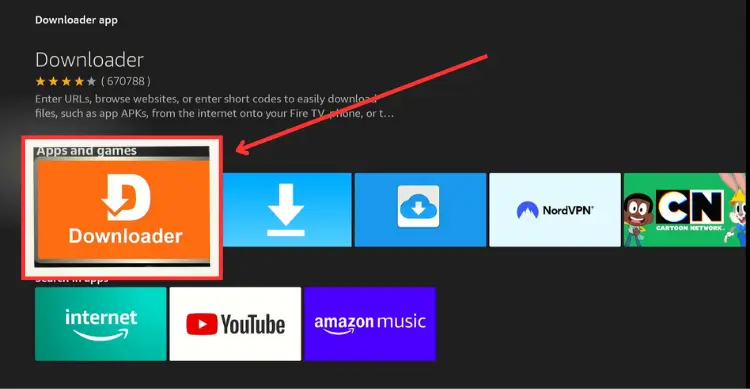
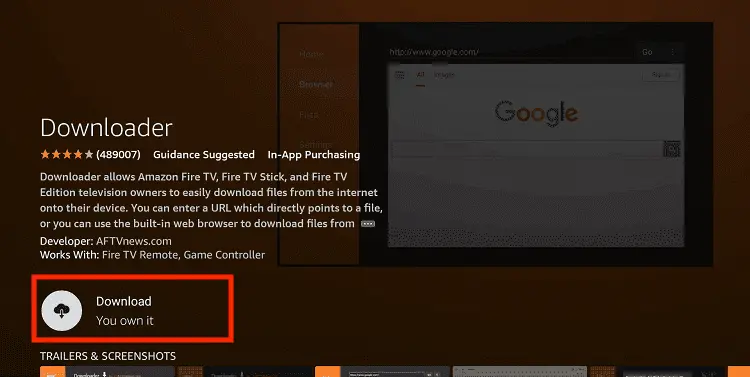
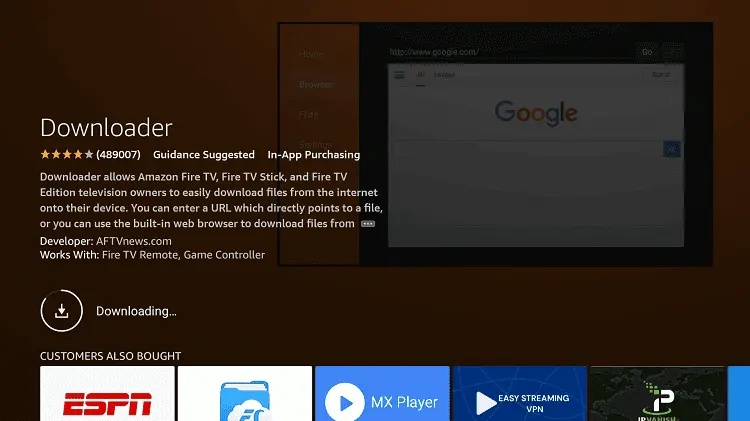
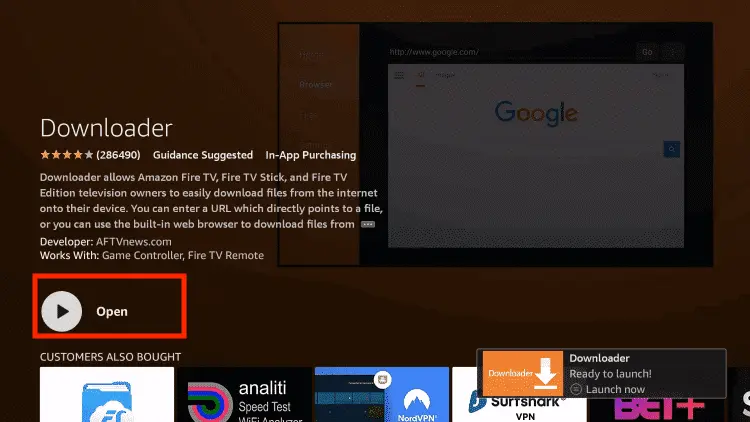
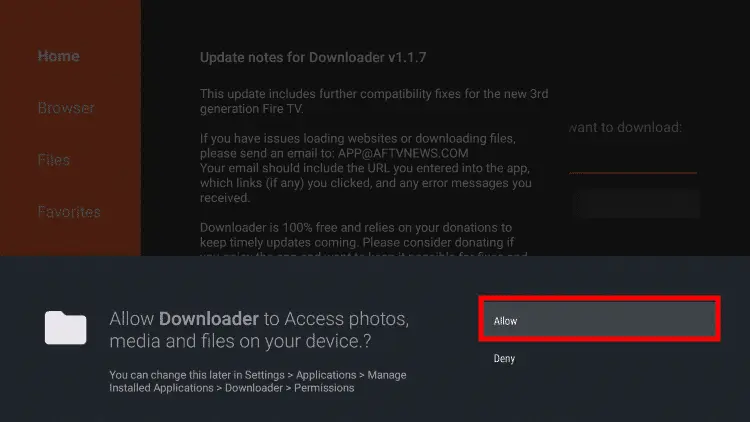
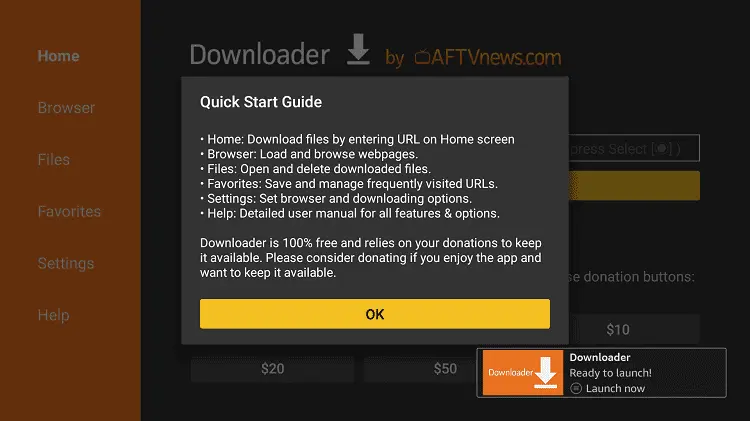
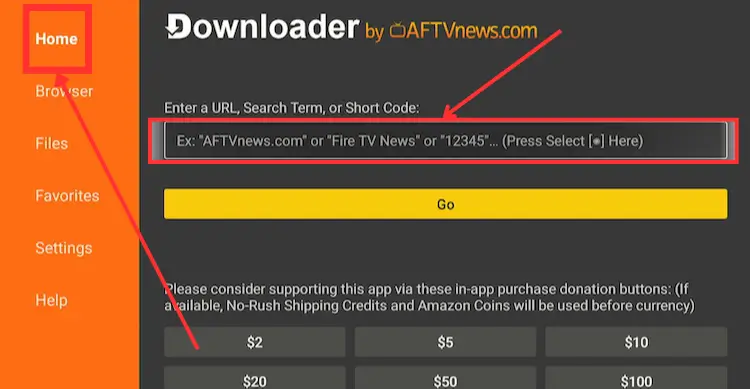
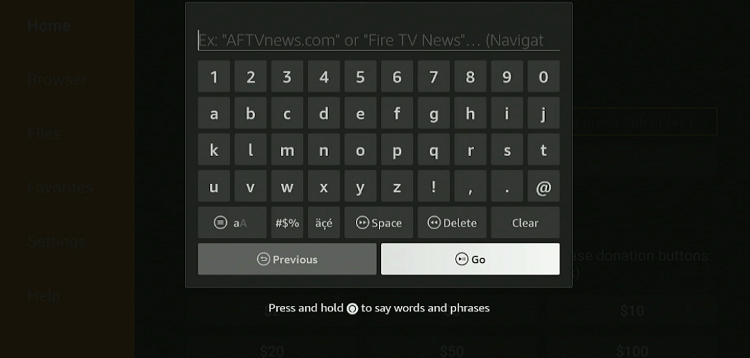
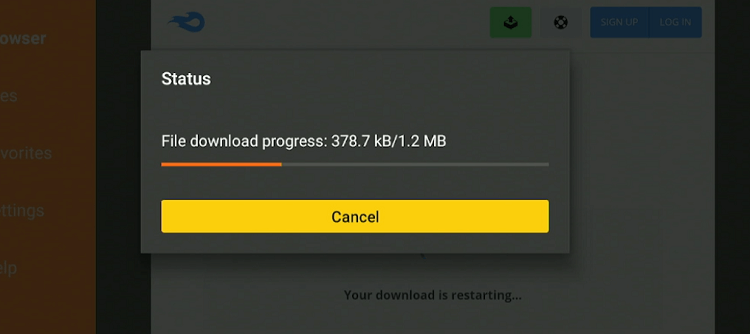
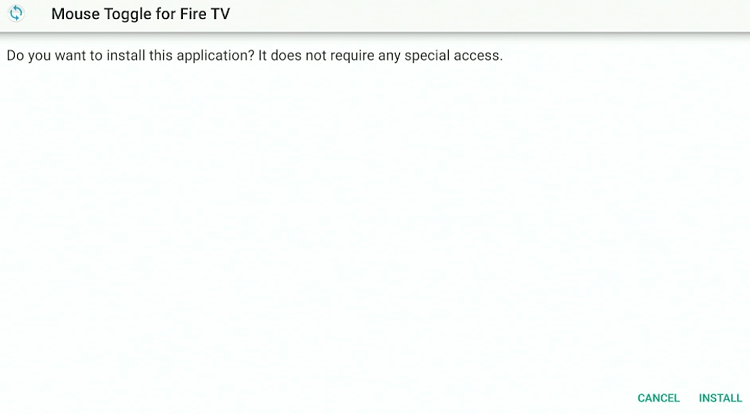
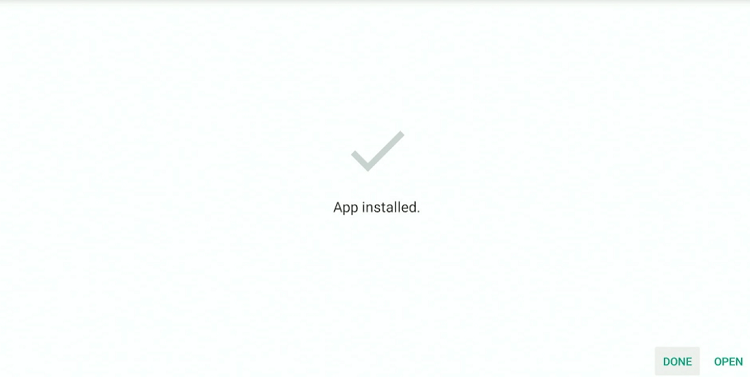
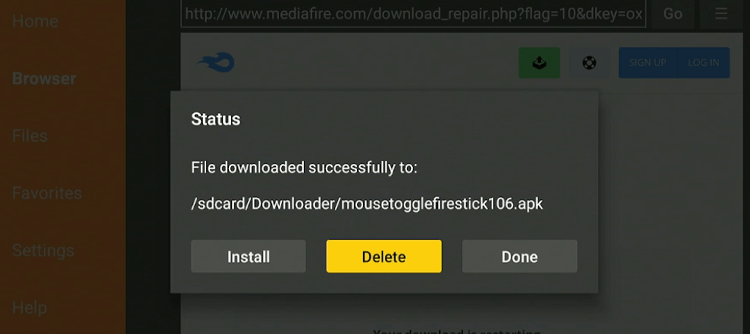
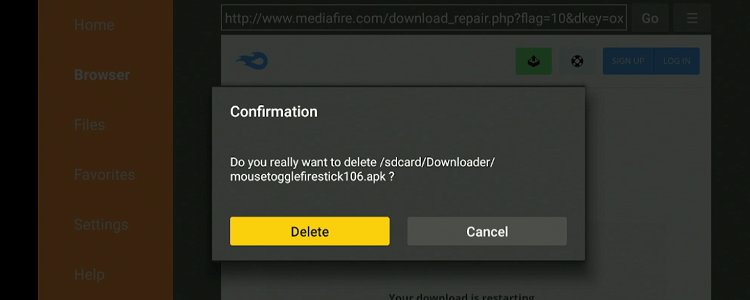
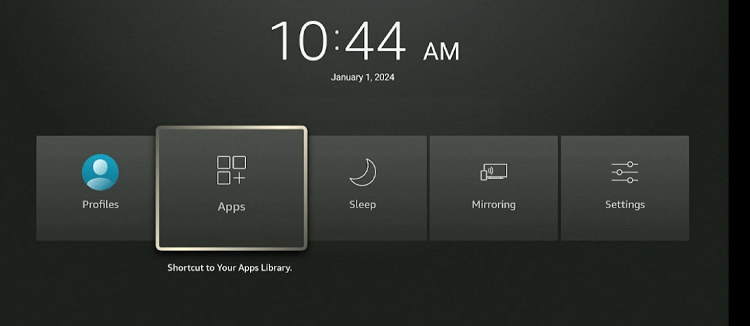
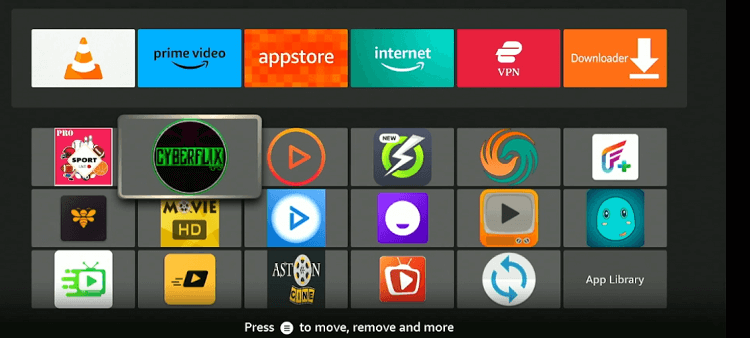

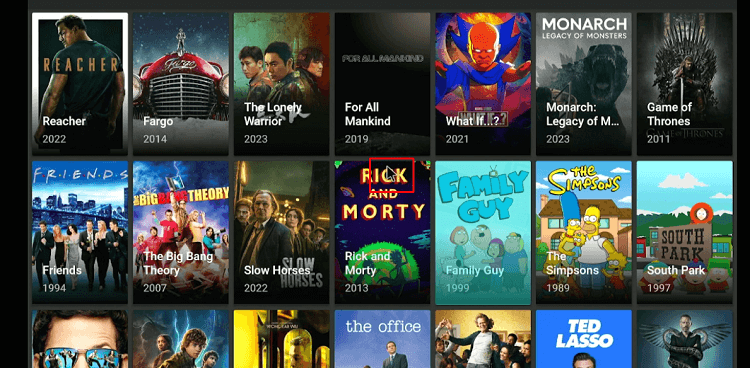
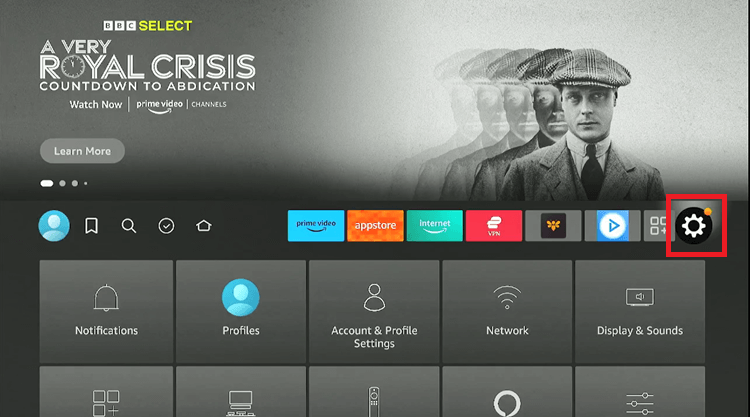
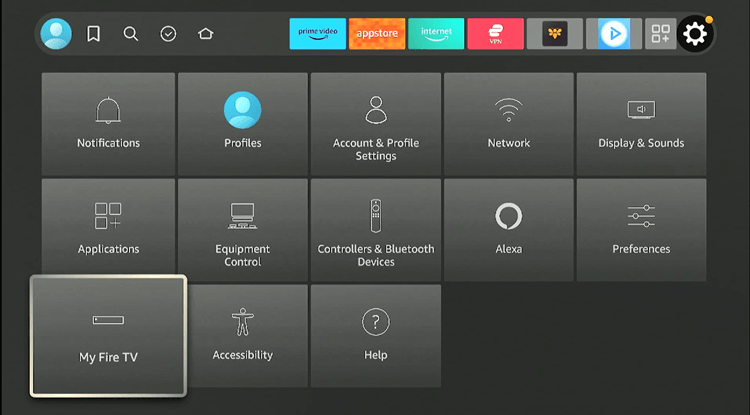
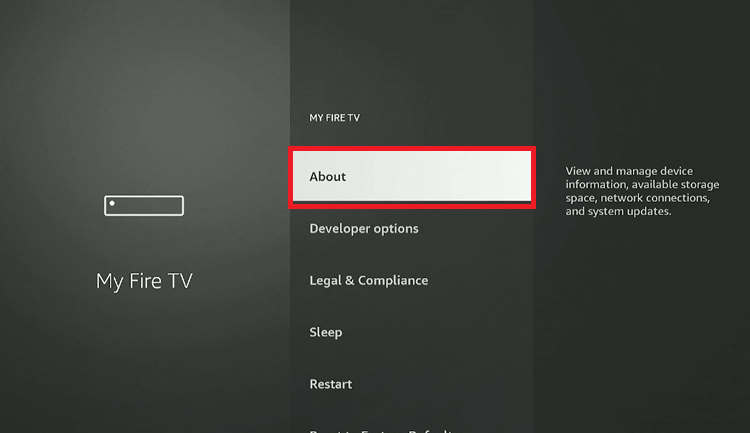
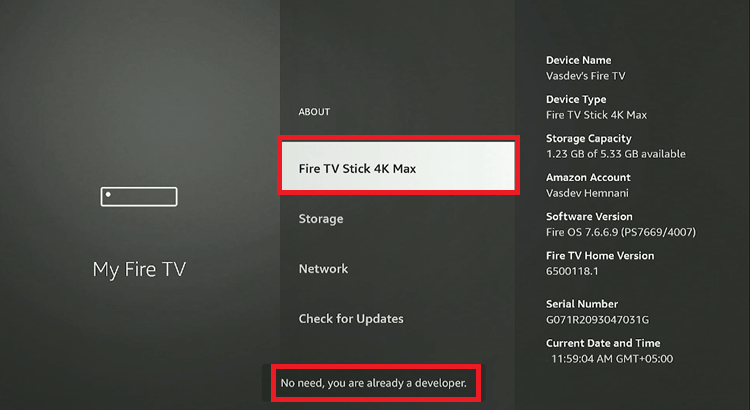
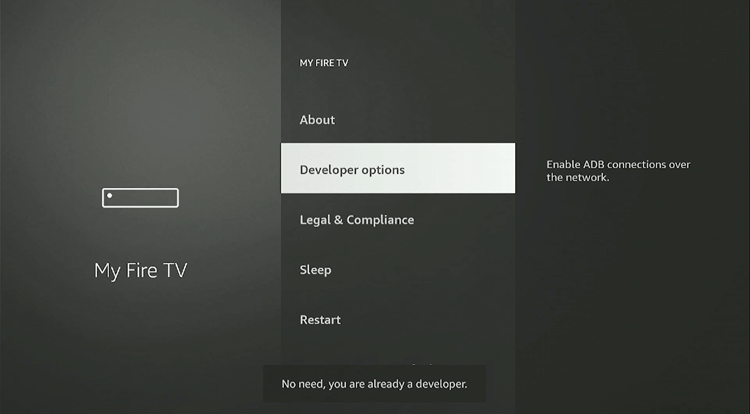
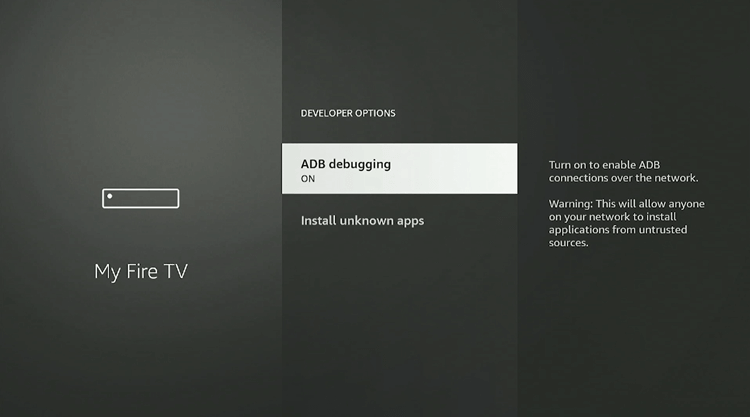
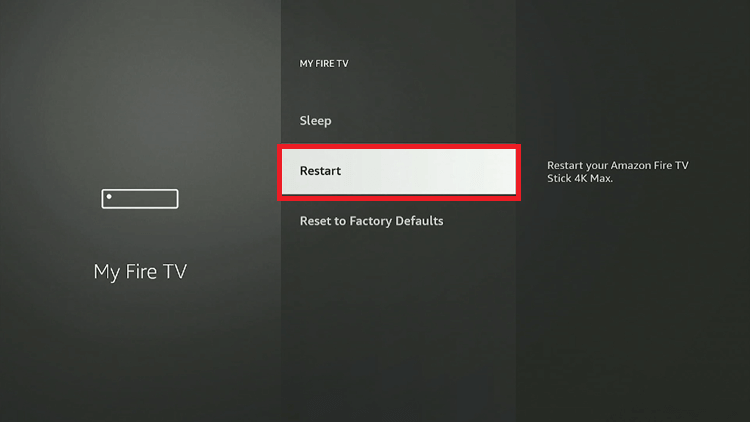
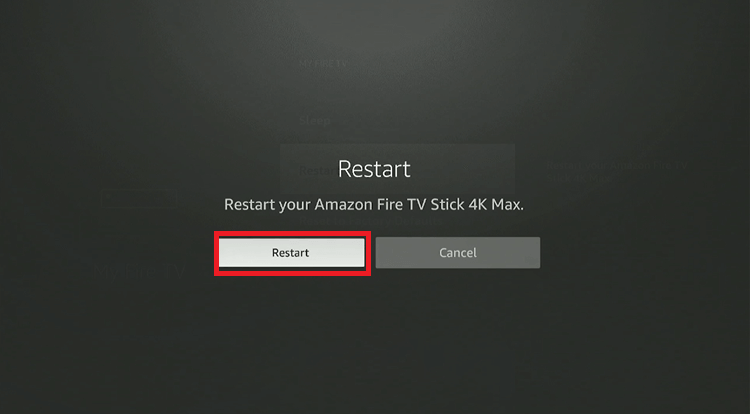
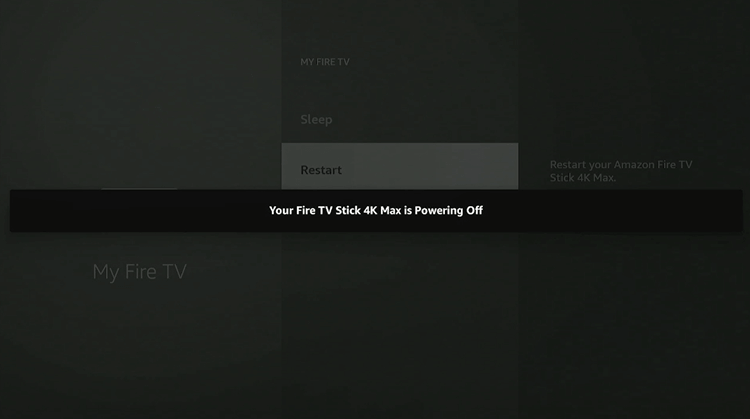
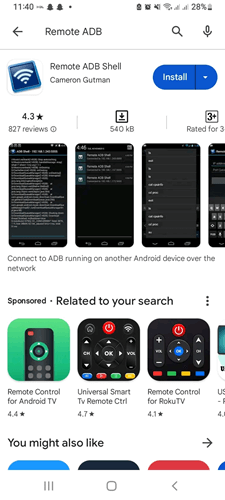
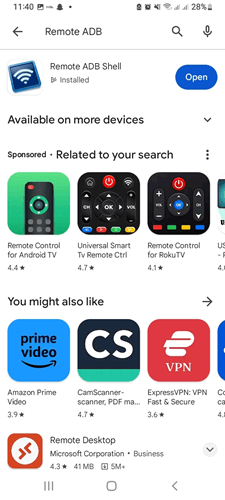
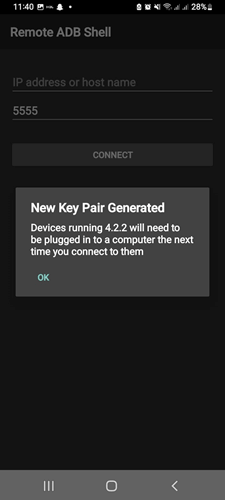
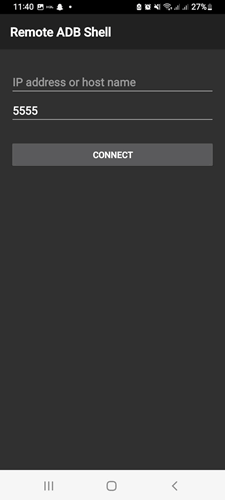
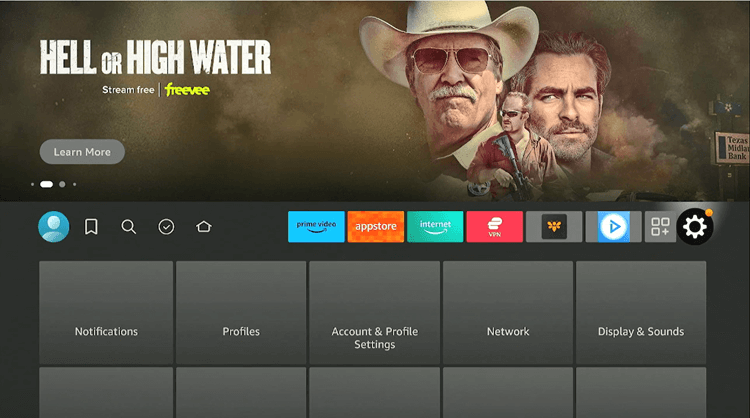
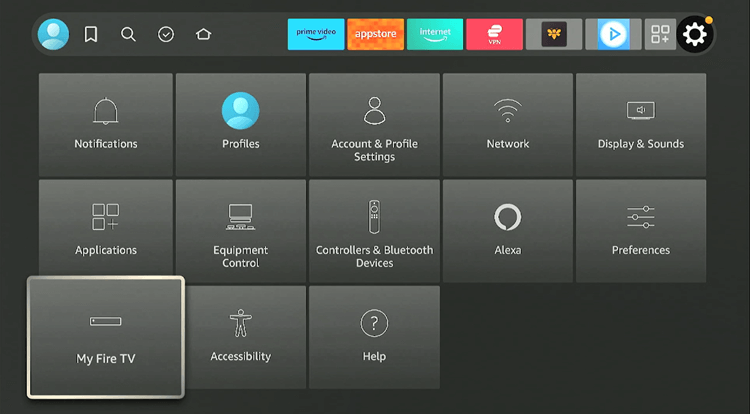
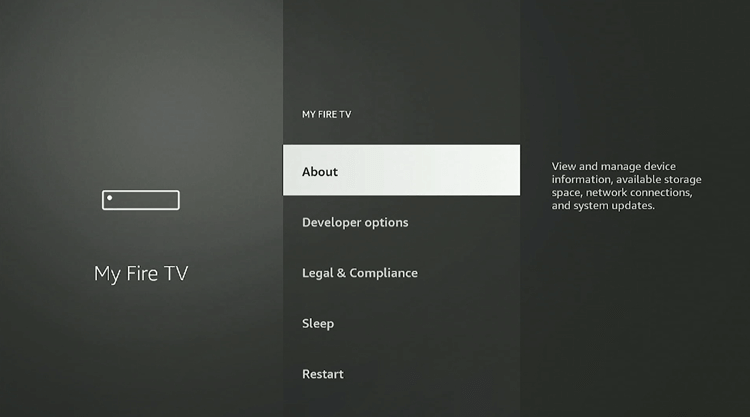
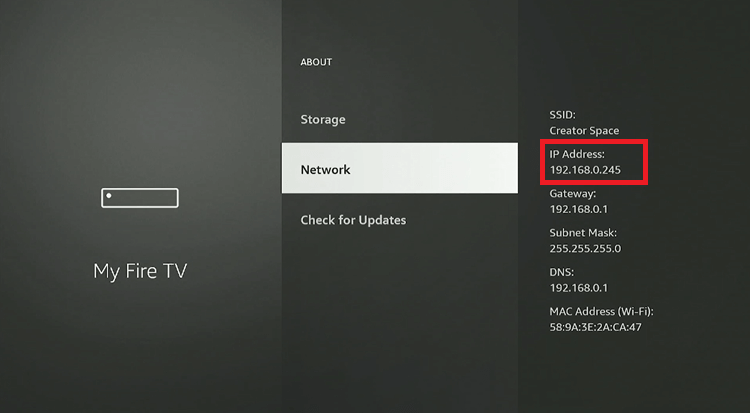
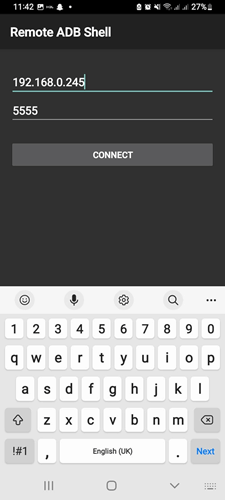
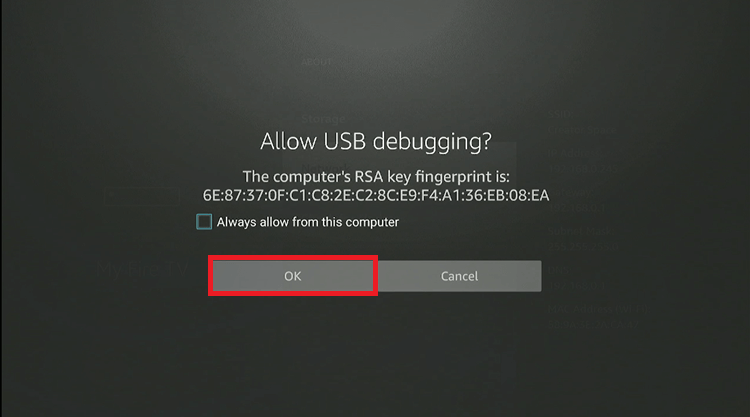
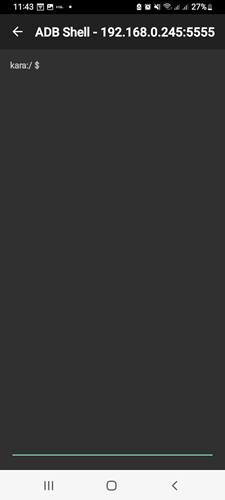
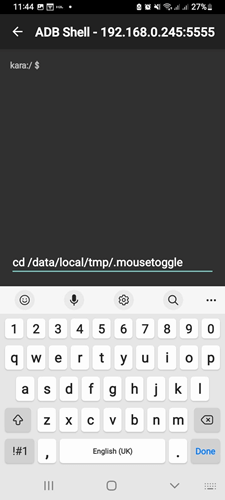
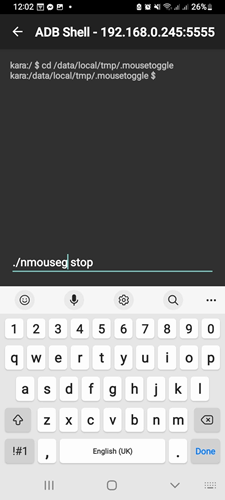
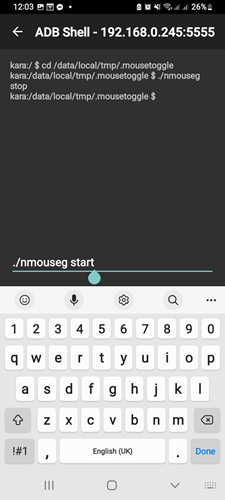
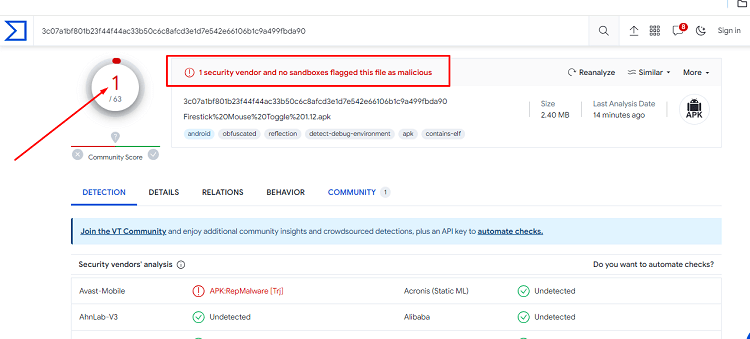
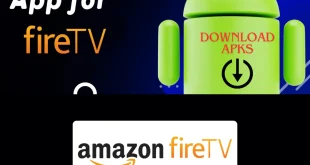
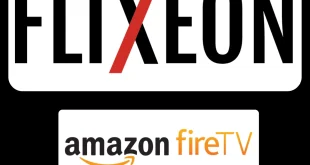
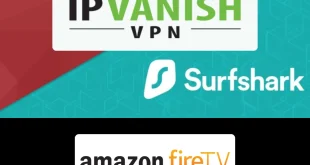



Can I use this with firetv remote on Android?
Yes, you can! Do let us know as well.
I did all… but double clicking the Play/Pause button did not launch the Mouse Toggle. I assume I’ve got to open the 3rd party app first, eg HBOMAX?
Yes, you need to open the HBO Max first.
it get stuck on ‘starting’. on my firetv. this was happening on version 1.6 too. toggling the ADB setting off/on does not help. This seems to be a bug with this mouse toggle and my firetv dating back a while no.w
Hey, just restart your Fire TV device once you have installed Mouse Toggle. Once you do that, directly open the app that you want to use such as HBO Max or whatever app and double click Play/Pause button to make it work.
finally got it kind off responding but had to adjust my video resolution. however, my tv is old, so only had one low resolution to choose. but the mouse pointer now does not move across the full screen which makes it pretty useless. also clicking ok on what it can ‘reach’ is a hit and mouse. Who at hbo would write such a terrible
hbomax app ??
Did you try Play/Pause button on the FireStick remote? Actually, this is not an HBO Max app, this is a third-party app that works with HBO Max because the official HBO Max app wont work anywhere outside the US.
I’ve downloaded HBO MAX, then I’ve downloaded the mouse toggle app. I’ve turned off the tv n turned it back on, opened HBO MAX, and double clicked the pause/play button and it still isn’t working. HBO Max app looks great, but I’m not able to navigate it as the mouse never appears. And yes, once both apps were installed I deleted the apk files like you said to. What else can be done?
Make sure you are connected to any 3 of these servers, Detroit, Bend, or Denver if you’re using it from outside the US. Let us know if it works.
Hi, I downloaded the freeview app and mouse toggle for my firestick but when trying to enter my postcode it’s only giving me the option to use numbers. Anyone know how I can input letters as well?
Download the apk with this link “bit.ly/freeview145” its updated version of freeview now the input letters problem is resolved. This issue is working till this date 2/17/2023
I have done exactly as you direct, however, when I push pause/play i do not get the circle and I cannot select or move sideways. I can move up and down only and not select. Please advise.
Double tab the play button. Go to the app and stop the server and start it again and restart your firestick device.
Edit: It works but you cant see the cursor
Maybe you can lower the brightness of your tv it may help you to see the cursor clearly
I have done everything exactly, but when I start HBO Max, press twice the start and mouse appears..
Problem is when I go to bottom of the screen the screen doesn’t move. So, the pointer is only a pointer, without scroll down function?
Hello vladimir. We just updated mouse toggle links and we have now 2 different links. if you have new firestick make sure to install mouse toggle with the correct link
There is a error message saying the site is forbidden when I enter the url in the downloader. I’m doing this on a Samsung TV
I have added 2 different links of the mouse toggle. Try both
TYPED IN EXACTLY AS PRINTED AND GET A FORBIDDEN ERROR
List are updates please check it again
I got an error:
Oops! Invalid request.