Disclosure: Our experts test apps for security before recommending them. If you buy through our links, we may earn a commission. See how it works.
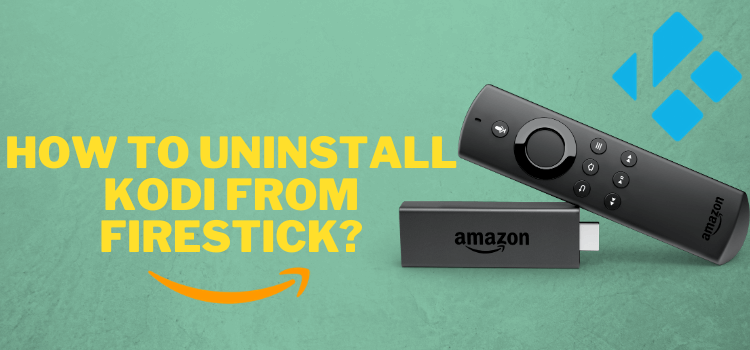
This is a step-by-step guide on how to uninstall Kodi on FireStick, Fire TV, fireStick 4K Max, and Fire TV Cube.
Kodi is a fantastic app that many people love using on their FireStick for all their entertainment needs, thanks to Kodi addons.
That said, Kodi can sometimes slow down the FireStick due to its resource-intensive nature, especially if the device has limited processing power or memory.
That is why uninstalling Kodi can improve the device’s overall performance and lead to a better viewing experience along the way.
2 Ways to Uninstall Kodi From FireStick
As a FireStick user, uninstalling Kodi does not have to be a complicated process. You can easily remove Kodi from FireStick using the following easy methods:
How to Uninstall Kodi from FireStick Using Settings Menu
As the title suggests, the first method on our list involves using the settings menu to delete Kodi from the FireStick.
Follow the steps below to use this method:
Step 1: Click “Settings” on the top right corner of the FireStick home screen.
Step 2: Navigate to “Apps”.
Step 3: Scroll down and select “Manage Installed Applications”.
Step 4: Select “Kodi”.
Step 5: Click “Uninstall”.
Step 6: Click “Confirm” to complete the process.
How to Uninstall Kodi from FireStick Using App Menu
If you are looking to remove Kodi from your FireStick without using the settings, the app menu is the way to go.
Follow the steps below to get started:
Step 1: Go to the FireStick home and select the “icon next to the settings” from the top right corner.
Step 2: Select “Kodi” from the list.
Step 3: Click the “Menu” button on your FireStick remote.
Step 4: Scroll down and choose “Uninstall”.
Step 5: Click “Uninstall”.
FAQs – Uninstall Kodi
Will uninstalling Kodi affect other apps on my FireStick?
No, uninstalling Kodi will only remove the Kodi app and its associated data.
Will uninstalling Kodi on FireStick remove all addons and settings?
Yes, uninstalling Kodi will remove all addons, settings, and configurations associated with the app.
Does uninstalling Kodi require an internet connection?
No, uninstalling Kodi does not require an internet connection.
Does uninstalling Kodi affect Fire TV Stick performance?
It may improve your FireStick’s performance by freeing up resources.
Conclusion
Since Kodi consumes substantial space, uninstalling it from your FireStick can feel like you are giving your device a fresh start.
By removing the app, you not only free up valuable space on your FireStick but also have the opportunity to optimize your streaming setup.
Remember, if you ever decide to revisit Kodi, reinstalling it is just as simple as the uninstallation process. In fact, we have put together an easy-to-follow guide to install Kodi’s latest version on FireStick.

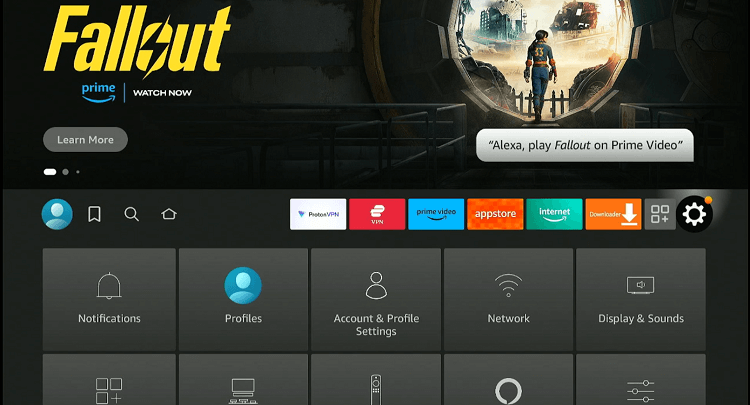
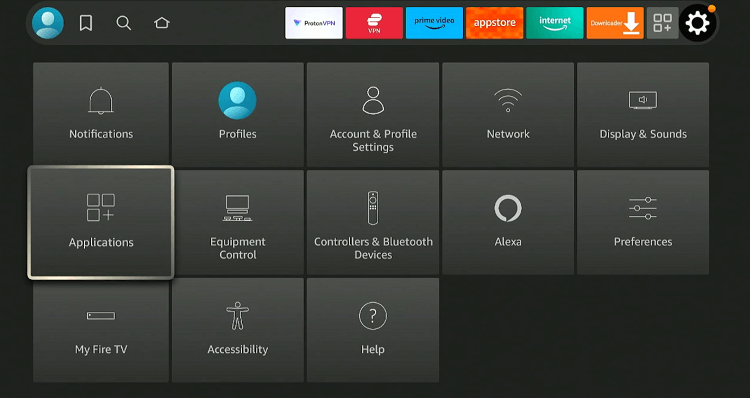
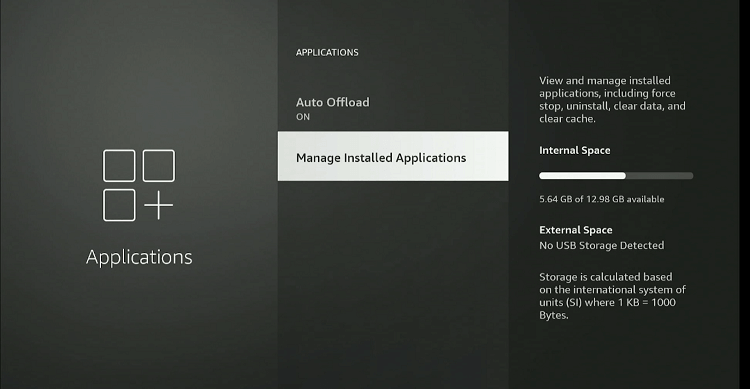
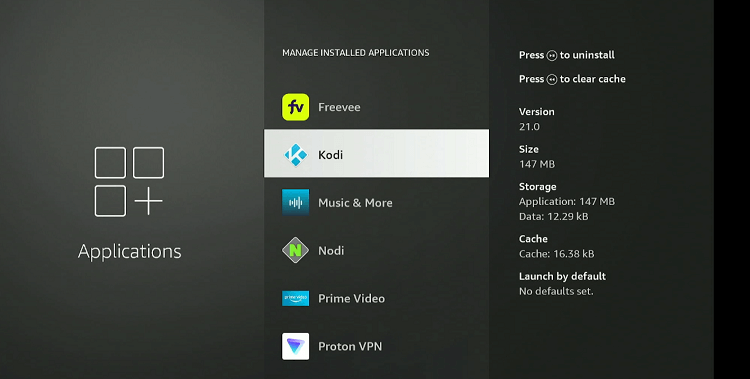
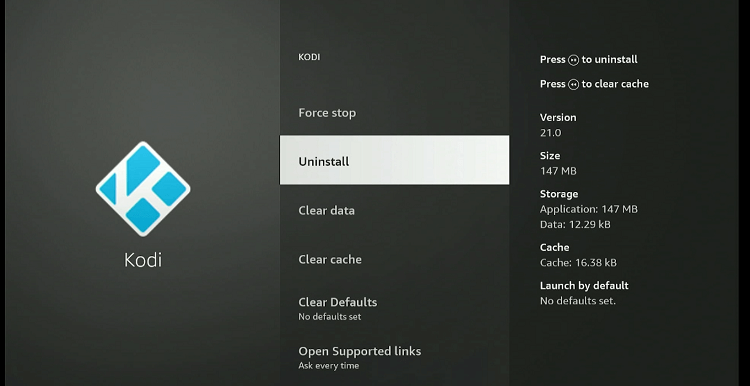
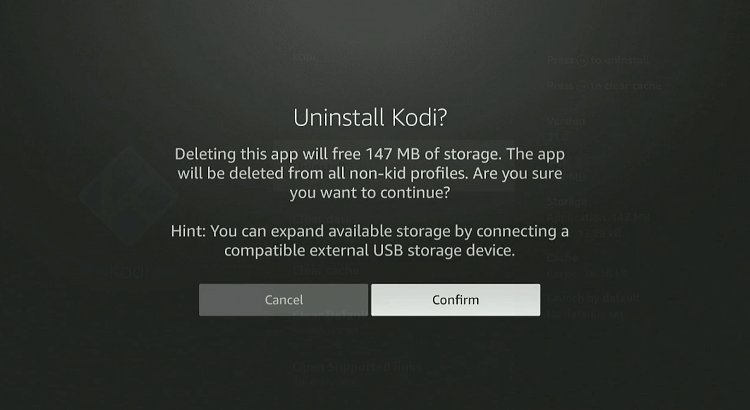
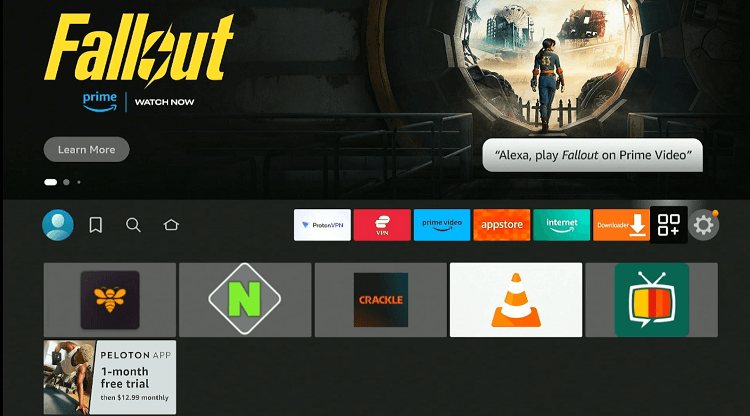
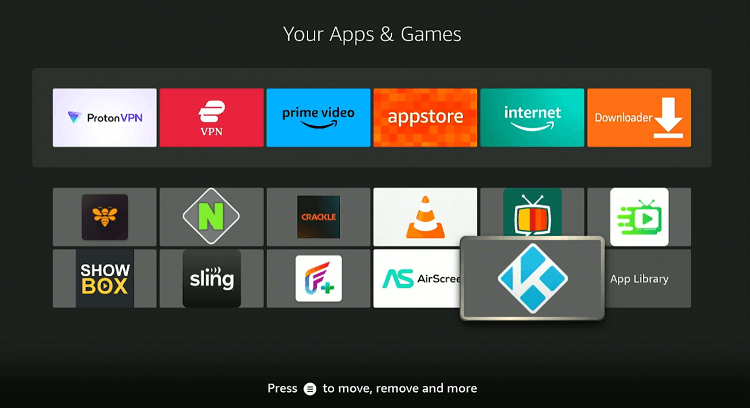
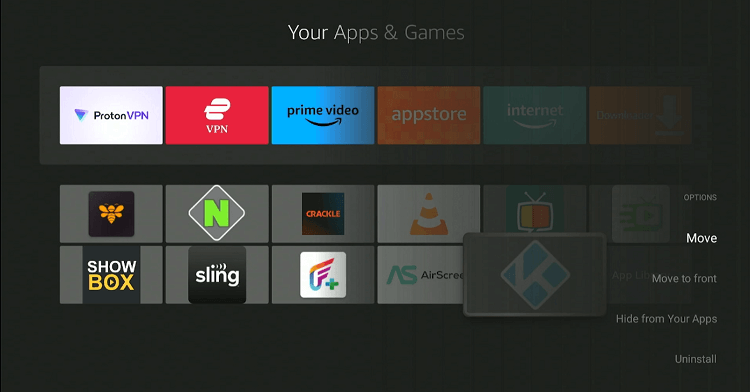
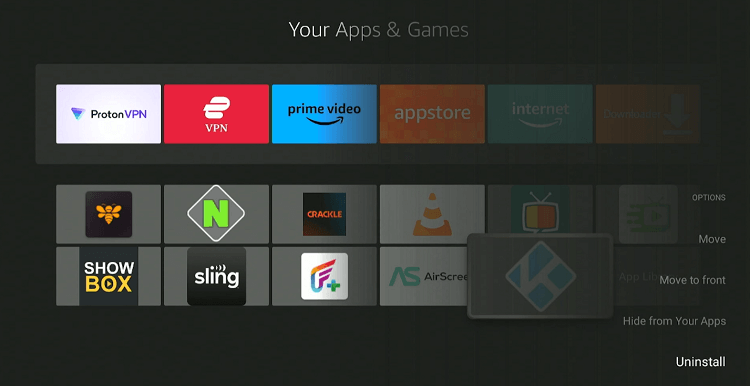
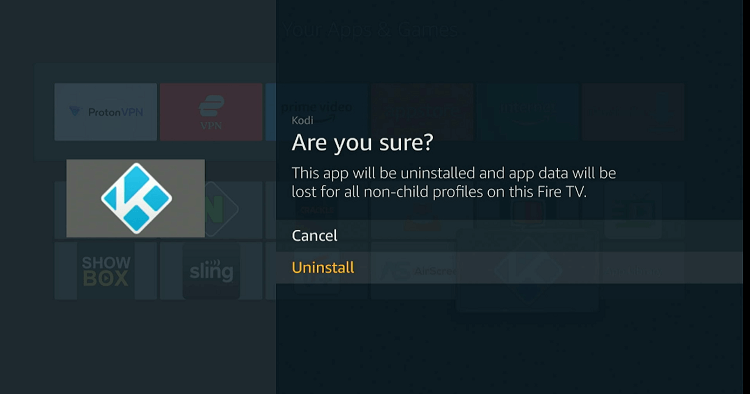
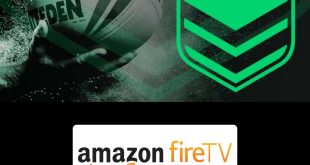

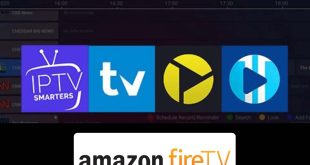



this was great. now how do you reinstall Kodi? what about add-ons?
Even if you re-install Kodi without deleting it, you will be able to restore the addons that were once installed.