Disclosure: Our experts test apps for security before recommending them. If you buy through our links, we may earn a commission. See how it works.
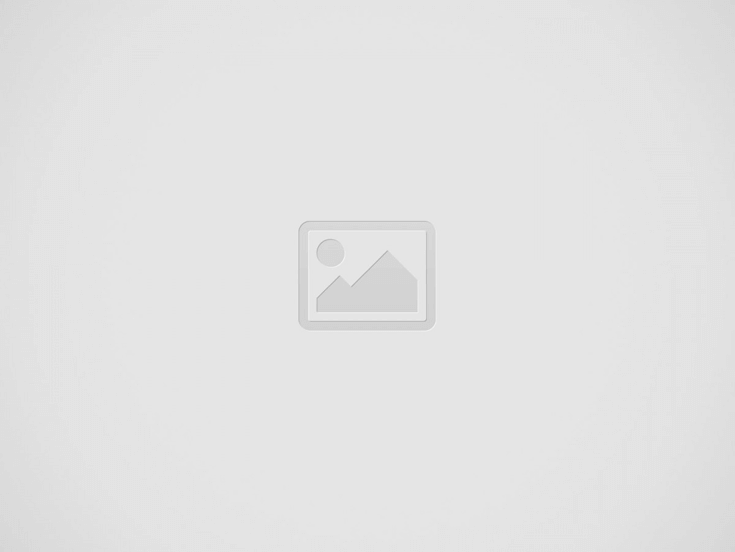
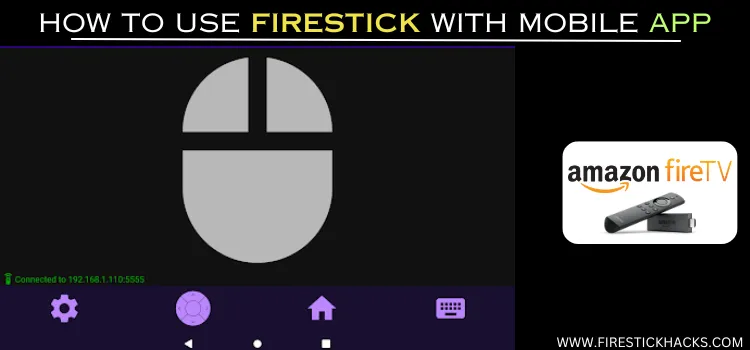
Using your FireStick with a mobile makes streaming a lot easier. However, while the official Fire TV app works as a remote, it does not let you click on in-app functionalities or apps that freeze.
This means you cannot use the latest version (5.17.2) of BBC iPlayer and many other apps that are incompatible with the FireStick remote and FireTV App.
Fortunately, the Android TV ADB Mouse Keyboard can solve this problem. The app turns your mobile into a mouse for your FireStick, letting you click on any option within the apps.
Please note that the Mouse Toggle app works with older FireStick versions, many people recently reported that it does not work with the latest Fire OS (such as FireStick 4K Max 2nd Gen).
Video: How to Use FireStick with a Mobile App
Here’s a video tutorial on how to use a FireStick with a mobile app that is alternate to the popular mouse toggle app:
How to Use FireStick with Mobile App
Follow the steps below to use FireStick with the mobile app:
Step 1: Open “Google Play Store” on your mobile and type “Android TV ADB Mouse Keyboard” in the search box.
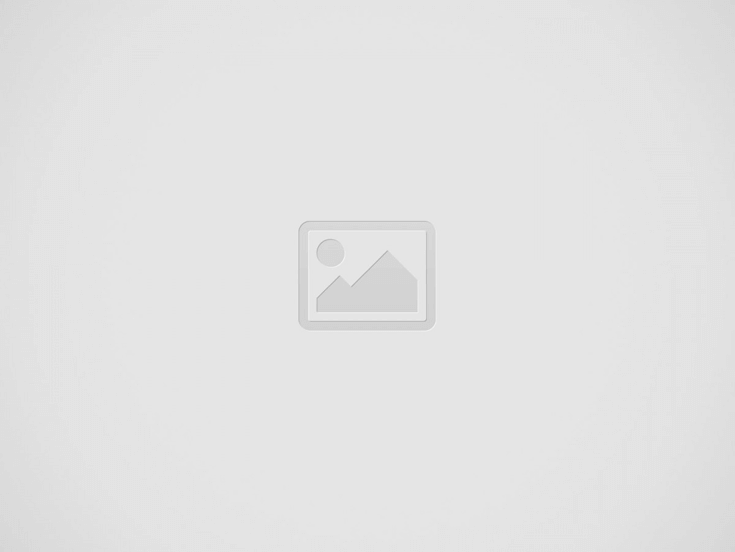
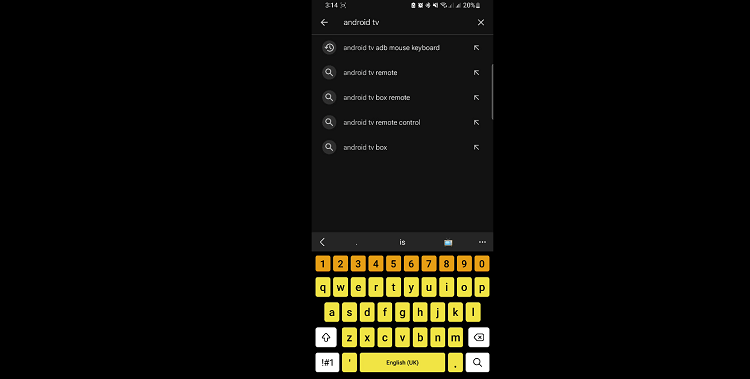
Step 2: Select the “Android TV ADB Mouse Remote”.
Step 3: Tap “Install”.
Step 4: The installation will start. wait for it to finish.
Step 5: Once the installation process is complete, click “Open”.
Step 6: Click “OK”.
Step 7: Once the app is launched, click the “Settings” icon.
Step 8: Choose “Server IP Adress”.
Step 9: You have to enter your FireStick’s IP address in this box.
Step 10: To find your FireStick’s IP address, click “Settings” from the top right corner of the home screen.
Step 11: Navigate to “My Fire TV”.
Step 12: Click “About”.
Step 13: Note down the IP address.
Step 14: Enter the IP address in the app and click “OK”.
Step 15: Now you will see the following popup on your FireStick screen, click “Allow”.
Step 16: Now the Android TV ADB Mouse Remote app will be connected to the FireStick. Click the “Navigation Ring” icon.
Step 18: Now just like the FireStick remote, you can use these navigation buttons from your mobile.
Step 19: For typing, click the “Keyboard” icon from the bottom right corner.
Step 20: The keyboard will appear; you can type anything with the help of this keyword.
Step 21: If you want to use the pointer in an app on FireStick to select, play, or perform other functions, use the space to the left of the navigation ring as a mousepad.
Step 22: To use the mouse horizontally on your mobile screen, click the “Settings” icon.
Step 23: Enable “Horizontal Orientation”.
Step 24: Now you can use the mouse horizontally.
FAQs – FireStick with Mobile App
What is the Android TV ADB Mouse Keyboard?
It is an Android app that turns your mobile into a mouse for your FireStick.
How to install the Android TV ADB Mouse app on mobile?
Search for the app on Google Play Store, select it, and tap “Install.”
How to type using the Android TV ADB Mouse Keyboard app?
Click the “Keyboard” icon at the bottom right corner of the app.
How to disconnect the Android TV ADB Mouse app from FireStick?
Simply close the app on your mobile device.
Conclusion
Imagine trying to enjoy your favorite show on the latest version of BBC iPlayer, only to find out that you cannot click on any options.
The Fire TV app might step in as a remote, but it still does not solve the issue of accessing in-app functionalities. Thankfully, there is a solution at hand.
The Android TV ADB Mouse Keyboard app transforms your mobile device into a functional mouse for your FireStick. With a few steps, you can install the app, connect it to your FireStick, and navigate through any app with ease.